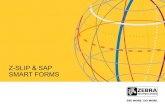Smart Forms
Transcript of Smart Forms

ABAP Training
Smart FormsSmart Forms

Smart Forms 2
ABAP Training
Form Printing
Every company regularly needs to print large numbers of documents with a consistent design, such as invoices or delivery notes. To do this, they must use their business application software. Documents can be output to a printer, a fax device or as e-mails.
Starting with R/3 Release 4.6C, SAP provides a new tool for form processing - SAP Smart Forms. This tool includes utilities for designing forms and for defining the interface to the application programs that use forms for data output.

Smart Forms 3
ABAP Training
Benefits of Smart Forms

Smart Forms 4
ABAP Training
Sapscript and Smart Forms

Smart Forms 5
ABAP Training
Architecture
ApplicationProgram
DB
O/P(Printer)
Smart Form
ABAP Fn. ModuleGenerated
Form Description
Activate

Smart Forms 6
ABAP Training
Creating Documents

Smart Forms 7
ABAP Training
Tools For SAP Smart Forms

Smart Forms 8
ABAP Training
Designing SAP Smart Forms

Smart Forms 9
ABAP Training
Creating / Maintaining Forms
To call the initial screen of the SAP Smart Forms maintenance transaction, enter SMARTFORMS in the OK code field, or choose Tools Form printout Smart Forms from the menu. Then choose one of the radio buttons depending on which type of SAP Smart Forms object you want to edit:
Forms Ÿ Styles Ÿ Text modules If you want to work on a form, choose the Form radio button and enter
the name of the form. You can create, display, and change forms. The system then takes you to
the graphical editing tool, which is called the SAP Form Builder. Never change the original SAP forms to prevent your modifications from
being lost during the next upgrade. Instead, copy the original form into your customer namespace (starting with Y or Z) and then modify the form copied as required.
You can also rename, delete, or test forms. To do this, use the available pushbuttons or the options of the Smart Forms menu. Testing a form requires that it has been activated before (in the SAP Form Builder).Additionally, you can make settings specific to the SAP Form Builder. You can create SAP Smart Forms based on existing SAPscript forms by choosing Utilities Migrate SAPscript form.

Smart Forms 10
ABAP Training
Initial Screen

Smart Forms 11
ABAP Training
General Concepts
A form consists of pages, output areas, addresses, graphics (such as company logo), and data or text contents
Windows - output areas "windows". ( Main windows & sub windows ) you can define only one window in a form as main window
Pages - on the pages of a form you determine the page layout and the sequence of pages.
Texts and data in a form - you enter text in an editor . to display text and data in table format you use tables or templates
The paragraph format - use smart styles for paragraph format settings
Transaction code : smartstyles

Smart Forms 12
ABAP Training
Page Each form has at least one page. A page is represented by a node in the navigation tree. As with any
other node types (such as texts or tables), right-clicking the mouse on an existing page opens a context menu with the relevant options available:
Create or delete (in change mode only). When you create a new node, the system proposes a unique technical name which you can change if required. Note that when you delete a node all subnodes on the respective page are also deleted.
Copy to clipboard; cut and insert into clipboard; paste from clipboard. All subnodes are also affected.
Expand or collapse the page in the tree You can also call these functions from the menu by choosing Edit
Node or Edit Subtree. Each page - like all subnodes - has a technical name and a description.
The following naming conventions apply: Only letters (without umlauts), numbers and underscores are permitted. The first character must be a letter. As a special case, the percentage sign is allowed as the first character. The percentage sign is used by the SAP Form Builder to generate names automatically. Therefore you should not use it.

Smart Forms 13
ABAP Training
Window
There are two types of windows: main windows and secondary windows. In the subnodes of the main window, you output text and data that may cover several
pages (called the body text) such as the bookings of a customer. When the main window is completely filled with text and data, the text is displayed in the main window of the next page. The pages are broken automatically. (You can use a different next page than that set as the default. See Unit 7 - Flow Control.)
You can only define one window in the form as the main window. The main window must have the same width on each page. You can choose the height
and position as required. A page without a main window may not refer to itself as the next page since this would
cause an endless loop. In this case, the system terminates after processing three pages.
In the subnodes of a secondary window, you output text and data in a predefined output area. This means that the text is not displayed as a body text with page breaks.
Text and data that do not fit into the secondary window are truncated and not output. The height, width and position of a secondary window may be different for each page. Graphics are automatically set to the correct size. As far as addresses are concerned,
only the most important information is shown if the output area is too small.

Smart Forms 14
ABAP Training
The Form Painter You use the Form Painter to check/change the layout of a form. You can show or hide
the Form Painter in the Form Builder by clicking the corresponding pushbutton or by choosing Utilities Form Painter on/off from the menu. The Form Painter always displays the page selected in the navigation tree, including all output areas (windows, graphic windows and address windows) and the background picture provided there is one.
To edit an output area, select it with a mouse click. The corresponding node is then also displayed on the maintenance screen. You can change the size of a window by clicking one of the sizing handles situated at the corners and the sides of the selection rectangle and dragging the handle to its new position while keeping the left mouse button pressed. If you want to reposition an output area, click the area and move it while keeping the left mouse button pressed (Drag & Drop). All size- and position-related changes that you make are automatically copied to the maintenance screen.
The context menu (right mouse button) is not only available in the navigation tree, but also in the Form Painter. You can use this menu to create or delete output areas and perform normal clipboard functions (cut, copy, paste). Choose the Into background option, if a small window is completely hidden by a larger one and you want to edit the small one. Using this option has no effect on the actual print output. (The following principles are applied during printing: If windows, graphics or texts overlap, they are printed one by one over another. This means that form elements cannot hide each other.)

Smart Forms 15
ABAP Training
Text
You output all texts in the form using text nodes. (The only exception to this are address nodes.) Text nodes are either subnodes of windows or subnodes of subnodes, such as tables or templates.
You can use the context menu (right mouse button) for existing text nodes. The context menu allows you, for example, to create another text node directly after a text node, that is at the same level. You can alternatively create text nodes using the context menu of the higher-level node. In this case, the new text node is inserted as the top subnode of that node.
The same functions are available through the menu edit ® node. Text nodes cannot have subnodes of their own. Note that text that does not fit into subwindows is truncated. It is
only in the main window that the remainder of the text is processed on the next page.

Smart Forms 16
ABAP Training
Addresses
You define the basic settings for the address node on the general attributes tab. Address type: Organization addresses: typical examples are ship-to addresses or company
codes. These addresses are uniquely identified by their address number. Personal addresses: addresses of these types are assigned to one natural
person and have other attributes such as a title. Since a person can have more than one address, you must enter both the address number and the person number for identification.
Workplace addresses: these are personal addresses in companies, that is, they have additional attributes such as the department or the room number. You identify such an address by means of the address number and the person number.
Dynamically: if you want to determine the address type at application program runtime, enter the name of the field (enclosed in ampersands) that must be filled at runtime with 1, 2 or 3.
You can also determine the address and the person number dynamically. If the length of the input field is not sufficient, click on the small triangle to the right of the field to make it larger. If the system does not find an address with the number specified in CAM at runtime, the function module of the form terminates with an error message.

Smart Forms 17
ABAP Training
Graphics You can embed graphics not only as background pictures, but also as separate
graphic windows (that is, as direct subnodes of a page) or as subnodes of a window. This requires that the graphic already exists in the system. See also the graphics administration slide in the appendix.
You create graphic nodes like you create any other node by using the context menu (right mouse button) of the navigation tree or by choosing edit ® node ® create from the menu.
If you create a separate graphic window for the graphic, the graphic is visible in the form painter (provided you have not selected the placeholder for graphics checkbox in the form painter settings). You can then easily position the graphic on the page using drag & drop.
If you create the graphic as the subnode of an existing node (for example, of a window or a template), it is not displayed in the form painter. You cannot position the graphic using drag & drop. The graphic is output depending on higher-level nodes.
You define the settings for the name of the graphic, the object and ID, the type of the graphic (black and white or color) and the resolution in the same way as for a background picture. Most importantly, you can determine the name of the graphic dynamically at runtime by entering a field.
If you do not create the graphic in a separate graphic window of the form but as a subnode, you must also determine its horizontal position on the output options tab.

Smart Forms 18
ABAP Training
Data in Forms
You always need fields (variable data) in forms, for example, to output today's date, integrate values from a database table into the form or define conditions for the processing sequence of nodes.
The following types of data exist in an SAP smart form:1. Interface data called parameters. They are passed to the
form by the application program and vice versa.2. Global data which is known in all nodes of the form.3. System fields like the page number or the current time. (See
slide system fields in unit 4 - texts, addresses, and graphics)4. Local data that you create in program lines nodes using
ABAP statements. (This type of data is not dealt with in this training course because it requires general ABAP knowledge not specific to forms.)

Smart Forms 19
ABAP Training
Tables
Forms are frequently used to output data in tables. Tables in SAP smart forms are subnodes of windows and are created like all other subnodes using the context menu (right mouse button) of the navigation tree.
Since the length of tables is dynamic, you should only use them in main windows since they may be truncated in secondary windows.
You can format the individual line types in the graphical table painter.
Tables provide functions to output headers and footers, sorting levels, and subtotals.

Smart Forms 20
ABAP Training
Templates
You use the template node type to output tables with a fixed layout and size. Templates are used, for example, for printing data on predefined forms such as flight tickets (see above) or tax forms.
Like all other nodes, templates are created as subnodes of windows, that is, using the context menu (right mouse button) in the navigation tree.
Templates cannot be nested. You can create different node types as subnodes of templates.
Please note: text that does not fit into the cell selected is not output since the layout of the template is fixed.
Graphics that you create as subnodes of templates are not visible in the form painter. You only see them in the print preview.

Smart Forms 21
ABAP Training
Tables and Templates
Tables and templates have several things in common. For example, they are both designed with the table painter, and they use different line types.
The most important difference between them is how their layout is determined:
The precise layout and the length of tables can only be determined at runtime, depending on the type and the number of records read by the application program from the database.
Template layouts, however, are completely defined in the form painter. This means that the type and the number of their cells cannot be modified at application program runtime. You therefore use templates primarily for pre-printed forms, like checks or tax forms.

Smart Forms 22
ABAP Training
Flow Control
The form elements are processed in a predefined order. Starting with the first page, the nodes of the tree structure are processed from top to bottom. It is helpful to imagine that all nodes are expanded.
In some cases, however, the system can only determine at runtime which parts of a form should be processed. One example of this are tables: The table length and the order of the line types are determined by the data records read.
There are other flow control options provided by SAP Smart Forms: Output conditions for nodes. Alternatives: An alternative is a condition that controls two nodes.
One node is processed if the condition is fulfilled, the other is processed if the condition is not fulfilled.
Program lines allow you to integrate ABAP statements into your form without having to adjust the application program.
Command nodes are used for dynamic page breaks, for example. Subnodes of loops are executed several times. Folders allow you to group nodes.

Smart Forms 23
ABAP Training
Integration
1. The transaction looks up in Customizing which program to call. This program then reads the data.
2. The transaction learns in Customizing which SAP Smart Form to use for the scenario chosen, calls the appropriate function module generated and thus triggers the form processing process. The interface is filled with the data read.
When the form processing process is started, the form processor (Composer) is automatically called in the background. The Composer is responsible for formatting the texts according to the layout information stored in the form, filling fields with values at runtime and controlling the page breaks.

Smart Forms 24
ABAP Training
Components of Application Program
From the perspective of the SAP smart forms, the application program consists of three parts:
A) the data is selected from the database - which is by far the most comprehensive part.
B) the name of the function module generated for the form must be determined. Background: the name differs depending on the form and system.Call the function module SSF_FUNCTION_MODULE_NAME and pass the form name to it. This name is typed as TYPE tdsfname. The return value (import parameter) you get is the name of the generated function module as TYPE rs38l_fnam.
C) actual form processing starts. The generated function module is called once for each document to be created, for example, once for each customer for which you want to create an invoice.

Smart Forms 25
ABAP Training
Function Modules Used in Calling Smart Form
(Open form, close form, write form, start form, end form, control form)
Call function 'SSF_function_module_name' Exporting Form name = Variant = Direct_call = Importing Fm_name = Exceptions No_form = 1 No_function_module = 2 Others = 3.

Smart Forms 26
ABAP Training
CALL FUNCTION <return value of function 'SSF_FUNCTION_MODULE_NAME>
Exporting Archive_index = Archive_parameters = Control_parameters = Mail_appl_obj = Mail_recipient = Mail_sender = Output_options = User_settings = Tables Importing Document_output_info = Job_output_info = Job_output_options = EXCEPTIONS formatting_error = 1 Internal_error = 2 Send_error = 3 User_canceled = 4 Others = 5.
Continue

Smart Forms 27
ABAP Training
Styles
If you want to format texts in a form, select a character and/or paragraph format from the format lists in the editor. The formats offered in this list depend on the style (Smart Style) chosen. The following rules apply:
Each form must be assigned a style (on the Output options tab of the form attributes). The default for new forms is the style System.
You can assign a different style to most nodes (on the Output options tab). This style then applies to all lower-level nodes.
Styles are collections of character and paragraph formats and are similar to format templates in common word-processing programs. You cannot choose a format that has not been added to a style. This ensures that all forms using the same style have a consistent text design.
Please note that SAPscript styles of include texts are not recognized irrespective of whether they are set dynamically or statically. If formats are used in an include text not defined in the Smart Style which applies to that include text, then these formats are ignored.

Smart Forms 28
ABAP Training
Style Builder
The maintenance tool for Smart Styles, called the Style Builder, consists of two areas:
On the left-hand side is the navigation tree. On the right-hand side you see detailed information on the element you select
in the tree. You may also see a preview of the element there. Like forms, styles can exist in an active and an inactive version. You activate a
style by clicking the corresponding pushbutton or by choosing Style Activate. The header data has two tabs: Standard settings and Administration. On the above
slide you can see some of the Standard settings: Standard paragraph: Here you specify the paragraph format with which to
format the text if the text has no explicit formatting. In the format list of the editor, this standard paragraph is marked with an asterisk (*). You must specify the standard paragraph (and the description of the style) if you want to activate the style. Before you can make a selection here, you must have defined at least one paragraph format.
Tab stop: Here you set the space between the standard tab stops. (These are always left-aligned tab stops.)
In the Characters per inch field, you enter the size of the CH unit of measure (for horizontal size specifications) in the style. Similarly, you determine the LN unit of measure (for vertical size specifications) in the Lines per inch field.

Smart Forms 29
ABAP Training
Smart Styles
Transaction code : smartstyles Can set
Paragraph formats, Alignment, left and right margin ..Etc of a para
Character formats. Characters per inch
Font settings

Smart Forms 30
ABAP Training
Maintaining Bar Codes
When a bar code is printed, a print control called the bar code prefix is first sent to the printer. This is followed by the bar code data (for example, an 8-digit number). Finally, another print control, called the bar code suffix, is sent. The naming convention is: SBPXX for the prefix and SBSXX for the suffix.
Device-specific control sequences known as print controls are maintained with the printer bar codes.
For maintaining bar code print controls, system bar codes, and printer bar codes, follow the instructions given for maintaining system fonts and printer fonts.

Smart Forms 31
ABAP Training
Example
REPORT zsf_ex1.DATA : v_name(50) TYPE C, Fm_name(30) TYPE c. V_name = 'SMARTFORM EXAMPLE'. Call function 'SSF_function_module_name' Exporting formname = 'ZSF_EX1' * Variant = ' ' * Direct_call = ' ' Importing Fm_name = fm_name Exceptions No_form = 1 No_function_module = 2 Others = 3.

Smart Forms 32
ABAP Training
Continue
CALL FUNCTION fm_name EXPORTING* archive_index = toa_dara* archive_parameters = arc_params* control_parameters = ls_control_param* mail_appl_obj =* mail_recipient = ls_recipient* mail_sender = ls_sender* output_options = ls_composer_param* user_settings = 'X' v_name = v_name* TABLES* importing document_output_info =* job_output_info =* job_output_options =* EXCEPTIONS formatting_error = 1* internal_error = 2* send_error = 3* user_canceled = 4* OTHERS = 5.

Smart Forms 33
ABAP Training
Case Study Displaying internal table data in smart form. 1.In report
Populate data to an internal table from a database table. In call function <form name> under tables tab give internal
table name. In smart form, in form interface section, under tables tab
declare the internal table.2. Now in smart form create page
Create window ( default you will get main window )
Create loop3. In loop attributes mention the internal table name Create a text element under loop Use field list to display and to select the internal table fields
to be displayed in smart form.4. Activate smart form.5. Run the report.