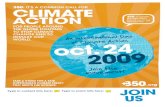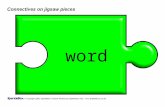Smart Data Generation 2 User Guide - Oakland University...To Copy Account Codes You can copy cost...
Transcript of Smart Data Generation 2 User Guide - Oakland University...To Copy Account Codes You can copy cost...

SDG2 Users Guide.doc, Updated April 2013 Page 1
Smart Data Generation 2 User Guide
For Allocating Purchase Card Transactions
Oakland University
Accounts Payable 121 West Vandenberg Hall
Accounts Payable Manager: Jillian Gust http://www.oakland.edu/ap

SDG2 Users Guide.doc, Updated April 2013 Page 2
Table of Contents
TITLE PAGE
INTRODUCTION 3
GETTING STARTED 3
• Login 3
• Home Page 4
• If You Have Multiple Card Accounts 4
• Reviewing Your User Profile 5
o Setting up Your Profile for Password Reset 5
FINANCIAL (Viewing Credit Card Transactions) 5
• Transaction Summary 5
• Transaction Account Codes 6
o To View Account Codes 7
o To Edit Account Codes 7
o To Copy Account Codes 7
• Splitting a Transaction 8
REPORTS 9
• Run Reports 9
• Schedule Report 9
• Schedule Summary 11
o Changing a Schedule 11
o Deleting a Schedule 11
• Inbox - Retrieving Scheduled Reports 12
o To Download a File 12
FORGOT YOUR PASSWORD? 12

SDG2 Users Guide.doc, Updated April 2013 Page 3
INTRODUCTION
Smart Data Generation 2 (―SDG2‖) is an online reporting tool that allows you to access your OU Purchase Card transactions securely over the Internet. It can help you expedite expense reporting by allowing you to review transactions, assign Account Codes, Fund Numbers, split transactions and run reports—all online and at your convenience.
Oakland University Administrative Policy and Procedure #1020 (Purchasing Card Procedures) states the following:
―All cardholders will be granted access to Smart Data Generation 2 (―SDG2‖) upon receipt of his/her P-Card. By the 15
th of each month, the cardholder’s department must ensure that all
charged expenses are allocated from the default Account Number E095 and default fund to the appropriate Account Number and Fund Number via SDG2. If the cardholder is unable to allocate the expenses via SDG2 by the 15
th, a journal voucher to allocate the expenses must
be submitted to Accounting within thirty (30) days of statement receipt. Repeated observation of untimely reconciliation and allocation of expenses may result in a loss of P-Card privileges. If an audit discloses inappropriate allocation of expenses, the cardholder’s privileges may be suspended or permanently revoked.‖
This manual will highlight some of the basic functions of SDG2, provide first steps to take when initially logging into the system, explain how to view transactions, update account codes, create splits, run and schedule reports.
GETTING STARTED
Login
To log into SDG2 go to https://sdg2.mastercard.com/sdportal/home.view?cobrandHost=comerica&locale=en_US
1. Enter your User ID and Password.
2. Click Sign In. If this is your first time logging in, you will be prompted to change your initial password.

SDG2 Users Guide.doc, Updated April 2013 Page 4
Home Page
The Home page is your starting place once you have successfully logged in to the application. You can read important news information, link to other resources, or download scheduled reports from your Inbox.
IMPORTANT If you have access to multiple accounts, there are two ways you may see your accounts. If you see a Default Accounts section to the upper left of your screen you will select the appropriate card number from the dropdown list and click the Change Account button. If you see a User Role dropdown field to the upper right of your screen, like shown above, you will select the appropriate person from the list and the information on your home page will change to reflect the new cardholder.
Home Page Sections
Program Activity Contains important general information.
User Role If user has multiple roles, this allows user to change roles without logging out.
Date Range Specifies the transactions to include in the activity and summary sections.
News and Links Provides access to additional resources, information, and tools enabled by the issuer.
Inbox Provides access to reports, exports, and, where supported, results from operations such as transaction processing.
Resource Center
Provides application documentation.

SDG2 Users Guide.doc, Updated April 2013 Page 5
YOUR USER INFORMATION
Reviewing Your User Profile
To access your user information, click the My Profile link located in the tab bar or the upper right-hand section web page. The My Profile screen contains your user settings, such as user name, email address, password, user roles, and default date and currency settings. If this is your first time logging in, take a minute to check the information in your user profile. Contact Jillian Gust at [email protected] if you need to change any fields that cannot be edited.
Setting up Your Profile for Password Reset – IMPORTANT!
The password reset option allows you to reset your password when you have forgotten your current password and cannot log in. Set up a question and answer to use for verification. Then, when you use the reset option, you will be prompted to answer your question. Once you have answered the question correctly, the system will send you a temporary password via email so that you can log in.
1. Select the Password Reset Question that you want to answer. Enter a Password Reset
Answer to your question. Your answer should not be easily recognizable by others, but easy for you to remember. Note that the answer is case sensitive.
2. Enter or confirm your Email Address. A temporary password will be sent to this address.
3. Click Save to apply your changes.
FINANCIAL
Transaction Summary
To view transactions, you will need to identify the date of the transactions you want to view. Then, you can refine your search by selecting transactions based on posting date, transaction date, or optional filters. SDG2 maintains up to a rolling 25 months of data online.
1. From the Account Activity/Financial tab, select Account Summary to access the Transaction Summary screen. Define the range of transactions that you want to view by selecting the appropriate date criteria.
• Posting Date shows transactions by the day they were posted; can be used to
search for any six-month period.
• Transaction Date shows transactions by the day they were incurred; can be used to search for any six-month period.
Note: The date range cannot exceed more than six
months (184 days), although that range can fall at
any place within OU’s data retention period
Optional: Use the Advanced Search link to
further refine your search results. You may
use one or any combination of the optional
filters and narrow your search down to a
specific transaction.

SDG2 Users Guide.doc, Updated April 2013 Page 6
2. Click Search. The screen will refresh, the search criteria will automatically collapse and the
search results will display.
Use the icons to edit or view additional transaction information:
Click to view the Transaction Detail Screen.
Click to split a transaction or view the split details.
Click to view account codes.
Transaction Account Codes
Account codes enable you to assign accounts and funds to credit card transactions, which are then exported to Banner. All credit card accounts are assigned a default fund but this list can be modified as necessary by Accounts Payable.
If there is an icon in this column,
additional information about the
purchase has been provided by
the issuers/processors.
Click on column headings to resort transactions.
OPTIONAL—After updating a
transaction, you may want to mark it
as Reviewed. See page nine for details.
Click on link to view merchant details.

SDG2 Users Guide.doc, Updated April 2013 Page 7
To View Account Codes
On the Transaction Summary screen, click to view a transaction’s account codes or you can select Expand All to see the account codes section for all transactions on the screen.
The screen will refresh to display the account codes section below the transaction summary.
To Edit Account Codes
1. Once you have expanded the account codes section for a transaction you will
see a red stylus icon ( ), indicating that the transaction is in Edit mode. If you expand another transaction you will have to click the Edit Account Codes button to begin editing.
2. The OU account code options will be displayed. Enter an Expense
Description up to 30 characters (this will become the description displayed in Banner) and, if necessary, change the account codes.
IMPORTANT: The Fund field is automatically populated with your
default fund, and your transaction will be allocated there. If a transaction needs to be allocated to a different fund, select the proper fund in the Charge Fund field. If the fund number you need is not in the drop down, contact Jillian Gust at [email protected].
OPTIONAL - It is recommended to mark transactions as Reviewed once you have reviewed and updated them. When reviewing transactions at a later date, you can expedite the process by filtering Status – Not Reviewed in the Advanced Search option in the Search Criteria. Only transactions that need to be reviewed and updated will be displayed. You must uncheck a transaction if it needs to be edited.
3. You must click Save to save your changes; otherwise, the system will not
save them when you log out.
To Copy Account Codes
You can copy cost allocation codes from one transaction to all editable transactions on the page.
1. Click to expand the account codes section for the transaction from which you want to copy.
2. Select Copy to All on Page.
3. Select Save.

SDG2 Users Guide.doc, Updated April 2013 Page 8
Splitting a Transaction
When you have a transaction in which each item in the transaction should be allocated to a different account code or fund number, you can split the transaction to allocate each item separately. For example, you can split one office supply transaction into the actual items purchased, such as paper supplies and printer toner. Then, apply the appropriate account code to each split.
To Split a Transaction
1. On the Transaction Summary screen, click to split a transaction. The Split Transaction
screen displays.
2. Select the number of splits that you want and select create and the method of splitting (amount or percentage). Click Add and the screen will refresh and display the split lines.
Use these fields to change the number of splits and
how you want to split (amount or percent).
Change your dollar amounts or percentages here.
Remember to click Save to apply your changes

SDG2 Users Guide.doc, Updated April 2013 Page 9
3. You can enter the split as a negative or a positive, allowing you to record credited items of a transaction, such as a return, or split a credit transaction for re-cost allocation.
4. Enter the Amount or Percent for each split line.
• The Split Totals line calculates the splits as each line is entered. When the amounts
DO NOT equal the parent transaction, the total displays in red text.
• Click Add Split to add additional lines.
• Click Unsplit to unsplit the transaction.
• If you will not use all of the split lines, click to remove the line.
If the splits are balanced when you click Save, any empty rows will be automatically removed.
5. Add an Expense Description for each split line.
6. Click Save to save your changes.
Once you save the splits, you can cost allocate each split. Click to add account codes.
REPORTS
Use reports to compile transaction data into different formats based on account expenses and account codes, etc. You can run a report in real-time or use the report scheduler to schedule reports on a one-time, weekly, or monthly basis.
Schedule Report
To Run a Report
1. From the Reports\Accounts Activity tab, select Schedule Report.

SDG2 Users Guide.doc, Updated April 2013 Page 10
2. Under Choose Report, select the report that you want to run.
• The Account Statement Report is a very basic listing of credit card charges for a
specific time frame. The Account Statement (Version 2) is a bit more detailed version of the Account Statement Report.
• The Expense Report is very similar to the Account Statement Report but includes the assigned account codes and expense descriptions.
3. Under Options, indicate how the report will be generated, then click Next:
4. In the Frequency step define the frequency and date range to use to schedule the report.
• The date range cannot exceed more than six months (184 days), although that
range can fall any place within OU’s data retention period.
5. Click Save. If you requested notification, you will receive an e-mail shortly advising you that the report is complete. The report will appear on your home page in your inbox.
• If you selected Adobe Version, you may get a Browser Warning because of your security options. Allow the download.
Use these options to customize your report

SDG2 Users Guide.doc, Updated April 2013 Page 11
Schedule Reports
When you schedule an item, the Schedule Summary screen displays a list of your active and pending schedules.
From the Reports/Account Activity tab, select Scheduled Reports.
• Active schedules will run on the Next Run Date as displayed on the Schedule Summary screen.
• Pending schedules are in the processing queue.
• Once a schedule is processed, it drops off the list. Changing a Schedule
You can change your Active schedules at any time prior to processing. Schedules with a Pending status cannot be edited.
If you change the date range of a schedule, the run dates are recalculated based on your new dates. After you save the schedule, you will see the new dates on the Schedule Summary screen.
1. On the Schedule Summary screen, click the name of the report link. The schedule screen
will display, which will allow you to change the schedule criteria.
2. The Status indicates whether the scheduled item is in the processing queue (Pending) or
awaiting to run on the next run day (Active). Deleting a Schedule
You can delete any of your Active schedules.
1. In the Scheduled Reports screen, select a report by ticking the box on the far left of the row,
then click the Delete button.
2. A dialog box displays to confirm that you want to delete the schedule. Click OK to permanently remove the schedule.

SDG2 Users Guide.doc, Updated April 2013 Page 12
Inbox – Retrieving Scheduled Reports
The Inbox contains processed reports that you scheduled in the application. To access your Inbox items, click the View All link in the Inbox section of the Home Page. The system retains Inbox items for 14 days before they are automatically deleted.
To Download a File
1. Click the report you want to view.
2. In the Completed Report screen, select Download. Depending on the security options set
for your browser, you may not be able to open the file directly from the browser.
3. Click OK.
FORGOT YOUR PASSWORD?
We can’t send you your original password, but we can send you temporary login information so that you can log in and reset your password.
To reset your own password, you should have already set up your security question and answer in your user profile. This enables the system to verify that it’s you requesting help to log in.
To Receive a Temporary Password
1. If you cannot remember your password, click the Forgot Password link next to the Sign
in button on the log in screen.
2. You will be directed to the Forgot your password screen. Here you will supply your
User ID, select the security question you chose, and type your security answer.
3. Once you fill in the information, click Submit.
4. You will receive a temporary password via email. This is a onetime password, which allows you to log in and enter a new password.
If you have not set up a security question and answer, contact Jillian Gust at [email protected].
Password Requirements:
8-20 characters; two of which must be numeric characters
Passwords are case sensitive
Passwords cannot contain spaces
Old passwords cannot be used for four times
Password cannot be the same as user ID.