Smart Click -to Call basics.pdf · • Code: Automatically generate HTML code based on the...
Transcript of Smart Click -to Call basics.pdf · • Code: Automatically generate HTML code based on the...

Version 2.6
Smart Click-to Call Stepping Through the Basics

2 | P a g e
Smart Click-to-Call
What is Smart Click-to-Call? Using Ifbyphone’s building blocks, Smart Click-to-Call allows your customers to directly connect from their phone to you through a versatile Web or Email interface. By displaying a simple link on your Web site, your company has the unique
opportunity to enable routed communication between customers, business services and contacts. Through Ifbyphone’s Smart Click-to-Call, customers can click a link, type in their phone number, and connect immediately to your company’s configured services (commonly referred to as “destinations” or “building blocks” in this documentation). Ifbyphone offers the following services as Smart Click-to-Call destinations: a custom Virtual Receptionist, SurVo voice survey, Ifbyphone voice mailbox, a Find Me auto-dial telephone list to locate an individual, and Click-to-Call for immediate telephony connection. Smart Click-to-Call is highly flexible in its customization and scalability, as calls can be configured based on a workplace’s schedule. Additionally, your company has the option of selecting any icon, logo or photo to represent your hyperlink. The code used to automatically generate the hyperlink is easily accessible for placement on your Web site or in your email signature to facilitate broad distribution.
About the Documentation The Smart Click-to-Call Stepping through the Basics Guide includes the following documentation:
Description of Smart Click-to-Call components Smart Click-to-Call basic setup for placing a click on your Web site Helpful hints for creating a more complex Smart Click-to-Call
Throughout the document, icons are used to indicate tutorials and advanced functionality. The telephone symbol denotes the beginning of a tutorial—which will provide you with step-by-step instructions for setting up Smart Click-to-Call and using it effectively.
Ifbyphone on the Web Ifbyphone’s Web site (www.ifbyphone.com) contains a wealth of information about Ifbyphone business services. Customer service contact information, as well as additional user guides and tutorials, are also easily accessible from the Web site.
1
ICON KEY
Note
Tutorial

3 | P a g e
Smart Click-to-Call
Setting Up Smart Click-to-Call In this chapter, step-by-step instructions are provided to quickly and easily guide you through setting up a click on your Web site.
Smart Click-to-Call Components Each Click-to-XyZ configuration contains the following components:
• Smart Click-to-Call Destination: Connect a visitor’s click with a preconfigured ifbyphone destination (building block). You must create at least one destination to use a Smart Click-to-Call.
• Schedule: Build schedules that will moderate Smart Click-to-Call destinations based on the current day and time.
• Code: Automatically generate HTML code based on the parameters you choose for a Smart Click-to-Call configuration. Embed the code in a Web page for distribution.
Tutorial: Create a Smart Click-to-Call To set up and use Smart Click-to-Call, you must have an ifbyphone account. To open an Ifbyphone account, please go to our Web site at www.ifbyphone.com or call (877) 295-5100 and say Business Accounts.
Once your account has been activated, follow the instructions below to login:
1. Navigate to the ifbyphone Web site at www.ifbyphone.com. 2. Login to your account by clicking User Login at the top of the home page. 3. On the Login to My Account page (Figure 1), enter your User ID (your primary 10-digit
phone number—numbers only—with no leading 1) and PIN code (password); then click SIGN IN.
Figure 1: Ifbyphone Account Login Screen
2

4 | P a g e
Smart Click-to-Call
4. Enter the Smart Click-to-Call feature from the Ifbyphone Main Menu (Figure 2) or the
top navigation bar under Services.
Figure 2: Smart Click-to-Call within Main Menu
5. The Smart Click-to-Call Configurations page will appear. To configure a new Smart Click-to-Call, click the Create a new Smart Click-to-Call Configuration… link. (Figure 3).
Figure 3: Smart Click-to-Call Configurations
6. Upon clicking the Create a new Smart Click-To-Call Configuration… link, the Configure Destinations for Smart Click-To-Call… page appears (Figure 4) with the following fields:

5 | P a g e
Smart Click-to-Call
• Give this click-to a description: Enter a descriptive name for the new Smart Click-to-Call configuration. Please note that this field is required.
• Select schedule: Choose the 24x7 schedule to perform the same action at all time. • Show on Clicker’s Caller ID: This is the number that will show up on the Caller ID
of the clicker. • Show on Your Caller ID: This is the number that will show up on your Caller ID. • Click to change this image: You may elect to change the image displayed on your
Smart Click-to-Call landing/pop-up image. Note that the image change applies only to the specific Smart Click-to-Call that you are editing.
When you have finished, press the Save/Next button to continue.
Figure 4: Give Smart Click-to-Call a Name and Select 24x7
ADVANCED SETUP: Schedules Based on Day and Time Vary Smart Click-to-Call configurations based on schedules created for day-to-day operation and time. For example, connect to a Virtual Receptionist during office hours; voicemail over the weekend; and a customized Find Me list of staff after hours. See the Smart Click-to-Call Advanced User’s Guide for additional information.

6 | P a g e
Smart Click-to-Call
7. Select “Click to Call” from the drop-down menu
( Figure 5). “Click to Call” will connect a site visitor to an assigned phone number.
Figure 5: Configure a New Destination Configuration
ADVANCED SETUP: Click-to-Call w/Info Effectively present a Web site visitor with a pop-up box for the purpose of capturing their telephone number and any additional information. The format of the dialog form is controlled completely by you, in that you can add up to five fields, your own headers, and text blocks. For example, include instructions on how to complete the form or provide a promotional code. See the Smart Click-to-
Call Advanced User’s Guide for additional information.
8. Complete the configuration process by entering the following information (Figure 6):
• Choose a Number: Connect the caller to the phone number assigned to you when you first signed up with Ifbyphone.
• Calling Sequence: Select from one of the calling actions below. − Call Clicker first: First dial the phone number entered by the caller when
initiating this Smart Click-to-Call destination. We recommend this approach for basic implementations as this will ensure your customer will receive a phone call.
− Call registered phone number first: First dial the selected registered phone number when initiating this Smart Click-to-Call destination.

7 | P a g e
Smart Click-to-Call
Figure 6: Click-to-Call Configuration
ADVANCED SETUP: Register Any Phone Number Click-to-Call can be easily set up by registering phone numbers—in addition to your user ID phone number and the toll free number given to you at sign up—within the Registered Numbers utility. See the Smart Click-to-Call Advanced User’s Guide for additional information.
9. When you are finished, click the Save button. You will be directed back to Smart Click-to-Call Configurations page, where your new Smart Click-to-Call will be listed (Figure 7) with the following information and buttons: • Click Description: Name of the Smart Click-to-Call configuration. • Routing: Identifies how your modes are tied to your destinations. • Click Count: Number of times this Smart Click-to-Call configuration has been
accessed. • Last Clicked: Date and time of the most recent click to this configuration. • Edit: Go back through the steps in this tutorial to edit the selected Smart Click-to-
Call configuration. • Delete: Delete the selected Smart Click-to-Call configuration. • Test: Test your Smart Click-to-Call configuration. • Code: View the configuration’s associated HTML code (see the next chapter for
details). • Report: Review call statistics, volume, usage, and data from the Click-to-Call Form
for this particular Smart Click-to-Call configuration.
Figure 7: Configurations List
10. To copy the automatically generated HTML code needed for implementation of your Smart Click-to-Call configuration, click the Smart Click-to-Call link from the main menu. Press the Code icon alongside the desired object (Figure 8).

8 | P a g e
Smart Click-to-Call
Figure 8: Code Button
The Smart Click-to-Call Code Choose Wizard page will display (Figure 9). In the Where will the Smart Click-to-Call be used field, select Web page to embed the Smart Click-to-Call configuration in your HTML Web page.
Figure 9: Smart Click-to-Call Code Choose Wizard
Press the Next button to continue to the next step of Smart Click-to-Call code generation.
ADVANCED SETUP: Using Smart Click-to-Call in Email Smart Click-to-Call configurations can also be used within an Email message or as the Email signature. To generate and copy code for that purpose, see the Email Signature Advanced User’s Guide for more information.
11. The code possibilities for Web page Smart Click-to-Call configurations are as follows:
• Image Pop-up (HTML/Javascript): Copy this code to put a text/graphic link on your Web page that opens up a new, small window for phone number capture (Figure 10). Since the ifbyphone page opens in a new, small browser window, the user’s current browser page remains unchanged.
Figure 10: Image Pop-up

9 | P a g e
Smart Click-to-Call
ADVANCED SETUP: Dynamic Images After a schedule has been set up, Smart Click-to-Call configurations can be further customized by images that have been uploaded and dynamically associated with your schedule’s modes (blocks of time created for a specific day). See the Smart Click-to-Call Advanced User’s Guide for additional information.
• Input Box (HTML/Javascript): Copy this code to put an input box and button on your Web page for entering a phone number (Figure 11). When the button is pressed, a small browser window displaying a page from the Ifbyphone Web site will open. The new browser window displays the status of the call to the telephone number input, leaving the user’s original browser window unchanged.
Figure 11: Input Box
• Just the URL: Copy this code to put a simple URL on your Web page for initiating the Smart Click-to-Call (Figure 12). Some WYSIWYG Web page builders may request only the URL. This link alone is not sufficient to initiate a click-to session, since there is no phone number designated to call. Thus, Just the URL is the skeleton of initiating a Click-to API for use in advanced programming.
Figure 12: Just the URL
• Input box (AJAX): This choice places an input box on your Web page that uses a server proxy to relay the Smart Click-to-Call request for handling (Figure 13). To use this method, the appropriate proxy for your server must be installed. This method leaves the user's current browser page remains unchanged. Contact Ifbyphone Business Accounts for guidelines on implementing this method.
Figure 13: AJAX

10 | P a g e
Smart Click-to-Call
Ifbyphone Glossary The purpose of the glossary is to assist you by defining commonly-used Ifbyphone terms.
Auto attendant Another term for Interactive Voice Response (IVR). Essentially refers to an automated telephone answering system that routes calls. Building Block Ifbyphone proprietary code that allows you to build a complex voice application that is accessible via the Web, Email or telephone. Smart Click-to-Call and all destinations are building blocks. Click-to-Call (CTC) Immediately connect a user to a registered business telephone number. Click-to-Call can be easily set up by registering phone numbers—in addition to the toll free number given to you at sign up—within the Registered Numbers utility. Click-to-Call can then be configured as a destination for Smart Click-to-Call, enabling Web site visitors to click a button and immediately speak with a customer service representative or other call recipient. Destinations Destinations are Ifbyphone services/building blocks that can be configured for Smart Click-to-Call access. Through Smart Click-to-Call, customers can click a link, type in their phone number, and connect immediately to a destination. Destination Configurations Destination Configurations allow you to setup a destination for use with a specific Smart Click-to-Call. Interactive Voice Response (IVR) A computerized system that allows a telephone caller to select options from a voice menu and interact with the computer phone system. IVR systems use Dual Tone, Multi-Frequency (DTMF) signals (entered from the telephone keypad) and natural language speech recognition to interpret the caller's response to IVR prompts.
3

11 | P a g e
Smart Click-to-Call
Find Me An Ifbyphone building block and destination, Find Me can be configured to maintain a prioritized list of phone numbers where a call recipient may be reached (e.g. desk or cell phone, pager, etc.). If a call recipient cannot be located at any of the phone numbers listed, the call can be redirected to their voice mailbox. Modes Blocks of time established within a specific day when configuring a schedule. Modes are fully customizable, but are commonly used to represent a workplace’s open, closed, lunch, and after hours. Once modes have been set within a schedule, Smart Click-to-Call and Virtual Receptionist can be configured to exhibit different IVR behavior for a specific mode. Net Integration Communication between a SurVo and Web-based server. Net integration may be carried out to retrieve or post information and to perform a function like user account validation. Typically net integration is performed when a company is utilizing Ifbyphone business services to add voice to an existing system. Schedule An ifbyphone tool that allows a user to specify the day-to-day operation of a workplace with start and finish times. Schedules are configured for ifbyphone building blocks, including Click-to-XyZ and Virtual Receptionist. Within a schedule, it is possible to specify a desired time zone, as well as modes. Smart Click-to-Call An Ifbyphone building block that is highly flexible in customization and scalability, Smart Click-to-Call enables routed communication between customers, business services and contacts via the Web or Email. Through Smart Click-to-Call, customers can click a link, type in their phone number, and connect immediately to a company’s configured services (commonly referred to as “destinations” in this documentation). Ifbyphone offers the following services and building blocks as Smart Click-to-Call destinations: a custom Virtual Receptionist, voice survey, voice mailbox, a Find Me auto-dial telephone list to locate an individual, and Click-to-Call for immediate telephony connection. Smart Click-to-Call can be configured based on the day and/or time of day. Software as a Service (SaaS) A software model employed by vendors who both develop and operate network-based applications for use by customers over the internet. SaaS is typically a low-cost way for businesses to obtain the same benefits of commercially licensed, internally-operated software, without the associated complexity and high initial cost. SurVo See Voice Survey Form (SurVo) Virtual Receptionist An Ifbyphone building block and destination, Virtual Receptionist can be configured to provide menus for callers to route incoming calls. An automated phone environment, the virtual receptionist can transfer callers to other numbers/extensions, forward callers to voicemail boxes, initiate a Find Me list or surveys, play pre-recorded messages, etc.

12 | P a g e
Smart Click-to-Call
Voice Form Similar to a Web form—with voice recognition capabilities, a voice form is a dialog between a user and the system configured to provide or collect information. At the completion of a voice form, the information collected can be emailed, saved to a web site or transmitted for further processing. Voice Survey Form (SurVo) An ifbyphone building block and destination, Voice Survey Forms (SurVo) are used to create dialogs over the telephone between callers and the system, much like a Web form with voice recognition capabilities (see Voice Form). A SurVo can be used to conduct employment screens, provide a customer satisfaction survey, route a call based on a user's answers to a series of questions, etc. SurVos have the potential to be invoked in response to a Smart Click-to-Call, an inbound call, an outbound call, a scheduled call, or an API request from a Web site. VoiceXML W3C's standard XML format for specifying interactive voice dialogues between a human and a computer. VoiceXML allows voice applications to be developed and deployed for visual applications. Analogous to HTML interpretation by a visual Web browser, VoiceXML documents are interpreted by a voice browser. VoiceXML has tags that instruct the voice browser to provide speech synthesis, automatic speech recognition, dialog management and soundfile playback. VUI (Voice User Integration) Describes the interaction with computers though a voice and/or speech platform to initiate an automated service or process. World Wide Web Consortium (W3C) An international consortium, hosted by MIT, which develops interoperable technologies (standards, protocols, software and tools) for the Web. W3C’s mission is to promote the evolution of the Web in a single direction, rather than into splintered factions.















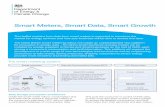


![Smart City | Smart Nation · 2019-05-11 · Smart City | Smart Nation. Presentation title [To edit, click View > Slide Master > Slide master1] 2 ... Education Data analytics help](https://static.fdocuments.in/doc/165x107/5ece77478d28412457651e74/smart-city-smart-nation-2019-05-11-smart-city-smart-nation-presentation-title.jpg)