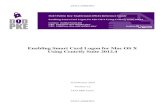Smart card logon in DRAC5
-
Upload
sriranjan-bose -
Category
Engineering
-
view
131 -
download
1
Transcript of Smart card logon in DRAC5

systems management
DELL POWER SOLUTIONS | February 20081 Reprinted from Dell Power Solutions, February 2008. Copyright © 2008 Dell Inc. All rights reserved.
The increasing need for robust data center
security has led to the development of high-
security features in both hardware and soft-
ware. One enhanced security measure currently being
adopted in many enterprise data centers is two-factor
authentication. Two-factor authentication is based on
both an object or device (such as a smart card or USB
key) and specific knowledge (such as a PIN or pass-
word). Standard single-factor authentication, in con-
trast, is based only on specific knowledge.
The Dell Remote Access Controller 5 (DRAC 5)
has implemented a smart card logon feature in firm-
ware version 1.30 as a method for two-factor authen-
tication. Currently, this feature is supported only on
Microsoft Windows clients using Microsoft Internet
Explorer 6 and later.
Configuring users for smart Card logon Before enabling the smart card logon feature, admin-
istrators should first configure local DRAC 5 users or
Microsoft Active Directory® directory service users for
smart card logon. They can enable local users in the
DRAC 5 graphical user interface (GUI) by selecting
Remote Access > Configuration > Users, then select-
ing from the configurable users available.
Figure 1 displays the options available for each
user. When enabling a user for smart card logon,
administrators should upload the user’s smart card
certificate and the trusted Certificate Authority (CA)
certificate to the DRAC 5. They can obtain the user
certificate by exporting the smart card certificate
using the card management software—typically
available from the smart card vendor—from the
smart card to a Base64-encoded file. They can then
upload this file to the DRAC 5 as the user certificate.
The trusted CA that issues the smart card user cer-
tificates typically also exports the CA certificate to
a Base64-encoded file, which administrators can
then upload to the DRAC 5.1 Administrators should
configure each user with the username that matches
the user principal name in the smart card certificate.
For example, for a smart card certificate issued to
[email protected], administrators should use
“sampleuser” as the username.
Microsoft Active Directory configuration for smart
card logon in DRAC 5 firmware version 1.30 is the
same as in previous firmware versions. Administrators
can perform this configuration in the DRAC 5 GUI by
selecting Remote Access > Configuration > Active
Directory. They should then configure the Domain
Name System (DNS) server, upload the Active
Dell™ Remote Access Controller 5 (DRAC 5) firmware version 1.30 introduces the smart card logon feature, which is designed to provide secure two-factor authentication on Microsoft® Windows® platforms using Microsoft Internet Explorer® 6 and later. This article describes how administrators can configure, use, and troubleshoot this feature.
By Sriranjan Bose
Abhay Salunke
Smart Card Logon in the draC 5
Related Categories:
Dell Remote Access Controller (DRAC)
Systems management
Visit DELL.COM/PowerSolutions
for the complete category index.
1 For more information on enabling smart card logon with third-party CAs, visit support.microsoft.com/kb/281245.

2DELL.COM/PowerSolutionsReprinted from Dell Power Solutions, February 2008. Copyright © 2008 Dell Inc. All rights reserved.
Directory CA certificate to the DRAC 5, and enable Active
Directory logon.
Configuring smart Card logon in the draC 5Administrators can enable smart card logon in the DRAC 5 GUI
by selecting Remote Access > Configuration > Smart Card (see
Figure 2). If the Configure Smart Card Logon attribute is set to
Disabled, the system prompts for a username and password
when users attempt to log in through the GUI or through a
command-line interface (CLI). If this attribute is set to Enable
or to Enable with Remote Racadm, the system prompts for a
smart card when users attempt to log in through the GUI. Other
interfaces that do not support smart cards are automatically
disabled: the Enable setting disables CLI out-of-band interfaces
that support only single-factor authentication—such as Telnet,
Secure Shell (SSH), serial consoles, remote racadm, and
Intelligent Platform Management Interface (IPMI) Over LAN—
while the Enable with Remote Racadm setting disables the same
set of interfaces but leaves remote racadm enabled. Typically,
administrators should use the Enable setting, reserving the
Enable with Remote Racadm setting for when a DRAC admin-
istrator needs to access the DRAC 5 to run scripts using remote
racadm commands.
The other available smart card logon option—Enable CRL
check for Smart Card Logon—provides a check box to enable or
disable the certificate revocation list (CRL) check for smart card
certificates. This optional step, applicable only for smart card
users logging in to an Active Directory database, verifies that
the DRAC certificate is not listed as revoked in the CRL down-
loaded from the CRL distribution server. CRL distribution servers
are listed in smart card certificates.
using smart Card logon in the draC 5After administrators have configured smart card logon for local
DRAC 5 and Microsoft Active Directory users and enabled the
smart card logon feature, the DRAC 5 GUI displays the smart
card login page when users attempt to access the DRAC 5 (see
Figure 3). If the Microsoft ActiveX® smart card reader plug-in is
not present on the user’s client system, the system prompts them
to download and install it before continuing. After they have
inserted their smart card into the reader and clicked the Login link,
the DRAC 5 prompts them for the smart card PIN (see Figure 4).
If the user enters the correct PIN, the DRAC 5 verifies the user’s
private key on the smart card, the validity of the digital signature
of the certificate, the certification chain from the trusted CA, and
the expiration date of the certificate. It also confirms that the user
Figure 1. User Main Menu screen in the DRAC 5 Configuration tab Figure 2. Configure Smart Card screen in the DRAC 5 Configuration tab
Figure 3. Smart Card Login screen when accessing the DRAC 5 Figure 4. Confirm Smart Card PIN prompt when accessing the DRAC 5

systems management
DELL POWER SOLUTIONS | February 20083 Reprinted from Dell Power Solutions, February 2008. Copyright © 2008 Dell Inc. All rights reserved.
is enabled in its database; if so, then the user is logged in to the
DRAC 5. If the user is not found or not enabled, the DRAC 5 checks
to see whether the user is enabled for Active Directory login; if so,
the DRAC 5 attempts to log the user in through Active Directory,
and simultaneously attempts to download and check the CRL for
the user certificate, if that option is enabled. The Active Directory
login fails if the certificate is listed as revoked in the CRL or if the
CRL cannot be downloaded. Finally, the DRAC 5 prompts the user
for the Active Directory password for the username retrieved from
the smart card (see Figure 5).
troubleshooting smart Card logon in the draC 5If problems occur with smart card logon, administrators can take
several steps to help resolve them depending on the specific
problem:
Microsoft ActiveX plug-in cannot detect smart card reader:■■
Administrators should first verify that the smart card is sup-
ported by the Microsoft Windows OS.2 Windows supports a
limited number of smart card cryptographic service providers
(CSPs) out of the box; unsupported smart cards require
administrators to install the appropriate CSPs provided by the
smart card vendor. Administrators can check whether smart
card CSPs are present on a particular client by inserting the
smart card in the reader at the Windows login screen (accessed
by pressing Ctrl+Alt+Del) and seeing whether Windows
detects the smart card and prompts for the PIN. They can also
try to log in to Windows using the smart card.
Smart card rejects correct PIN: ■■ Adminis trators should check
whether the smart card has been locked following multiple
login attempts with an incorrect PIN. If this is the case, they
should check with the organization’s smart card issuer to
obtain a new card.
Local DRAC 5 user cannot log in:■■ Administrators should
check whether the username and user certificates uploaded
to the DRAC 5 have expired. The DRAC 5 trace logs may also
provide important messages regarding the errors, although
these messages are sometimes intentionally ambiguous for
security reasons.
Microsoft Active Directory user cannot log in:■■ Administrators
should try logging in to the DRAC 5 after disabling smart card
logon. The DRAC 5 trace logs may also provide important
messages on CRL failures.
If necessary during troubleshooting, administrators can dis-
able the smart card logon through local racadm using the fol-
lowing command:
racadm config –g cfgActiveDirectory –o
cfgADSmartCardLogonEnable 0
They can also use the option ROM, which can be accessed
during the server power-on self-test by pressing Ctrl+E, to con-
figure smart card logon (see Figure 6).
enhanCing draC 5 seCurityThe smart card logon feature in DRAC 5 firmware version 1.30
is designed to support secure two-factor authentication when
logging in to the DRAC. By enabling this feature, administrators
can help increase security in their environment.
Sriranjan Bose works with the Enterprise Embedded Software
Group at the Dell Bangalore Development Center. Previously, he
was an engineer analyst with the Enterprise Software Product
Test Group.
Abhay Salunke is a senior software developer in the Remote
Access Firmware Group at Dell. He is the technical lead for several
DRAC projects and has contributed to various Dell OpenManage™
software development projects.
Figure 5. Smart Card Enabled AD Login screen when accessing the DRAC 5 through Microsoft Active Directory
Figure 6. Smart Card Logon settings in the Dell Remote Access Configuration Utility
2 A list of supported smart cards is available at technet2.microsoft.com/windowsserver/en/library/6faa74b1-4ef2-45f9-8ef3-3bbad1a453411033.mspx.