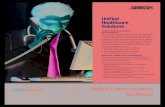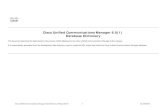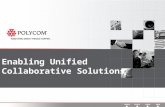Smart Business Communications System Unified...
Transcript of Smart Business Communications System Unified...

Smart Business Communications System
Unified Communications 500
SBCS/UC500 – “First Look”
Hands On Technical Training Lab Guide
Labs by Channels Unified Communications Field Training Team

Cisco Unified Communications Technical Training Page 2 of 74
Lab Objective: To gain experience configuring the Cisco UC500, configuring call processing, Key System, PBX, Voicemail, Auto Attendant, hunt groups, and additional features of the Cisco UC500.
Please note: Due to the labs being hosted on remote equipment not all components configured within the lab environment can be tested.
Browser Requirements: The recommended browser for this lab is Microsoft Internet Explorer 6. If you are accessing Gold Labs (LabOps) with IE7 please drop the security level of the browser, add the student URL into the list of trusted sites, ensure that pop ups are not being blocked, run the Active X control when requested, and run the Telnet Fix offered on the Topology page. Restart IE7 after making these changes. The labs cannot be accessed via Firefox/Mozilla.
Table of Contents LAB TOPOLOGY ...................................................................................................................................... 3
LAB OVERVIEW: ..................................................................................................................................... 4
LAB1: PLUG & PLAY .............................................................................................................................. 5
LAB2: KEY SYSTEM w/ VOICEMAIL ................................................................................................... 6
LAB3: PBX, VOICEMAIL & AUTO ATTENDANT ............................................................................. 38
LAB4: ADVANCED FEATURE LAB .................................................................................................... 38
LAB6: UC520 MULTI-SITE SETUP ...................................................................................................... 47
LAB7: SECURITY & WIRELESS .......................................................................................................... 59
APPENDIX A: Reset to factory default ................................................................................................... 69
APPENDIX B: Verifying VoiceViewExpress & IMAP .......................................................................... 71
APPENDIX C: Configuring IPSEC VPNs between sites on the UC520 ................................................. 74

Cisco Unified Communications Technical Training Page 3 of 74
LAB TOPOLOGY
The value “xx” should be set to the POD number that you have. PodA’s xx would be 01 and PodB’s would be 02. WAN IP addressing: WAN IP Address 1.1.100.xx WAN Subnet Mask 255.255.255.0 WAN Default Router 1.1.100.254 Inbound SIP Trunk DID (PSTN Call in) Numbers (Use PSTN phone to test) Auto attendant 4085xx1200 Extension 1 (201) 4085xx1201 Extension 2 (202) 4085xx1202 VoiceMail 4085xx1209 Outbound Numbers to Call (From IP Phones on UC520 to PSTN Phone) Emergency Number 9911 Local Call 9 777 1000 Long Distance 9 1 650 7772000 International 9 011 44 1234512345
UC520 UC520
CCA
FXO 0/1/0 to FXS 0/0/0
FXS 0/0/0 to FXO 0/1/0
Simulated Internet & SIP Trunk
SP
Pod1BPod1A
CCA

LAB OVERVIEW: In the lab documents, ‘xx’ refers to your Pod number. For example, if you are seated at POD01, you would replace all instances of ‘xx’ in the lab documents with ‘01’. Several of the labs will require you to partner with another pod to demonstrate certain features of the system. We have pre-wired the hardware to your ‘buddy’ pod. This is to emulate a PSTN connection for the lab environment. Normally, you would plug trunks from the PSTN into the FXO ports and analog devices (such as fax machines) into the FXS ports. Please be sure and coordinate with the team seated at your ‘buddy’ pod so that you are both working on roughly the same portion of a lab and can complete the verification steps successfully. All of the software needed to complete the lab has been installed on the virtual workstations. This software includes the Cisco Configuration Assistant (CCA), Cisco IP Communicator (CIPC), and the new auto attendant (AA) script. Unless otherwise noted, it is necessary to restore the UC500 to factory default condition after each lab section. Instructions for how to do this are included in Appendix A. Please read items in RED very closely.

Cisco Unified Communications Technical Training Page 5 of 74
LAB1: PLUG & PLAY - Note: This lab has been done for you and is provided for reference and future hands on installations. Introduction: The UC520 is a voice appliance that is designed with the “ease of deployment” as a primary focus. To facilitate this, the IOS detects the equipments plugged in the Power over Ethernet (PoE) ports and accordingly configures the system. For instance, if a 7960G phone is plugged in, the IOS detects the type of the phone and auto configures the ephone with type and button. Objective: The objective of the “PLUG & PLAY” lab is to show the ease of install for the UC520 system. At the completion of this lab, all IP phones (including the CIPC softphone) and analog phones on the UC520 should get dial tone and be able to call each other. You should be able to call out as well if a PSTN connection is available via a FXO or BRI lines. Topology: Use the following topology
Setup steps:
1. Be sure your UC500 system is powered up and plug one of the ‘broadband internet’ [long red] cables into the WAN port.
2. Plug in the 7970 and 7961 phones with short red cables to the UC520 Power Over Ethernet (POE) ports at each POD
3. Connect your laptop to the back of an IP phone or to a POE port on the UC500. Verify that you get an IP address assigned to the laptop.
4. Install and launch Cisco IP Communicator (CIPC) SoftPhone on your laptop. a. After launching CIPC, a Preferences Screen will appear (Right click on the CIPC to view
preferences if it does not appear). Now configure specific TFTP server on the network tab as the UC520 IP address (192.168.10.1).
UC520

Cisco Unified Communications Technical Training Page 6 of 74
Verify steps:
1. Ensure that all the phones register to the UC520 and receive an extension. Verify the extensions as 201, 202 and 203 (CIPC)
2. Place a call between 201 & 202 – answer the call, place on HOLD and check if the Music on Hold (MOH) works.
3. Place a call between 201 and CIPC (x203). Answer the call and place on hold on the IP Communicator and note that the music plays to the IP phone. Take the call off hold and place it on hold on the IP phone. Note that the IP Communicator only hears a hold tone and not the MoH source.
It is NOT necessary to restore the system to factory defaults at the end of this lab.
NOTE: Before making any changes in CCA, ensure that the ‘Apply’ and ‘Refresh’ buttons at the bottom of the screen are active. These are grayed out while CCA reads the configuration from the UC500.
LAB2: KEY SYSTEM w/ VOICEMAIL Introduction: The UC520 supports two voice system configuration types – PBX type and Key system type. LAB2 focuses on the Key System configuration. Typical Key Systems consist of one or more lines coming from the PSTN (e.g. Analog FXO trunks) that ring a group of selected phones. To make outbound calls, IP Phone users select one of the buttons on their IP Phones that correspond to the lines from the PSTN. In addition to the PSTN lines, users have internal extensions with voicemail. Objective: The main objective of this lab is to configure the basic Key System with voicemail features. This is configured using the Cisco Configuration Assistant (CCA). At the completion of this lab, the system will be setup as a Key System with extensions of all users, voicemail boxes, intercom, paging and power failover configuration. Reference: Video Demo for CCA: http://tools.cisco.com/cmn/jsp/index.jsp?id=61293

Cisco Unified Communications Technical Training Page 7 of 74
Topology:
Setup steps: 1. Using Appendix A – Reset each UC500 to the default factory configuration. 2. Start IP Communicator on both student workstations in you pod. 2. Launch Cisco Configuration Assistant (CCA), a Connect window will appear. Click on “Create community” and click on OK button.
UC520 Buddy Pod
UC520
FXO 0/1/0
FXS 0/0/0
FXS 0/0/0
FXO 0/1/0
FXS 0/0/3
CCA
CCA

Cisco Unified Communications Technical Training Page 8 of 74
4. Now you will see a dialog similar to the one below: o Create a community by entering UC520-xx in the Name. For the Company name, use POD-xx
( ‘xx’ is your Pod #) o Choose the “Discover” option as “a single device by IP address” and use IP address 192.168.10.1 o Click Start

Cisco Unified Communications Technical Training Page 9 of 74
o Click “Always” when the “Security Certificate Alert” appears

Cisco Unified Communications Technical Training Page 10 of 74
o Enter username/password as cisco/cisco.
o Once the discovery is complete (this may take a few minutes), click ‘OK’ to view the topology.
The progress for discovery can be seen at the bottom of the screen.

Cisco Unified Communications Technical Training Page 11 of 74
This is the time to become familiar with the UC520 CCA. On the left click on the tab CONFIGURE.

Cisco Unified Communications Technical Training Page 12 of 74
You will see several drop down menus starting with SMARTPORTS, PORTS, SECURITY TELEPHONY etc. Take a few minutes to look at each of these configuration tabs.
Verify steps: o Ensure that all the phones register to the UC520 and receive an extension. Verify the extensions as
201, 202 (CIPC) and 203 (CIPC) o Check the topology to ensure all the phones appear in the topology. You may or may not see the
CIPC device, depending on where the virtual device is plugged in. If it is plugged into POE port of the UC520, the CIPC will show up. If the virtual device is plugged into the back of an IP phone, the CIPC will not show up. The ‘switch’ device shown is the Lab Switch we are using to simulate the Internet.
o Click on ‘Configure -> Telephony -> Voice’ on the side bar or click the ‘Phone’ icon on the top menu bar. In the next steps, we will configure the various tabs – “Device”, “System”, “AA & Voicemail”, “Voice Features”, “Dial Plan” and “Users”.

Cisco Unified Communications Technical Training Page 13 of 74
NOTE: Do NOT continue until the Apply and Refresh buttons are available. If they are “grayed out”, the CCA is still updating information from the UC500. DO NOT CLICK “OK” or “Apply” until steps 4 – 12 are completed.
5. Click on the “Device” tab & choose “KeySystem” as the System Type. Notice the word Device is
green, meaning you have selected a correct or complete option on this tab. The AA & Voicemail as well as the Users tab letters are red, notifying you that additional items need to be selected or entered before this section can be completed.

Cisco Unified Communications Technical Training Page 14 of 74
6. Click on the “System” tab and change the System Message to “UC520-PODxx”. We won’t configure the “System speed dial” feature for this lab.
7. Click on the “AA & Voicemail” tab. For this lab, DO NOT configure Auto Attendant. Configure the “Voicemail Access Extension” as 400. This number is transparent to the end user and is used by the UC500 as a trigger for Voicemail application.

Cisco Unified Communications Technical Training Page 15 of 74
8. Click the “Dialplan” tab. We won’t configure “Incoming Call Handling” feature for this lab. o Set “Number of Digits Per Extension” to 3 o Configure 911 for “Emergency numbers”
9. In CCA, the SIP Trunk feature is disabled for KeySystem mode. Choose the “Voice Features” tab. o Click the check box to enable Paging Groups o Click the check box to enable Intercom

Cisco Unified Communications Technical Training Page 16 of 74
Notice that the other features are grayed out as they are not supported in Keysystem mode.
10. Click on the “Users” tab:
o For all the Analog Phones (none connected but configured by default on the UC520): i. Configure the LastName for all Analog phones as fxs
ii. Configure the FirstName as a, b, c, d. iii. Configure the userid as afxs, bfxs, cfxs, dfxs. iv. Set the passwords to 1234.
o For all the IP Phones: i. Configure the LastName for all IP phones as ip
ii. Configure the FirstName as a, b, c. iii. Configure the userid as aip, bip, cip. iv. Set the passwords to 1234.

Cisco Unified Communications Technical Training Page 17 of 74
11. Select the “More” button for the IP Phones one at a time as below o For IP phone with x201,
o Select 1 from the Paging Group pull down o Select Intercom to IP phone x202 (bip) from the pull-down. Do not check “Intercom Mute” o Check all C01 to C04 options – these are the PSTN lines (CO lines) on the 4 FXO ports –
then click OK o For CIPC Phone with x202
o Select 1 from the Paging Group pull down o The Intercom should be enabled for x201 (aip). Do not check “Intercom Mute”. o Check C01 to C03 which implies this phone has 3 PSTN lines – then click OK
o For the CIPC phone with x203 o Select 1 from the Paging Group pull down o Check C01 to C04 to select all 4 PSTN lines – then click OK

Cisco Unified Communications Technical Training Page 18 of 74
12. Click on the “Apply” button at the bottom of the screen and observe the progress bar. 13. Click OK when the message “Configuration successfully sent to UC520” pops up.
14. Save the Configuration by clicking on the “Save” icon at the top of CCA.
NOTE: The first time you configure the unit, the progress bar will take longer as the voicemail is being setup during this interval.

Cisco Unified Communications Technical Training Page 19 of 74
Verify Steps:
1. Check the FirstName and LastName on the IP Phones. Place a call from x202 to x203, do not answer the call and ensure that call rolls over to VM.
2. Verify that the Message Waiting (MWI) light turns on for x203. Press the “Messages” button on
x203 and enroll the user in voicemail. Use “789” as a password. After enrollment is complete, check the message left by x202.
3. Test Intercom by pressing the intercom button on CIPC x202
4. Dial the paging extension 101 from x202 to test the Paging feature.
5. For steps 5 & 6, you need to work with your ‘partner’ POD. Connect an analog cable from FXO
port 0/1/0 (on your POD), to the FXS port 0/0/3 (on the partner’s POD). Configure the CFNA timer on the analog FXS ports to 20 seconds. Run the test below and then reverse the ports between the two PODs.
a. Call from an IP Phone on your POD by selecting CO Line 1 button – you should get dial tone – go ahead and dial 202 and it should ring the appropriate phone on the buddy POD.
b. From the partner’s POD call x304 – this should ring x201 on your POD. b NOTE: You may run into an issue with calls disconnecting as soon as they are answered. You will not run into this issue in field. This is only observed on back-to-back (FXS-FXO) UC500 setup. If so, contact your proctor and have him/her configure “no battery-reversal” on FXS ports.
NOTE: When both you and your buddy pod have completed this lab, please reset UC500 and CUE to factory default setting using the procedure in Appendix A! Also, make sure you close CIPC.

Cisco Unified Communications Technical Training Page 20 of 74
LAB3: PBX, VOICEMAIL & AUTO ATTENDANT Introduction: The UC520 supports two voice system configuration types – PBX type and Key-system type. LAB3 focuses on the PBX system configuration. A typical PBX system involves an Auto Attendant that handles incoming calls from a PSTN line (e.g. Analog FXO trunks) and transfers the caller to one of the internal extensions. Outbound local/LD/international calls are routed out through the PSTN line. In addition to this, local extensions have voicemail boxes where callers can leave messages. Objective: The main objective of this lab is to configure the basic PBX system, voicemail and Auto Attendant features. These features will be configured using Cisco Configuration Assistant (CCA). After completion of this lab, you will be able to setup the SBCS system as a PBX, place calls between extensions, and configure a SIP Trunk on the UC520 to a Service Provider (Lab Simulation), and place calls in & out to the PSTN via the SIP trunk. Due to the virtual nature of this lab, although you will configure the SIP trunk, you will not be able to test the SIP functionality. Topology:
Setup steps: Launch CIPC on both workstations and use the CIPC that displays x203 for the remainder of the lab. Launch Cisco Configuration Assistant , connect to the created community and enter the username and password (cisco/cisco), let it discover the network and connected devices.
1. Click on “Configure -> Telephony -> Voice” on the left navigation bar or click on the Phone icon on the top menu bar. Wait until the “Refresh” and “Apply” buttons are enabled before making any changes. In this lab,, we will configure the various tabs - “Device”, “System”, “Dial plan”, “AA & Voicemail”, “SIP Trunking” “Voice Features”, and “Users”.
2. Click on the “Device” tab & select the System Type as a “PBX”.
UC520
CCA PSTN
SIP Trunk Service Provider
WAN

Cisco Unified Communications Technical Training Page 21 of 74

Cisco Unified Communications Technical Training Page 22 of 74
3. Click on the “System” tab: Change the System Message to “UC520-PODxx” (replace “xx” with your pod#) Click on the “Add” button to configure a system side speed dial and configure a name (eg.
“TAC Helpline”) and a corresponding number. Remember to include the PBX Access code and the long distance prefix for the speed-dial. These parameters are defaulted to 9 and 1 respectively for North American dialing and can be changed in the “Dial Plan” tab.
Note: Don’t click on “OK” or “Apply” until you have configured all the voice tabs

Cisco Unified Communications Technical Training Page 23 of 74
4. Click on the “AA & Voicemail” tab:
Set the Auto Attendant Extension as 400 & the Auto Attendant PSTN number as 4085xx1200 (replace “xx” with your pod number).
For the Auto Attendant script, select the Default AA Script Set the VoiceMail Access Extension to 401 & the VM PSTN number to 4085xx1209
(replace “xx” with your pod number). Note: The pull-down menu assists by showing the existing extensions on the system. In addition, you can configure any number by overwriting “None”
Note: The Menu Prompt will be configured towards the end of this lab.

Cisco Unified Communications Technical Training Page 24 of 74
5. Click on the SIP Trunk tab to configure the UC520 for SIP trunking to a Service Provider for PSTN access
o Select “Generic SIP Trunk Provider” from the Service Provider pull down menu o Set the Registrar Server and Proxy server fields with: 1.1.100.254 which is the SIP PSTN
network setup in the lab o Under Digest Authentication, set username to 4085xx1200 & password to 1234

Cisco Unified Communications Technical Training Page 25 of 74
6. Click on the “Dial Plan” tab: Ensure the following defaults are set for North American dialing:
Number of digits per Extension 3 Number of digits in Area Code 3 Number of digits in Local Number 7 Digits for placing Long Distance calls 1 Digits for placing International calls 011 Access code 9
Configure the “Emergency Number” to be “911” For “Incoming Call Handling”, note that the “FXO Trunks” can be changed from “Custom
Configuration” to “Auto Attendant” or “Operator”. When you select “Operator”, you get an option to configure the Operator’s extension. For this lab, choose “Auto Attendant” from the pull-down menu.

Cisco Unified Communications Technical Training Page 26 of 74
7. Click on the “Configure” button for Direct Inward Dial. We will use this feature to add the PSTN DID numbers to two of the IP phone users. It may be helpful to maximize this window so additional headings are displayed.
o Click on Add in the “One-to-One DID Translation” area o Click on the area under Description and enter a description such as SIPPSTN o Enter starting DID range as 4085xx1201 and ending as 4085xx1202 o Enter starting Internal Extension range as 201 and ending as 202 o Choose SIP Trunk from the trunk pull down o Do not Check Caller ID and then click OK

Cisco Unified Communications Technical Training Page 27 of 74
8. Click on the “Voice Features” tab Under the “Paging Parameters”, check the “Enable Number of Paging Groups”, select 1.
Configure the first Paging Group Extension Number as 101. Under the “Group Pickup Parameters”, check the “Enable Number of Pickup Groups”,
select 1. Under the “Caller ID Block Code”, check the “Enable Caller ID Block Code”. Use the
default value. For “Outgoing call block number list”, enter “1510” and click on the “Add” button. This
will block all calls to the 510 area code. Note that you need to specify the long-distance prefix in front of the area code.
Check the “Enable Intercom” box. Under the “Hunt Group Parameters”, check the “Enable Number of Hunt Groups”, select
1. Configure the first Pilot # as 501 Under the “Call Park Parameters”, check the “Enable Number of Park Slots”, select 1.
Configure the first Park Slot Extension as 701. For the “Multi-Party (Ad-hoc) Conferencing”, change from the default of Participants: 3
Sessions:8 (8 sessions of up to 3-party conference) to Participants:4 Sessions:4 (4 sessions of up to 4-party conference)

Cisco Unified Communications Technical Training Page 28 of 74
9. Click on the “Users” tab: o For all the Analog Phones (none connected but configured by default on the UC520):
i. Configure the LastName for all Analog phones as fxs ii. Configure the FirstName as a, b, c, d.
iii. Configure the userid as afxs, bfxs, cfxs, dfxs. iv. Set the passwords to 1234.
o For all the IP Phones: i. Configure the LastName for all IP phones as ip
ii. Configure the FirstName as a, b, c. iii. Configure the userid as aip, bip, cip. iv. Set the passwords to 1234.

Cisco Unified Communications Technical Training Page 29 of 74
10. Select the “More” button for the IP Phones one at a time as below For IP phone with x201,
i. Select Paging Group 1 from the pull down ii. Select Hunt Group 1(501) from the pull down
iii. Set Permissions to International. Ensure “Block restricted number” is checked iv. Set the intercom to bip v. Make sure the DID (PSTN) number configured previously shows up – then click
OK For IP Phone with x202
i. Select Paging Group 1 from the pull down ii. Select Hunt Group 1(501) from the pull down
iii. Set Permissions to Domestic. Make sure “Block restricted number” is checked iv. Make sure the DID number configured previously shows up – then click OK
For the CIPC phone with x203 i. Select Pickup Group 1 from the pull down
ii. Select Hunt Group 1(501) from the pull down iii. Set Permissions to Domestic. Make sure “Block restricted number” is checked iv. Make sure no PSTN number shows – then click OK

Cisco Unified Communications Technical Training Page 30 of 74
11. Click on “ok” button at the bottom of the screen and observe the progress bar. Click OK when the “Configuration successfully sent to UC520” message pops up. It may be necessary to maximize the window to see the full progress bar.
Due to the virtual lab, we will not be able to record sound and must use the prompt management system to configure the Auto Attendant. The Sound Recorder steps have been included for your reference. Please skip to USING PROMPT MANAGEMENT. 12. Follow the steps below to setup prompts for Auto Attendant. There are 2 ways to setup prompts, you can use “Sound Recorder” utility in windows or you can setup a “prompt management” system.
Use the “Sound Recorder” tool to record the prompts. o Click the “Red” Record button to start recording o After the prompts are recorded, click on File > Properties and change the Audio format o In the Format Conversion section, click on “Convert Now” o In the “Sound Selection window” scroll up and select CCITT u-law”, then click on OK o Make sure the “Audio Format” in the Properties page reflects CCITT u-law, 8Khz, 8 Bit, Mono

Cisco Unified Communications Technical Training Page 31 of 74
Using the “Prompt Management” script on CUE. This step requires the use of the CUE Web GUI. The configuration steps are divided into 3 main sections. Section A configures a Call-in number for the prompt-management script Section B assigns admin rights to a specific extension and Section C guides you through CLI configuration on the UC500 SECTION A – Configure the Call-in number (trigger) for the prompt-management script Step1: Launch a web browser on your student desktop and go to http://10.1.10.1 Step2: Login using the administrator username/password (by default this is cisco/cisco)

Cisco Unified Communications Technical Training Page 32 of 74
Step3: Click on Administration > Call-in Numbers Step4: Click on Add
Step5: Configure the “Add a call-in Number” window:
o From the "Application" pull-down menu select "promptmgmt" o Configure the "Call-in Number" as 402 o Click on the Add icon. o Make sure that the new call-in number appears under Administrator > Call-in Numbers

Cisco Unified Communications Technical Training Page 33 of 74
SECTION B – Assign administrator rights to extension 201 Step6: Click on Configure > Users
Step7: Click on the username aip. A “User Profile” window that displays all the parameters for user A IP will pop up. On this window, set the PIN number to 789, and click on Apply icon.
Step8: Click on Groups tab, notice that the list contains IMAPgrp. Click on "Subscribe as member". Step9: Enter "Administrator" for Group ID and click on Find.

Cisco Unified Communications Technical Training Page 34 of 74
Step 10: Check the Group ID "Administrators" and click on "Select row(s)". Ensure aip shows as a member of administrator group and close the “User Profile” window.
SECTION C Step11: Telnet to UC500 using MS-DOS prompt. The default IP address for UC500 is 192.168.10.1 and the passwords are cisco/cisco. Enter “en” and press return to access the enable mode. Step12: Use the following CLI to add a dial-peer for prompt-management:
config t dial-peer voice 2010 voip description dial-peer for prompt management destination-pattern 402 b2bua session protocol sipv2 session target ipv4:10.1.10.1 dtmf-relay sip-notify codec g711ulaw no vad end

Cisco Unified Communications Technical Training Page 35 of 74
Step 13 is for reference only and cannot be completed in the lab due to the lack of recording capability in the remote pods. Please review this step and skip to step 14. Step13: Record a prompt
o Go off-hook on any phone and dial 402 to trigger the prompt-management script o The script will prompt for an extension/pin (followed by #). Use extension 201 and pin 789. o Select option 2 to Administer Custom Prompt. o Press 1 to record a new prompt. o After recording the prompt, press 1 to save the prompt before terminating the call. o The prompts recorded are in the format below
If you recorded the prompt using “Sound Recorder” tool, to upload the prompt, click on the Browse button next to the menu prompt. If you recorded the prompt using “Prompt Management”, then you need to first refresh the voice window. You can refresh the voice window either by hitting the refresh icon on top left corner. Or you can close and re-launch the voice window. Once the window is refreshed, you can select the prompt from the “Menu Prompt” pull-down menu.

Cisco Unified Communications Technical Training Page 36 of 74
14. Configure the WAN Connectivity. On the left pane go to Internet Connections
Click on FastEthernet 0/0 and hit Modify Click on Static IP radio button Enter IP address as 1.1.100.xx (xx is POD # - drop the leading 0, only enter 1 for POD 01) Enter Subnet mask as 255.255.255.0 Enter Default Gateway as 1.1.100.254 Click on OK to apply changes Click on Apply on the Internet Connection window

Cisco Unified Communications Technical Training Page 37 of 74
Verify Steps: 1. On the IP Phones, make sure the FirstName and the LastName is visible. 2. Call the voicemail access number (401) & Auto Attendant (400) internally and test if calls work.
Make sure the AA transfers the call as configured. 3. Press the ‘Messages” key on each phone and enroll the users. Use “789” as a password. Note you will not be able to record a greeting, simply use the default blank greeting
4. Place calls between IP Phones and ensure that calls roll over to VM when not answered. 5. Check that the MWI light turns on when a message is left and check messages. 6. Test the Call Park and Pickup feature. Dial extension 202 from extension 203. Answer the call on
extension 203. Click the “More” softkey and then click the Park softkey. The call will be placed in the “Parked” area and you will hear music on hold. You can then click the “Pickup” softkey from extension 202, dial 701 and the call will resume. Ideally you would pick the call up from another extension, however due to the limited number of phones in this lab, we will use extension 203 to test.
7. Test the Paging feature. From extension 202, dial 101. View extension 203 and notice the IP Communicator is off hook and initially IP Paging1 will display on the screen.
8. Test the hunt-group functionality. From any extension dial extension 501 (the hunt-group pilot
number). If configured correctly, the call will attempt to call AIP, then if no answer, BIP, and finally, CIP.
OPTIONAL VoiceView Express (VVE) and IMAP labs are outlined in Appendix B
Note: It is NOT necessary to reset the system at the end of this lab!

Cisco Unified Communications Technical Training Page 38 of 74
LAB4: ADVANCED FEATURE LAB This lab will focus on configuring some advanced features using CCA, CME/CUE GUI, and CLI. Features configured in this lab include a) Phone features - Monitor buttons, Overlays, Shared dns, Speed-dial, CFW from non-primary line, etc. b) System features - Local Directory, DNs w/ multiple Hunt-groups, Forwarding from hunt-groups, etc. Phone features – Monitor buttons 1. Launch the “Voice” configuration page on CCA 2. Go to the “Users” tab. Select the more option for bip. We will treat this phone as operator’s phoneb. 3. On button 3, select the type as Monitor and from the extension pull-down select 201. 4. On button 4, select the type as Monitor and from the extension pull-down select 203. 5. Click on OK for “More” window and then click on OK at the bottom of the Voice configuration page. 6. Once the changes are applied, check bip’s IP Phone and ensure that the monitor buttons are created and verify the monitor functionality – A call on 201 or 203 should indicate its presence on the respective monitor button. An offhook on monitor button should speed dial the extension that it is monitoring.

Cisco Unified Communications Technical Training Page 39 of 74
Phone features – Multi line appearance 1. Launch the “Voice” configuration page on CCA 2. Go to the “Users” tab. Select the more option for aip. 3. On button 3, select the type as Normal and specify the extension as 251. 4. On button 4, select the type as Normal and specify the extension as 252. 5. Click on OK for “More” window 6. Go to the “Users” tab. Select the more option for cip. 7. On button 3, select the type as Normal and specify the extension as 261. 8. On button 4, select the type as Normal and specify the extension as 262. 9. Click on OK for “More” window and then click on OK at the bottom of the Voice configuration page. 10. Once the changes are applied, verify the IP Phones to ensure the additional lines are functional.

Cisco Unified Communications Technical Training Page 40 of 74
Phone features – Call-forward no-answer and Call-forward busy for non-primary extension CCA release 1.5 configures CFNA, CFB and features such as hunt-group, pickup-group, etc, only for the primary line. For configuring CFNA, CFB for non primary lines, you will need to use either CME/CUE GUI or the CLI. Follow the steps below to configure these using CME/CUE GUI. 1. Launch a web browser and session to CUE using http://10.1.10.1. Username/password is cisco/cisco 2. Click on “Configure > Extensions” and search for extension 251. Click on Ext 251. 3. A “Change Extension” window will pop up. Configure CFB and CFNA as 202 (operator). Set CFNA timer to 5 seconds. Then scroll to the bottom of this window and click on “Change” to save the changes. 4. Verify that the calls to ext 251, when busy or not answered within 5 seconds, are forwarded to 202.

Cisco Unified Communications Technical Training Page 41 of 74
Phone features – Overlay DNs Overlay DNs are used in scenario where a single button should be used to answer calls to multiple numbers. This is typically true for lower end phones that have fewer buttons. Follow the steps below to configure the operator’s phone with overlay for extensions 252, 261 and 262. 1. Launch the “Voice” configuration page on CCA 2. Go to the “Users” tab. Select the more option for bip. This is the operator phone for this lab. 3. On button 5, select the type as Overlay and click on “Overlay” text under Extension (s) column 4. On the new window “Overlay - bip”, add extensions 252, 261 and 262. Then click on OK for the “Menu” page and then click on OK at the bottom of the Voice configuration page. 5. Once the changes are applied, check bip’s IP Phone and ensure that an overlay button is created. The overlay line label will display the first extension from the overlay group. 6. Verify the overlay functionality. Make calls to 252, 261, and 262 and ensure that this overlay line rings.

Cisco Unified Communications Technical Training Page 42 of 74
Phone features – Shared DNs In this section, we will configure a shared DN 275 between aip and cip. 1. Launch the “Voice” configuration page on CCA and go to the “Users” tab. 2. Select the more option for aip and set button 5 type as share and extension as 275 and click on ok 3. Select the more option for cip and set button 5 type as share and extension as 275 and click on ok 4. Then click on OK at the bottom of the Voice configuration page. 5. Once the changes are applied, check both IP Phones for ext 275. 6. Verify the functionality – Make a call to 275 and ensure that both IP Phones ring.

Cisco Unified Communications Technical Training Page 43 of 74
Phone features – Speed dials CCA 1.5 supports global speed dial configuration. Users can configure personal speed dial by going to the CME user web GUI. Launch a web-browser and go to http://192.168.10.1/ccme.html. Use the credentials configured in the “Users” tab. For example, for phone 201, use username/password as aip/1234. Click on “Configure > Phone” and then scroll down to the Speed dial section and configure 97771000 for speedial1. Scroll down to the bottom of the screen and click on “Save changes”

Cisco Unified Communications Technical Training Page 44 of 74
System feature – Local directory To create directory entries, you will need to use CLI. For CLI access you can open a telnet session to UC500.at 192.168.10.1. Use cisco/cisco for username/password. Make sure you get into the enable mode by typing in “enable”, the enable password is cisco. To configure directory feature, go to the config mode using “config t” and then go under “telephony-service” mode. You can then configure the below CLI to add local directory entries for TME’s phones. Once done, type in “end” to exit out of the configuration mode.
directory entry 1 914085256963 name Saurabh's Phone directory entry 2 914085257827 name Maulik's Phone directory entry 3 914085274236 name Andy's Phone
You can use an IP Phone and check the directory entries. For this on your phone hit the “Directories” button and then select option 4 for “Local Directory”. In the Directory Search, enter “Phone” for LastName. You will see all three entries that were created above.

Cisco Unified Communications Technical Training Page 45 of 74
System feature – Advanced Hunt-group configuration CCA release 1.5 allows you to configure hunt-groups. It also provider configurable timer options and allows forwarding the hunt-group calls to Voicemail. However, if you need to make the DNs part of multiple hunt-group, then you need to use CLI. This will also be required to forward calls from hunt-group to any number other than the Voicemail. Step1: Configure 2 more hunt-groups using CCA. For this, click on the “Voice Feature” tab. Step2: Under hunt-group configuration, enable 3 hunt-groups. This will add hunt-group 2 (502) and hunt-group 3 (503) to the existing configuration. Step3: Check the “Forward to Voicemail” box for hunt-group 2 and set the hunt-type to “longest-idle” Step4: Change the hunt-type to peer for the 3rd hunt-group (503) and then click on OK.
Step5: Once the CCA is done pushing this configuration to the UC500, telnet to the UC500. Make sure you are in the enable mode by tying “enable”. Execute the command “show run | section ephone-hunt”. This command will display the current hunt-group configuration on UC500

Cisco Unified Communications Technical Training Page 46 of 74
Step6: Using the CLI, add 201, 202 and 203 to hunt-group 2 and hunt-group 3. Use the “list 201, 202” command and configure a timeout value of 4 seconds using command “timeout 4, 4”. Once done, type in “end” to exit out.
UC520#config t UC520(config)#ephone-hunt 2 longest-idle UC520(config-ephone-hunt)#list 201, 202 UC520(config-ephone-hunt)#timeout 4, 4 UC520(config-ephone-hunt)#exit UC520(config)#ephone-hunt 3 peer UC520(config-ephone-hunt)#list 201, 202 UC520(config-ephone-hunt)#timeout 4, 4 UC520(config-ephone-hunt)#end
Step7: Using the CLI, ensure that hunt-group 3 forwards all unanswered calls to the operator at extension 203. For this, use the command “final 203” under “ephone-hunt 3 peer”
UC520#conf t UC520(config)#ephone-hunt 3 peer UC520(config-ephone-hunt)#final 203 UC520(config-ephone-hunt)#end
Step8: Once you are done with the above steps, use the “show run | section hunt” CLI to check the modified configuration. It should look like below:
Step9: Verify that calls to each hunt-group rings all members. Ensure that the unanswered calls to hunt-group 3 are forwarded to the operator at extension 203. Unanswered calls from hunt-group 2 should be forwarded to the Voicemail Note: After verifying above functionality RESTORE the system to factory default as shown in Appendix A.

Cisco Unified Communications Technical Training Page 47 of 74
LAB6: UC520 MULTI-SITE SETUP Introduction: SBCS & UC520 can support a deployment where you network multiple sites together. The maximum number of sites that can be networked is 5 at this time. In a typical multi site deployment, the requirement is to have IPSec VPNs between each site and also setup site to site dialing via 4 or 5 digits. This also supports transfer and conference of calls between sites – since this is a distributed call processing setup, you cannot have a centralized directory and AA for all sites. Objective: The main objective of this lab is to configure the basic PBX system, voicemail and Auto Attendant features and then network the UC520s together to support inter site dialing. These features will be configured using Cisco Configuration Assistant (CCA) and command line interface (CLI). After completion of this lab – you will be able to setup the SBCS system in a multi site deployment and call between sites and the PSTN. This lab will not go over the IPSec VPN setup – covered in Appendix C. Topology:
Setup steps:
1. This lab requires you to work with your “buddy” POD. It also assumes that both PODs have been reset to factory defaults. Follow steps 2 – 10 for both PODs – this is the same as you had done for LAB3 so should be a repeat and simple to complete.
2. Launch CCA, connect to the created community and enter the username and password
(cisco/cisco) and let it discover the network and connected devices. 3. Check the topology to ensure all the connected phones are showing up.
4. Click on “Configuration -> Telephony -> Voice” on the left navigation bar or click on the Phone
icon on the top menu bar. Wait until the “Refresh” and “Apply” buttons are enabled before
UC520 UC520
CCA Internet
Even PODOdd POD
PSTN
CCA

Cisco Unified Communications Technical Training Page 48 of 74
making any changes. In this lab,, we will configure the various tabs - “Device”, “System”, “Dialplan”, “AA & Voicemail”, “SIP Trunking” “Voice Features”, and “Users”.
5. Click on the “Device” tab & select the System Type as a “PBX”.

Cisco Unified Communications Technical Training Page 49 of 74
6. Click on “System” tab: Change the System Message to “UC520-PODxx”
Note: Don’t click on “OK” or “Apply” until you have configured all the voice tabs
Formatted: Bullets and Numbering

Cisco Unified Communications Technical Training Page 50 of 74
7. Click on the “AA & Voicemail” tab: Set the AA Access Extension as 400 & the AA PSTN number as 4085xx1200 For the Auto Attendant script, select the default script Choose Menu Prompt as AAWelcome.wav Set the VoiceMail Access Extension to 401 & the VM PSTN number to 4085xx1209
Formatted: Bullets and Numbering

Cisco Unified Communications Technical Training Page 51 of 74
8. Click on the SIP Trunk tab and setup the UC520 for SIP trunking to a Service Provider for PSTN access
o Select “Generic SIP Trunk Provider” from the Service Provider pull down menu o Set the Registrar Server and Proxy server fields with: 1.1.100.254 which is the SIP PSTN
network setup in the lab o Under Digest Authentication, set username to 4085xx1200 & password to 1234

Cisco Unified Communications Technical Training Page 52 of 74
9. Click on the “Dial Plan” tab: Ensure the following defaults are set for North American dialing:
Number of digits per Extension 3 Number of digits in Area Code 3 Number of digits in Local Number 7 Digits for placing Long Distance calls 1 Digits for placing International calls 011 Access code 9
Configure the “Emergency Number” to be “911”
Formatted: Bullets and Numbering
Formatted: Bullets and Numbering

Cisco Unified Communications Technical Training Page 53 of 74
Click on the “Configure” button for Direct Inward Dial. We will use this feature to add PSTN DID numbers to 2 of the IP phone users.
- Click on Add range for One-to-one DID Translation - Enter a description such as SIPDID - Enter starting DID range as 4085xx1201 and ending as 4085xx1202 - Enter starting Internal Extension range as 201 and ending as 202 - Choose SIP Trunk from the trunk pulldown - Do not Check Caller ID
Formatted: Bullets and Numbering

Cisco Unified Communications Technical Training Page 54 of 74
10. Click on the “Users” tab: o For all the Analog Phones (none connected but configured by default on the UC520):
i. Configure the LastName for all Analog phones as fxs ii. Configure the FirstName as a, b, c, d.
iii. Configure the userid as afxs, bfxs, cfxs, dfxs. iv. Set the passwords to 1234.
o For all the IP Phones: i. Configure the LastName for all IP phones as ip
ii. Configure the FirstName as a, b, c. iii. Configure the userid as aip, bip, cip. iv. Set the passwords to 1234.
11. Click on “ok” button at the bottom of the screen and observe the progress bar. Click OK when the “Configuration successfully sent to UC520” message pops up.

Cisco Unified Communications Technical Training Page 55 of 74
12. Configure the WAN Connectivity. On the left pane go to Internet Connections Click on FastEthernet 0/0 and hit Modify Click on Static IP radio button Enter IP address as 1.1.100.xx (xx is POD # - drop the leading 0, only enter 1 for POD 01) Enter Subnet mask as 255.255.255.0 Enter Default Gateway as 1.1.100.254 Click on OK to apply changes
13. Once both PODs are setup – we now need to define the dialplan for each site. In this lab – we will
use the below dialplan:
Odd POD Prefix 81xxx where xxx are the local extensionsEven POD Prefix 82xxx where xxx are the local extensions
14. To create the intersite dialplan, you will need to use CLI. For CLI access you open a telnet session
to UC500.at 192.168.10.1. Use cisco/cisco for username/password. Make sure you get into the enable mode by typing in “enable”, the enable password is cisco. Note this is done by each POD individually.
Formatted: Bullets and Numbering

Cisco Unified Communications Technical Training Page 56 of 74
15. To configure the dialplan, add the below CLI on the EVEN POD ONLY voice translation-rule 82 rule 1 /^82\(…\)$/ /\1/ ! voice translation-profile evenpod translate called 82 ! dial-peer voice 81000 voip destination-pattern 81… session protocol sipv2 dtmf-relay rtp-nte codec g711ulaw no vad session target ipv4:1.1.100.xx !where xx is the WAN IP address of the ODD POD ! dial-peer voice 82000 voip incoming called-number 82… session protocol sipv2 dtmf-relay rtp-nte codec g711ulaw no vad translation-profile incoming evenpod
Formatted: English (U.S.)

Cisco Unified Communications Technical Training Page 57 of 74
16. To configure the dialplan, add the below CLI on the ODD POD ONLY voice translation-rule 81 rule 1 /^81\(…\)$/ /\1/ ! voice translation-profile oddpod translate called 81 ! dial-peer voice 82000 voip destination-pattern 82… session protocol sipv2 dtmf-relay rtp-nte codec g711ulaw no vad session target ipv4:1.1.100.xx !where xx is the WAN IP address of the EVEN POD ! dial-peer voice 81000 voip incoming called-number 81… session protocol sipv2 dtmf-relay rtp-nte codec g711ulaw no vad translation-profile incoming oddpod
Formatted: English (U.S.)

Cisco Unified Communications Technical Training Page 58 of 74
Verify Steps: 1. On the IP Phones, make sure the FirstName and the LastName is visible. 2. Call the voicemail access number (401) & Auto Attendant (400) internally and test if calls work.
Make sure the AA transfers the call as configured. 3. Press the ‘Messages” key on each phone and enroll the users. Use “789” as a password. 4. Place calls between IP Phones and ensure that calls roll over to VM when not answered. 5. Check that the MWI light turns on when a message is left and check messages. 6. On the EVEN POD, on x201 dial 81201 – this should ring x201 on the ODD POD. Make sure you
can answer the call and talk both ways. 7. Try the call the other way – on the ODD POD from x201, call 82201 – this should ring x201 on
the EVEN POD.

Cisco Unified Communications Technical Training Page 59 of 74
LAB7: SECURITY & WIRELESS Introduction: UC520 is part of the SBCS (Smart Business Communications System) family of products. In addition to its role as an IP phone system for a customer, it also provides Wireless, VPN & Security services. Objective: The main objective of this lab is to configure the basic Wireless & Security features. These features will be configured using Cisco Configuration Assistant (CCA). At the end of this lab, a user should be able to configure a WiFi IP phone and also configure VPN access for remote teleworkers to access the internet. Topology:
UC520 CCA Remote
user VPN
INTERNET WAN

Cisco Unified Communications Technical Training Page 60 of 74
Setup Steps:
1. Open CCA and login. 2. Click on Security -> Firewall and DMZ – change the firewall setting from Low to Medium.
Notice the description changes as you move the bar. Click on “OK” to apply the change.

Cisco Unified Communications Technical Training Page 61 of 74
3. Go to NAT and add static NAT entry for WEB (HTTP) port 80. Set the Private IP address to be 192.168.10.100 which is a (simulated) web server. Click on “OK” to apply the change.

Cisco Unified Communications Technical Training Page 62 of 74
4. Click on VPN Server & create EZVPN account username cisco123 password cisco123 Pre shared key cisco123 Starting IP address 192.168.10.101 Ending IP address 192.168.10.110 Click on “OK” to save changes.

Cisco Unified Communications Technical Training Page 63 of 74
Verification - Connect your laptop to the available “broadband internet” connection at your pod. Verify that you get an IP address in the 1.1.100.1xx range. Using your installed VPN client, create a profile for the UC500 and see if you can open a VPN connection to it. Create new connection and add the below: Host 1.1.100.xx (xx is your POD# - drop the leading 0 if any) Name EZVPN_GROUP_1 Password cisco123 If the connection is successfully established, you should get an IP address in the 192.168.10.x network. Launch CCA at this time. This emulates the method that would be used to provide remote support to a customer system. 5) Run the security audit feature on CCA as shown below. Note that it may take several minutes to get a response from the audit.

Cisco Unified Communications Technical Training Page 64 of 74
When the audit completes, it will give you a list of potential Security pinholes that may need attention:
Check Disable IP Source route & Enabled password encryption and click on “OK”.

Cisco Unified Communications Technical Training Page 65 of 74
6) For the Wireless section will show how to configure a 7921G IP Phone with SSID podxx (where xx is your pod #). a) In CCA, click on Wireless -> Wireless Networks
1. Click on the “UC520-Voice” entry and delete it. Click on “Create” to add a new entry. Make the SSID “podxx” (xx is your POD #). This will be the same SSID used to configure the 7921.
2. Go ahead and enable WEP on the UC520 for the voice SSID – click on podxx and hit modify. Select the below:
Security -> WEP Passphrase -> “cisco123” - select “40 Bit” from the dropdown menu. 3. Click on “Generate”. Make note of the generated SSID, as this will be required to configure the
7921 phone. 4. Click on the “UC520-Data” SSID and delete it. 5. Click on “Create” and add an SSID of “podxx-data” on Vlan 1. Ignore the security error warning
messages for the lab. 6. Click on “OK” to download the updated configuration to UC520.

Cisco Unified Communications Technical Training Page 66 of 74
c) Go to the 7921 phone & click on the “down” arrow to enter “settings” d) Select Network Profiles and hit “**#” to Unlock the config e) Add a new profile & hit Change f) Add a profile name - call it UC520-xx (xx is your POD #) g) Go to WLAN configuration: add SSID -> podxx Security Mode -> Open+WEP Key Style -> HEX Static WEP Key 1 (40 Bits) – enter the WEP that was generated above using the key pad h) Hit Options & Save and go back to the Main Screen i) You should see the 7921 register to the UC520 with an auto assigned extension. You can test calls to/from the wireless phone to verify correct operation. NOTE: When both you have completed this lab, please reset UC500 and CUE to factory default setting using the procedure in Appendix A!

Cisco Unified Communications Technical Training Page 67 of 74
LAB8: PPPoE on the WAN Introduction: PPPoE on the WAN interface of UC500 is also a connection option. One example of this WAN deployment would be to connect the WAN interface though ethernet to a DSL modem to a Service Provider. In this case the PPPoE would be running on the UC500 instead of the DSL modem Objective: Configure PPPoE on the WAN interface using CCA. Understand the pre-requisite steps needed to enable PPPoE on the WAN interface Lab Set-up: Refer to the main diagram Setup Steps:
1. Launch CCA, enter the username and password (cisco/cisco) and let it discover the network and connected devices. 1. Check the topology to ensure all the connected phones are showing up. 2. Click on “Configure -> Security -> Firewall and DMZ”
3. Click on “Delete Firewall Settings”. Click “yes” when prompted. Click OK 4. Click on “Configure -> Security -> NAT”

Cisco Unified Communications Technical Training Page 68 of 74
5. On the “Outdside Interface” pull down menu select “Delete Interface”. Click Apply and then OK 6. Click on “Configure -> Internet Connection” 7. Select “WAN Interface FastEthernet 0/0”

Cisco Unified Communications Technical Training Page 69 of 74
8. Click on the “Modify”
9. Check PPPoE button, enter username, password and select IP Negotiated/DHCP. Click OK 10. Click “Apply” and then OK on the Internet Connection screen 11. Click on “Configure -> Security -> NAT” 12. Click Yes when prompted to Delete Partial configuration. 13. Select Dialer0/FastEthernet0/0 as the outside Interface and click Apply and then OK 14. Click on “Configure -> Security -> Firewall and DMZ” 15. Configure FW as per Lab 4. The outside interface would be “Dialer0/FastEthernet0/0”
Verify Steps: 1. Telnet into the UC500 from the connected computer 2. Check if the Dialer0 interface is UP/UP using “show ip interface brief”

Cisco Unified Communications Technical Training Page 70 of 74
APPENDIX A: Reset to factory default Click on Maintenance > Restart/Reset. Check the box for “Reset to Factory Default” and click on Apply.
Please wait for 10 minutes once this is done. You can also use CLI to reset your system to factory default. Plug your laptop in the UC520 POE port & telnet to 192.168.10.1. Username/Password is “cisco/cisco”
For CUE - Session into CUE using "service-module Integrated-Service-Engine 0/0 session" (Hit “enter” twice to get a prompt).
a) Type "offline" to go into the offline mode b) Type in "y" when you are prompted with "Are you sure you want to go offline[n]?" c) Type in "restore factory default" d) Type in "y" when you are prompted with "Do you wish to continue[n]?" e) Press any key when prompted "Press any key to reload:"
This reset can take 5-10 mins. Wait until the CUE the message “SYSTEM ONLINE” is displayed before proceeding. Exit the CUE by typing “exit”.
For UC520 - You need to locate the default config file UC520-8U-4FXO-K9-factory.cfg in flash. Copy the default config to the start-up config using the following command:
“copy flash:UC520-8U-4FXO-K9-factory-4.2.4.cfg startup-config”
a) You will be prompted "Destination filename [startup-config]?", hit ENTER to confirm.
Once the file is copied (and the CUE comes back ONLINE), type “reload” to restart the UC520. When it boots up, it will be in the factory default mode. This can take up to 10 minutes.

Cisco Unified Communications Technical Training Page 71 of 74
APPENDIX B: Verifying VoiceViewExpress & IMAP
1. Test the Voiceview Express (VVE) through IP Phones. Select services, and then select the “CME Service URL”. Use the password 789, created during enrollment to login. Make sure you can listen to the messages and delete messages from the VVE session.
2. Test the IMAP integration using your mail client. Launch the mail client and configure a new account (look at the attached screen capture as an example). For Outlook Express:
i. Click on Tools, Accounts ii. Click on the Add button, and select Mail
iii. Configure a display name iv. For the email address, configure the <username>@10.1.10.1. The username is the
one you created in the “User Parameter” tab. v. On the Email Server setting, select the incoming mail server as an IMAP server.
For incoming and outgoing server, configure 10.1.10.1 vi. Enter the Account name and Password.
Below is an example of setting up Outlook Express….

Cisco Unified Communications Technical Training Page 72 of 74

Cisco Unified Communications Technical Training Page 73 of 74

Cisco Unified Communications Technical Training Page 74 of 74
APPENDIX C: Configuring IPSEC VPNs between sites on the UC520 Lab 7 covered inter site dialing – to configure the underlying IPSEC VPNs between sites please refer to the below link: IPSEC with QoS: http://www.cisco.com/en/US/products/ps6635/products_white_paper09186a0080189080.shtml A sample config for an EVEN POD (POD 12) to an ODD POD (POD 11) is shown below NOTE: WAN IP for EVEN POD is 1.1.100.12 and for ODD POD is 1.1.100.11 ! crypto isakmp policy 1 authentication pre-share group 2 crypto isakmp key sbcs address 1.1.100.11 ! ! crypto ipsec transform-set vpn-test esp-3des esp-sha-hmac ! ! crypto map vpn 6 ipsec-isakmp set peer 1.1.100.11 set transform-set vpn-test match address 199 ! ! ! interface FastEthernet0/0 ip address 1.1.100.12 255.255.255.0 crypto map vpn ! ! ! access-list 199 permit ip 10.1.1.0 255.255.255.0 any access-list 199 permit ip 1.1.100.12 255.255.255.0 any