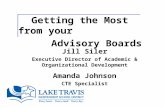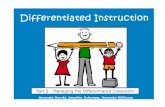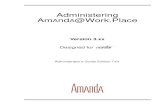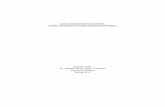SMART Boards in the World Language Classroom Amanda Robustelli-Price 9/20/11.
-
Upload
joella-dickerson -
Category
Documents
-
view
215 -
download
0
Transcript of SMART Boards in the World Language Classroom Amanda Robustelli-Price 9/20/11.

SMART Boardsin the World Language
Classroom
Amanda Robustelli-Price
9/20/11

Warm-up
Discuss with your table: How have you been using the
Smartboard in your classroom? What was your experience with your
Smartboard the first few days you used it?
If your Smartboard were an animal, which would it be and why?

Objectives/Outline Locate the power buttons for turning on the machine, both on a
remote and on the projector Explain how to orient the screen Explain the rules and uses of the pen tray Diagnose typical problems with the Smartboard Generate a list of uses for area capture Describe the basics of Notebook software including handwriting
recognition Explain how to import multimedia Analyze sample uses for the Smartboard

Power Buttons
The machine can be turned on using the remote or the button on the projector

Orient the screen Press both buttons in
the middle of the pen tray at the same time
Re-orient after “switching channels”
You can also orient using the menu when you open Notebook software or using the menu on the task bar

Pen Tray
Rules of use: Last item picked up=color used

The SMART Pen Tray
Four colored pens An eraser Three buttons used to launch the on-screen
keyboard, right click, and launch online help

On-screen Keyboard
Press the On-screen Keyboard button on the pen try

Diagnose Typical Problems
You computer “talks” to the projector If your screen is not “projecting,” the issue is
either your computer or your projector The Smartboard “talks” to your computer
If your screen is not working with “touch,” then the problem is either a connection between your Smartboard and your computer or an issue with the Smartboard

Review with your group
Locate the power buttons for turning on the machine, both on a remote and on the projector
Explain how to orient the screen Explain the rules and uses of the pen tray Diagnose typical problems with the
Smartboard

The #1 reason for using a SMART Board…
It’s interactive!!


Area Capture Can access from the
Floating Toolbar Press the Area
Capture button Using your finger,
drag a selection box on the area you want to save
You can also access from Notebook software
3 types of capture Different “default”
settings for each computer

Area capture
Discuss with your table: What are some possible uses in your classroom of “Area capture?”

Notebook Software
Everything is “images” Most important button: Save and export lessons Handwriting Recognition Import Multimedia Notebook lessons/features

Notebook Software It can be used as an
electronic notebook Capture and save
notes and drawings written on the SMART Board
Create lessons using templates or from online

Save and Export Notebook Lessons
Save as a Notebook file
Import and export as a PowerPoint file
Save in PDF and HTML formats
Save slides as image files

Handwriting Recognition
Write notes with one of the pen tools Convert your handwriting to text with the drop
down menu The text can be formatted

Import Multimedia Add images and
video to your lesson Press the Gallery tab Browse collections of
custom pages, clip art, Flash animations, and video files
Double press your selection to add it to your work area

Notebook software: Review
Which of the features we discussed have you been using in your classroom? Notebook software Import multimedia Handwriting recognition

SMART Board Classroom Use Show a presentation created by the teacher or by
students Save and print lessons to present to students who
were absent or for review Display graphics and charts for teaching
vocabulary and grammar Brainstorming

SMART Board Classroom Use Use the highlighter and pen tools to highlight parts of
speech Connect to interactive web sites and authentic documents
on the web Create and save a vocabulary word wall Write a class story Display a map and give directions in the target language Correct language mistakes Cloze activities Crossword puzzles and word searches

SMART Board Classroom Use Re-arrange words and sentences Use the Drag and Drop feature for labeling, matching,
grouping, and ordering Use the built in maps to teach countries and capitals Display cultural artifacts and highlight or circle elements
for emphasis Tell Time with Virtual Manipulatives PowerPoint game show templates Virtual Fieldtrips Group students through group sorters

Sample uses
With your group, discuss which uses for the Smartboard would be most beneficial to your classroom.

Group summary Locate the power buttons for turning on the
machine, both on a remote and on the projector
Explain how to orient the screen Explain the rules and uses of the pen tray Diagnose typical problems with the
Smartboard Generate a list of uses for area capture Describe the basics of Notebook software
including handwriting recognition Explain how to import multimedia Analyze sample uses for the Smartboard
How will you change your use of the Smartboard because of today’s workshop?

Useful Websites http://
smarttech.com/us/Support/Browse+Support/Download+Software - Download Notebook and other software
http://www.smarttech.com/us/Resources/Training - Tutorials and training materials
http://www.ecarter.k12.mo.us/dept/elementary/fourthgrade/ccrites/etipslesson1.html - SMART ideas and templates
http://nlvm.usu.edu/en/nav/vlibrary.html - Virtual manipulatives including digital and analog clocks