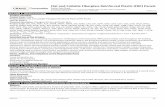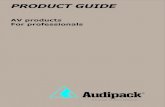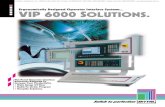Supersonic flutter of flat rectangular orthotropic panels ...
SMART Board® 6000 series interactive flat panels
Transcript of SMART Board® 6000 series interactive flat panels

smarttech.com/docfeedback/170642
SMART Board® 6000 seriesinteractive flat panels
ADMINISTRATOR’S GUIDEFOR MODELS SPNL-6055, SPNL-6065, SPNL-6065-V2 AND SPNL-6075

smarttech.com/kb/170642
Product registration
If you register your SMART product, we’ll notify you of new features and software upgrades.
Register online at smarttech.com/registration.
Keep the following information available in case you need to contact SMART Support.
Serial number:
Date of purchase:
この装置は、クラスA情報技術装置です。この装置を家庭環境で使用すると電波妨害を引き起こすことがあります。この場合には使用者が適切な対策を講ずるよ
う要求されることがあります。
VCCI-A
Licenses
The terms HDMI and HDMI High-Definition Multimedia Interface, and the HDMI logo are trademarks or registered trademarks of HDMI Licensing LLC in the UnitedStates and other countries.
Trademark notice
SMART Board, SMART kapp iQ, SMART Ink, SMART Notebook, DViT, Pen ID, smarttech, the SMART logo and all SMART taglines are trademarks or registeredtrademarks of SMART Technologies ULC in the U.S. and/or other countries. All third-party product and company names may be trademarks of their respectiveowners.
Copyright notice
© 2014–2016 SMART Technologies ULC. All rights reserved. No part of this publication may be reproduced, transmitted, transcribed, stored in a retrieval systemor translated into any language in any form by any means without the prior written consent of SMART Technologies ULC. Information in this manual is subject tochange without notice and does not represent a commitment on the part of SMART.
This product and/or use thereof is covered by one or more of the following U.S. patents:
www.smarttech.com/patents
08/2016

i smarttech.com/kb/170642
Important information
WARNING
l Failure to follow the installation instructions shipped with the interactive flat panel could
result in injury and product damage which may not be covered by the warranty.
l Do not open or disassemble the interactive flat panel. You risk electrical shock from the high
voltage inside the casing. Opening the casing also voids the warranty.
l Do not stand (or allow children to stand) on a chair to touch the surface of the interactive flat
panel. Rather, mount the product at the appropriate height.
l To reduce the risk of fire or electric shock, do not expose the interactive flat panel to rain or
moisture.
l If the interactive flat panel requires replacement parts, make sure the service technician
uses replacement parts specified by SMART Technologies or parts with the same
characteristics as the original.
l Ensure that any cables that cross the floor to the interactive flat panel are properly bundled
and marked to avoid a trip hazard.
l Do not insert objects inside the cabinet ventilation holes, because they could touch
dangerous voltage points and cause electric shock, fire or product damage which may not
be covered by the warranty.
l Do not place heavy objects on the power cable. Damage to the cable could cause shock,
fire or product damage which may not be covered by the warranty.
l Use only extension cords and outlets that can fully accommodate the interactive flat panel’s
polarized plug.
l Use the power cable provided with the interactive flat panel. If a power cable is not
supplied, contact your supplier. Use only power cables that match the AC voltage of the
power outlet and that comply with your country’s safety standards.
l If the glass is broken, do not touch the liquid crystal. To prevent injury, handle glass
fragments with care when disposing of them.
l Do not move or mount the interactive flat panel by connecting rope or wire to its handles.
The interactive flat panel is heavy, and failure of the rope, wire or handle could lead to
injury.

IMPORTANT INFORMATION
ii smarttech.com/kb/170642
l Use only VESA®-approved mounting hardware.
l Disconnect all of the interactive flat panel’s power cables from the wall outlet and seek
assistance from qualified service personnel if any of the following occur:
o The power cable or plug is damaged
o Liquid is spilled into the interactive flat panel
o Objects fall into the interactive flat panel
o The interactive flat panel is dropped
o Structural damage, such as cracking, occurs
o The interactive flat panel behaves unexpectedly when you follow operating
instructions
l The pens on this product use an adhesive containing nonylphenol ethoxylate, a candidate
substance of very high concern under the EU REACHRegulation (EC) 1907/2006.
نونيلفينولعلىتحتويالصقةمادةالمنتجهذافيالموجودةاألقالمتستخدمرةخطورةلهايكونأنمرشحةمادةوهيإيثوكسيالت، لالئحةوفقًاكبي
REACH رقماألوروبيلالتحاد (EC) 1907/2006.
Las plumas de este producto utilizan un adhesivo quecontiene etoxilato de nonilfenol, una sustancia candidatademuy alto riesgo según elReglamento REACH de la UE(CE) 1907/2006.
Pera na tomto produktu využívají lepidlo obsahujícínonylfenol ethoxylát, což je dle nařízení (ES) REACH1907/2006 látka vzbuzujícímimořádné obavy.
Pennene på dette produkt anvender et klæbemiddel derindeholder nonylphenolethoxylat, et stof der er særligtproblematiske under EUREACH forordningen (EF)1907/2006.
Die Stifte dieses Produkts verwenden einen Klebstoff mitNonylphenolethoxylat, einem Stoff der nach Artikel 59der Verordnung (EG) Nr. 1907/2006 (REACH) auf derListe der Stoffemit einem beträchtlichen Risiko steht.
Οι πένες αυτού του προϊόντος χρησιμοποιούν μιακολλητική ουσία που περιέχει αιθοξυλιω μένηεννεϋλοφ αινόλη, μια υποψήφ ια ουσία που προκαλείπολύ μεγάλη ανησυχία σύμφω να με τον ΚανονισμόREACH της ΕΕ (ΕΚ) 1907/2006.
Los rotuladores de este producto emplean un adhesivoque contiene etoxilato de nonilfenol, una sustanciacandidata de gran preocupación según la regulaciónREACH de la UE (CE) 1907/2006.
이 제품의 펜은 EU REACH Regulation (EC)
1907/2006에 의해 고위험성우려 후보물질로 지정된
노닐페놀 에톡시레이트가 함유된 접착제를 사용합니
다.
Voor de stiften in dit product wordt gebruikgemaakt vaneen kleefstof met nonylfenolethoxylaat, eenzeerzorgwekkende stof op dekandidaatslijst volgens deEuropese REACH-richtlijn (EG) 1907/2006.
Pennene som følger med dette produktet bruker etklebestoff som inneholdernonylfenoloksetylat, et stoffdet er ytret stor bekymring for iEUREACH Regulation(EC) 1907/2006.
Pióra na tym produkcie używają kleju zawierającegoetoksylan nonylofenolu, substancję z listy kandydackiejwzbudzającą duże obawyna mocy unijnegoRozporządzenia REACH (WE) 1907/2006.
As canetas neste produto usam um adesivo contendononilfenol etoxilado, uma substância candidata quesuscita elevada preocupação no âmbito doregulamento EUREACH (EC) 1907/2006.
Впишущихручках данного изделия используетсяклей, содержащий оксиэтилированный нонилф енол―кандидатна включение в списки особо опасныхвеществ в соответствии с Регламентом ЕСотносительно правил регистрации,оценки,санкционирования и ограничения использованияхимических веществ (REACH) 1907/2006.

IMPORTANT INFORMATION
iii smarttech.com/kb/170642
Tämän tuotteen kynissä on liimaa, joka sisältäänonyylifenolietoksylaattia, joka on erityinen huolenaiheEUREACH-asetuksen (EY) 1907/2006mukaan.
Les crayons de ce produit utilisent un adhésif contenantdes éthoxylates de nonylphénol, substanceextrêmement préoccupante en vertu du règlementREACH de l'UE (CE) 1907/2006.
Ezen a terméken a tollakegy nonil-fenol-etoxilátottartalmazó ragasztót használnak. Ez az anyag az1907/2006/EKREACH-rendelet értelmében különösaggodalomra okot adó.
Le penne di questo prodotto utilizzano un adesivocontenente etossilato di nonilfenolo, una sostanzacandidata estremamente problematica ai sensi delregolamento REACH dell'UE (CE) 1907/2006.
この製品のペンには、EUのREACH規則(EC)No
1907/2006で定められている高懸念物質候補であるノ
ニルフェノールエトキシレートを含む接着剤が使用
されています。
Pisala na tem izdelku uporabljajo lepilo, ki vsebujenonilfenol etoksilat, ki se uvršča med snovi, kimordavzbujajo zelo veliko skrb v skladu z Uredbo EU (ES)1907/2006REACH.
De inkluderade pennorna för denna produkt använderett bindemedel som innehållernonylfenoletoxylat, somär föremål för bekymmer enligt EUREACH förordning(EG) 1907/2006.
Bu üründeki kalemler,AB REACH Yönetmeliği(EC)1907/2006uyarınca son derece endişe uyandıranmadde adayı nonilfenol etoksilat içeren bir yapıştırıcıyıkullanmaktadır.
本产品所用之墨笔采用之黏胶含有壬基酚聚氧乙烯醚
(nonylphenol ethoxylate),根据欧盟REACH法规
(EC)1907/2006,此化学物为极受关切化学物名单上
之候选化学物之一。
本產品所用之墨筆採用之黏膠含有壬基酚聚氧乙烯醚
(nonylphenol ethoxylate),根據歐盟 REACH 法規 (EC)
1907/2006,此化學物為極受關切化學物名單上之候選
化學物之一。
CAUTION
l Before you clean the interactive flat panel’s screen, shut down or disconnect the computer.
Otherwise, youmay scramble the desktop icons or inadvertently activate applications when
you wipe the screen.
l Avoid setting up and using the interactive flat panel in an area with excessive levels of dust,
humidity and smoke.
l Dust buildup on the camera windows and reflective tape will degrade touch performance.
SMART recommends that you inspect the camera windows and reflective tape for buildup
and clean weekly.
l Make sure an electrical socket is near the interactive flat panel and remains easily
accessible during use.
l The interactive flat panel should be used only with European TN and TT power distribution
systems.
It is not suitable for older, IT-type power distribution systems found in some European
countries. “This system (IT-type) is widely used isolated from earth, in some installations in
France, with impedance to earth, at 230/400V, and in Norway, with voltage limiter, neutral
not distributed, at 230V line-to-line.” (IEC 60950:1999)
Contact qualified personnel if you’re uncertain of the type of power system available where
you’re installing the interactive flat panel.

IMPORTANT INFORMATION
iv smarttech.com/kb/170642
l The accessory slot’s maximum available power is 60W. The slot is not a limited power
source. To reduce the risk of fire, make sure that accessories connecting to the slot satisfy
the fire enclosure requirements of IEC 60950-1.
l Youmust connect the USB cable that came with the interactive flat panel to a computer that
has a USB compliant interface and that bears the USB logo. In addition, the USB source
computer must be compliant with CSA/UL/EN 60950 and bear the CE mark and CSA and/or
UL Mark(s) for CSA/UL 60950. This is for operating safety and to avoid damage to the
interactive flat panel.
IMPORTANT
l The following are the maximum power requirements for the interactive flat panel (including
the power requirements for the accessory slot):
Model Power requirements
SPNL-6055 90V to 240V AC, 50 Hz to 60 Hz, 130 W
SPNL-6065 100V to 240V AC, 50 Hz to 60 Hz, 200W
SPNL-6065-V2 100V to 240V AC, 50 Hz to 60 Hz, 189 W
SPNL-6075 100V to 240V AC, 50 Hz to 60 Hz, 315 W
l For additional requirements and other information, refer to the interactive flat panel’s
specifications (see Resources for decision makers on page 10).

v smarttech.com/kb/170642
Contents
Important information i
Chapter 1: Welcome 1
About this guide 1About the interactive flat panel 2About SMART software 9Resources for administrators 10Resources for others 10
Chapter 2: Mounting the interactive flat panel 13
Before mounting the interactive flat panel 13Mounting the interactive flat panel vertically 15Mounting multiple interactive flat panels 15Choosing a location 15Choosing a height 16
Chapter 3: Connecting power and devices 17
SMART Board 6055 and 6065 connector panel 17SMART Board 6065-V2 and 6075 connector panel 18Connecting power 19Connecting the room computer 20Connecting cables for guest laptops 20Connecting external speakers 21
Chapter 4: Setting up the interactive flat panel and room computer 23
Turning on the interactive flat panel and room computer for the first time 23Installing SMART Notebook software 24Running the SMART ConnectionWizard 24Switching between input sources 25Displaying multiple input sources 25
Chapter 5: Maintaining the interactive flat panel 27
Resetting the interactive flat panel 27Updating firmware and software 28Using SMART Settings 29Cleaning and maintaining the interactive flat panel 32Removing and transporting the interactive flat panel 35

CONTENTS
vi smarttech.com/kb/170642
Chapter 6: Troubleshooting 37
Chapter 6: Basic troubleshooting 38
Resolving issues with the interactive flat panel 38Using SMART software to resolve issues 42
Appendix A: Using the on-screen display menu 45
Changing settings in the on-screen display menu 46SMART Board 6055 and 6065 on-screen display menu 46SMART Board 6065-G2 and 6075 on-screen display menu 50
Appendix B: Remotely managing the interactive flat panel 55
Connecting a computer to the interactive flat panel 55Configuring the computer’s serial interface settings 56Power modes 57Commands and responses 57SMART Board 6055 and 6065 command inventory 59SMART Board 6065-V2 and 6075 command inventory 65
Appendix C: Hardware environmental compliance 75
Waste Electrical and Electronic Equipment (WEEE) 75More information 75
Index 77

Chapter 1
1 smarttech.com/kb/170642
Chapter 1: Welcome
About this guide 1About the interactive flat panel 2
Models 2Specifications 2Features 3Components 4
Screen 5Cameras and reflective tape channel 5Front control panel 6Pens with erasers 7Presence detection sensor 8Speakers 8USB receptacle 8Accessory slot 9
About SMART software 9Resources for administrators 10
SMART Notebook software installation documentation 10Training 10Support center and knowledge base 10
Resources for others 10Resources for decision makers 10Resources for installers 11Resources for users 11
This chapter introduces SMART Board® 6000 series interactive flat panels and this guide.
About this guideThis guide explains how to set up and maintain a SMART Board 6000 series interactive flat panel. It
includes the following information:
l How to mount the interactive flat panel
l How to connect power and devices
l How to set up the interactive flat panel

CHAPTER1WELCOME
2 smarttech.com/kb/170642
l How to maintain the interactive flat panel for years of use
l How to troubleshoot issues with the interactive flat panel
In addition, this guide includes information on the interactive flat panel’s remote management
support and on-screen display menu.
This guide is intended for individuals who install and maintain interactive flat panels in their
organizations. Other documentation and resources are available for individuals who use
interactive flat panels.
About the interactive flat panelThe SMART Board 6000 series interactive flat panel features SMART’s proprietary DViT® (Digital
Vision Touch) technology on an LCD screen with e-LED backlight.
ModelsFour models of SMART Board 6000 series interactive flat panel are available:
l SMART Board 6055 interactive flat panel (SPNL-6055)
l SMART Board 6065 interactive flat panel (SPNL-6065)
l SMART Board 6065-V2 interactive flat panel (SPNL-6065-V2)
l SMART Board 6075 interactive flat panel (SPNL-6075)
Differences among these models are noted in this guide.
SpecificationsRefer to the interactive flat panel’s specifications for detailed technical information, including
product dimensions and weights.

CHAPTER1WELCOME
3 smarttech.com/kb/170642
FeaturesThe interactive flat panel includes the following features:
Feature Description
Touch support You can do everything on the interactive flat panel that you can doat your computer—open and close applications, meet with others,create new documents or edit existing ones, visit websites, playand manipulate videos, and so on—by touching theinteractive flat panel’s surface.
You can use an array of gestures within applications, includingpanning, scaling, rotating and zooming in and out.
The interactive flat panel’s support for at least four simultaneoustouches enables you and other users to interact with objects on thescreen at the same time.
Writing and drawingsupport
You can write over any application in digital ink using one of thesupplied pens, and then erase the digital ink using your palm or theeraser on the pen.
You and another writer can write or draw digital ink on the screen atthe same time. The Pen ID™ feature enables you to assign differentink appearances to each pen.
Audio support The interactive flat panel includes integrated speakers forpresenting audio from connected input sources.
The interactive flat panel is available with SMART kapp iQ™functionality. You can share whiteboard sessions with others usingyour mobile device. Others can contribute to the whiteboardsession from their computers or mobile devices.

CHAPTER1WELCOME
4 smarttech.com/kb/170642
ComponentsThe interactive flat panel consists of the following components:
No. Name More information
Pictured
1 Screen Page 5
2 Cameras Page 5
3 Reflective tape channel Page 5
4 Front control panel Page 6
5 Pen with eraser (×2) Page 7
6 Presence detection sensor Page 8
Not pictured
7 Speakers Page 8
8 Connector panel Page 17
9 Menu control panel Page 45
10 USB receptacle Page 8
11 Accessory slot Page 9

CHAPTER1WELCOME
5 smarttech.com/kb/170642
ScreenThe screen sizes vary by model:
Model Diagonal Width Height Aspect ratio
SPNL-6055 54 1/2" (138.4 cm) 475/8" (121 cm) 263/4" (68 cm) 16:9
SPNL-6065 64 1/2" (163.9 cm) 56 1/4" (142.8 cm) 31 5/8" (80.4 cm) 16:9
SPNL-6065-V2 64 1/2" (163.9 cm) 56 1/4" (142.8 cm) 31 5/8" (80.4 cm) 16:9
SPNL-6075 75" (190.5 cm) 65" (165.2 cm) 385/8" (93 cm) 16:9
For information on cleaning the screen, see Cleaning the screen on page 33.
Cameras and reflective tape channelCameras in the corners of the screen track finger and pen positions across the display. The screen
is bordered by a channel that contains reflective tape.
For information on cleaning the camera windows and reflective tape, see Cleaning the camera
windows and reflective tape on page 33.
CAUTION
l Keep the reflective tape dry.
l Do not remove or damage the reflective tape.
IMPORTANT
l Do not attach adhesive notes or other items to the screen because they will interfere with
the cameras.
l Do not place anything in the reflective tape channel because it will interfere with the
cameras.

CHAPTER1WELCOME
6 smarttech.com/kb/170642
Front control panelThe front control panel contains the Standby, Input Select, Mute and volume control buttons.
No. Name
1 Standby button1
2 Input Select button2
3 Mute button3
4 Volume decrease
5 Volume increase
IMPORTANT
If there is a film over the front control panel, remove it before using the front control panel.
In normal operation, all buttons are white.
The Standby button also functions as an indicator light:
Indicator light Status Troubleshooting
Solid white Normal operation [N/A]
Off Not receiving power Confirm the interactive flat panel’s powercable is connected to the power outlet(see page 19).
Flick the power switch to the ON (I)position (see page 23).
1Press and hold to reset the interactive flat panel
2Change the input source toOPS/HDMI for the kapp iQ experience.3Press and hold to freeze and unfreeze the screen (SMART Board 6065-V2and 6075 interactive flat panels only)

CHAPTER1WELCOME
7 smarttech.com/kb/170642
Indicator light Status Troubleshooting
Solid amber DPMS (power management)mode
Press the Standby button to exitDPMS mode.
Connect an input source.
Slowly flashingamber
Standby mode Press the Standby button to exitStandby mode.
If presence detection is enabled, move inrange of the presence detection sensor(see page 49).
If wake-to-touch is enabled, touch thescreen (see page 51).
Flashing amber No USB connection from theconnected computer
Verify the connections to the roomcomputer (see page 20).
Switch to the room computer’s inputsource (see page 25).
Slowly flashingwhite
SMART Board service notrunning on the connectedcomputer
Ensure that SMART Product Drivers isinstalled and that the SMART Boardservice is running.4
Pens with erasersThe interactive flat panel comes with two pens with erasers attached.
The interactive flat panel’s bottom frame includes magnetic holders for the pens. Removing a pen
from the holders activates it, and you can use it to draw or erase digital ink.
CAUTION
When you return the pen to the magnetic holder, make sure it’s centered in its holder to keep it
from falling and being damaged.
4This only applies when a computer is connected to the interactive flat panel’s computer connectors.

CHAPTER1WELCOME
8 smarttech.com/kb/170642
Presence detection sensorThe interactive flat panel has a presence
detection sensor on its bottom frame that
can detect people up to 16' (5 m) away
when the interactive flat panel is in
Standby mode.
When the sensor detects people in the
room, the interactive flat panel turns on.
Touching the screen activates the
interactive flat panel. If the room is empty
for a specified period, the
interactive flat panel returns to Standby
mode.
NOTES
l See Cleaning the presence detection sensor on page 34 for more information.
l Presence detection settings can be changed with the on-screen display menu. For more
information, see Proximity on page 49.
SpeakersThe interactive flat panel includes two 10 W integrated side-firing speakers.
You can connect external speakers if desired (see Connecting external speakers on page 21).
USB receptacleYou can connect a USB drive or device to the USB Type-A
receptacle on the bottom-left corner of the
interactive flat panel, and then open and save files to the
USB devices.

CHAPTER1WELCOME
9 smarttech.com/kb/170642
Accessory slotYou can install the AM30 appliance in the accessory slot located on the back of the
interactive flat panel to take advantage of SMART kapp iQ functionality and access SMART
education software and third-party applications.
OR
You can install a mini-computer that meets the requirements defined in the specifications.
CAUTION
The accessory slot’s maximum available power is 60W. The slot is not a limited power source.
To reduce the risk of fire, make sure that accessories connecting to the slot satisfy the fire
enclosure requirements of IEC 60950-1.
About SMART softwareTo take full advantage of the SMART Board 6000 series interactive flat panel’s features, install the
following SMART software on computers connected to the interactive flat panel. Go to
SMART Downloads
(smarttech.com/en/Home+Page/Support/Browse+Support/Download+Software).
Software Description
SMART Product Drivers SMART Product Drivers enables connected computers to detectinput from the interactive flat panel.
SMART Ink™ SMART Ink enables you to write and draw in digital ink overapplications, files, folders, websites and any other open window onyour computer. When you write outside the open windows on yourcomputer, a SMART Ink Note appears, and you can write inside thenote.
When you open an application that has its own ink tools, you canuse the application’s ink tools to write in the content.
SMART Notebook®collaborative learningsoftware
SMART Notebook software is designed for use with theinteractive flat panel during classroom instruction.

CHAPTER1WELCOME
10 smarttech.com/kb/170642
Resources for administratorsIn addition to this guide, SMART provides a variety of other resources for administrators.
SMART Notebook software installation documentationThe interactive flat panel comes with a license for SMART Notebook software and a one-year
subscription to the SMART Notebook Advantage software maintenance plan.
To install SMART Notebook software, refer to the system administrator’s guide for your computer’s
operating system.
Operating system Guide
Windows smarttech.com/kb/170902
OS X smarttech.com/kb/170901
TrainingThe SMART training website (smarttech.com/training) includes an extensive library of training
resources you can consult as you learn how to set up and maintain the interactive flat panel.
Support center and knowledge baseThe Support center (smarttech.com/support) contains a library of documents, including this guide,
and a knowledge base that you can search when troubleshooting issues.
Resources for othersSMART provides resources for decision makers, installers and users as well as administrators.
Resources for decision makersDecision makers can refer to the specifications for detailed information about the
interactive flat panels.
Model Specifications
SPNL-6055 smarttech.com/kb/170817
SPNL-6065 smarttech.com/kb/170640
SPNL-6065-V2 smarttech.com/kb/171096
SPNL-6075 smarttech.com/kb/171011

CHAPTER1WELCOME
11 smarttech.com/kb/170642
Resources for installersInstallers can refer to the installation instructions included with the interactive flat panel when
installing the product. PDF versions of these installation instructions are available for download.
Model Specifications
SPNL-6055
SPNL-6065
smarttech.com/kb/170641
SPNL-6065-V2 smarttech.com/kb/171107
SPNL-6075 smarttech.com/kb/170996
Installers should also refer to Considerations for non-standard installations
(smarttech.com/kb/171035).
Resources for usersUsers can refer to the SMART Notebook software Help for information about using the software
with the interactive flat panel. To open the Help, users can select Help > Contents in the
SMART Notebook software window.


Chapter 2
13 smarttech.com/kb/170642
Chapter 2: Mounting the interactive flat panel
Before mounting the interactive flat panel 13Mounting the interactive flat panel vertically 15Mounting multiple interactive flat panels 15Choosing a location 15Choosing a height 16
Mounting the SMART Board 6000 series interactive flat panel requires a team of professional
installers.
The following information is for installers. Installers should read this information along with the
installation instructions included with the interactive flat panel before they mount the
interactive flat panel.
WARNING
Improper mounting of the interactive flat panel can result in injury and product damage.
Before mounting the interactive flat panelRemember the following before mounting the interactive flat panel:
l Review the environmental requirements in the interactive flat panel’s specifications.
l Save all product packaging so that it’s available if you need to transport the
interactive flat panel. If the original packaging isn’t available, you can purchase new
packaging from your authorized SMART reseller (smarttech.com/where).

CHAPTER2MOUNTING THE INTERACTIVE FLAT PANEL
14 smarttech.com/kb/170642
l Refer to local building codes to ensure the wall can support the weight of the
interactive flat panel (specified in the following table) and mounting equipment.
Model Weight
SPNL-6055 104 lb. (47.4 kg)
SPNL-6065 135 lb. 6 oz. (61.4 kg)
SPNL-6065-V2 134 lb. (60.9 kg)
SPNL-6075 185 lb. (84 kg)
l Use a standard VESA mounting plate (not included) to mount the interactive flat panel on a
wall.
l Use M8 screws to fasten the wall bracket.
Screw length 20 mm + xmm < M8 < 45 mm + x mm
where x is the combined thickness of the wall bracket and washer
Fasten force 97.36–177.01 in-lb. (11–20 N·m)
CAUTION
Do not over-tighten the screws.
NOTE
SMART recommends M8 × 30 mm mounting screws for standard installations where the
total wall mount bracket and washer thickness is less than 7 mm.
l Because the receptacles might not be easily accessible after the installers mount the
interactive flat panel, consider connecting cables for power, room computer and other
devices while the interactive flat panel is still in its packaging (see Chapter 3: Connecting
power and devices on page 17).
l Before turning on the interactive flat panel for the first time, clean the camera windows and
reflective tape following the instructions inCleaning the camera windows and reflective tape
on page 33.

CHAPTER2MOUNTING THE INTERACTIVE FLAT PANEL
15 smarttech.com/kb/170642
Mounting the interactive flat panel verticallyThe interactive flat panel is designed for vertical mounting (90° relative to the
floor plus or minus 5° for tolerance). SMART doesn’t support mounting the
interactive flat panel at other angles.
Mounting multiple interactive flat panelsSMART recommends that youmount no more than three interactive flat panels side by side.
If you mount multiple interactive flat panels side by side, install them as shown in the following
diagram. This ensures the interactive flat panels’ cameras don’t interfere with each other.
Choosing a locationConsider the following when choosing a location for the interactive flat panel:
l Do not install the interactive flat panel in a location where a door or gate could hit it.
l Do not install the interactive flat panel in an area where it will be subjected to strong vibrations
or dust.
l Choose a location that’s far from bright light sources, such as windows and strong overhead
lighting. Infrared (IR) lighting can cause issues with the performance of the cameras and can
lead to unintentional or missed touches.
l Do not install the interactive flat panel near where the mains power supply enters the building.

CHAPTER2MOUNTING THE INTERACTIVE FLAT PANEL
16 smarttech.com/kb/170642
l Ensure adequate ventilation or provide air conditioning around the interactive flat panel so
that heat can flow away from the unit and the mounting equipment.
l If you mount the interactive flat panel in a recessed area, leave at least 4" (10 cm) of space
between the interactive flat panel and the recessed walls to enable ventilation and cooling.
Choosing a heightConsider the general height of the user community
when you choose the height for the
interactive flat panel.
SMART recommends mounting the
interactive flat panel so that its top is 6' 5" (1.9 m)
from the floor.

Chapter 3
17 smarttech.com/kb/170642
Chapter 3: Connecting power and devices
SMART Board 6055 and 6065 connector panel 17SMART Board 6065-V2 and 6075 connector panel 18Connecting power 19Connecting the room computer 20Connecting cables for guest laptops 20Connecting external speakers 21
After mounting the SMART Board 6000 series interactive flat panel but before setting it up, you
need to connect it to power, the room computer and other devices.
SMART Board 6055 and 6065 connector panelThe following diagram and table present the connectors on SMART Board 6055 and 6065
interactive flat panels:
No. Connector Connects to Notes
1 RS-232 Room control system See page 55.
2 USBMicro-A [N/A] This connector is a service port.
3 Stereo 3.5 mm External speakers See page 21.
4 USB Type-B Room computer (touch) See page 20.

CHAPTER3CONNECTING POWER AND DEVICES
18 smarttech.com/kb/170642
No. Connector Connects to Notes
5 HDMI® Room computer (video) The HDMI cable should be HDMI1.4 compliant and no longer than16' 5" (5 m).
See page 20 for moreinformation.
SMART Board 6065-V2 and 6075connector panelThe following diagram and table present the connectors on SMART Board 6065-V2 and 6075
interactive flat panels:
No. Connector Connects to Notes
1 USBMicro-A [N/A] This connector is a service port.
2 RS-232 Room control system See page 55.
3 Stereo 3.5 mm External speakers See page 21.
4 USB Type-B Guest laptop (touch) See page 20 for moreinformation.
5 DisplayPort Guest laptop (video) See page 20 for moreinformation.
6 USB Type-B Guest laptop (touch) See page 20 for moreinformation.

CHAPTER3CONNECTING POWER AND DEVICES
19 smarttech.com/kb/170642
No. Connector Connects to Notes
7 HDMI Guest laptop (video) The HDMI cable should be HDMI1.4 compliant and no longer than16' 5" (5 m).
See page 20 for moreinformation.
8 USB Type-B Room computer (touch) See page 20.
9 HDMI Room computer (video) The HDMI cable should be HDMI1.4 compliant and no longer than16' 5" (5 m).
See page 20 for moreinformation.
Connecting powerConnect the supplied power cable from the AC
power inlet on the bottom of the interactive flat panel
to a power outlet.
NOTE
Refer to the interactive flat panel’s specifications for power requirements and power
consumption information (see Resources for decision makers on page 10).

CHAPTER3CONNECTING POWER AND DEVICES
20 smarttech.com/kb/170642
Connecting the room computerSMART recommends connecting the room computer to the connectors indicated in the diagram
using USB and HDMI cables.
SPNL-6055SPNL-6065
SPNL-6065-V2SPNL-6075
Connecting cables for guest laptopsSMART Board 6065-V2 and 6075 interactive flat
panels include two additional sets of computer
connectors. You can install cables that enable users to
connect guest laptops to a SMART Board 6065-V2 or
6075 interactive flat panel from another location in
the room, such as on a conference table. By installing
these cables, youmake use of these additional
connectors, which might not be accessible when the
interactive flat panel is wall-mounted.
Connect USB and HDMI or DisplayPort cables to the
additional connectors. You can then run the cables across floors or behind walls to the conference
table.
WARNING
Ensure that any cables that cross the floor to the interactive flat panel are properly bundled and
marked to avoid a trip hazard.

CHAPTER3CONNECTING POWER AND DEVICES
21 smarttech.com/kb/170642
Connecting external speakersThe interactive flat panel includes two 10 W speakers. However, you can connect external active
speakers using the stereo 3.5 mm connector.
SPNL-6055SPNL-6065
SPNL-6065-V2SPNL-6075


Chapter 4
23 smarttech.com/kb/170642
Chapter 4: Setting up the interactive flat paneland room computer
Turning on the interactive flat panel and room computer for the first time 23Installing SMART Notebook software 24Running the SMART ConnectionWizard 24Switching between input sources 25Displaying multiple input sources 25
After mounting the SMART Board 6000 series interactive flat panel (see Chapter 2: Mounting the
interactive flat panel on page 13) and connecting it and the room computer (see Chapter 3:
Connecting power and devices on page 17), you can turn on and set up both devices.
Turning on the interactive flat panel androom computer for the first timeTurn on the interactive flat panel and room computer after mounting the interactive flat panel and
connecting it to the room computer.
To turn on the interactive flat panel and room computer for the first time
1. Turn on the room computer.
2. Turn on the interactive flat panel by flicking the power switch beside the AC power inlet to the
ON (I) position.

CHAPTER4SETTING UP THE INTERACTIVE FLAT PANEL AND ROOM COMPUTER
24 smarttech.com/kb/170642
Installing SMART Notebook softwareDownload and install SMART Notebook software on the room computer to take full advantage of
the interactive flat panel’s features.
For more information, refer to the system administrator’s guide for your operating system (see
SMART Notebook software installation documentation on page 10).
TIP
Your interactive flat panel includes one license of SMART Notebook software, which you can
install on the room computer. You can purchase additional licenses to install on guest laptops.
For more information, see smarttech.com/notebook.
Running the SMART Connection WizardAfter installing SMART Notebook software, run the SMART ConnectionWizard to calibrate and
orient the interactive flat panel.
IMPORTANT
Youmust calibrate the interactive flat panel before using it.
To run the SMART Connection Wizard
1. Connect a keyboard and mouse to the room computer.
2. Access the SMART ConnectionWizard by opening SMART Settings (see Opening SMART
Settings on page 29).
3. Click Connection Wizard.
The SMART Connection Wizard appears.
4. Select the interactive flat panel from the list of connected SMART interactive products, and
then click Next.
5. Select Product is being set up for the first time, and then click Next.
6. Follow the on-screen instructions to calibrate and orient the interactive flat panel for the
first time.

CHAPTER4SETTING UP THE INTERACTIVE FLAT PANEL AND ROOM COMPUTER
25 smarttech.com/kb/170642
Switching between input sourcesYou can switch between input sources at any time by pressing the Input Select button on the
front control panel:
Option Input source
HDMI1 Room computer
HDMI2 Optional guest laptop (SMART Board 6065-V2 and 6075 interactive flatpanels only)
DisplayPort Optional guest laptop (SMART Board 6065-V2 and 6075 interactive flatpanels only)
Displaying multiple input sourcesYou can display up to four input sources on a SMART Board 6065-V2 or 6075 interactive flat panel
using the on-screen display menu (see Multi-Window menu options on page 52).
If you use this feature, be aware that SMART doesn’t support touch while multiple input sources are
displayed on the interactive flat panel.


Chapter 5
27 smarttech.com/kb/170642
Chapter 5: Maintaining theinteractive flat panel
Resetting the interactive flat panel 27Updating firmware and software 28
Updating firmware 28Updating SMART Notebook software 29
Using SMART Settings 29Opening SMART Settings 29Orienting the interactive flat panel 30Calibrating the interactive flat panel 31
Cleaning and maintaining the interactive flat panel 32Checking the interactive flat panel installation 32Cleaning the screen 33Cleaning the camera windows and reflective tape 33Cleaning the presence detection sensor 34Maintaining ventilation 34Preventing condensation 35Maintaining pens 35
Removing and transporting the interactive flat panel 35Removing the interactive flat panel 35Transporting the interactive flat panel 36
This chapter describes commonmaintenance procedures for the interactive flat panel.
Resetting the interactive flat panelYou can reset the SMART Board 6000 series interactive flat panel using the front control panel.
To reset the interactive flat panel
1. Press the Standby button on the front control panel.
A message appears on the screen, prompting you to either press the button again to enter
Standby mode or press and hold the button to reset the interactive flat panel.

CHAPTER5MAINTAINING THE INTERACTIVE FLAT PANEL
28 smarttech.com/kb/170642
2. Press and hold the Standby button until the screen turns black.
The interactive flat panel resets, and then your computer’s logon screen or desktop appears
on the interactive flat panel.
Updating firmware and softwareSMART periodically releases updates to the SMART Board 6000 series interactive flat panel’s
firmware as well as to SMART software. Install these updates for the best experience.
Updating firmwareThe interactive flat panel uses firmware on its processor. Updates to SMART software could
include a firmware update in the form of a downloaded firmware executable file. When the
interactive flat panel detects this executable file, you’re prompted to run the file to update the
firmware.
CAUTION
l Only a system administrator should update interactive flat panel firmware.
l Only one interactive flat panel can be connected to the computer during the firmware
update.
l Do not disconnect the interactive flat panel from your computer during the firmware update.
l Do not touch the interactive flat panel screen or input button during the firmware update.
l Do not turn off your computer or the interactive flat panel during the firmware update.
To update firmware
1. Make sure the interactive flat panel is connected to a computer on which you’ve downloaded
the firmware update.
2. Browse to and start the firmware updater at the following location:
Operating system Location
Windows (32-bit) C:\Program Files\SMART Technologies\SMART Product Drivers\SMARTFirmwareUpdater.exe
Windows (64-bit) C:\Program Files (x86)\SMART Technologies\SMART ProductDrivers\SMARTFirmwareUpdater.exe
OS X /Applications/SMART Technologies/SMARTTools/SMARTFirmwareUpdater.app

CHAPTER5MAINTAINING THE INTERACTIVE FLAT PANEL
29 smarttech.com/kb/170642
3. Follow the on-screen instructions using the computer’s mouse and keyboard. Don’t touch the
interactive flat panel screen.
4. Select the check box for the SMART product you want to update, and then click Next.
A progress bar appears.
5. When the installation is complete, calibrate the interactive flat panel (see Calibrating the
interactive flat panel on page 31).
Updating SMART Notebook softwareSMART Product Update (SPU) is included in SMART Notebook software. SPU periodically checks
for updates to SMART Notebook software and other SMART software posted on the SMART
website. You can configure SPU to prompt users to install updates or to install updates
automatically.
For more information, refer to the system administrator’s guide for your computer’s operating
system (see SMART Notebook software installation documentation on page 10).
NOTES
l If you didn’t install SPU, you can download updates to SMART Notebook software and other
SMART software from smarttech.com/downloads.
l Even if you installed SPU, you should visit smarttech.com from time to time to learn about
major new releases of SMART Notebook software and other SMART software.
Using SMART SettingsUse SMART Settings to configure the SMART software on computers connected to the
SMART Board 6000 series interactive flat panel.
Opening SMART Settings
To open SMART Settings on Windows 7 operating system
Select Start > All Programs > SMART Technologies > SMART Tools > SMART Settings.
SMART Settings appears.

CHAPTER5MAINTAINING THE INTERACTIVE FLAT PANEL
30 smarttech.com/kb/170642
To open SMART Settings on Windows 8 operating system
1. Open the Apps screen.
2. Select SMART Technologies > SMART Settings.
SMART Settings appears.
To open SMART Settings on Windows 10 operating system
1. Select Start > All apps.
2. Select SMART Technologies > SMART Settings.
SMART Settings appears.
To open SMART Settings on OS X operating system software
1. Press the SMART Board icon on the Mac menu bar.
2. Press SMART Settings.
SMART Settings appears.
Orienting the interactive flat panelIf the interactive flat panel is connected to a computer and the pointer appears a distance from the
actual contact when you touch the screen, orient the interactive flat panel.
NOTE
You can use your finger or a pen to orient the interactive flat panel.
To orient the interactive flat panel when connected to a computer
1. Open SMART Settings (see Opening SMART Settings on the previous page).
2. PressOrient.
3. Press the red targets as they appear. Hold your finger or the tip of the pen at the center of
each target, and then lift the pen or finger. When you lift the pen or finger, the target moves to
the next orientation point.
IMPORTANT
Hold the pen at a right angle to the screen.

CHAPTER5MAINTAINING THE INTERACTIVE FLAT PANEL
31 smarttech.com/kb/170642
4. Continue until you’ve pressed all the targets.
The orientation window closes.
5. If orientation doesn’t correct inaccurate touch, calibrate the interactive flat panel (see
Calibrating the interactive flat panel below).
Calibrating the interactive flat panelDigital cameras in the corners of the interactive flat panel track the position of the pens, eraser and
your finger on the interactive surface, and then send the information to the SMART software on
connected computers, which interprets this information as mouse clicks, digital ink or an eraser in
the appropriate location. Calibration determines the position and angles of the cameras to
accurately identify the location of touches on the interactive flat panel.
IMPORTANT
If an error message appears while you calibrate the interactive flat panel, contact SMART
Support (smarttech.com/contactsupport).
To calibrate the interactive flat panel when connected to a computer
1. Open SMART Settings (see Opening SMART Settings on page 29).
2. Press SMART Hardware Settings.
3. If more than one SMART product is connected to your computer, select the
interactive flat panel.
4. Select Advanced Settings from the drop-down list.
5. Press Calibrate, and then follow the on-screen instructions.
The calibration screen appears. This can take a few moments.
6. Press the red target with the tip of a pen. Hold the tip at the center of the target until the target
turns green, and then lift the pen.
The target moves to the next location.
NOTE
You can calibrate a target again by pressing the LEFT ARROW key on your keyboard.

CHAPTER5MAINTAINING THE INTERACTIVE FLAT PANEL
32 smarttech.com/kb/170642
7. Continue pressing targets until the second calibration screen and a grid appears.
An example appears briefly to demonstrate how to draw across the screen to calibrate the
interactive surface.
8. Use a pen to draw a spiral horizontally across the grid. As you draw, the ink is blue. As you
complete each square, the square becomes green.
9. When all the squares are green, a progress bar appears.
When the progress bar is full, the interactive flat panel displays the message
Calibration successful.
IMPORTANT
Wait until the calibration screen indicates that the interactive flat panel is operating correctly
before proceeding.
10. Orient the interactive flat panel (see Orienting the interactive flat panel on page 30).
Cleaning and maintaining theinteractive flat panelWith proper cleaning and maintenance, the SMART Board 6000 series interactive flat panel will
provide years of use.
Checking the interactive flat panel installationInspect the interactive flat panel installation frequently to ensure that it remains securely installed.
l Check the mounting location for signs of damage or weakness that can occur over time.
l Check for loose screws, gaps, distortions or other issues that could occur with the mounting
hardware.
If you find an issue, contact a professional installer.

CHAPTER5MAINTAINING THE INTERACTIVE FLAT PANEL
33 smarttech.com/kb/170642
Cleaning the screenFollow these instructions to clean the interactive flat panel screen without damaging its anti-glare
coating or other product components.
CAUTION
l Do not use permanent or dry-erase markers on the screen. If dry-erase markers are used on
the screen, remove the ink as soon as possible with a lint-free, non-abrasive cloth.
l Do not rub the screen with a dense or roughmaterial.
l Do not apply pressure to the screen.
l Do not use cleaning solution or glass cleaner on the interactive flat panel screen, because
they can deteriorate or discolor the screen.
l Avoid touching the reflective tape between the screen and the frame, and ensure that this
strip stays dry. Damage to this strip affects touch interactivity.
To clean the screen
1. Turn off any connected computers.
2. Press the Standby button on the front control panel twice.
3. Turn the interactive flat panel off by flicking the power switch beside the AC power inlet.
4. Wipe the screen with a lint-free, non-abrasive cloth.
Cleaning the camera windows and reflective tapeThe interactive flat panel’s DViT technology uses four cameras in the corners of the frame and the
reflective material between the screen and the frame. Dust buildup on the camera windows or
reflective tape can impair touch performance.
Inspect these areas regularly for dust, and clean them if any obvious buildup has occurred.
CAUTION
l Dust buildup on the camera windows and reflective tape will degrade touch performance.
SMART recommends that you inspect the camera windows and reflective tape for buildup
and clean weekly.
l Do not use compressed air to clean the camera windows or borders.
l Do not use water, chemicals or cleaning agents.

CHAPTER5MAINTAINING THE INTERACTIVE FLAT PANEL
34 smarttech.com/kb/170642
l Applying too much pressure when cleaning the tape or cameras can damage the tape and
cause performance issues or errors.
To clean the camera windows and reflective tape
1. Using a clean lint-free cloth, gently wipe the camera windows in the top corners and the
reflective tape along the top of the interactive flat panel screen.
2. Gently wipe the reflective tape along the sides of the interactive flat panel screen.
3. Gently wipe the camera windows in the bottom corners and the reflective strip across the
bottom of the interactive flat panel screen.
Cleaning the presence detection sensorThe interactive flat panel has a presence detection sensor on its bottom frame.
Inspect the sensor regularly for dust and gently wipe it using a clean lint-free cloth if buildup has
occurred.
CAUTION
Do not use compressed air, water, chemical agents or cleaning agents to clean the sensor.
Maintaining ventilationThe interactive flat panel requires proper ventilation. Dust buildup in the ventilation holes
compromises cooling and can lead to product failure.
l Clean accessible ventilation holes monthly with a dry cloth.
l Use a vacuum cleaner with a narrow hose end fitting to clear the back ventilation holes
regularly. Youmight have to remove the interactive flat panel from the wall. For more
information on removing the interactive flat panel, see Removing and transporting the
interactive flat panel on the facing page.
CAUTION
Avoid setting up or using the interactive flat panel in an area with excessive levels of dust,
humidity or smoke.

CHAPTER5MAINTAINING THE INTERACTIVE FLAT PANEL
35 smarttech.com/kb/170642
Preventing condensationThe interactive flat panel screen contains layers of glass that can collect condensation, especially
in the following conditions:
l Temperature extremes with high humidity
l Rapid changes in humidity, which can occur when you operate the product near water (such as
a pool, kettle or air conditioner ventilator)
l Direct exposure to sunlight
To evaporate condensation from the interactive flat panel
1. Remove the humidity source from the interactive flat panel, if possible.
2. Turn off the interactive flat panel.
3. Remove any moisture from the interactive flat panel with a smooth, dry cloth.
4. Leave the interactive flat panel turned off for 48 hours.
Maintaining pensTo prevent damage to the interactive flat panel’s anti-glare coating, replace a pen if its nib
becomes worn. You can purchase replacement pens from the Store for SMART Parts
(see smarttech.com/Support/PartsStore).
Removing and transporting theinteractive flat panelOn occasion, youmight need to remove the SMART Board 6000 series interactive flat panel from
its current location and transport it to another location.
Removing the interactive flat panelTo remove the interactive flat panel safely, use two or more professional installers.
WARNING
l Do not attempt to move the interactive flat panel by yourself. The interactive flat panel is
very heavy.
l Do not move the interactive flat panel by connecting a rope or wire to the handles on the
back. The interactive flat panel can fall and cause injury and product damage.

CHAPTER5MAINTAINING THE INTERACTIVE FLAT PANEL
36 smarttech.com/kb/170642
IMPORTANT
Follow the instructions included with the floor stand or mounting hardware.
To remove the interactive flat panel
1. Turn off any connected computers.
2. Press the Standby button on the interactive flat panel’s front control panel twice.
3. Turn off the interactive flat panel by flicking the power switch beside the AC power inlet.
4. Remove all accessible cables and connectors.
5. Remove any modules from the accessory slot.
6. Lift the interactive flat panel from its mounting location.
WARNING
Do not place the interactive flat panel on a sloping or unstable cart, stand or table, because
the interactive flat panel could fall, resulting in injury and severe product damage.
CAUTION
Do not leave the interactive flat panel face up, face down or upside down for an extended
period, because it could cause permanent damage to the screen.
7. Remove the mounting brackets.
Transporting the interactive flat panelSave your original packaging so that you can repack the interactive flat panel with as much of the
original packaging as possible. This packaging was designed to provide the best possible
protection against shock and vibration. If the original packaging isn’t available, you can purchase
the same packaging directly from your authorized SMART reseller (smarttech.com/where).
CAUTION
Transport the interactive flat panel only in original or replaced packaging. Transporting the
interactive flat panel without correct packaging can lead to product damage and voids the
warranty.

CHAPTER6TROUBLESHOOTING
38 smarttech.com/kb/170642
Chapter 6: Basic troubleshooting
Resolving issues with the interactive flat panel 38Using the indicator light to resolve common issues 38Resolving presence detection issues 38Resolving image issues 39Resolving touch issues 40Resolving connected computer issues 41Locating the interactive flat panel serial number 42
Using SMART software to resolve issues 42Using the SMART Connection Wizard 42Using SMART Diagnostics 43
This chapter helps you solve issues that can occur with the interactive flat panel.
Resolving issues with the interactive flat panelTo resolve issues with the SMART Board 6000 series interactive flat panel, review the following
information. If the issues persist or aren’t covered in the following information, contact SMART
Support (smarttech.com/contactsupport).
Using the indicator light to resolve common issuesThe Standby button on the front control panel also functions as an indicator light. You can use the
indicator light to resolve common issues with the interactive flat panel. For more information, see
Front control panel on page 6.
Resolving presence detection issuesUse the following table to resolve presence detection issues:
Symptom Cause Solution
The interactive flat panel isn’t turningon.
Presence detection isn’t enabled. Enable presence detection (seepage 49).
There isn’t enough difference betweenthe room temperature and human bodytemperature.
Reduce the room temperature.
You aren’t within 16' (5m) of theinteractive flat panel.
Move closer to the interactive flat panelor make bigger motions.

CHAPTER6TROUBLESHOOTING
39 smarttech.com/kb/170642
Symptom Cause Solution
There is glass, acrylic or similar materialbetween you and theinteractive flat panel.
Remove thematerial.
The interactive flat panel isn’t turning offwhen people leave the room.
Presence detection isn’t enabled. Enable presence detection (seepage 49).
The time before theinteractive flat panel automatically turnsoff is too long.
Reduce the time before theinteractive flat panel automatically turnsoff (see page 49).
The interactive flat panel is turning onafter it has been turned off.
The re-enable time is too short to allowyou to exit the room before the sensorstarts detectingmotion again.
Increase the re-enable time (seepage 49).
Sunlight is hitting theinteractive flat panel.
Close any blinds or shades.
There is glass, acrylic or similar materialbetween you and theinteractive flat panel.
Remove thematerial.
The interactive flat panel is turning onwhen people aren’t present.
There’s a sudden temperature changein the room (for example, humidifieremission, air conditioning or heatingsystem).
Remove the source of majortemperature fluctuation.
Sunlight is hitting theinteractive flat panel.
Close any blinds or shades.
The interactive flat panel is turning offwhen people are present.
Over time,presence detectionaverages the room temperature sopeople’s body temperature becomespart of the ambient temperature.
Increase the time before theinteractive flat panel automatically turnsoff (see page 49).
Resolving image issuesUse the following table to resolve image issues:
Symptom Cause Solution
The image is too light, too darkor haspoor image quality.
The interactive flat panel’s picturesettingsmight be incorrect.
Adjust the Picture options (seepage 46).
There is a persistent image on thescreen.
You or another user pressed and heldtheMute button on the front controlpanel of the SMART Board 6065-V2or6075 interactive flat panel, causing thescreen to freeze.
Unfreeze the screen by doing one ofthe following:
l Press and hold theMute button.l Change input sources.l Disconnect the currently selected
input source.l Exit Standbymode.

CHAPTER6TROUBLESHOOTING
40 smarttech.com/kb/170642
Symptom Cause Solution
An imagewas displayed for too long. Turn off the interactive flat panel andleave it turned off for as long as theimagewas on the screen.
Set up screen savers on any connectedcomputers to prevent persistentimages.
There are other image issues. [N/A] Return all settings to their defaultvalues (see page 49).
Resolving touch issuesUse the following table to resolve touch issues:
Symptom Cause Solution
When you touch the screen, the pointerappears in thewrong place.
You aren’t touching the screen at a rightangle.
See Touching and drawing on yourSMART Board interactive whiteboard isinaccurate(kb.smarttech.com/?q=13976).
The interactive flat panel isn’t oriented. Orient the interactive flat panel (seepage 30).
An area of the screen doesn’t respondto touch, or when you draw digital ink,the lines are broken.
Something is blocking the cameras. Ensure nothing is taped to the screen.
Something is in the reflective tapechannel.
Remove items from the reflective tapechannel.
Your finger or pen is skipping as youdraw.This is most common on theupstroke.
Use consistent pressure while drawingdigital ink.
Bright lights are interferingwith thecameras.
Close blinds or shades or dim allhalogen lights and LEDs.
The cameras require calibration,possibly because of a temperaturechange in the room.
Calibrate the interactive flat panel (seepage 31).
If you’re sharing content from yourcomputer or mobile device to the boardusingWireless Screen Share, you’reunable to ineract with the screen usingyour fingers or pens.
You can interact with screen elementsby touching them,but you can’t write ordraw using the pens.
The cameras require calibration,possibly because of a temperaturechange in the room.
Calibrate the interactive flat panel (seepage 31).

CHAPTER6TROUBLESHOOTING
41 smarttech.com/kb/170642
Resolving connected computer issuesUse the following table to resolve connected computer issues:
Symptom Cause Solution
The connected computer’s display istoo large, too small or doesn’tcompletely fill the screen.
The connected computer’s videoresolution settings don’t match theinteractive flat panel’s native resolution.
Set the computer’s video resolution to3840 × 2160 at 30 Hz. (If the connectedcomputer can’t support this resolution,consider 1920 × 1080 at 60 Hz as analternative.)
The connected computer’s screenresolution is correct, but the image issurrounded by blackbars.
The connected computer’s video cardis underscanning the image.
Turn off or adjust theoverscan/underscan feature in thevideo card driver software until theimage fits the screen resolution.Referto the computer’s video cardHelp formore information.
Select the 4KUHDoption from thevideo card driver’s advancedmenu (ifavailable).
The video cable is of poor quality. Replace the video cable with a betterquality video cable.
You’re using two connected videocables.
Replace the two cables with one longercable.
OR
Move the computer so that it’s within asingle cable length of theinteractive flat panel.
The connected computer’s display isunstable or unfocused.
The video connection is loose. Secure the video cable to both yourcomputer and the interactive flat panel.
The video cable is of poor quality. Replace the video cable with a betterquality video cable.
You’re using two connected videocables.
Replace the two cables with one longercable.
OR
Move the computer so that it’s within asingle cable length of theinteractive flat panel.
The connected computer’s videodisplay card is defective.
Connect a different computer to theinteractive flat panel. If this improvesthe image quality, consider replacingthe video card in the original computer.
The SMART Board icon doesn’tappear.
SMART Product Drivers isn’t installed. Download and install SMART ProductDrivers fromsmarttech.com/downloads.
SMART Product Drivers isn’t running. Start SMART Product Drivers followingthe steps in the Help.
Touch interactivity is slow. The connected computer is running toomany applications.
Close some open applications.

CHAPTER6TROUBLESHOOTING
42 smarttech.com/kb/170642
Symptom Cause Solution
The connected computer doesn’t meetSMART requirements.
Upgrade the computer or replace itwith another computer thatmeetssystem requirements.
You haven’t used a USB 2.0 cable toconnect the interactive flat panel to thecomputer.
Use a USB 2.0 cable and ensure it’sconnected to the correct USBreceptacle (see page 20).
There’s no soundwhen you play anaudio file.
The connected computer’s playbackdevice isn’t set correctly.
Ensure the connected computer’splaybackdevice is set as theinteractive flat panel (see theconnected computer’s documentation).
The SMART Board 6055or 6065interactive flat panel’s audio input isn’tset correctly.
Ensure the interactive flat panel’s audioinput is set as the computer’s audioconnector (see page 48).
The connected computer is muted. Turn off themute setting.
The connected computer’s volume istoo low.
Turn up the volume on the computer.
The interactive flat panel is muted. Turn off themute setting using the frontcontrol panel.
The interactive flat panel’s volume istoo low.
Turn up the volume using the frontcontrol panel.
Locating the interactive flat panel serial numberIf you need to contact SMART Support, you will need to provide SMART Support with the
interactive flat panel serial number. The serial number is located in three places:
l The on-screen display menu (see Serial Number on page 49)
l Underneath the bottom frame
l On the back of the interactive flat panel
Using SMART software to resolve issuesYou can resolve some issues with the SMART Board 6000 series interactive flat panel using the
SMART ConnectionWizard and SMART Diagnostics.
Using the SMART Connection WizardYou can resolve a variety of issues using the SMART ConnectionWizard found in SMART Settings.
To use the SMART Connection Wizard
1. Access the SMART ConnectionWizard by opening SMART Settings (see Opening SMART
Settings on page 29).

CHAPTER6TROUBLESHOOTING
43 smarttech.com/kb/170642
2. Press Connection Wizard.
The SMART Connection Wizard appears.
3. Select the interactive flat panel from the list of connected SMART interactive products, and
then pressNext.
4. Select the option that best describes the issue you’re encountering, and follow the on-screen
instructions.
Using SMART DiagnosticsIf you touch the interactive flat panel’s surface and nothing happens, if there is no digital ink, or if
the ink appears in some locations and not in others, use SMART Diagnostics to help identify and
resolve these issues.
IMPORTANT
Do not change diagnostic settings unless asked to do so by SMART Support.
To check camera views
1. Open SMART Settings (see Opening SMART Settings on page 29).
2. Select About Software and Product Support > Tools > Diagnostics.
SMART Diagnostics opens.
3. Select View > SPNL-6000/SBID8000-G5 Bar.
The group box appears.
4. Press View.
The camera view screen appears.
5. Click Get image to display the four camera views. This could take a few moments.
If one of the camera views doesn’t appear, the camera is blocked or can’t locate the
reflective tape on the interactive flat panel’s inner frame.
NOTE
You can compare the camera view to examples of normal camera views.
6. Check the camera lens and ensure that nothing is blocking its view and that nothing is affixed
to the interactive surface.


Appendix A
45 smarttech.com/kb/170642
Appendix A: Using the on-screen display menu
Changing settings in the on-screen display menu 46SMART Board 6055 and 6065 on-screen display menu 46
Picture menu options 46Sound menu options 47OSDmenu options 48Setup menu options 48About menu options 49
SMART Board 6065-G2 and 6075 on-screen display menu 50Picture menu options 50Sound menu options 51OSDmenu options 51Setup menu options 51Multi-Window menu options 52About menu options 53
You can access the on-screen display menu using the menu control panel located on the side of
the SMART Board 6000 series interactive flat panel.
No. Name
1 MENU
2 SET
3 [Up]

APPENDIX AUSING THE ON-SCREEN DISPLAY MENU
46 smarttech.com/kb/170642
No. Name
4 [Down]
5 [Left]
6 [Right]
Changing settings in the on-screen display menu
To change settings in the on-screen display menu
1. Press the MENU button on the menu control panel.
The on-screen display menu appears.
2. Press the up and down arrows to highlight a menu, and then press SET.
3. Press the up and down arrows to highlight a menu option.
4. Press the left and right arrows to change the menu option’s setting.
OR
Press the right arrow to open the menu option’s submenu. (Repeat steps 3 and 4 to change
settings in the submenu.)
5. PressMENU until the on-screenmenu closes.
SMART Board 6055 and 6065 on-screendisplay menu
Picture menu options
Option Values Function Notes
PictureMode Standard
User
Dynamic
Sets the picturemode SelectUser to customizebrightness, contrast, sharpnessand other Picture options.
Select one of the other values to setbrightness, contrast, sharpnessand other Picture options to defaultvalues.

APPENDIX AUSING THE ON-SCREEN DISPLAY MENU
47 smarttech.com/kb/170642
Option Values Function Notes
Brightness 0–100 Sets the overall brightness of theimage and background
You canmodify this option only ifyou selectUser in PictureMode.
Contrast 0–100 Sets the difference in brightnessbetween the lightest and darkestparts of the image.
You canmodify this option only ifyou selectUser in PictureMode.
BlackLevel 0–100 Sets the level of brightness in thedarkest parts of the image
You canmodify this option only ifyou selectUser in PictureMode.
Color 0–100 Sets the image color depth You canmodify this option only ifyou selectUser in PictureMode.
Sharpness 0–100 Sets the image sharpness You canmodify this option only ifyou selectUser in PictureMode.
Color temperature Normal
Warm
User
Cool
Sets the color temperature SelectUser to customize theamount of red, green and blue inthe image.
Select one of the other values to setthe amount of red, green and bluein the image to default values.
Red 0–100 Sets the amount of red in the image You canmodify this option only ifyou selectUser inColorTemperature.
Green 0–100 Sets the amount of green in theimage
You canmodify this option only ifyou selectUser inColorTemperature.
Blue 0–100 Sets the amount of blue in theimage
You canmodify this option only ifyou selectUser inColorTemperature.
MovieMode Off
Low
Middle
High
Sets the brightness, contrast, blacklevel, color and sharpness formovie watching
[N/A]
Picture Reset [N/A] Resets all options in the Picturemenu to their default values
[N/A]
Sound menu options
Option Values Function Notes
SoundMode
Treble L50–R50 Sets the high frequency sound [N/A]
Bass L50–R50 Sets the low frequency sound [N/A]
EQ
120 Hz 0–100 Sets the sound equalization at120 Hz
[N/A]

APPENDIX AUSING THE ON-SCREEN DISPLAY MENU
48 smarttech.com/kb/170642
Option Values Function Notes
500 Hz 0–100 Sets the sound equalization at500 Hz
[N/A]
1.2 kHz 0–100 Sets the sound equalization at1.2 kHz
[N/A]
7.5 kHz 0–100 Sets the sound equalization at7.5 kHz
[N/A]
12 kHz 0–100 Sets the sound equalization at12 kHz
[N/A]
Balance L50–R50
OR
-50–50
Balances the left and right volume [N/A]
Audio Input [Depends on thecurrent videoinput]
Sets the audio input source If HDMI is the current video input,the available values are HDMI andUSB.
If OPS/HDMI is the current videoinput, the available values areOPS Digital andUSB.
SoundReset [N/A] Resets all options in the Soundmenu to their default values
[N/A]
OSDmenu options
Option Values Function Notes
Language [Languages] Sets the on-screen displaymenu’s language
[N/A]
OSDTurn Off Off
5 seconds
10 seconds
15 seconds
Sets the time of inactivity beforethe on-screen displaymenuturns off
[N/A]
OSDReset [N/A] Resets all options in theOSDmenu to their default values
[N/A]
Setup menu options
Option Values Function Notes
Power Save On
Off
Enables or disables Power Savemode
When Power Savemode is enabledand there is no video input, theinteractive flat panel displaysNo Signal for 25 seconds beforeturning off.

APPENDIX AUSING THE ON-SCREEN DISPLAY MENU
49 smarttech.com/kb/170642
Option Values Function Notes
Monitor ID 1–100 Specifies a unique ID for theinteractive flat panel
[N/A]
FBC Control On
Off
Enables or disables the frontcontrol panel
[N/A]
Proximity On
Off
Enables or disables presencedetection
[N/A]
Re-enable Time 1Min.–10Min. Sets how long theinteractive flat panelwaits beforedetectingmotion again
[N/A]
Auto Power Off 15Min.–240Min. Sets how long theinteractive flat panelwaits beforeturning off
[N/A]
Video input detect On
Off
Enables or disables video inputdetection
With video input detection, theinteractive flat panel displays thedefault video input when there areno computers or other devicesconnected.
Video input detection is useful inscenarios where a user connects alaptop to the interactive flat panelfor a meeting and forgets to returnto the default video input afterdisconnecting the laptop.
Lync®Room Reset [N/A] Resets options in allmenus to theirdefault values (for a SMARTRoomSystem™ with Skype® for Business)
[N/A]
Setup Reset [N/A] Restores the setup settings to theirdefault value
[N/A]
Factory Reset [N/A] Resets options in allmenus to theirdefault values
[N/A]
About menu options
Option Values Function Notes
ModelNumber [N/A] Displays the interactive flat panel’smodel number
[N/A]
SerialNumber [N/A] Displays the interactive flat panel’sserial number
[N/A]
Scalar firmware version [N/A] Displays the interactive flat panel’sscalar firmware version
[N/A]
Touch firmware version [N/A] Displays the interactive flat panel’stouch firmware version
[N/A]
OPS Information [N/A] Displays whether a module isinstalled in the accessory slot
[N/A]

APPENDIX AUSING THE ON-SCREEN DISPLAY MENU
50 smarttech.com/kb/170642
SMART Board 6065-G2 and 6075 on-screendisplay menu
Picture menu options
Option Values Function Notes
PictureMode Standard
User
Dynamic
Sets the picturemode SelectUser to customizebrightness, contrast, sharpnessand other Picture options.
Select one of the other values to setbrightness, contrast, sharpnessand other Picture options to defaultvalues.
Brightness 0–100 Sets the overall brightness of theimage and background
You canmodify this option only ifyou selectUser in PictureMode.
Contrast 0–100 Sets the difference in brightnessbetween the lightest and darkestparts of the image.
You canmodify this option only ifyou selectUser in PictureMode.
BlackLevel 0–100 Sets the level of brightness in thedarkest parts of the image
You canmodify this option only ifyou selectUser in PictureMode.
Color 0–100 Sets the image color depth You canmodify this option only ifyou selectUser in PictureMode.
Sharpness 0–100 Sets the image sharpness You canmodify this option only ifyou selectUser in PictureMode.
Color temperature Normal
Warm
User
Cool
Sets the color temperature SelectUser to customize theamount of red, green and blue inthe image.
Select one of the other values to setthe amount of red, green and bluein the image to default values.
Red 0–100 Sets the amount of red in the image You canmodify this option only ifyou selectUser inColorTemperature.
Green 0–100 Sets the amount of green in theimage
You canmodify this option only ifyou selectUser inColorTemperature.
Blue 0–100 Sets the amount of blue in theimage
You canmodify this option only ifyou selectUser inColorTemperature.
LocalDimming On
Off
Enables or disables local dimmingmode.
This option is applicable to onlySMART Board 6075 interactive flatpanels.
Picture Reset [N/A] Resets all options in the Picturemenu to their default values
[N/A]

APPENDIX AUSING THE ON-SCREEN DISPLAY MENU
51 smarttech.com/kb/170642
Sound menu options
Option Values Function Notes
Volume 0–100 Sets the volume [N/A]
Balance L50–R50
OR
-50–50
Balances the left and right volume [N/A]
SoundReset [N/A] Resets all options in the Soundmenu to their default values
[N/A]
OSDmenu options
Option Values Function Notes
Language [Languages] Sets the on-screen displaymenu’slanguage
[N/A]
OSDTurn Off Off
5 seconds
10 seconds
15 seconds
Sets the time of inactivity before theon-screen displaymenu turns off
[N/A]
OSDReset [N/A] Resets all options in theOSDmenuto their default values
[N/A]
Setup menu options
Option Values Function Notes
Power Save On
Off
Enables or disables Power Savemode
When Power Savemode is enabledand there is no video input, theinteractive flat panel displaysNo Signal for 25 seconds beforeturning off.
Monitor ID 1–100 Specifies a unique ID for theinteractive flat panel
[N/A]
FBC Control On
Off
Enables or disables the frontcontrol panel
[N/A]
Wake to Touch On
Off
Enables or disables the ability towake the interactive flat panels bytouching the screen.
[N/A]
Proximity On
Off
Enables or disables presencedetection
[N/A]
Re-enable Time 1Min.–10Min. Sets how long theinteractive flat panelwaits beforedetectingmotion again
[N/A]

APPENDIX AUSING THE ON-SCREEN DISPLAY MENU
52 smarttech.com/kb/170642
Option Values Function Notes
Auto Power Off 15Min.–240Min. Sets how long theinteractive flat panelwaits beforeturning off
[N/A]
Video input detect Off
OPS/HDMI
OPS/DisplayPort
Specifies the default video inputsourcewhen video input detectionis enabled
With video input detection, theinteractive flat panel displays theselected video input when thereare no computers or other devicesconnected.
Video input detection is useful inscenarios where a user connects alaptop to the interactive flat panelfor a meeting and forgets to returnto the default video input afterdisconnecting the laptop.
Setup Reset [N/A] Restores the setup settings to theirdefault value
[N/A]
Factory Reset [N/A] Resets options in allmenus to theirdefault values
[N/A]
Multi-Window menu options
Option Values Function Notes
Multi-WindowMode Off
Dual
Quad
Sets the number of video inputsdisplayed on theinteractive flat panel’s screen toone (Off), two (Dual) or four (Quad)
If you use this feature, be awarethat SMART doesn’t support touchwhilemultiple input sources aredisplayed on theinteractive flat panel.
Audio Input Window1
Window2
WIndow3
Window4
Sets the audio input sourcewhenmultiple video inputs are displayed
You canmodify this option only ifyou selectDual or Quad inMulti-WindowsMode.
Window1 [Depends on themodel]
Select the video input for the firstwindow
You canmodify this option only ifyou selectDual or Quad inMulti-WindowsMode.
Window2 [Depends on themodel]
Select the video input for thesecondwindow
You canmodify this option only ifyou selectDual or Quad inMulti-WindowsMode.
Window3 [Depends on themodel]
Select the video input for the thirdwindow
You canmodify this option only ifyou selectQuad inMulti-WindowsMode.
Window4 [Depends on themodel]
Select the video input for the fourthwindow
You canmodify this option only ifyou selectQuad inMulti-WindowsMode.

APPENDIX AUSING THE ON-SCREEN DISPLAY MENU
53 smarttech.com/kb/170642
About menu options
Option Values Function Notes
ModelNumber [N/A] Displays the interactive flat panel’smodel number
[N/A]
SerialNumber [N/A] Displays the interactive flat panel’sserial number
[N/A]
Scalar firmware version [N/A] Displays the interactive flat panel’sscalar firmware version
[N/A]
Touch firmware version [N/A] Displays the interactive flat panel’stouch firmware version
[N/A]
OPS Information [N/A] Displays whether a module isinstalled in the accessory slot
[N/A]


Appendix B
55 smarttech.com/kb/170642
Appendix B: Remotely managing theinteractive flat panel
Connecting a computer to the interactive flat panel 55Configuring the computer’s serial interface settings 56Power modes 57Commands and responses 57SMART Board 6055 and 6065 command inventory 59
Power state 59Source 60Video 60Audio 62System information 63
SMART Board 6065-V2 and 6075 command inventory 65Power state 66Source 66Video 67Audio 69Multi-Window 69System information 71
You can connect a computer to the room control input on the SMART Board 6000 series
interactive flat panel to remotely select video inputs, turn the interactive flat panel on or off and get
information about the interactive flat panel’s current settings, such as contrast and power state.
Connecting a computer to theinteractive flat panel
To connect a computer to the interactive flat panel
Connect an RS-232 cable from the computer’s serial output to the room control input on the
connector panel.

APPENDIX BREMOTELY MANAGING THE INTERACTIVE FLAT PANEL
56 smarttech.com/kb/170642
SPNL-6055SPNL-6065
SPNL-6065-V2SPNL-6075
IMPORTANT
Do not use a null modem cable. Use only a standard RS-232 cable.
Configuring the computer’s serial interfacesettingsConfigure the computer’s serial interface before sending commands to the interactive flat panel.
To configure the computer’s serial interface
1. Turn on the interactive flat panel.
2. Turn on the computer, and then start the serial communications program or terminal emulation
program.
3. Activate local echo.
4. Configure the serial interface settings using the following values, and then press ENTER.
Baud rate 19200
Data length 8
Parity bit None
Stop bit 1
A command prompt (>) appears on the following line, and the interactive flat panel can now
accept commands from the computer.
NOTE
If no message appears or an error message appears, the serial interface isn’t configured
correctly. Repeat steps 3 and 4.

APPENDIX BREMOTELY MANAGING THE INTERACTIVE FLAT PANEL
57 smarttech.com/kb/170642
Power modesThe interactive flat panel has three power modes:
l On
l Power Save
l Standby
All commands are available when the interactive flat panel is on. Some commands are available
when the interactive flat panel is in Standby mode.
Commands and responsesTo access interactive flat panel information or to adjust interactive flat panel settings using the
room control system, type commands after the command prompt (>), and then wait for the
response from the interactive flat panel.
CORRECT
>get contrastcontrast=55
If you type a command that the room control system doesn’t recognize, you receive an invalid
command response.
In the example below, the user included an extra space in the contrast command.
INCORRECT
>set con trast=65invalid cmd=set con trast=65
NOTES
l Use ASCII formatted commands.
l Commands aren’t case-sensitive.
l Review each entry carefully before you press ENTER.
l Don’t send another command until you receive the response and the next command
prompt.

APPENDIX BREMOTELY MANAGING THE INTERACTIVE FLAT PANEL
58 smarttech.com/kb/170642
To view a list of available commands
Type ? at the command prompt, and then press ENTER.
To identify the current value of a setting
Use the get command.
This example shows how to get the contrast level:
>get contrastcontrast=55
To identify the current value of a setting for a specific video input
Use the get command and specify the video input.
This example shows how to get the contrast level for the HDMI video input:
>get contrast hdmi1contrast hdmi1=65
NOTE
Youmust connect the video input to the interactive flat panel to identify a value for it, but
the video input doesn’t need to be in use.
To assign a value to a setting
Use the set command.
This example sets the contrast level to 65:
>set contrast=65contrast=65
To assign a value to a setting for a specific video input
Use the set command and specify the video input.
This example sets the contrast level to 70 for the HDMI video input:
>set contrast hdmi1=70contrast hdmi1=70

APPENDIX BREMOTELY MANAGING THE INTERACTIVE FLAT PANEL
59 smarttech.com/kb/170642
NOTE
Youmust connect the video input to the interactive flat panel to set a value for it, but the
video input doesn’t need to be in use.
To increase or decrease the value of a setting
Use the set command to increase or decrease the value by a designated number.
This example increases the contrast level by 5:
>set contrast +5contrast=70
This example decreases the contrast level by 15:
>set contrast -15contrast=55
SMART Board 6055 and 6065command inventoryThis section contains the commands for SMART Board 6055 and 6065 interactive flat panels.
Power stateUse the following commands to identify power state settings.
Command Response Possible values Standbymode
get intpowerstate intpowerstate=[Value] on
standby
dpms
novideo
confirm
proximitywait
welcome
Yes
get powerstate powerstate=[Value] on
off
standby
Yes

APPENDIX BREMOTELY MANAGING THE INTERACTIVE FLAT PANEL
60 smarttech.com/kb/170642
Use the following commands to assign power state settings.
Command Possible values Response Standbymode
set powerstate [Value] =on
=off
=standby
powerstate=[Value] Yes
SourceUse the following commands to identify source settings.
Command Response Possible values Standbymode
get input input=[Value] hdmi1
ops/hdmi2
Yes
get videoinputs videoinputs=[Value] hdmi1
ops/hdmi2
Yes
Use the following commands to assign source settings.
Command Possible values Response Standbymode
set input [Value] =hdmi1
=ops/hdmi2
=next
input=[Value] Yes
VideoUse the following commands to identify video settings.
Command Response Possible values Standbymode
get displaymode displaymode=[Value] standard
user
dynamic
No
get contrast contrast=[Value] 0–100 No
get brightness brightness=[Value] 0–100 No
get tint tint=[Value] 0–100 No
get sharpness sharpness=[Value] 0–100 No

APPENDIX BREMOTELY MANAGING THE INTERACTIVE FLAT PANEL
61 smarttech.com/kb/170642
Command Response Possible values Standbymode
get colortemp colortemp=[Value] normal
warm
cool
user
No
get red red=[Value] 0–100 No
get green green=[Value] 0–100 No
get blue blue=[Value] 0–100 No
get blacklevel blacklevel=[Value] 0–100 No
Use the following commands to assign video settings.
Command Possible values Response Standbymode
set displaymode [Value] =standard
=user
=dynamic
displaymode=[Value] No
set contrast [Value] + [Incremental value]
- [Incremental value]
=0–100
contrast=[Value] No
set brightness [Value] + [Incremental value]
- [Incremental value]
=0–100
brightness=[Value] No
set tint [Value] + [Incremental value]
- [Incremental value]
=0–100
tint=[Value] No
set sharpness [Value] + [Incremental value]
- [Incremental value]
=0–100
sharpness=[Value] No
set colortemp [Value] =normal
=warm
=cool
=user
colortemp=[Value] No
set red [Value] + [Incremental value]
- [Incremental value]
=0–100
red=[Value] No
set green [Value] + [Incremental value]
- [Incremental value]
=0–100
green=[Value] No
set blue [Value] + [Incremental value]
- [Incremental value]
=0–100
blue=[Value] No

APPENDIX BREMOTELY MANAGING THE INTERACTIVE FLAT PANEL
62 smarttech.com/kb/170642
Command Possible values Response Standbymode
set blacklevel [Value] + [Incremental value]
- [Incremental value]
=0–100
blacklevel=[Value] No
set picturereset [Value] =yes picturereset=[Value] No
AudioUse the following commands to identify audio settings.
Command Response Possible values Standbymode
get volume volume=[Value] 0–100 No
getmute mute=[Value] on
off
No
get audioinput audioinput=[Value] usbaudio
HDMI
OPSdigital
No
get treble treble=[Value] 0–100 No
get bass bass=[Value] 0–100 No
get audioeq120 audioeq120=[Value] 0–100 No
get audioeq500 audioeq500=[Value] 0–100 No
get audioeq1200 audioeq1200=[Value] 0–100 No
get audioeq7500 audioeq7500=[Value] 0–100 No
get audioeq12k audioeq12k=[Value] 0–100 No
get balance balance=[Value] 0–100 No
Use the following commands to assign audio settings.
Command Possible values Response Standbymode
set volume [Value] + [Incremental value]
- [Incremental value]
=0–100
volume=[Value] No
setmute [Value] =on
=off
mute=[Value] No
set audioinput [Value] =usbaudio
=HDMI
=OPSDigital
audioinput=[Value] No

APPENDIX BREMOTELY MANAGING THE INTERACTIVE FLAT PANEL
63 smarttech.com/kb/170642
Command Possible values Response Standbymode
set treble [Value] + [Incremental value]
- [Incremental value]
=0–100
treble=[Value] No
set bass [Value] + [Incremental value]
- [Incremental value]
=0–100
bass=[Value] No
set audioeq120 [Value] =0–100 audioeq120=[Value] No
set audioeq500 [Value] =0–100 audioeq500=[Value] No
set audioeq1200 [Value] =0–100 audioeq1200=[Value] No
set audioeq7500 [Value] =0–100 audioeq7500=[Value] No
set audioeq12k [Value] =0–100 audioeq12k=[Value] No
set balance [Value] + [Incremental value]
- [Incremental value]
=0–100
balance=[Value] No
set soundreset [Value] =yes soundreset=[Value] No
System informationUse the following commands to identify system information settings.
Command Response Possible values Standbymode
get autopoweroff autopoweroff=[Value] 15–240 No
get fwverscr fwverscr=[Value] [Scalar version firmware number] Yes
get fwvertouch fwvertouch=[Value] [Touch controller firmware versionnumber]
Yes
get serialtouch serialtouch=[Value] [Touch controller serial number] No
get opsinfo opsinfo=[Value] OPS
NOOPS
No

APPENDIX BREMOTELY MANAGING THE INTERACTIVE FLAT PANEL
64 smarttech.com/kb/170642
Command Response Possible values Standbymode
get language1 language=[Value] English
Arabic
Danish
German
Spanish
Finnish
French
Hebrew
Italian
Dutch
Norwegian
Portuguese
Russian
Swedish
Turkish
Chinese_sim
No
getmodelnum modelnum=[Value] [Model number] No
get serialnum serialnum=[Value] [Serial number] No
get proximityinstalled proximityinstalled=[Value] yes
no
get proximity proximity=[Value] on
off
Yes
get proximityreenable proximityreenable=[Value] 1–10 Yes
get proximitydetected proximitydetected=[Value] yes
no
No
getmonitorid monitorid=[Value] 1–100 No
Use the following commands to assign system information settings.
Command Possible values Response Standbymode
set autopoweroff [Value] + [Incremental value]
- [Incremental value]
=15–240
autopoweroff=[Value] No
set factoryreset [Value] =yes factoryreset=[Value] Yes
1Languages for the on-screen displaymenu only

APPENDIX BREMOTELY MANAGING THE INTERACTIVE FLAT PANEL
65 smarttech.com/kb/170642
Command Possible values Response Standbymode
set language [Value]2 =English
=Arabic
=Danish
=German
=Spanish
=Finnish
=French
=Hebrew
=Italian
=Dutch
=Norwegian
=Portuguese
=Russian
=Swedish
=Turkish
=Chinese_sim
language=[Value] No
set proximity [Value] =on
=off
proximity=[Value] Yes
set proximityreenable [Value] =1–10 proximityreenable=[Value] Yes
setmonitorid [Value] + [Incremental value]
- [Incremental value]
=1–100
monitorid=[Value] No
set lyncroom [Value] =reset lyncroom=[Value] No
set touchdetected [Value] =yes touchdetected=[Value] No
SMART Board 6065-V2 and 6075command inventoryThis section contains the commands for SMART Board 6065-V2 and 6075 interactive flat panels.
2Languages for the on-screen displaymenu only

APPENDIX BREMOTELY MANAGING THE INTERACTIVE FLAT PANEL
66 smarttech.com/kb/170642
Power stateUse the following commands to identify power state settings.
Command Response Possible values Standbymode
get intpowerstate intpowerstate=[Value] on
standby
dpms
novideo
confirm
proximitywait
welcome
Yes
get powerstate powerstate=[Value] on
off
standby
Yes
Use the following commands to assign power state settings.
Command Possible values Response Standbymode
set powerstate [Value] =on
=off
=standby
powerstate=[Value] Yes
SourceUse the following commands to identify source settings.
Command Response Possible values Standbymode
get input input=[Value] hdmi1
hdmi2
displayport
ops/hdmi
ops/displayport
Yes
get videoinputs videoinputs=[Value] hdmi1
hdmi2
displayport
ops/hdmi
ops/displayport
Yes
get videoinputdetect videoinputdetect=[Value] ops/hdmi
ops/displayport
off
No

APPENDIX BREMOTELY MANAGING THE INTERACTIVE FLAT PANEL
67 smarttech.com/kb/170642
Use the following commands to assign source settings.
Command Possible values Response Standbymode
set input [Value] =hdmi1
=hdmi2
=displayport
=ops/hdmi
=ops/displayport
=next
input=[Value] Yes
set videoinputdetect [Value] =ops/hdmi
=ops/displayport
=off
videoinputdetect=[Value] No
VideoUse the following commands to identify video settings.
Command Response Possible values Standbymode
get displaymode displaymode=[Value] standard
user
dynamic
No
get contrast contrast=[Value] 0–100 No
get brightness brightness=[Value] 0–100 No
get tint tint=[Value] 0–100 No
get sharpness sharpness=[Value] 0–100 No
get colortemp colortemp=[Value] normal
warm
cool
user
No
get red red=[Value] 0–100 No
get green green=[Value] 0–100 No
get blue blue=[Value] 0–100 No
get blacklevel blacklevel=[Value] 0–100 No
get localdimming3 localdimming=[Value] on
off
No
3SMART Board 6075 interactive flat panels only

APPENDIX BREMOTELY MANAGING THE INTERACTIVE FLAT PANEL
68 smarttech.com/kb/170642
Use the following commands to assign video settings.
Command Possible values Response Standbymode
set displaymode [Value] =standard
=user
=dynamic
displaymode=[Value] No
set contrast [Value] + [Incremental value]
- [Incremental value]
=0–100
contrast=[Value] No
set brightness [Value] + [Incremental value]
- [Incremental value]
=0–100
brightness=[Value] No
set tint [Value] + [Incremental value]
- [Incremental value]
=0–100
tint=[Value] No
set sharpness [Value] + [Incremental value]
- [Incremental value]
=0–100
sharpness=[Value] No
set colortemp [Value] =normal
=warm
=cool
=user
colortemp=[Value] No
set red [Value] + [Incremental value]
- [Incremental value]
=0–100
red=[Value] No
set green [Value] + [Incremental value]
- [Incremental value]
=0–100
green=[Value] No
set blue [Value] + [Incremental value]
- [Incremental value]
=0–100
blue=[Value] No
set blacklevel [Value] + [Incremental value]
- [Incremental value]
=0–100
blacklevel=[Value] No
set localdimming [Value]4 =on
=off
localdimming=[Value] No
4SMART Board 6075 interactive flat panels only

APPENDIX BREMOTELY MANAGING THE INTERACTIVE FLAT PANEL
69 smarttech.com/kb/170642
AudioUse the following commands to identify audio settings.
Command Response Possible values Standbymode
get volume volume=[Value] 0–100 No
getmute mute=[Value] on
off
No
get balance balance=[Value] 0–100 No
Use the following commands to assign audio settings.
Command Possible values Response Standbymode
set volume [Value] + [Incremental value]
- [Incremental value]
=0–100
volume=[Value] No
setmute [Value] =on
=off
mute=[Value] No
set balance [Value] + [Incremental value]
- [Incremental value]
=0–100
balance=[Value] No
set soundreset [Value] =yes soundreset=[Value] No
Multi-WindowUse the following commands to identify Multi-Window settings.
Command Response Possible values Standbymode
getmw mw=[Value] off
dual
quad
No
getmwaudioinput mwaudioinput=[Value] window1
window2
window3
window4
No
getmwwindow1input mwwindow1input=[Value] hdmi1
hdmi2
displayport
opshdmi
opshdmidisplayport
No

APPENDIX BREMOTELY MANAGING THE INTERACTIVE FLAT PANEL
70 smarttech.com/kb/170642
Command Response Possible values Standbymode
getmwwindow2input mwwindow2input=[Value] hdmi1
hdmi2
displayport
opshdmi
opshdmidisplayport
No
getmwwindow3input mwwindow3input=[Value] hdmi1
hdmi2
displayport
opshdmi
opshdmidisplayport
No
getmwwindow4input mwwindow4input=[Value] hdmi1
hdmi2
displayport
opshdmi
opshdmidisplayport
No
Use the following commands to assign Multi-Window settings.
Command Possible values Response Standbymode
setmw [Value] =off
=dual
=quad
mw=[Value] No
setmwaudioinput [Value] =window1
=window2
=window3
=window4
mwaudioinput=[Value] No
setmwwindow1input [Value] =hdmi1
=hdmi2
=displayport
=opshdmi
=opshdmidisplayport
mwwindow1input=[Value] No
setmwwindow2input [Value] =hdmi1
=hdmi2
=displayport
=opshdmi
=opshdmidisplayport
mwwindow2input=[Value] No
setmwwindow3input [Value] =hdmi1
=hdmi2
=displayport
=opshdmi
=opshdmidisplayport
mwwindow3input=[Value] No

APPENDIX BREMOTELY MANAGING THE INTERACTIVE FLAT PANEL
71 smarttech.com/kb/170642
Command Possible values Response Standbymode
setmwwindow4input [Value] =hdmi1
=hdmi2
=displayport
=opshdmi
=opshdmidisplayport
mwwindow4input=[Value] No
System informationUse the following commands to identify system information settings.
Command Response Possible values Standbymode
get autopoweroff autopoweroff=[Value] 15–240 No
get fwverscr fwverscr=[Value] [Scalar version firmware number] Yes
get fwvertouch fwvertouch=[Value] [Touch controller firmware versionnumber]
Yes
get serialtouch serialtouch=[Value] [Touch controller serial number] No
get opsinfo opsinfo=[Value] OPS
NOOPS
No
get usb usb=[Value] hdmi1
hdmi2
displayport
ops
No
get language5 language=[Value] English
Arabic
Danish
German
Spanish
Finnish
French
Hebrew
Italian
Dutch
Norwegian
Portuguese
Russian
Swedish
Turkish
Chinese_sim
No
5Languages for the on-screen displaymenu only

APPENDIX BREMOTELY MANAGING THE INTERACTIVE FLAT PANEL
72 smarttech.com/kb/170642
Command Response Possible values Standbymode
getmodelnum modelnum=[Value] [Model number] No
get serialnum serialnum=[Value] [Serial number] No
get proximityinstalled proximityinstalled=[Value] yes
no
get proximity proximity=[Value] on
off
Yes
get proximityreenable proximityreenable=[Value] 1–10 Yes
get proximitydetected proximitydetected=[Value] yes
no
No
getmonitorid monitorid=[Value] 1–100 No
get powersave powersave=[Value] on
off
No
get fbc fbc=[Value] on
off
No
getwaketotouch waketotouch=[Value] on
off
No
Use the following commands to assign system information settings.
Command Possible values Response Standbymode
set autopoweroff [Value] + [Incremental value]
- [Incremental value]
=15–240
autopoweroff=[Value] No
set factoryreset [Value] =yes factoryreset=[Value] Yes

APPENDIX BREMOTELY MANAGING THE INTERACTIVE FLAT PANEL
73 smarttech.com/kb/170642
Command Possible values Response Standbymode
set language [Value]6 =English
=Arabic
=Danish
=German
=Spanish
=Finnish
=French
=Hebrew
=Italian
=Dutch
=Norwegian
=Portuguese
=Russian
=Swedish
=Turkish
=Chinese_sim
language=[Value] No
set proximity [Value] =on
=off
proximity=[Value] Yes
set proximityreenable [Value] =1–10 proximityreenable=[Value] Yes
setmonitorid [Value] + [Incremental value]
- [Incremental value]
=1–100
monitorid=[Value] No
set lyncroom [Value] =reset lyncroom=[Value] No
set touchdetected [Value] =yes touchdetected=[Value] No
set powersave [Value] =on
=off
powersave=[Value] No
set fbc [Value] =on
=off
fbc=[Value] No
set waketotouch [Value] =on
=off
waketotouch=[Value] No
6Languages for the on-screen displaymenu only


Appendix C
75 smarttech.com/kb/170642
Appendix C: Hardware environmentalcompliance
SMART Technologies supports global efforts to ensure that electronic equipment is manufactured,
sold and disposed of in a safe and environmentally friendly manner.
Waste Electrical and Electronic Equipment (WEEE)Electrical and electronic equipment contain substances that can be harmful to the
environment and to human health. The crossed-out wheeled bin symbol indicates that
products should be disposed of in the appropriate recycling stream and not as regular
waste.
More informationSee smarttech.com/compliance for the materials table.


Index
77 smarttech.com/kb/170642
Aair conditioning, 16, 35AM30 appliance, 9angle (mounting), 15aspect ratio, 5audio
about, 3configuring, 47, 51, 62, 69controlling volume, 6muting, 6troubleshooting, 42
Bbalance, audio, 48, 51, 62, 69bass, 47, 62black level, 47, 50, 61, 67brightness, 47, 50, 60, 67
Ccalibration, 24, 31cameras
about, 5cleaning, 33
chemicals, 33cleaning
camera windows, 33presence detection sensor, 34reflective tape, 33screen, 33
color temperature, 61, 67computer
connecting, 20condensation, 35connector panel, 17
contrast, 47, 50, 60, 67
DDisplayPort, 20documentation, 10dry-erase markers, 33dust, 15, 33-34
Eeraser, 7
Ffactory reset, 49, 52
SMART kapp iQ 55 and 65 boards, 49firmware updates, 28front control panel, 6
Ggestures, 3glass cleaner, 33
Hhardware installation, 13, 32hardware removal, 35HDMI, 20, 60height for mounting the interactive flat
panel, 16humidity, 34-35
II/O extension module
connectors, 17

INDEX
78 smarttech.com/kb/170642
installation instructions, 11
Kknowledge base, 10
Llanguages, 48, 51, 64, 71local building codes, 14location for mounting the interactive flat
panel, 15
MM8 screws, 14maintenance, 27markers, 33menu control panel, 45mounting instructions, 13multitouch capabilities, 3multiuser sketch support, 3
Oobject awareness, 3on-screen display menu, 45orientation, 24, 30
Ppackaging, 36Pen ID, 3pens
about, 7maintaining, 35
permanent markers, 33power, 15, 19, 23, 57, 59, 66presence detection sensor
about, 8cleaning, 34configuring, 64, 72troubleshooting, 38
Rrecessed areas, 16reflective tape channel, 5, 33remote management, 55reset, 27room control, 55RS-232, 55
Sserial number, 42, 49, 53, 63, 71sharpness, 47, 50, 60, 67SMART ConnectionWizard, 24, 42SMART Diagnostics, 43SMART Ink
about, 9installing, 24updating, 29
SMART kapp iQ functionalityabout, 3installing the AM30 appliance for, 9
SMART Notebook softwareabout, 9installing, 24updating, 29
SMART Product Driversabout, 9installing, 24updating, 29
SMART Product Update, 29SMART Settings, 29smoke, 34software installation, 24software updates, 29speakers
built-in, 3, 8, 62, 69external, 21
specifications, 10stand, 36Standby mode, 48, 51, 57, 59, 66sunlight, 35Support center, 10

INDEX
79 smarttech.com/kb/170642
Ttint, 60, 67training, 10transportation, 36treble, 47, 62
Uupdates
firmware, 28software, 29
USB cables and connectors, 8, 20
Vvacuum cleaners, 34ventilation, 16, 34vertical mounting, 15VESA mounting plate, 14vibrations, 15
Wwater, 33WEEE Directives, 75

SMART TECHNOLOGIES
smarttech.com/support
smarttech.com/contactsupport
smarttech.com/kb/170642