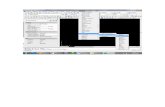Smarforms Paso a Paso
-
Upload
diego-diaz -
Category
Documents
-
view
213 -
download
0
Transcript of Smarforms Paso a Paso
-
8/16/2019 Smarforms Paso a Paso
1/22
SAP Netweaver / ABAP Notas técnicas / Tips / Tutorials
Tutorial ABAP paso a paso: Cómo crear un Smartform
inShare8
Conozca cómo crear un Smartform paso a paso en base a un Laout!efini!o a un pro"rama impresor crea!o previamente#
En el tip “Cómo crear el programa impresor para la ejecución de un Smartform en SAP” publicado
anteriormente en Teknodatips fue detallado el procedimiento para crear el pro"rama
impresor necesario para ejecutar el smartform $ue va a ser crea!o en este tip!
%&P'(TANT): es necesaria la lectura del tip mencionado para un mejor entendimiento del tip
presente en donde se detallar" paso a paso la creación !el Smartform #ue ser" luego
ejecutado por el programa impresor creado en el tip anterior mencionado!
Pasos para crear un Smartform
a* Pasos para confi"urar la ló"ica !el Smartform
+* Acceder a la transacción$ S&A(T,'(&S escribir el nombre del formulario %Ej! &P'(E)A*
#ue se +a a crear , luego presionar el botón Create para empe-ar a definir las caracter.sticas del
Smartform!
-* Se llega a la pantalla principal de la transacción S&A(T,'(&S! Se obser+a #ue la pantalla
est" di+idida en dos “paneles”$ sobre la i-#uierda se presenta una estructura de "rbol , sobre la
derecha se posibilita reali-ar modificaciones , +isuali-ar opciones seg/n lo seleccionado sobre el
panel i-#uierdo! Es con+eniente en este punto .uar!ar el formulario para asignarlo a un Pa#uete
, asociarlo ,a a una 0rden de Transporte$
http://www.teknodatips.com.ar/sap-netweaver/227-tutorial-abap-paso-a-paso-como-crear-un-smartform.htmlhttp://www.teknodatips.com.ar/sap-netweaver/226-como-crear-el-programa-impresor-para-la-ejecucion-de-un-smartform-en-sap.htmlhttp://www.teknodatips.com.ar/sap-netweaver/226-como-crear-el-programa-impresor-para-la-ejecucion-de-un-smartform-en-sap.htmlhttp://www.teknodatips.com.ar/sap-netweaver/226-como-crear-el-programa-impresor-para-la-ejecucion-de-un-smartform-en-sap.htmlhttp://www.teknodatips.com.ar/sap-netweaver/227-tutorial-abap-paso-a-paso-como-crear-un-smartform.html
-
8/16/2019 Smarforms Paso a Paso
2/22
* En este paso se definir"n los !atos !e entra!a! Para ello seleccionar sobre el panel de la
i-#uierda ,orm %nterface , se obser+ar" %sobre el panel derecho* #ue est" compuesto por las
solapas$ %mport0 )1port0 Tables , )1ceptions!
2* Sólo se utili-ar"n las solapas 1 , 2! En el apartado %mport %1* se detallar"n a#uellos
-
8/16/2019 Smarforms Paso a Paso
3/22
par"metros de entrada #ue tendr" el formulario a e3cepción de las tablas #ue ir"n en Tables %2*!
4os par"metros de entrada se corresponder"n con los par"metros de salida definidos en el
programa impresor$ ,L3AT) %5ATE1* CA((%)(%CA''6E'1*
, C'NN)CT%'N %C077ECT6071* con su correspondiente tipo de dato!
En )1port %* , en )1ceptions %9* no ser" necesario hacer modificaciones!
4* En Tables %2* habr" #ue definir como par"metro de entrada una tabla interna $ue se
correspon!e con la estructura !efini!a como par5metro !e sali!a en el pro"rama
impresor %:S;S)00
-
8/16/2019 Smarforms Paso a Paso
4/22
b* Pasos para !efinir el !iseo !el Smartform
En los pasos anteriores se definió la ló"ica $ue mane;a el Smartform los pró3imos pasos
ser+ir"n para enten!er !efinir el !iseo !el Smartform! Para ello ser" necesario
crear !iferentes elementos #ue conformar"n el dise=o @entanas %8in!ows* te3tos %Te1ts* ,
Plantillas
-
8/16/2019 Smarforms Paso a Paso
5/22
N'TA: Considerar #ue una 8in!ow o =entana est" relacionada con ca!a recua!ro en color
amarillo !efini!o !entro !el laout!
Ser" necesario en este paso para empezar a !efinir el !iseo lograr una estructura
;er5r$uicasobre el panel de la i-#uierda similar a la #ue se muestra a continuación donde se
utili-an los nombres de esos elementos asignados por default! %Considerar la posibilidad de
cambiarlos por nombres m"s representanti+os en cada caso*$
-
8/16/2019 Smarforms Paso a Paso
6/22
Para lograr obtener los elementos $ue conforman la estructura !el !iseo del Smartform
como se muestra en la imagen anterior ser" necesario$
+* Para Crear una 8in!ow hacer click derecho sobre la p"gina %por defecto 9PA.)+ New
Pa"e* luego Create , finalmente seleccionar 8in!ow!
-* Aparecer" la siguiente pantalla donde se definir"n los atributos de esa >indoB$
N'TA$ tener en cuenta el uso de la herramienta ,orm Painter para asistir al dise=o del “4a,out”
-
8/16/2019 Smarforms Paso a Paso
7/22
de las +entanas$
* 4uego para Crear un Texto dentro de la 8in!ow %#ue ser" un t.tulo o datos de un campo*
hacer click derecho sobre la 8in!ow corriente %por defecto 98%N3'8+ New 8in!ow+* ,
luego seleccionar Te1t#
-
8/16/2019 Smarforms Paso a Paso
8/22
As. se +er" un te3to reci?n creado siguiendo el paso anterior donde el nombre fue cambiado a
9T)>T7 New Te1t 7$
2* En este punto ser" necesario indicarle al Smartform #u? contenido tendr" cada te3to definido$
Como ejemplo se asignar" el t.tulo ,li"?ts al te3to 9T)>T7 New Te1t7!
Se har" de la siguiente manera$
4* Seleccionar sobre el panel i-#uierdo 9T)>T7 New Te1t7 %el te3to creado anteriormente* ,
sobre la pantalla #ue aparece en el panel de la derecha hacer click en sobre el
.cono remarca!o en rojo$
-
8/16/2019 Smarforms Paso a Paso
9/22
6* Al presionar el .cono anterior indicado aparece la pantalla para in"resar el conteni!o !el
te1to en este caso para el t.tulo ,li"?ts0 se escribe como se muestra en la siguiente imagen$
(na +e- escrito el te3to habr" #ue +ol+er hacia atr"s
Tener en cuenta #ue si el contenido del te3to es un titulo se necesita ingresar sólo el te3to #uese desee %como en el caso de lights* en cambio si el contenido del te3to es un campo %es una
+ariable estructura de datos Bork area tabla interna etc* se lo deber" ingresar entre signos
ampersand %@*!
@ol+iendo a referenciar el la,out del ejemplo para definir la se"un!a ventana:
es necesario ingresar m5s !e un campo por lo tanto es con+eniente introducir el concepto de
“Template” #ue b"sicamente permite ingresar campos o t.tulos en filas ,Do columnas !entro !euna misma ventana %en forma de matri- o grilla*!
7* Por lo tanto se deber" crear un Template ! Para ello hacer click derecho sobre la +entana
%98%N3'8- New 8in!ow-* luego sobre Create , finalmente seleccionar Template$
-
8/16/2019 Smarforms Paso a Paso
10/22
Como resultado aparecer" la pantalla con el Template creado$
Con todos los pasos anteriormente especificados se deber.a obtener una estructura ;er5r$uica
similar a la si"uiente %algunos nombres pueden +ariar*$
'ecordar siempre "uar!ar los cambios activar el Smartform
Se ejemplificar" sólo cómo configurar el Template de la +entana #ue
contiene Carrier , Connection %! , sus respecti+os campos es decir cuatro te3tos en total dos
corresponden a los titulos , los otros dos a los campos!
N'TA: El Template contenido en la ventana !el laout %3ate como t.tulo , ,iel! como
campo* 70 ser" ejemplificado en este caso!
Es importante destacar #ue el template o cual$uier otro elemento !efini!o en el smartform0 no
po!r5 ser m5s "ran!e $ue la ventana $ue los contiene %ni en alto ni en ancho* por eso en el
paso siguiente se configurar"n las !imensiones ubicación de la +entana ,a definida en pasos
-
8/16/2019 Smarforms Paso a Paso
11/22
anteriores con el objeti+o de +incular la +entana con el template contenido en la misma de
acuerdo a lo esperado , as. e+itar errores!
* 4a +entana #ue contendr" al template ejemplificado se configurar" de la siguiente manera$
acer doble click sobre la =entana a modificar , luego seleccionar 'utput 'ptions”
* Considerar los siguientes datos para el tamao la ubicación de la +entana$
+D* Para confi"urar el template hacer doble click sobre el template a modificar , seleccionar el
icono %l5piz* para dibujar dos lineas %una +ertical , una hori-ontal* como se muestra en la
siguiente figura$
-
8/16/2019 Smarforms Paso a Paso
12/22
4uego se har" click en en el botón details$ , aparecer" la pantallasiguiente , luego completar de acuerdo a los +alores presentados en la siguiente pantalla$
-
8/16/2019 Smarforms Paso a Paso
13/22
++* En este paso deber" crearse un te1to por ca!a tEtulo o campo #ue deba ser ingresado al
template %de acuerdo con la jerar#u.a definida en la figura* de la misma manera #ue fue creado
para una >indoB adem"s de ingresar el t.tulo o el mapeo para el campo correspondiente!
Se har" click en cada uno de los te3tos #ue se desprenden del template$
F a cada uno de ellos se le asignar" una fila , una columna seg/n corresponda$
En el ejemplo este te3to +a en la ila %4ine * , en la Columna 1%Column 1*!
• Para las +entanas restantes #ue contengan templates el proceso ser" el mismo #ue el
detallado en los pasos anteriores!
+-* inalmente se detallar" cómo trabajar con un tipo de +entana especial
llamada &A%N %definida en el la,out de color gris* #ue contendr" a la tabla interna pasada como
-
8/16/2019 Smarforms Paso a Paso
14/22
par"metro! (na +e- definidos los pasos #ue se detallar"n a continuación la estructura
jer"r#uica de la +entana &A%Ndeber" #uedar de la siguiente manera$
3efinición !e la ventana &A%N
Para lograr el dise=o de esa estructura de GA67 ser" necesario seguir los siguientes pasos$
+* GA67 siempre aparece por defecto en la estructura al crear el Smartform , se +isuali-ar" de
la siguiente manera$
-* 5entro de la +entana GA67 ser" necesario crear una tabla# Para ello$ )otón derecho sobre
GA67 luego Create , finalmente seleccionar Table$
-
8/16/2019 Smarforms Paso a Paso
15/22
2* 4uego aparecer" la pantalla siguiente en donde para el ejemplo se deber" cambiar el
nombre de la tabla %campo Tabla* a .SFB''G presionar )nter#:
9* Posteriormente seleccionar la solapa 3ataH$
-
8/16/2019 Smarforms Paso a Paso
16/22
H* En 3ata se deber"n colocar$ la tabla interna recibida como par"metro %:S;)00ork Area” #ue fue definida en .lobal 3efinitions %A(I;:S;S)00
-
8/16/2019 Smarforms Paso a Paso
17/22
* 4uego click derecho sobre Jea!er bajo .SFB''G en la estructura jer"r#uica de la i-#uierda
seleccionar Create , finalmente Table Line:
* Posteriormente al desplegar Jea!er aparecer" la Table LineH recientemente creada!
Cambiar el nombre por J)A3)( , en Line Tpe seleccionar L%N)A:
Se deber"n repetir los pasos detallados anteriormente tanto para &ain Area como para ,ooter
tambi?n +isuali-ados sobre la estructura jer"r#uica %sólo +ariar" el nombre de cada uno*
Se desplegar"n tanto Jea!er &ain Area como ,ooter , de cada uno de ellos se desprender"n
-
8/16/2019 Smarforms Paso a Paso
18/22
sus celdas %llamadas Cell* #ue son creadas autom"ticamente$
+D* 5entro de cada C)LLH se colocar"n los te3tos correspondientes %reali-ar el mismo
procedimiento ,a e3plicado anteriormente para las @entanas*! A modo de ejemplo en la CE44
correspondiente al eader se colocar" un te3to llamado 9T)>T New Te1t T New Te1t 0 lle+ar" los tEtulos !e la
tabla #ue se mostraron anteriormente en el la,out! 4a forma de ingresar información dentro del
te3to es igual a la detallada anteriormente sal+o #ue en este caso si fuese necesario dejar
espacios entre campos , te3tos se har" utili-ando doble comas % *! Tener en cuenta #ue dos
comas corresponden a un tabulador$
4a imagen siguiente muestra la estructura con los te3tos #ue fueron agregados a cada
componente %eader Gain Area ooter*
-
8/16/2019 Smarforms Paso a Paso
19/22
+-* En la estructura jer"r#uica &ain Area contendr" los campos #ue se corresponden con los
campos de la tabla en el la,out! Tener en cuenta #ue como son campos tiene #ue ir entre signos
J %ampersand*!
+* inalmente la sección de ,ooter %,iel! 7 en el 4a,out representado* se ingresar"
unicamente un nombre o un te3to a elección de la misma manera #ue se ingresa cual#uier
elemento de te3to!
-
8/16/2019 Smarforms Paso a Paso
20/22
Proban!o el funcionamiento !el Smartform4uego de haber crea!o el Smartform %siguiendo todos los pasos detallados en el presente tip*
,contan!o con el pro"rama impresor %,a creado en el tip anterior$ Cómo crear el programa
impresor para la ejecución de un Smartform en SAP* es posible finalmente testear su
funcionamiento ejecut"ndolo!
+* Para ello ser" necesario acceder a la transacción S)D selecionar el programa impresor ,a
creado en el tip anterior #ue se lo denominó en el ejemplo %&P()S'(!
-* Al presionar , %Ejecutar* aparecer" la imagen siguiente mostrando las opciones !e
http://www.teknodatips.com.ar/administrator/index.php?option=com_content§ionid=-1&task=edit&cid%5B%5D=226http://www.teknodatips.com.ar/administrator/index.php?option=com_content§ionid=-1&task=edit&cid%5B%5D=226http://www.teknodatips.com.ar/administrator/index.php?option=com_content§ionid=-1&task=edit&cid%5B%5D=226http://www.teknodatips.com.ar/administrator/index.php?option=com_content§ionid=-1&task=edit&cid%5B%5D=226http://www.teknodatips.com.ar/administrator/index.php?option=com_content§ionid=-1&task=edit&cid%5B%5D=226http://www.teknodatips.com.ar/administrator/index.php?option=com_content§ionid=-1&task=edit&cid%5B%5D=226
-
8/16/2019 Smarforms Paso a Paso
21/22
impresiónpara imprimir el Smartform creado$
* Sobre la imagen anterior al acer click en Print PreviewH0 se desplegar" la imagen
siguiente #ue refleja la sali!a !e la e;ecución !el smartform! Considerar #ue la disposición de
las +entanas en la salida a#u. obtenida pue!e variar en consecuencia de lo #ue no se
!efinió detalladamente en el tip presente , depender" en ese caso de lo #ue el desarrollador
ha,a especificado para completar la definición del Smartform!
-
8/16/2019 Smarforms Paso a Paso
22/22
Para tener en cuenta M#
• Es importante considerar la utili-ación de la herramienta ,orm Painter #ue a,uda a
defnir la ubicación , el tama=o de las +entanas! Se recomienda utili-arlo con criterio
por#ue un mal uso del mismo puede lle+ar a errores en el funcionamiento de
Smartforms! 5ebido a esto en el presente tip se colocaron espec.ficamente las medidas
de una de las +entanas!
• (na buena pr"ctica es utili-ar un mismo patrón !e me!i!a para definir to!os los
elemento !el smartform!