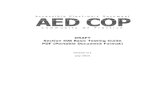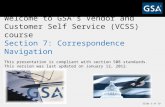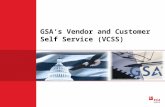Slide 1 of 188 Welcome to GSA’s Vendor and Customer Self Service (VCSS) course. This presentation...
-
Upload
abel-wilkinson -
Category
Documents
-
view
218 -
download
2
Transcript of Slide 1 of 188 Welcome to GSA’s Vendor and Customer Self Service (VCSS) course. This presentation...

Slide 1 of 188
Welcome to GSA’s Vendor and Customer Self Service (VCSS) course.
This presentation is compliant with section 508 standards.This version was last updated on May 12, 2011 by CGI Federal, as proprietary and confidential.

Slide 2 of 188
Table of Contents
The Introduction covers the following:
Background on slide 3,
Important Facts for Quick Reference on slide 4,
An overview of Vendor and Customer Self Service on slide 5, and
An overview of the GSA launch page on slide 6.
VCSS Account Registration & Requesting Access starts on slide 7.
Basic Navigation starts on slide 35.
Account Information starts on slide 71.
Statement and Dispute Information starts on slide 101.
Customer Payment Information starts on slide 140.
Correspondence Information starts on slide 163.
External Applications Information starts on slide 182.

Slide 3 of 188
Background
Billing and Accounts Receivable (BAAR) is a major COTS implementation initiative to modernize General Services Administration (GSA) billing, accounts receivable, and collection systems.
This includes new web functionality available through Vendor and Customer Self Service (VCSS).
BAAR will be implemented using the following phased approach:
Phase 1 is Rent and Fleet. Phase 2 is RWA, Global Supply, HOTD, TMSS, SIFT, Real Property Disposal. Phase 3 is AAS, Expanded Services, Wide Area Network, Local Service, Telework,
Claims.
BAAR will introduce new terminology.
For example, the Billed Office Address Code (BOAC) becomes the Account Code.
For additional information please visit the BAAR website: http://www.gsa.gov/baar.

Slide 4 of 188
Important Facts for Quick Reference
Select one of these hyperlinks below to quickly reference a specific section of this presentation:
Register for a VCSS account on slide 10.
Request access to a VCSS account on slide 26.
Login to VCSS on slide 36.
Set up security questions to retrieve password on slide 44.
Access help on slide 47.
Learn the search limit on slide 66 and slide 119.
View a summary of your account on slide 79.
View and print statements on slide 106.
Dispute a statement on slide 124.
View customer payments on slide 142.
View refunds on slide 154.
View correspondence on slide 167.
Create correspondence on slide 174.
Access an external application on slide 183.

Slide 5 of 188
Vendor and Customer Self Service Overview
Vendor and Customer Self Service (VCSS) is a web application that allows users to quickly and efficiently access information concerning their accounts.
VCSS provides a single location for GSA customers to do the following:
View account information, such as outstanding balances, business line totals, and statement information.
Submit correspondence, which is a message between a customer and GSA regarding your account or a specific payment, refund or statement.
Submit a dispute request for a statement that you think might be in error.
There are two levels of registration.
1. First, when a customer is registered in VCSS, it is referred to as an “account”. An account is identified using an “account code”, which you may know as your Billed Office Address Code (BOAC) or Agency Bureau (AB) Code from legacy systems.
2. Second, your individual user login to access VCSS is referred to as a “User ID”. Users may have access to one or more VCSS accounts.

Slide 6 of 188
GSA Launch Page Overview
The GSA Launch Page is a GSA website that provides GSA customers a single location to do the following: Launch the VCSS website. Request a VCSS account registration. Request access to an existing VCSS account. Access GSA’s VCSS instructions and documentation.
Access the GSA launch page by entering the following URL, which is a web address, in your web browser:
http://vcss.gsa.gov

Slide 7 of 188
This section covers the VCSS Account Registration and Requesting Access processes.
VCSS account registration is the process completed to register an account in VCSS. Requesting access is the process completed to request access to an existing VCSS account.

Slide 8 of 188
VCSS Registration Overview
VCSS Account Registration is the process you complete in order to register a customer for a VCSS account.
The first person that registers the account in VCSS must agree to become the account administrator.
As an account administrator, your responsibilities include approving or disapproving all access to the VCSS account.
You can only register for one VCSS account at a time.
Note that once you have successfully registered your account in VCSS, you will be assigned a User ID to login to VCSS to access the registered VCSS account, which is discussed later in the presentation.

Slide 9 of 188
VCSS Registration Process
Here is a high level process diagram illustrating the steps to register for a VCSS account.

Slide 10 of 188
VCSS Registration Steps
To register for a VCSS account, perform the following steps covered in the next few slides.
Step Number 1:
Go to the GSA launch page, which is http://vcss.gsa.gov, and select the account registration option to register for a VCSS account.

Slide 11 of 188
VCSS Registration Steps (Continued)
Step Number 2:
On the GSA launch page, select customer to register for a customer account.

Slide 12 of 188
VCSS Registration Steps (Continued)
Step Number 3:
On the next screen of the GSA launch page, identify the customer you are registering by entering one of the following three fields:
The first field is Account Code, which you may know as the Billed Office Address Code (BOAC) or Agency Bureau (AB) Code in a legacy system.
The second field is the Agency Location Code (ALC), which is an eight-digit code assigned by Treasury to identify an accounting station within an agency.
The third field is Business Partner Network (BPN) and BPN plus 4 is a unique number to identify your agency. The BPN is nine characters and the BPN plus 4 is four characters and can be optionally entered.
Note that if already registered in VCSS, a message displays stating that the account is already registered. You do not need to take additional action and you should cancel this registration. If you would like to request access to this account, then skip to slide 26.

Slide 13 of 188
VCSS Registration Steps (Continued)
Step Number 4:
On the next screen of the GSA launch page, fill out the registration form information to register for an account.

Slide 14 of 188
VCSS Registration Steps (Continued)
Step Number 5:
On the next screen of the GSA launch page, review the registration form and then submit the registration. By submitting the registration, you are agreeing to become the account administrator of the VCSS account.

Slide 15 of 188
VCSS Registration Steps (Continued)
Step Number 6:
After you submit the registration, GSA is responsible for reviewing and approving your registration request.
If GSA approves the account registration, GSA will send you an email stating the account registration request is approved and includes a VCSS URL for new registration and a Personal Identification Number (PIN).
If GSA does not approve the account registration, GSA will send you an email stating your account registration request is rejected.
Note that GSA reviews the registration request to ensure there is a valid government email address, except where a government address is not provided to staff.

Slide 16 of 188
VCSS Registration Steps (Continued)
Step Number 7:
As the account administrator, open the approval email from GSA and select the VCSS URL for new registration.
Step Number 8:
On the VCSS main page, select the New Registration hyperlink.

Slide 17 of 188
VCSS Registration Steps (Continued)
Step Number 9:On the VCSS registration page, enter the following registration information:
Email Address you used to register on the GSA launch page’s registration form. PIN provided in the approval email from GSA. Select the Next button.

Slide 18 of 188
VCSS Registration Steps (Continued)
Step Number 10:
On the next screen of the VCSS registration page, enter the following new user information to have a User ID created:
User ID and Password provided in emails from GSA. Your contact information. Select the Finish button.
Note that if you are an existing user, in the User Type group box, select the I am an existing user radio button, fill out your User ID and Password, and then select the Finish button. For example, if you have already registered a VCSS account previously, you are an existing user since you already have a User ID.

Slide 19 of 188
VCSS Registration Steps (Continued)
Step Number 11:
On the next screen of the VCSS registration page, review the registration information and then select the Submit button.

Slide 20 of 188
VCSS Registration Steps (Continued)
Step Number 12:
After you submit the User ID registration, GSA reviews the User ID request for approval.
If GSA approves your User ID request, GSA will send you two additional, separate emails containing your User ID and password.
If GSA does not approve your User ID request, GSA will send you an email stating the new User ID login request is rejected.

Slide 21 of 188
VCSS Registration Steps (Continued)
Step Number 13:
As the account administrator, access the GSA launch page and select the option to Login to VCSS to verify your User ID and password.

Slide 22 of 188
VCSS Registration Steps (Continued)
Step Number 14:
On the VCSS main page, select the Login hyperlink.

Slide 23 of 188
VCSS Registration Steps (Continued)
Step Number 15:
On the VCSS login page, enter the following login information: User ID and Password sent in two separate emails from GSA. Select the Sign In button.
Step Number 16:
If your login to VCSS is successful, you now have access to the VCSS account you successfully registered for.

Slide 24 of 188
Request Access Overview
Request Access is the process you complete in order to request access to an existing VCSS account, which is an account that has already been registered in VCSS.
This process covers the following two scenarios:
1. The first scenario is a person needs a User ID to request access to a VCSS account for the first time.
2. The second scenario is a person already has a User ID and needs to request access to another VCSS account, which is identified by an account code.
Note that the account administrator is the person that registered the VCSS account. The customer is another person requesting access to a VCSS account and is not the account administrator.

Slide 25 of 188
Request Access Process
Here is a high level process diagram illustrating the steps to request access to an existing VCSS account.

Slide 26 of 188
Request Access Steps
To request access to an existing VCSS account, perform the following steps covered in the next few slides.
Step Number 1:
As the person requesting access, which can be the customer or account administrator, access the GSA launch page and select the user registration option to request access to an existing VCSS account.

Slide 27 of 188
Request Access Steps (Continued)
Step Number 2:
On the GSA launch page, select customer as the type of account you are requesting access to.

Slide 28 of 188
Request Access Steps (Continued)
Step Number 3:
On the next screen of the GSA launch page, search for the existing VCSS account that you would like to request access to. In order to search for VCSS accounts, enter the following search criteria to identify the account:
Account Code, ALC, or, BPN.

Slide 29 of 188
Request Access Steps (Continued)
Step Number 4:
On the next screen of the GSA launch page, verify the VCSS accounts that you have selected, enter your contact information, and then submit the access request.

Slide 30 of 188
Request Access Steps (Continued)
Step Number 5:
After submitting the access request, the account administrator is responsible for reviewing the access request for approval.
If the account administrator approves the access request, the access request is sent to GSA for approval.
If the account administrator does not approve the access request, GSA cannot approve the access request.

Slide 31 of 188
Request Access Steps (Continued)
Step Number 6:
After the account administrator approves the access request, GSA is responsible for reviewing and approving the access request.
If GSA approves the access request, GSA will do one of the following:
If you are requesting a User ID and access to a VCSS account for the first time, GSA will send you two separate approval emails containing your User ID and password.
If you are a customer or account administrator that already has a User ID and is requesting access to another VCSS account, GSA will send you one email stating the access request is approved.
If GSA does not approve the access request, GSA will send you an email stating the access request is rejected.

Slide 32 of 188
Request Access Steps (Continued)
If you are a customer that has been issued a User ID and password but have not logged into VCSS for the first time, then follow steps number 7 through 10 in the next few slides.
Step Number 7:Go to the GSA launch page and select the Login to VCSS option to verify your User ID and password.

Slide 33 of 188
Request Access Steps (Continued)
Step Number 8:
On the VCSS main page, select the Login hyperlink.

Slide 34 of 188
Request Access Steps (Continued)
Step Number 9:
On the VCSS login page, enter the following login information: User ID and Password sent in two separate emails from GSA. Select the Sign In button.
Step Number 10:
If your login to VCSS is successful, you now have access to the VCSS account you requested access to.
Note that at this point, you should update your security questions. We will review this process later in the presentation.

Slide 35 of 188
This section covers Basic Navigation.
Basic navigation includes logging in to VCSS, reviewing the VCSS home page, how to navigate within VCSS, navigation shortcuts, and standard page layout.

Slide 36 of 188
Login to VCSS
To login to VCSS, perform the following steps:Step 1: Go to the GSA launch page and select the Login to VCSS option.
Step 2: On the VCSS main page, select the Login hyperlink.
Step 3: On the VCSS login page, enter the following login information: User ID and Password sent in two separate emails from GSA. Select the Sign In button.

Slide 37 of 188
View Notices
Upon successful login, the View Notices page displays. Notices provide specific information, for example, notifying the customer when
billings become available. Review notices associated with your accounts and then select the Continue
button.

Slide 38 of 188
Home Page
After reviewing notices, the home page displays. View your outstanding balances by account. Access these two navigation menus that appear on most VCSS pages:
The link strip, which is a set of clickable hyperlinks, located in the top right corner of the page.
The menu bar, which is a horizontal row of menus, with each menu item containing a drop-down menu of additional options.
Link Strip
Menu Bar

Slide 39 of 188
Link Strip
The link strip contains several hyperlinks to access other areas of VCSS. The hyperlinks include:
Home Notices Personal Information Preferences Site Map New Window Icon Help About Sign Out Contact Us

Slide 40 of 188
Link Strip (Continued)
Home hyperlink Select the Home hyperlink to return to the home page. The home page is the same page that displays after you sign in to VCSS and
view your notices. The home page also lists your outstanding balances by account.

Slide 41 of 188
Link Strip (Continued)
Notices hyperlink Select the Notices hyperlink to return to the View Notices page. The View Notices page is the same page that displays after you sign in to VCSS.

Slide 42 of 188
Link Strip (Continued)
Personal Information hyperlink Select the Personal Information hyperlink to maintain your personal information, which is only
visible to you. Review your User ID, Phone and Fax Numbers. Only your Full Name and Phone and Fax
Number can be updated if it is not correct, then select the Save button. When you create correspondence or a dispute, your information will be pulled from here.

Slide 43 of 188
Link Strip (Continued)
Preferences hyperlink Select the Preferences hyperlink to access several settings that you can customize,
organized by the following tabs: Select the Preferences tab to display information help when you hover over links. Select the Bookmarks tab to organize your bookmarks which are reviewed on slide 54. Select the Usability Settings tab to set up keyboard shortcuts and customize your
experience in VCSS. For example, set the ‘auto tab’ feature so that when you fill out a form in VCSS, your cursor automatically moves to the next field.
Select the User Information tab to reset your password and update your email.

Slide 44 of 188
Link Strip (Continued)
Preferences hyperlink Select the Security Question and Answer Page tab to set up security questions and answers
as a password retrieval tool. This is not required but is helpful to set up if you would like to be able to recover your password if you forget it.

Slide 45 of 188
Link Strip (Continued)
Site Map hyperlink Select the Site Map hyperlink to view a list of the menu bar options as clickable
hyperlinks. This is an additional navigation tool to navigate through the hyperlinks as an
alternative to using the actual menu bar.

Slide 46 of 188
Link Strip (Continued)
New Window Icon There is a square-shaped icon in the link strip called the new window icon, and is next to the
Site Map hyperlink. Select the new window icon to open a new window of the same session of VCSS, while the current
window you are working in also remains open at the same time. Just like internet explorer, you have the ability to open multiple windows.
For example, place the windows side by side or switch back and forth between them, giving you the ability to look something up while you are working on something else.
Your original window has the Sign Out hyperlink in the link strip, while your new window has the Close Window hyperlink.
Note that you should not use your browser’s X to close the window. Instead, select the Close Window hyperlink to close the window.

Slide 47 of 188
Link Strip (Continued)
Help hyperlink Select the Help hyperlink to open a new window with GSA’s VCSS help
documentation, where you can do the following: Search for help content, organized by topic. Learn more about VCSS and navigation. Note: This help page is currently what is
available in VCSS and will be updated.

Slide 48 of 188
Link Strip (Continued)
About hyperlink Select the About hyperlink to view the VCSS version information.

Slide 49 of 188
Link Strip (Continued)
Sign Out hyperlink Select the Sign Out hyperlink to exit
VCSS. Upon signing out of VCSS, the VCSS exit
page displays a clickable hyperlink to return to the VCSS login page.
Close Window hyperlink Select the Close Window hyperlink to
close the window and return to the previous window.
Displays only on new windows that have been opened.

Slide 50 of 188
Link Strip (Continued)
Contact Us hyperlink Select the Contact Us hyperlink to access GSA contact information for VCSS.
Note that the GSA Contact Us page will display the appropriate GSA contact information for both vendors and customers.

Slide 51 of 188
Menu Bar
Use the menu bar to navigate through your account and access account information. Each menu item contains a drop-down list of menu options, grouped by function. These menu items will be covered in separate sections of this presentation, as indicated
below. The Accounts menu is on slide 71. The Statements menu is on slide 101. The Payments menu is on slide 140. The Correspondence menu is on slide 163. The External Applications menu is on slide 182.

Slide 52 of 188
Breadcrumbs
Breadcrumbs show the path to the current page you are on. Breadcrumbs include hyperlinks that represent the most likely path you might have followed
to navigate to the current page you are on. Located at the top of the page, below the menu bar, on various pages throughout VCSS. Select a hyperlink in the breadcrumbs to return to a previous page, since you cannot use the
back button in your browser. For example, if you are on the Account Summary page, the breadcrumbs display showing the most
common path to navigate to the Account Summary page. In this case, the Account Summary page is accessed from the Accounts menu.

Slide 53 of 188
Breadcrumbs (Continued)
Internet Explorer Browser Navigation To navigate within VCSS, do not use your browser’s navigational tools, which
includes the back button and the X used to close the window. If you use your browser’s navigational tools accidentally, you will be signed out of VCSS
and risk losing your work. Instead, use the VCSS navigation tools, which are the breadcrumbs, menu bar, and link
strip.

Slide 54 of 188
Bookmarks
If you access a specific page frequently in VCSS (for example, the Account Summary page), then add that page as a bookmark to access quickly at a later time.
If the page can be added as a bookmark, then the bookmark icon is located to the right of the breadcrumbs.
Bookmarks in VCSS work similarly to favorites in internet explorer.
Add a Bookmark
To add a bookmark, select the bookmark icon on the page you want to add as a bookmark.
A system message displays confirming the bookmark has been added.

Slide 55 of 188
Bookmarks (Continued)
Access a Saved Bookmark Once you add a page as a bookmark, the Bookmarks menu item displays in the
menu bar. If you have not added a bookmark, the Bookmarks menu does not display.
To access the saved bookmark, from the menu bar select Bookmarks, then the name of the bookmark.

Slide 56 of 188
Bookmarks (Continued)
Organize Saved Bookmarks
Once you have added a few bookmarks, you can organize your bookmarks from the menu bar by selecting Bookmarks, then Organize Bookmarks.
Bookmarks display in the Bookmarks menu in the order in which they were added. To re-order bookmarks, select a bookmark and update the Rank field.
To re-name a bookmark, select the bookmark and update the Label field.
To remove a bookmark, select the bookmark and select the Delete button.
To save updates, select the Save button.

Slide 57 of 188
Hyperlinks
Blue underlined hyperlinks that list the name of a field, display on many pages. Select the hyperlink to access a search page to search for values to enter in that
specific field. This can be helpful if you cannot remember a value to enter in a field. Instead, you can
select the field’s hyperlink and then search for values. The hyperlinks work as a lookup to find the value you need to enter in that field.
For example, if you need to enter a statement number and you cannot remember the specific statement number to enter, select the Statement Number hyperlink. You are then taken to a search page to search for statement numbers. Once you find the statement number you need, select the statement number to enter in the Statement Number field.

Slide 58 of 188
Favorites
Favorites are frequently used values that can be saved. Favorites are a feature of VCSS that will be available in a future release. If you use a value frequently, then you can designate it as a favorite. Favorites can be added to fields that include the favorites icon next to it, which
looks like a small clothes-pin. Favorites are added by you only and remain from one login session to the next.
For example, if you have access to more than one account, designate a specific account as a favorite, by selecting the favorites icon and adding your account as a favorite.

Slide 59 of 188
Favorites (Continued)
Add a Favorite Select the favorites icon next to the field.
In the favorites pop-up window, select the Search hyperlink to search for field values. In this example search for account values.

Slide 60 of 188
Favorites (Continued)
Add a Favorite On the search page, enter search criteria to search for valid values and then
select the Search button.
In the search results, select a record to add the value as a favorite by selecting the favorites icon next to the record. You can add multiple favorites.

Slide 61 of 188
Favorites (Continued)
Add a Favorite Once you have added favorites for a field, to return to your previous page you can
do either of the following: Click the Select button, which fills in the field with the selected record information, or, Click the Cancel button, which does not fill in the field with the selected record
information.

Slide 62 of 188
Favorites (Continued)
Access a Saved Favorite Select the favorites icon next to the field that you added favorites for. The favorites pop-up window displays with the favorite values you added. Simply select the favorite record to populate the field with the favorite record value.
The field is now populated with the favorite record values. In the example below, the account we previously added as a favorite is now populated in the
appropriate account fields.

Slide 63 of 188
Standard Page Layout
Below is an example of a standard page layout for most pages in VCSS. Not every page follows this exact layout.
The top portion of the page has an area referred to as search criteria. The bottom portion of the page has an area referred to as search results.
search criteria
search results

Slide 64 of 188
Standard Page Layout (Continued)
Search Criteria In the search criteria area of the page, enter values in the search criteria fields to filter the
search results that return, and locate the information you need. If there are many records for the system to filter through, entering more search criteria
can shorten the time it takes for the system to return records. Most search criteria fields that are required will be marked with a red asterisk. Use the wildcard character, which is an asterisk, to ease searching. This is covered on the
next slide. When you finish entering search criteria, select the Search button to run the search.

Slide 65 of 188
Standard Page Layout (Continued)
The wildcard character, which is an asterisk, can be optionally used in search criteria fields to substitute a character or group of characters. You can add the wildcard at the beginning, middle, or end of a value. You can also add more
than one wildcard character in a search field. For example, if you want to search for correspondence with the subject line “I have a
question”, then enter the following in the subject search criteria field. You can add the wildcard to the beginning of a value. For example, enter asterisk, then “question”. You can add the wildcard in the middle of a value. For example, enter “have”, then asterisk, then
“question”. You can add the wildcard at the end of a value. For example, enter “question”, then asterisk. You can add more than one wildcard to a value. For example, enter asterisk, then “question”, then
asterisk.

Slide 66 of 188
Standard Page Layout (Continued)
Search Results The search results area of the page consists of rows of data called “records” that met the
search criteria. In some cases, a Totals row displays that gives you the total amount of that column (the Totals row
displays total amounts for all records that meet the criteria, not just those being displayed). Search results can display up to 1,000 records at a time.
Here are some options that you have to change how your search results display: Minimize and maximize the search results list. Use the scrollbars to scroll through the records. Adjust column width by dragging the vertical column lines. Change the number of records that display at once to 10, 20, 50, 100, or all. Change the size of the search results by using the drag-able corner in the bottom right.
9567333
9567333

Slide 67 of 188
Standard Page Layout (Continued)
Search Results In the search results, there are action buttons that display directly above the records. These
action buttons tell you what you can do with the records. The Sort button is a common action button used to sort all the records in the search results by column
heading. The View as CSV button is also a common action button used to export the records in the search
results to a Comma Separated Value (CSV) file. In addition, when you select a record in the search results, there may be action buttons that
become available and are specific to the record selected. For example, the View Statements and View Payments buttons are grayed out until you select a
record. When you select a record, you can view statements and payments for that record.

Slide 68 of 188
Standard Page Layout (Continued)
Sort Records If there is a Sort button in the search results, then you have the option to sort the records by
up to three columns. You do not need to select a specific record in order to select the Sort button, since all
records are sorted. Select the Sort button. Select a Sort by column, then the Ascending or Descending radio button. Select the Ok button to sort the records.
You can also sort individual columns by selecting a column heading to sort in ascending order. Select the column heading a second time to sort in descending order.

Slide 69 of 188
Standard Page Layout (Continued)
Export Records If there is a View as CSV button in the search results, then you can export the
records to a Comma Separated Value (CSV) file format, which can be opened in a Microsoft Excel spreadsheet.
You do not need to select a specific record in order to select the View as CSV button, since all records are exported. Select the View as CSV button. In the file download pop-up window, select the Open button to open the CSV file.
Note that depending on your browser settings, you might need to allow pop-ups to use this view as CSV feature.

Slide 70 of 188
This section covers Account Navigation.
Account navigation includes how to review information on your accounts, a summary of your accounts, outstanding balances of your accounts, and your account balances sorted by GSA business line.

Slide 71 of 188
Accounts Menu
Account Information or Account Search If you have access to one account, then the Account
Information menu option displays first. Select Account Information to review general information about your account.
If you have access to more than one account, then the Account Search menu option displays first. Select Account Search to search for the account you would like to review information on.
Account Summary Select Account Summary to review balances for your accounts.
Outstanding Balances by Account Select Outstanding Balances by Account to review a list of
outstanding balances for your accounts. Note that this page is the same as the home page.
Business Line Summary Select Business Line Summary to review account balances
sorted by GSA business line, such as Rent and Fleet.

Slide 72 of 188
Account Information
The Account Information page is used to display your account information details.
If you have access to only one account, your account information automatically displays.
If you have access to more than one account, there is an extra step to search for an account first which is covered on the next few slides.
To access the Account Information page, from the menu bar select Accounts, and then Account Information.

Slide 73 of 188
Account Search
The Account Search page is used to search for a list of your accounts.
If you have access to more than one account, you must first search for your accounts, and then select a specific account to view account information details.
To access the Account Search page, from the menu bar select Accounts, and then Account Search.

Slide 74 of 188
Account Search (Continued)
Account Search page The Account Search page displays with a search criteria area to search for your
accounts. Select the Search button without entering search criteria.
If you have access to a large number of accounts, you may want to enter search criteria and select the Search button to limit the search results to a manageable number.
If you have access to a single account, you will see the Account Information page rather than the Account Search Page.

Slide 75 of 188
Account Search (Continued)
Account Search page In the search results, review a list of accounts that met your search criteria. If
you did not enter any search criteria, the list will show all of the accounts to which you have access.

Slide 76 of 188
Account Search (Continued)
Account Search page To view detailed information for an account record, in the search results select
an account record and then select the View button.

Slide 77 of 188
Account Information or Search
Account Record
If you have access to one account, when you select the Account Information option from the menu bar, your account record displays with detailed account information.
If you have access to more than one account, you must first search for your accounts, select a specific account record, and then select the View button to display your account record with detailed account information.
The account record opens and displays in a tab-like format. The first tab is the Account Information tab and contains general account information.

Slide 78 of 188
Account Information or Search (Continued)
Account Record Within the account record, select the Address Information tab to review the mailing, physical,
and remittance addresses that belong to this account.

Slide 79 of 188
Account Summary
The Account Summary page is used to search for and view summary information about your accounts.
View summary information such as bill total, paid, closed, and outstanding amounts.
Also, view statements and payments associated with an account. Viewing statements and payments can be done from the Account Summary page.
Statements and payments can also be accessed from the Statements and Payments menu options.
To access the Account Summary page, from the menu bar select Accounts, and then Account Summary.

Slide 80 of 188
Account Summary (Continued)
Account Summary page The Account Summary page displays with a search criteria area to search for
summary information on your accounts. Enter search criteria and select the Search button.
Note that BPN data is not available for many accounts at this time.

Slide 81 of 188
Account Summary (Continued)
Account Summary page In the search results, review your account summary record(s).
Note that the amounts displayed in the search results are what is available in VCSS and restricted by what was entered in the search criteria fields when queried.

Slide 82 of 188
Account Summary (Continued)
Account Summary page To view statements associated with an account summary record, select
an account summary record and then select the View Statements button.

Slide 83 of 188
Account Summary (Continued)
Statement Search page The Statement Search page displays with the option to search for statements associated
with the selected account summary record. To search for statement records, enter search criteria and select the Search button. In the search results, review the statement records that display.

Slide 84 of 188
Account Summary (Continued)
Account Summary page To view payments associated with an account summary record, select an
account summary record and then select the View Payments button.

Slide 85 of 188
Account Summary (Continued)
Payment Search page The Payment Search page displays with the option to search for payments associated
with the selected account summary record. To search for payment records, enter search criteria and select the Search button. In the search results, review the payment records that display.

Slide 86 of 188
Outstanding Balances by Account
The Outstanding Balances by Account page is used to review outstanding balances for your accounts. View outstanding balances, such as chargeback amounts and credit amounts. View outstanding statements.
“Outstanding statements” are statements with an outstanding or unpaid balance greater than zero dollars.
View recent statements. “Recent statements” are statements from within the last three months.
Also, create account correspondence to send to GSA. Account correspondence is messages regarding a general issue or question on your account. This
correspondence should not be related to a specific statement, refund or payment on your account because there are specific types of correspondence that should be created for these.
To access the Outstanding Balances by Account page, from the menu bar select Accounts, and then Outstanding Balances by Account.

Slide 87 of 188
Outstanding Balances by Account (Continued)
Outstanding Balances by Account page The Outstanding Balances by Account page displays, with a list of your accounts by
outstanding balance. The Outstanding Amount column is the total outstanding amount of statements. The Outstanding Chargeback column is for IPAC statements only that have been charged
back. The Outstanding Credit Amount column is outstanding credits the customer has.

Slide 88 of 188
Outstanding Balances by Account (Continued)
Outstanding Balances by Account page To view outstanding statements on your account, select an account record and
then select the View Outstanding Statements button.
Note that the amounts displayed in the search results are what is available in the VCSS training environment and do not represent actual customer amounts for the Dept of Energy.

Slide 89 of 188
Outstanding Balances by Account (Continued)
Statement Search page The Statement Search page displays with outstanding statement records already shown in the
search results. From this page you can select a statement record and then:
Select the [View] button to view the statement details, or Select the [View PDF] button to view a PDF version of the statement.

Slide 90 of 188
Outstanding Balances by Account (Continued)
Outstanding Balances by Account page To view recent statements on your account, select an account record and then
select the View Recent Statements 3 Months button.

Slide 91 of 188
Outstanding Balances by Account (Continued)
Statement Search page The Statement Search page displays with recent statement records in the search results. From this page you can select a statement record and then select the View button to view the
statement details or select the View PDF button to view a PDF version of the statement.

Slide 92 of 188
Outstanding Balances by Account (Continued)
Outstanding Balances by Account page To create correspondence to send to GSA, in the search results select an
account record and then select the Send Correspondence button.

Slide 93 of 188
Outstanding Balances by Account (Continued)
Send Correspondence page The Send Correspondence page
displays. To send correspondence to GSA, fill out the following information: Your contact, account, and
correspondence information. Add an attachment, if needed. File
types supported are text, PDF, Microsoft Excel and Word documents.
Select the Submit Correspondence button to send the correspondence to GSA. Once submitted, GSA will receive and review this correspondence.

Slide 94 of 188
Business Line Summary
The Business Line Summary page is used to search for and view balances for your accounts, with data grouped by the business lines in GSA.
View business line balances, such as total statement amounts, paid amounts, outstanding amounts, and credit amounts.
Also, view statements and payments associated with a business line summary record.
To access the Business Line Summary page, from the menu bar select Accounts, then Business Line Summary.

Slide 95 of 188
Business Line Summary (Continued)
Business Line Summary page The Business Line Summary page displays with a search criteria area to
search for account records sorted by business line. Enter search criteria and select the Search button.

Slide 96 of 188
Business Line Summary (Continued)
Business Line Summary page In the search results, review the list of business line summary records.

Slide 97 of 188
Business Line Summary (Continued)
Business Line Summary page To view statements for a business line summary record, select a business line
summary record and then select the View Statements button.

Slide 98 of 188
Business Line Summary (Continued)
Statement Search page The Statement Search page displays with statement records in the search results. From this page you can select a statement record and then select the View button to view the
statement details or select the View PDF button to view a PDF version of the statement.

Slide 99 of 188
Business Line Summary (Continued)
Business Line Summary page To view payments made to GSA for a business line summary record, select a
business line summary record and then select the View Payments button.

Slide 100 of 188
Business Line Summary (Continued)
Payment Search page The Payment Search page displays. To search for payment records, enter search criteria
and select the Search button. In the search results, review the payment records. From this page you can select a payment record and then select the View button to view the
payment details.

Slide 101 of 188
This section covers Statement and Dispute Navigation.
Statement and dispute navigation includes how to view and print statements, how to view statement details, and how to dispute a statement.

Slide 102 of 188
Statements Menu
View and Print Statements
Select View and Print Statements to view and print statements for your accounts.
View Details
Select View Details to view details for statements on your accounts.
Dispute Statement Details
Select Dispute Statement Details to dispute a statement that you think might be in error, for non-IPAC statements only.
Disputes of IPAC bills should be performed via Treasury IPAC guidelines using the chargeback process.

Slide 103 of 188
View and Print Statements
The Statement Search page is used to search for, view, and print statements for your accounts.
View statements as Portable Document Format (PDF) files to print. Create and view statement correspondence to send to GSA.
Statement correspondence is messages regarding a specific statement on your account. This correspondence should not be related to a general account issue or question, or a specific refund or payment on your account because there are specific types of correspondence that should be created for these.
Also, dispute a statement that you think might be in error. To access the Statement Search page, from the menu bar select Statements,
then View and Print Statements.

Slide 104 of 188
View and Print Statements (Continued)
Statement Search page The Statement Search page displays with a search criteria area to search for
statements associated with your account. Enter search criteria and select the Search button.

Slide 105 of 188
View and Print Statements (Continued)
Statement Search page In the search results, review the statement records.

Slide 106 of 188
View and Print Statements (Continued)
Statement Search page To view a PDF version of a statement, select a statement record and then select
the View PDF button.
In the file download pop-up window, select the Open button to open the PDF version of the statement.

Slide 107 of 188
View and Print Statements (Continued)
Statement Search page To view detailed information associated with a statement, select a statement
record and then select the View button.

Slide 108 of 188
View and Print Statements (Continued)
Statement Record The statement record opens and displays in a tab-like format. The first tab is the Statement
Information tab and contains detailed information about the statement, including amounts.

Slide 109 of 188
View and Print Statements (Continued)
Statement Record Within the statement record, select the Details tab to review the details associated with the
statement in the search results. If you have access to a large number of detail records, you may want to enter search criteria
and select the Search button to limit the search results to a manageable number.

Slide 110 of 188
View and Print Statements (Continued)
Statement Record Within the statement record’s Details tab, to view more detailed information for
a statement detail record, select a detail record and then select the Detail button.

Slide 111 of 188
View and Print Statements (Continued)
Detail Record The detail record opens and displays with detail record information.

Slide 112 of 188
View and Print Statements (Continued)
Statement Record Within the statement record, select the Attachments tab to review supporting
documentation associated with this statement. Select an attachment record and then select the View button to open an
attachment.

Slide 113 of 188
View and Print Statements (Continued)
Statement Record Within the statement record, select the Review Correspondence tab to review
correspondence associated with this statement in the search results.

Slide 114 of 188
View and Print Statements (Continued)
Statement Record To review the details of a statement correspondence record, select the correspondence
record and then review the details that display below the search results.

Slide 115 of 188
View and Print Statements (Continued)
Statement Record The statement record has the following action buttons at the top of the record:
Select the View Referencing Payments button to view payments made on this statement. Select the Send Correspondence button to send correspondence to GSA regarding this
statement. Select the Dispute Statement button to dispute this statement. Select the View PDF button to view a PDF version of this statement.

Slide 116 of 188
View Details
The Detail Record Search page is used search for and view details for statements associated with your accounts.
View details for a statement that display as separate records referred to as “detail records”.
Detail records identify the goods or services billed, the statement they are associated with, the business line, and statement dates.
View more detailed information for each statement detail record.
Also, export the detail records to a CSV file to view and sort through the records.
To access the Detail Record Search page, from the menu bar select Statements, then View Details.

Slide 117 of 188
View Details (Continued)
Detail Record Search page The Detail Record Search page displays with a search criteria area to search for
details on statements. Enter search criteria and select the Search button.
You can search by business line and can additionally search by specific fields related to the GSA business lines.

Slide 118 of 188
View Details (Continued)
Detail Record Search page In the search results, review the statement detail records.

Slide 119 of 188
View Details (Continued)
Detail Record Search
When searching for statement detail records, the search results display up to 1,000 records at a time. Even if your search returns more than 1,000 detail records, up to 1,000 detail records display at once.
If your search returns more than 1,000 detail records, the system will display an informational message stating that your search has returned more than 1,000 records. In order to review all of the records, you have two options:
1. Select the [View as CSV] button to export all of the detail records to a CSV file.
2. Select the [Sort] button to re-sort the order of the detail records that display based on sort criteria that you specify. When you sort the detail records, the system sorts through all of the records, even if there are more than 1,000 records.
Detail records can be sorted by columns such as, Statement Number, Statement Date, Account Name, and Business Line.

Slide 120 of 188
View Details (Continued)
Detail Record Search page To view more detailed information for a detail record, select the detail record
and then select the View button.

Slide 121 of 188
View Details (Continued)
Detail Record The statement detail record opens and displays with detailed information. From this page you can also do the following:
Select the Previous or Next buttons to go to the previous or next detail record that appears on the statement.
Select the View Statement button to view the statement associated with this detail record.

Slide 122 of 188
View Details (Continued)
Detail Record Search page To view the statement associated with a detail record, select a detail
record and then select the View Statement button.

Slide 123 of 188
View Details (Continued)
Statement Record The statement record opens and displays in a tab-like format. The first tab that displays is
the Statement Information tab which contains detailed statement information. Review the detail records associated with this statement, and related attachments and correspondence.

Slide 124 of 188
Dispute Statement Details
The Dispute Statement Details process is used to dispute an entire statement or specific details of a statement, called detail records.
Submit a dispute request if you find the statement might be in error or contain inaccurate information.
To dispute a statement or details associated with a statement, VCSS has a dispute wizard that walks you step-by-step through the dispute submission process. If you would like to dispute details of a statement, there is an additional step to search for
and select the specific detail records you would like to dispute.
To access the dispute wizard, from the menu bar select Statements, then Dispute Statement Details.

Slide 125 of 188
Dispute a Statement
Enter Statement Number to Dispute page The first page of the dispute wizard displays where you identify the statement
you would like to dispute. Enter the Statement Number and select the Next button.
If the statement is associated with more than one account, you must also enter the Account Code.

Slide 126 of 188
Dispute a Statement (Continued)
Select Dispute Type page The second page of the dispute wizard displays where you identify whether you
would like to dispute the entire statement or details of a statement. To dispute an entire statement, select Dispute Entire Statement and then select
the Next button.

Slide 127 of 188
Dispute a Statement (Continued)
Select Dispute Type page To dispute details of a statement, select Choose Which Detail Records to
Dispute and then select the Next button. When selecting this option, there is an additional step to search for and select the
specific detail billing records to dispute.

Slide 128 of 188
Dispute a Statement (Continued)
Select Detail Records to Dispute page If you selected the option to choose which detail records to dispute, the third
page of the dispute wizard displays to identify detail records for the dispute. Select the Search button without entering search criteria.
If you have access to a large number of detail records, you may want to enter search criteria and select the Search button to limit the search results to a manageable number.

Slide 129 of 188
Dispute a Statement (Continued)
Select Detail Records to Dispute page In the search results, select the detail record and then select the Mark for
Dispute button to include the record in the dispute. You have the option to select more than one detail record for the dispute.

Slide 130 of 188
Dispute a Statement (Continued)
Select Detail Records to Dispute page After you have successfully marked the detail records for dispute, review the
system confirmation message and then select the Next button.

Slide 131 of 188
Dispute a Statement (Continued)
Enter Dispute Information page This is the next page of the dispute wizard that displays after you do either of the
following: Select Dispute Entire Statement. Or select Choose Which Detail Records to Dispute, search for and successfully mark the
detail records for dispute. On this page, enter your contact information.

Slide 132 of 188
Dispute a Statement (Continued)
Enter Dispute Information page Select a Dispute Reason Code and enter a detailed Dispute Explanation.

Slide 133 of 188
Dispute a Statement (Continued)
Enter Dispute Information page If you would like to add supporting documentation to the dispute, select
the Attachments button. The attachment file types supported are text, PDF, Microsoft Excel and Word documents.

Slide 134 of 188
Dispute a Statement (Continued)
Add an Attachment to the Dispute Select the Browse button search for a file on your computer.
In the choose file pop-up window, locate the file on your computer, select the file, and then select the Open button.

Slide 135 of 188
Dispute a Statement (Continued)
Add an Attachment to the Dispute Confirm that the Uploaded file path displays, and then select the Add button to
add this attachment.
C:\Documents and Settings\etjames\Desktop\Services Dispute\Se
If the attachment is successfully added, the attachment record displays in the attachments summary below. Select the Back button to return to the Dispute Information page.
If you would like to view the attachment, select the attachment record and then select the View button.

Slide 136 of 188
Dispute a Statement (Continued)
Dispute Information page Once you have entered the dispute information, and optionally added
attachments if needed, select the Next button.

Slide 137 of 188
Dispute a Statement (Continued)
Confirm Dispute Information page On the next page of the dispute wizard, confirm the dispute information you
entered and then select the Next button. If the dispute information you entered is not accurate, select the Back button to go back to
the previous page and make updates as needed.
Note that if you added an attachment, it can be reviewed from this page by selecting the Attachments button. On the attachments page review the attachment and then select the Back button to return back to this Confirm Dispute Information [email protected]

Slide 138 of 188
Dispute a Statement (Continued)
Submit Dispute page The last page of the dispute wizard displays where you review the dispute and
then select the Submit Dispute Request button. If you would like to remove the dispute records, select the dispute record and then select the Remove
Details button. If the dispute is not correct, select the Back button to make updates to a previous page in the dispute
wizard.

Slide 139 of 188
Dispute a Statement (Continued)
Dispute Submitted
If the dispute request is submitted successfully, the VCSS home page displays with a confirmation message.
Once the dispute request has been submitted in VCSS, a workflow notification task is created in Pegasys and routed to GSA Finance to be researched.
Return to VCSS to view updates on the dispute processing.

Slide 140 of 188
This section covers Customer Payment Navigation.
Customer payment navigation includes how to view customer payments and refunds.

Slide 141 of 188
Payments Menu
View Customer Payments
Select View Customer Payments to search for and view payments made to GSA for your accounts.
View Refunds
Select View Refunds to search for and view refunds received from GSA for your accounts.

Slide 142 of 188
View Customer Payments
The Payment Search page is used to search for and view payments made to GSA by your account.
View payment details: payment number, invoice number, paid amount, and if collected through IPAC.
Create and view correspondence. Messages regarding a payment made to GSA by your customer account. The
correspondence should not be related to a general account issue or question, or a specific statement or refund on your account.
Create correspondence to send to GSA and view correspondence that GSA has sent to your customer account.
To access Payment Search, from the menu bar select Payments, then View Customer Payments.

Slide 143 of 188
View Customer Payments (Continued)
Payment Search page The Payment Search page displays with a search criteria area to search for
payment records. Enter search criteria and then select the Search button.

Slide 144 of 188
View Customer Payments (Continued)
Payment Search page In the search results review the payment records.

Slide 145 of 188
View Customer Payments (Continued)
Payment Search page To view more detailed information about a payment, select a payment record and
then select the View button.

Slide 146 of 188
View Customer Payments (Continued)
Payment Record The payment record opens and displays in a tab-like format. The first tab is the Payment
Information tab where you can review detailed information about this payment.

Slide 147 of 188
View Customer Payments (Continued)
Payment Record Within the payment record, select the Review Correspondence tab to search for
and review correspondence records associated with this payment. Select the Search button without entering search criteria.
If you have access to a large number of correspondence records, you may want to enter search criteria and select the Search button to limit the search results to a manageable number.

Slide 148 of 188
View Customer Payments (Continued)
Payment Record In the search results, review the correspondence records. To review the details of a payment correspondence record, select the correspondence
record and then review the details that display below the search results.

Slide 149 of 188
View Customer Payments (Continued)
Payment Record Within the payment record, if you would like to create new correspondence to
send to GSA regarding this payment, select the Send New Correspondence button.

Slide 150 of 188
View Customer Payments (Continued)
Send Correspondence page The Send Correspondence page displays. To send correspondence to GSA, fill
out the following information: Your contact, account, and correspondence information. Add an attachment, if needed. Select the Submit Correspondence button to send the correspondence to GSA. Once
submitted, GSA will receive and review this correspondence.

Slide 151 of 188
View Customer Payments (Continued)
Payment Search page To view an account summary associated with a payment record, select a
payment record and then select the Account Summary button.

Slide 152 of 188
View Customer Payments (Continued)
Account Summary page The Account Summary page displays with a search criteria area to search for
and view account summary records associated with the selected payment record.
Enter search criteria and select the Search button to review account summary records.

Slide 153 of 188
View Customer Payments (Continued)
Payment Search page To view the statement that the payment was made on, select a payment
record and then select the View Statement button.

Slide 154 of 188
View Refunds
The Refunds Search page is used to search for and view refunds that GSA has made to your account.
View refund details, such as payment number, invoice number, and payment amount.
Also, create and view statement correspondence to send to GSA. Refund correspondence is messages regarding a specific refund on your account. This
correspondence should not be related to a general account issue or question, or a specific statement or payment on your account because there are specific types of correspondence that should be created for these.
To access the Refunds Search page, from the menu bar select Payments, then View Refunds.

Slide 155 of 188
View Refunds (Continued)
Refunds Search page The Refunds Search page displays with a search criteria area to search for refund
records. Enter search criteria and select the Search button.

Slide 156 of 188
View Refunds (Continued)
Refunds Search page In the search results, review the refund records.

Slide 157 of 188
View Refunds (Continued)
Refunds Search page To view more detailed information for a refund, select a refund record and then
select the View button.

Slide 158 of 188
View Refunds (Continued)
Refund Record The refund record opens and displays in a tab-like format. The first tab is the Payment
Information tab where you can review detailed information about this refund.

Slide 159 of 188
View Refunds (Continued)
Refund Record Within the refund record, select the Review Correspondence tab to search for and
review correspondence records associated with this refund. Select the Search button without entering search criteria.
If you have access to a large number of correspondence records, you may want to enter search criteria and select the Search button to limit the search results to a manageable number.

Slide 160 of 188
View Refunds (Continued)
Refund Record In the search results, review the correspondence records. To review the details of a refund correspondence record, select the correspondence record
and then review the details that display below the search results.

Slide 161 of 188
View Refunds (Continued)
Refund Record Within the refund record, if you would like to create new correspondence to send
to GSA regarding this refund, select the Send New Correspondence button.

Slide 162 of 188
View Refunds (Continued)
Send Correspondence page The Send Correspondence page displays. To send correspondence to GSA, fill
out the following information: Your contact, account, and correspondence information. Add an attachment, if needed. Select the Submit Correspondence button to send the correspondence to GSA. Once
submitted, GSA will receive and review this correspondence.

Slide 163 of 188
This section covers Correspondence Navigation.
Correspondence navigation includes how to view and create correspondence.

Slide 164 of 188
Correspondence Overview
Correspondence Correspondence is your way of communicating to GSA general issues or questions about
your account, or a specific statement, payment, or refund on your account. Correspondence is not email.
You or another person, on your account, can create correspondence to send to GSA. GSA can send correspondence to your account for your review.
It is important to understand that there are several types of correspondence that can be sent, including: Statement correspondence, which are messages regarding a specific statement. Account correspondence, which are messages regarding a general issue or question
regarding your account and not related to a specific statement, payment, or refund. Payment correspondence, which are messages regarding a specific payment. Refund correspondence, which are messages regarding a specific refund.
Payment and refund correspondence have already been covered in the payment section of this presentation. They are not available in the Correspondence menu.

Slide 165 of 188
Correspondence Menu
View Account or Statement Correspondence
Select the View Account Correspondence option to search for and view account correspondence.
Select the View Statement Correspondence option to search for and view correspondence for a specific statement on your account.
Create Account or Statement Correspondence
Select the Create Account Correspondence option to create account correspondence.
Select the Create Statement Correspondence option to create correspondence for a specific statement on your account.

Slide 166 of 188
View Correspondence
The Review Correspondence page is used to view account or statement correspondence.
View correspondence. Account correspondence is messages regarding a general issue or question regarding
your account. Statement correspondence is messages regarding a specific statement on your account. If you are reviewing statement correspondence, there is an extra step to identify the
statement you want to view the correspondence for.
View the details of each correspondence record, including: The name of the person that created the correspondence The date the correspondence was created. Message text.
Also, create account or statement correspondence to send to GSA.

Slide 167 of 188
View Correspondence (Continued)
View Account Correspondence To access the Review Correspondence page to view account correspondence,
from the menu bar select Correspondence, then View Account Correspondence.
View Statement Correspondence To access the Review Correspondence page to view statement correspondence,
from the menu bar select Correspondence, then View Statement Correspondence.

Slide 168 of 188
View Correspondence (Continued)
If you selected the View Statement Correspondence menu option, the Enter Statement Number page displays. Identify the statement you would like to view correspondence for by entering the
Statement Number and selecting the Next button. If the statement is associated with more than one account, you must also enter the
Account Code.

Slide 169 of 188
View Correspondence (Continued)
Review Correspondence page The Review Correspondence page displays after you do either of the following:
Select the View Account Correspondence menu option. Select the View Statement Correspondence menu option, then identify the statement
number you would like to view correspondence for. Enter search criteria and select the Search button. Note that from this page, you can also select the Send Correspondence button to
send a new message.

Slide 170 of 188
View Correspondence (Continued)
Review Correspondence page In the search results, review the correspondence records.

Slide 171 of 188
View Correspondence (Continued)
Correspondence Record To review the details of a correspondence record, select the correspondence
record and then review the details that display below the search results.

Slide 172 of 188
View Correspondence (Continued)
Review Correspondence page To view attachments associated with a correspondence record, select a
correspondence record and then select the Attachments button. Scrolling to the right of the search results will show the “Has Attachments”
column, which identifies if an attachment is present.

Slide 173 of 188
Create Correspondence
The Send Correspondence page is used to create account or statement correspondence to send to GSA.
Create correspondence.
Account correspondence is messages regarding a general issue or question regarding your account.
Statement correspondence is messages regarding a specific statement on your account.
If you are creating statement correspondence, there is an extra step to identify the statement you want to create the correspondence for.
If you have access to more than one account, there is an additional step to identify which account you are creating the correspondence for.

Slide 174 of 188
Create Correspondence (Continued)
Create Account Correspondence To access the Send Correspondence page to create account correspondence,
from the menu bar select Correspondence, then Create Account Correspondence.
Create Statement Correspondence To access the Send Correspondence page to create statement correspondence,
from the menu bar select Correspondence, then Create Statement Correspondence.

Slide 175 of 188
Create Correspondence (Continued)
If you selected the Create Statement Correspondence menu option, the Enter Statement Number page displays. Identify the statement you would like to create correspondence for by entering the
Statement Number and selecting the Next button. If the statement is associated with more than one account, you must enter the Account
Code.

Slide 176 of 188
Create Correspondence (Continued)
Send Correspondence page The Send Correspondence page displays after you do either of the following:
Select the Create Account Correspondence menu option. Select the Create Statement Correspondence menu option, then identify the
statement number you would like to create correspondence for. Enter your contact and account information.

Slide 177 of 188
Create Correspondence (Continued)
Send Correspondence page Enter your correspondence information.

Slide 178 of 188
Create Correspondence (Continued)
Add an Attachment to the Correspondence If you would like to add supporting documentation to your correspondence,
select the Attachments tab and then select the Browse button to search for a file on your computer.

Slide 179 of 188
Create Correspondence (Continued)
Add an Attachment to the Correspondence In the choose file pop-up window, locate the file on your computer, select the
file, and then select the Open button.

Slide 180 of 188
Create Correspondence (Continued)
Add an Attachment to the Correspondence Confirm that the Uploaded file path displays, and then select the Add button to
add this attachment.
If the attachment is successfully added, the attachment record displays in the attachments summary below.
If you would like to view the attachment, select the attachment record and then select the View button.

Slide 181 of 188
Create Correspondence (Continued)
Send Correspondence page Select the Send Correspondence tab to return to the message information.
Note that if you did not add an attachment you will already be in the Send Correspondence tab.
Select the Submit Correspondence button to send this correspondence to GSA. Once submitted, GSA will receive and review this correspondence.

Slide 182 of 188
This section covers External Applications Navigation.
External applications navigation includes how to access applications from within VCSS.

Slide 183 of 188
External Applications Menu
If you need to access an application outside of VCSS, select one of these External Applications menu options. From the menu bar, select External Applications, then the external application.

Slide 184 of 188
Launch an External Application
When you select an External Applications menu option, VCSS displays a confirmation message to confirm that you are about to launch an application in a new window. Select the OK button to confirm you are launching an external application. Select the Cancel button to go back to the previous page.

Slide 185 of 188
External Applications
The following are Treasury applications:
Pay.gov is a Treasury website that provides a suite of services to obtain and process collections electronically using credit card and Automated Clearinghouse (ACH). Selecting this option launches http://pay.gov in a new window.
IPAC is the Intra-governmental Payment and Collection System, a Treasury application that facilitates the intra-governmental transfer of funds, with descriptive data from one Federal Program Agency (FPA) to another. Selecting this option launches http://www.ipac.fms.treas.gov in a new window.

Slide 186 of 188
External Applications (Continued)
The following are GSA Applications:
ROW is Rent on the Web, a GSA Public Buildings Service (PBS) website for the review of rent monthly bills and invoice history. Selecting this option launches https://www.pbs-billing.gsa.gov/ROW/ in a new window.
WebBill is a GSA Federal Acquisition Service website where Global Supply and Fleet customers can view billing information, generate reports and download information. Selecting this option launches http://finance-kc.gsa.gov/webbill in a new window.
RWA is eRETA, which is External Reimbursable Work Authorization (RWA) Entry and Tracking Application. eRETA is a PBS Customer Portal for accessing real-time RWA information and documents. Selecting this option launches http://www.gsa.gov/rwa in a new window.

Slide 187 of 188
External Applications (Continued)
The following are GSA Applications:
MORRIS is Monthly On-Line Records and Reports, a GSA FAS website for Federal Technology Service (FTS) 2000/2001 billing and inventory under the Wide Area Network (WAN) business line. Selecting this option launches https://morris.ftsbilling.gsa.gov/ in a new window.
TOPS is Telecommunications Ordering and Pricing System, a GSA FAS system for online ordering and consolidated billing of GSA local services contracts under the WAN business line. Selecting this option launches https://topsbill.ftsbilling.gsa.gov/pls/tops/tops.home in a new
window.
EMORRIS is Enhanced Monthly On-Line Records and Reports, a GSA FAS website for Networx billing and inventory management under the WAN business line. Selecting this option launches https://emorris.fasbilling.gsa.gov in a new window.

Slide 188 of 188
Conclusion
This concludes the Vendor and Customer Self Service training presentation.