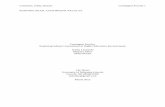SLCM_WP_230 Faculty Overview v81 Faculty Overview SLCM_WP_230.
-
Upload
jamar-copping -
Category
Documents
-
view
217 -
download
2
Transcript of SLCM_WP_230 Faculty Overview v81 Faculty Overview SLCM_WP_230.

SLCM_WP_230 Faculty Overview v8 1
Faculty OverviewFaculty OverviewSLCM_WP_230SLCM_WP_230

SLCM_WP_230 Faculty Overview v8 2
• Unit 1 – Student Administration
• Unit 2 - Statement of Responsibility
• Unit 3 – Class Rolls
• Unit 4 - Grading
• Unit 5 – Advising Services
• Summary and Terminology
Course ContentCourse Content

SLCM_WP_230 Faculty Overview v8 3
Learning ObjectivesLearning Objectives
• Obtain an overview of components in the Student Lifecycle Management (SLCM) module in IRIS
• Understand how SLCM processes integrate with each other and with other IRIS functions
• Understand myUK Portal
• Understand the process of grading
• Understand the process of lifting holds
• Understand how to display a student’s record

SLCM_WP_230 Faculty Overview v8 4
Student Lifecycle Management (SLCM)Student Lifecycle Management (SLCM)
• SLCM is the module within IRIS that includes Student Recruitment, Admissions, Registration, Academic History, Student Accounting, and other Student Services
• SLCM is integrated with other IRIS modules which provides:
Data that flows immediately throughout the system
Real-time access of common information in SLCM
Virtual elimination of duplicate entries and the errors they can produce

SLCM_WP_230 Faculty Overview v8 5
FI, FMHR
FI, FMHR
Integration Across IRISIntegration Across IRIS
• SLCM data integrates with other IRIS modules
Student ID is integrated with HR Person ID
If a student is also an employee the Student ID and the employee Person ID will be the same
Student Accounts are integrated with the Financial
Student Master
Data
Academic
Records
Student File
Academic
Structure
Aca
dem
ic
Cal
end
ar

SLCM_WP_230 Faculty Overview v8 6
SLCM Access and RolesSLCM Access and Roles
• Each SLCM class taken will allow different access (roles) for different users, based on each user’s job and the IRIS functionality needed to perform that job
• After taking this Faculty Overview class, you will be able to:
Run class rolls
Enter grades
Display and remove advisor holds
Create unofficial transcripts
Display student program of study

SLCM_WP_230 Faculty Overview v8 7
SLCM Access and RolesSLCM Access and Roles
• Your role gives you access to the
Student Administration tab on the myUK portal which includes access to the Faculty Services subtab

SLCM_WP_230 Faculty Overview v8 8
• All users who have access to myUK Portal – Student Administration are required to sign the Statement of Responsibility
• It is located on the IRIS Website at http://myhelp.uky.edu/SOR
• When you go to the form, you will need to log into it with your AD (or MC) User ID
• You will not be able to get access until your Statement of Responsibility is signed
Statement of ResponsibilityStatement of Responsibility

SLCM_WP_230 Faculty Overview v8 9
Statement of ResponsibilityStatement of Responsibility
Read the Statement and sign it by clicking in the checkbox, then click on the Sign Statement
button

SLCM_WP_230 Faculty Overview v8 10
Unit 1Unit 1
Student Student AdministrationAdministration
10

SLCM_WP_230 Faculty Overview v8 11
Student AdministrationStudent Administration
• Easiest way for staff and faculty to access basic SLCM information
• You will ONLY see tabs and links for applications for which you have permission
• Student Administration tab contains subtabs:
Academics
Administrative Services
Admissions
Advising Services
Faculty Services
11

SLCM_WP_230 Faculty Overview v8 12
myUK PortalmyUK Portal
• On the UK home page (http://www.uky.edu/), click on Link Blue
• Click on myUK

SLCM_WP_230 Faculty Overview v8 13
myUK PortalmyUK Portal
• Enter your Active Directory user ID and password, then click Sign On

SLCM_WP_230 Faculty Overview v8 14
myUK Portal myUK Portal
• The myUK Portal Menu will display
• Note: Depending upon your access/roles in the system, your portal menu may look a little different than the one shown above

SLCM_WP_230 Faculty Overview v8 15
Student Administration TabStudent Administration Tab• Display a student profile (directory information)
• Display student schedule
• Display course offerings
• Display/print real-time class rolls
• Submit midterm and final grades
• Display unofficial transcript
• Display list of advisees
• Lift academic advisor holds
• Issue electronic course overrides (permissions)
• Perform administrative booking (course registration)
15

SLCM_WP_230 Faculty Overview v8 16
Student Administration NewsStudent Administration News
• Up to date news items display on the right side of the Student Administration screen under Latest Stuff
• News can include:
Registration windows
Grading windows
System outages
Recent changes
16

SLCM_WP_230 Faculty Overview v8 17
Class Rolls

SLCM_WP_230 Faculty Overview v8 18
Class RollsClass Rolls
• Display Class Rolls
• Print Class Rolls
• Export Class Rolls

SLCM_WP_230 Faculty Overview v8 19
Display Class RollsDisplay Class Rolls
• Class rolls can be viewed and printed by authorized faculty and staff from the myUK portal.
• A class roll can be found by searching for a course prefix and the course number or by entering part of the name of the course.
• Procedure may be performed at various times before and during the semester to have up-to-date information about students who are officially enrolled in a course.

SLCM_WP_230 Faculty Overview v8 20
Display Class RollsDisplay Class Rolls
Go to the Faculty Services on the
Student Administration tab
and click Class Rolls.

SLCM_WP_230 Faculty Overview v8 21
Display Class RollsDisplay Class Rolls
Double-click on the appropriate year and term.
To choose the appropriate
Academic Year and Term, click on the Drop-down List
icon.

SLCM_WP_230 Faculty Overview v8 22
Display Class RollsDisplay Class Rolls
Key the course subject and number into the Course Subject & Number field, then click the Search button.
Remember: Course Subjects that use two characters only (e.g., MA) must be followed by two spaces and then the number.
You can search for the Course/section in one of the following ways:
* Course Subject & Number, such as ENG 104; * Course Subject, such as ENG; * Part of the title, such as Writing.

SLCM_WP_230 Faculty Overview v8 23
Display Class RollsDisplay Class Rolls
Click on the SW 505
link.
A list of courses that match the criteria will display.

SLCM_WP_230 Faculty Overview v8 24
Display Class RollsDisplay Class Rolls
A list of all possible class rolls for the course will display.

SLCM_WP_230 Faculty Overview v8 25
Display Class RollsDisplay Class Rolls
Section information includes:•Meeting Times;•Event Type (Lecture, Lab, etc.);•Instructor;•Room Capacity;•Course Capacity;•Number of Students Enrolled;•Course Waitlist Availability;•Number of Students on Waitlist.

SLCM_WP_230 Faculty Overview v8 26
Display Class RollsDisplay Class Rolls
Click on the Section link.

SLCM_WP_230 Faculty Overview v8 27
Print Class RollsPrint Class Rolls
To print, click on the Printer Friendly link.
Information includes:•Last Name;•First Name;•Student ID;•Username;•Degree;•Major (Minor);•Classification.

SLCM_WP_230 Faculty Overview v8 28
Print Class RollsPrint Class Rolls
When the roll displays, click on the Printer icon.
Click on the Close icon to close the roll.

SLCM_WP_230 Faculty Overview v8 29
Export Class RollsExport Class Rolls
To export the data to Excel, click on the
Export to Excel link.
Click on the Save link.

SLCM_WP_230 Faculty Overview v8 30
Export Class RollsExport Class Rolls
Save the file by choosing the appropriate folder on your computer.
Change the File Name, and then click on the Save button.

SLCM_WP_230 Faculty Overview v8 31
Grading

SLCM_WP_230 Faculty Overview v8 32
Grading ProcessGrading Process
• Find courses/sections for grading
• Enter grades
• Validate grades
• Correct grading errors, if applicable
• Save grades before submission
• Submit grades to Registrar

SLCM_WP_230 Faculty Overview v8 33
Grading ProcessGrading Process
• As a vital part of the Provost’s efforts to promote student retention and graduation, all instructors and administrative staff members (including part-time instructors and graduate teaching assistants) must be able to enter mid-term and final grades
• There are two grading windows for each session/semester during which grades can be entered and submitted:
Mid-Term Grading Window
Final Grading Window

SLCM_WP_230 Faculty Overview v8 34
Grading ProcessGrading Process
• All students MUST be assigned a grade in the final grading period before the electronic grade roster may be submitted to the Registrar’s Office
• For mid-term grades:
All undergraduate students are REQUIRED to have grades entered and submitted to the Registrar’s Office
Mid-term grade entry for graduate students is not required to be submitted to the Registrar’s Office
• Grades can be saved before submission to the Registrar’s Office
This feature will permit the grader to come back at a later date/time and complete the grading process

SLCM_WP_230 Faculty Overview v8 35
Grading NavigationGrading Navigation
Click Faculty Services.

SLCM_WP_230 Faculty Overview v8 36
Grading NavigationGrading Navigation
Click Grading.

SLCM_WP_230 Faculty Overview v8 37
Grading NavigationGrading Navigation
Click the Drop-down List icon to select the appropriate Academic
Year/Term.

SLCM_WP_230 Faculty Overview v8 38
Grading NavigationGrading Navigation
Select the appropriate Academic Year and
Term.

SLCM_WP_230 Faculty Overview v8 39
Grading NavigationGrading Navigation
Click on the in the Drop-down List icon
in the Grade Type field and select either
Mid-Term or Final Grades.

SLCM_WP_230 Faculty Overview v8 40
Grading NavigationGrading Navigation
If you are the instructor of record for a course section, your course section will appear at the top of the Grading window.
Click on the Select link beside the appropriate course section to start the grading process.

SLCM_WP_230 Faculty Overview v8 41
Grading NavigationGrading Navigation
If your course is not listed, click on the Drop-down List icon in the Get
Roster For field and make your first
selection.
Your access may provide any of the following levels:•College level access;•Department level access;•Course level access.

SLCM_WP_230 Faculty Overview v8 42
Grading NavigationGrading Navigation
Continue the process of clicking in the Selection field and selecting the next level until you have selected the section.
Notice that your selections will become links that you can use to “back-up” to a previous level. At any time you can click the Reset button to begin the search again.

SLCM_WP_230 Faculty Overview v8 43
Grading NavigationGrading Navigation
Click in the Select field and select the next
level.In this example it is the
department.
Select the course.

SLCM_WP_230 Faculty Overview v8 44
Grading NavigationGrading Navigation
Select the section.
The enrolled students will be displayed in alphabetical order.
Grades may be entered manually or selected from the list.

SLCM_WP_230 Faculty Overview v8 45
Entering GradesEntering Grades
Grades for all students may be entered at one time, or you may choose to enter some grades, save them, then return at a later time to finish entering grades.
Color-coding denotes whether the student is graded by the “Normal” grading scale or an “Other” grading scale, such as audit.
Normal is relevant to the course.
•If the course is a letter grade course, “Normal” is letter grade.•If the course is a pass/fail only course, “Normal” is pass/fail.

SLCM_WP_230 Faculty Overview v8 46
Entering GradesEntering Grades
Enter the grade manually into the
Grade field.
OR click on the arrow and select the
grade.
Continue the process until all grades have been entered.

SLCM_WP_230 Faculty Overview v8 47
Validate GradesValidate Grades
Click Validate Grades to “check”
the grades for errors.

SLCM_WP_230 Faculty Overview v8 48
Correcting ErrorsCorrecting Errors
An error message happens for an invalid entry. You can correct and validate again.

SLCM_WP_230 Faculty Overview v8 49
Saving GradesSaving Grades
You may use the Save Grades functionality when you are entering grades.
This feature allows you to come back later to continue grade entry or make any necessary changes BEFORE submitting the grades.

SLCM_WP_230 Faculty Overview v8 50
Submitting GradesSubmitting Grades
Once the grading process is complete, click Submit Grades to Registrar.
IMPORTANT: You must validate the grades and correct any errors before submission of grades.

SLCM_WP_230 Faculty Overview v8 51
Submission to RegistrarSubmission to Registrar
• Mid-term grades must be entered and submitted for all undergraduate students.
• Mid-term grading is not required for graduate students.
• Submission of grades during the
Final Grade window is NOT
permitted unless every student
has been assigned a valid grade.

SLCM_WP_230 Faculty Overview v8 52
Submission to RegistrarSubmission to Registrar
• Once grades are submitted to the Registrar’s Office, the instructor(s) will receive an email confirmation stating that grades have been submitted for that module/event package (course/section).

SLCM_WP_230 Faculty Overview v8 53
Submission to RegistrarSubmission to Registrar
• Please be aware that students will be able to log onto the myUK portal and view grades immediately, after submission to the Registrar’s Office has occurred.
• Graduate student grade changes are no longer required to be approved by the Dean of the Graduate School before submission to the Registrar.

SLCM_WP_230 Faculty Overview v8 54
Grade Change RequestsGrade Change Requests
• To submit a Grade Change Request:
Click on the Student Administration tab.
Click on the Faculty Services tab.
Then click on Grading in the Detailed Navigation menu area.

SLCM_WP_230 Faculty Overview v8 55
Grade Change RequestsGrade Change Requests
Select the appropriate Year/Term using the Drop-Down List in the field.
Select the appropriate Grade Type, either Mid-Term Grades or Final Grades.

SLCM_WP_230 Faculty Overview v8 56
Grade Change RequestsGrade Change Requests
Click on the Select link beside the appropriate course/section.
If you are not the instructor of record, you may be permitted as an additional grader to grade the course by selecting the appropriate course/section using the Get Roster For drop-down search.

SLCM_WP_230 Faculty Overview v8 57
Grade Change RequestsGrade Change Requests The Appraisal column will display the grades which
were submitted, but they will be grayed out.
To request a grade change, click on the Change link to the right of the student’s name.
Change the grade in the Appraisal column by typing it into the field or using the Drop-down arrow.
Click on the Save button to send the request or click on the Cancel link to cancel the request.

SLCM_WP_230 Faculty Overview v8 58
Grade Change RequestsGrade Change Requests
• The Grade Change Request will be sent via workflow to the Registrar’s Office, where the grade change will be reviewed and processed.
• Once a grade change has been processed by the Registrar’s Office, an email notification will be sent to the instructor of record, the person who submitted the grade change request (if different) and to the student.
• This email will not contain the actual grade or course information due to FERPA regulations, but it will give the student name, Student ID number, and academic year/session.

SLCM_WP_230 Faculty Overview v8 59
Advising Services

SLCM_WP_230 Faculty Overview v8 60
Advising ServicesAdvising Services
• Display Student Record
Display and Lift Advisor Holds
Schedule Tab
Address Tab
Stops Tab
Unofficial Transcripts Tab
Program of Study Tab
Graduation Date Tab

SLCM_WP_230 Faculty Overview v8 61
Viewing an Advising RecordViewing an Advising Record
• On the Advising Services tab, click on Advisee Record.

SLCM_WP_230 Faculty Overview v8 62
FERPAFERPA
• Under the Family Educational Rights and Privacy Act (FERPA), a student can request that their directory information not be shared.
• This means absolutely no information can be released on this student.
• You may still access the data if you have a professional need to know.
• When you select the student, a message box will appear.

SLCM_WP_230 Faculty Overview v8 63
Pulling up a student recordPulling up a student record
• To open a student record for a student who appears on your advisee list, just click on the student’s name.
• If a student does not appear on your list, you may conduct a search. Click on the Find a Student box and complete one or more fields, then click the Search button. To select a student, click on the radio button beside the name and click Next.

SLCM_WP_230 Faculty Overview v8 64
Viewing a Student RecordViewing a Student Record
• A tabbed list of available information will be displayed. Among the tabs are Stops/Holds, Schedule, Address, Documents (which contains the Unofficial Transcript), Program of Study, Anticipated Graduation Date, Windows/Events, and myAdvisees.

SLCM_WP_230 Faculty Overview v8 65
Stops/Holds TabStops/Holds Tab
• The Stops/Holds tab is the default for the Advisee Record.
• Each stop includes information.

SLCM_WP_230 Faculty Overview v8 66
myAdvisees TabmyAdvisees Tab
• The myAdvisees tab provides a list of the students you advise.
• Students with holds will display a red box in the Hold column.
• Students without holds will a display a green box in the Hold column.

SLCM_WP_230 Faculty Overview v8 67
Lifting Advisor HoldsLifting Advisor Holds
• To lift an advisor hold, click in the red box and click on the Lift button.
• To lift the hold on a series of students, you may click more than one red box to select and click the lift button to lift the hold as a group.
• Once an Advisor Hold has been lifted, the red box becomes green.

SLCM_WP_230 Faculty Overview v8 68
Schedule TabSchedule Tab
• The Schedule tab will display the student’s current will display the student’s current academic record.academic record.

SLCM_WP_230 Faculty Overview v8 69
Address TabAddress Tab
• The Address tab provides the student’s address(es):
CurrentCurrent
PermanentPermanent
InternationalInternational
EmailEmail

SLCM_WP_230 Faculty Overview v8 70
Documents TabDocuments Tab
• To display an unofficial transcript for a student, click on the Documents tab.
• Click on Unofficial Transcript.
• To print the transcript, click on the Printer icon.

SLCM_WP_230 Faculty Overview v8 71
Program of Study tabProgram of Study tab
• Click on the Program of Study tab to display the student’s Program(s) of Study, including Major and Minor (if applicable).
• The student’s College, Degree, Major, and Minor will be displayed.

SLCM_WP_230 Faculty Overview v8 72
Graduation Date tabGraduation Date tab
• To view the student’s anticipated Graduation Date, click on the Anticipated Graduation Date tab.
• To enter an anticipated Graduation date, click on the Update button.
• Click on the appropriate date to select, then click Save.

SLCM_WP_230 Faculty Overview v8 73
Pulling up a Different StudentPulling up a Different Student
• To view another student’s data, click the Open Student Selection icon.
• Enter the student’s name, UserID, and/or Student Number into the appropriate field.
• Click the Search icon.

SLCM_WP_230 Faculty Overview v8 74
Logging off myUK PortalLogging off myUK Portal
• When you are finished with your work in Student Administration, you will want to log off the Portal.
• To log off the portal, click Log Off. A dialogue box will pop up asking if you are sure. To confirm, click Yes.
• Be sure you log out, so that no one is able to access student data using your ID!

SLCM_WP_230 Faculty Overview v8 75
• After reviewing this tutorial, please submit the completion notification available on the myHelp website:
http://myhelp.uky.edu/rwd/HTML/CM/CM_WP_230_Completion.html
• In addition complete the brief evaluation available on the myHelp website to help us improve this tutorial:
http://myhelp.uky.edu/rwd/HTML/CM/CM_WP_230_Evaluation.html
• Questions or suggestions may be directed to:
IRIS Training at [email protected]
Course CompletionCourse Completion

SLCM_WP_230 Faculty Overview v8 76
Student Lifecycle Management HelpStudent Lifecycle Management Help
• myHelp Website:
http://myhelp.uky.edu/rwd/HTML/CM.html
Contains Quick Reference Cards, updated course manuals, Simulations, SLCM Frequently Asked Questions, and other job aids
• IRIS Website
http://www.uky.edu/IRIS/CM/
Contains Information Directory, Forms, and other references

SLCM_WP_230 Faculty Overview v8 77
SLCM Training CoursesSLCM Training Courses
• Classroom Lab Courses – Register at http://www.uky.edu/IRIS/tr/
SLCM_AD_300 Event Planning
SLCM_AD_340 Programs of Study & Majors
• SLCM Web Courses - http://myhelp.uky.edu/rwd/HTML/CM.html
SLCM_200 Student Lifecycle Management Overview
SLCM_AD_310 Student Records
SLCM_AD_315 Booking Rules
SLCM_AD_320 Booking
SLCM_WP_210 Grading
SLCM_WP_220 Overrides
SLCM_WP_230 SLCM Faculty Overview
SLCM_WP_310 Advising77

SLCM_WP_230 Faculty Overview v8 78
Course SummaryCourse Summary
You now have:
• Obtain an overview of components in the Student Lifecycle Management (SLCM) module in IRIS
• Understand how SLCM processes integrate with each other and with other IRIS functions
• Understand myUK Portal
• Understand the process of Grading
• Understand the process of Lifting Holds (Stops)
• Understand how to display a student’s record

SLCM_WP_230 Faculty Overview v8 79
Key TerminologyKey Terminology
Terminology Definition
Student Number
(NOT SSN!)
A unique 8-digit ID number assigned by IRIS. This is the key to student records. We will still maintain the SSN, if known, and search is permitted by SSN.
Program of Study
The college and the degree
Example: BA-AS is the program of study Bachelor of Arts in the College of Arts and Sciences.
ModuleA course in the IRIS system
Example: BIO 103
Booking Class registration
AppraisalGrading; an institutional process for evaluating (grading) in a planned, structured, and standardized way.

SLCM_WP_230 Faculty Overview v8 80
Key TerminologyKey Terminology
IRIS Term Definition
Sessional Registration
A student will have a sessional registration for each term of enrollment. This is roughly equivalent to “term record” and basically means the student is eligible to register.
Business Partner (BP)
One who has a financial relationship with UK. All students are also business partners.