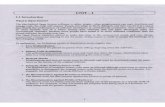Slackware Linux Essentials
-
Upload
anthony-cruz -
Category
Documents
-
view
5 -
download
0
Transcript of Slackware Linux Essentials

Slackware Linux EssentialsThe Official Guide To Slackware Linux
David Cantrell Logan Johnson Chris Lumens
Linux is a registered trademark of Linus Torvalds. Slackware is a registered trademark of BSDi andPatrick Volkerding.
Slackware Linux Essentials. 1
The Official Guide To Slackware Linux. 1
David Cantrell Logan Johnson Chris Lumens. 1
Preface. 5
Conventions Used in This Book. 6
I. Introduction. 6
Chapter 1. An Introduction to Slackware Linux. 6
What is Linux?. 6
What is Slackware?. 7
Open Source and Free Software. 7
Chapter 2. Help. 8
System Help. 8
man. 8
The /usr/doc Directory. 9
HOWTOs and mini-HOWTOs. 9
Online Help. 10
Website and Forum.. 10
E-mail Support 10
II. Installation. 10
Chapter 3. Installation. 10
Getting Slackware. 10
The Official Disc and Box Sets. 10
Via the Internet 11

System Requirements. 11
The Software Series. 12
Installation Methods. 12
Floppy. 12
CD-ROM... 13
NFS. 13
Boot Disk. 13
Root Disk. 14
Supplemental Disk. 14
Making the Disks. 14
Partitioning. 14
The setup Program.. 16
HELP. 17
KEYMAP. 17
ADDSWAP. 17
TARGET. 18
SOURCE. 18
SELECT. 19
INSTALL. 19
CONFIGURE. 20
EXIT. 25
Summary. 25
III. Configuration. 25
Chapter 4. System Configuration. 26
System Overview.. 26
File System Layout 26
Finding Files. 28
which. 28

whereis. 28
find. 29
locate. 29
The /etc/rc.d Directory. 29
System Startup. 29
Runlevel Initialization Scripts. 30
Network Initialization. 31
System V Compatibility. 31
Other Files. 31
Selecting A Kernel 32
The /kernels Directory On The Slackware CD-ROM... 32
Compiling A Kernel From Source. 33
Using Kernel Modules. 35
Summary. 35
Chapter 5. Network Configuration. 35
Network Hardware. 35
netmods. 36
PCMCIA network devices. 36
Network Utilities. 36
ifconfig. 36
route. 37
netconfig. 37
pppsetup. 38
The /etc files. 44
/etc/inetd.conf 44
/etc/resolv.conf 45
/etc/hosts. 45
rc.inet1. 46

rc.inet2. 46
NFS (Network File System) 46
tcp_wrappers. 47
Summary. 48
Chapter 6. The X Window System.. 48
xf86config. 48
XF86Setup. 59
Session Configuration Files. 60
xinitrc and ~/.xinitrc. 60
.Xresources and .Xdefaults. 61
Servers and Window Managers. 62
Selecting a Desktop. 62
Exporting displays. 64
Summary. 66
Chapter 7. Booting. 66
LILO.. 66
LOADLIN.. 68
Dual Booting. 69
Windows 9x/DOS. 69
Using LILO.. 70
Using LOADLIN.. 71
Windows NT. 72
Linux. 73
Summary. 73
IV. Using Slackware Linux. 73
Chapter 8. The Shell 74
Users. 74
Logging In. 74

Root: The Superuser 74
The Command Line. 75
Running Programs. 75
Wildcard Matching. 75
Input/Output Redirection and Piping. 76
The Bourne Again Shell (bash) 76
Environment Variables. 76
Tab Completion. 77
Virtual Terminals. 78
Summary. 78
Chapter 9. Filesystem Structure. 79
Ownership. 79
Permissions. 79
Links. 81
Mounting Devices. 82
fstab. 82
mount and umount 83
NFS Mounts. 83
Summary. 83
Chapter 10. Handling Files and Directories. 84
ls. 84
cd. 85
more. 85
less. 86
cat 86
touch. 87
echo. 87
mkdir 87

ln. 88
cp. 88
mv. 89
rm.. 89
rmdir 89
Summary. 90
Chapter 11. Process Control 90
Backgrounding. 90
Foregrounding. 91
ps. 92
kill 94
top. 95
Summary. 96
Chapter 12. Essential System Administration. 96
Users and Groups. 96
Supplied Scripts. 96
By hand. 99
Changing Passwords. 101
Changing User Information. 102
Shutting Down Properly. 102
Summary. 104
Chapter 13. Basic Network Commands. 104
ping. 104
finger 104
elnet 105
FTP Clients. 106
ftp. 106
ncftp. 106

email 107
pine. 107
elm.. 108
mailx. 109
lynx. 110
wget 110
traceroute. 111
Talking to Other People. 111
talk. 111
ytalk. 112
Summary. 113
Chapter 14. Archive Files. 113
gzip. 113
bzip2. 114
tar 115
zip. 117
Summary. 117
Chapter 15. vi 118
Starting vi 118
Modes. 119
Command Mode. 119
Insert Mode. 120
Opening Files. 121
Saving Files. 121
Quitting vi 122
vi Configuration. 122
vi Keys. 123
Summary. 124

Chapter 16. Slackware Package Management 124
Overview of Package Format 124
Package Utilities. 125
pkgtool 125
installpkg. 126
removepkg. 127
upgradepkg. 127
rpm2tgz/rpm2targz. 128
Making Packages. 128
explodepkg. 128
makepkg. 129
Making Tags and Tagfiles (for setup) 129
Summary. 129
Chapter 17. ZipSlack and BigSlack. 130
What is ZipSlack/BigSlack?. 130
Advantages. 130
Disadvantages. 130
Getting ZipSlack/BigSlack. 130
Installation. 131
Booting ZipSlack/BigSlack. 131
Adding, Removing, and Upgrading Software. 132
Common Problems. 132
Unable to open initial console. 132
Kernel panic: VFS : Unable to mount root fs. 132
Getting Help. 132
ZipSlack FAQ.. 132
ZipSlack Discussion Forum.. 132
Support Via Email 133

Summary. 133
Glossary. 133
Appendix A. The GNU General Public License. 141
PrefaceThe Slackware Linux operating system is a powerful platform for Intel-based computers. It is designed tobe stable, secure, and functional as both a high-end server and powerful workstation.
This book is designed to get you started with the Slackware Linux operating system. It's not meant tocover every single aspect of the distribution, but rather to show what it's capable of and give you a basicworking knowledge of the system.
As you gain experience with Slackware Linux, we hope you find this book to be a handy reference. Wealso hope you'll lend it to all of your friends when they come asking about “that cool Slackware Linuxoperating system you're running”.
While this book may not an edge-of-your-seat novel, we certainly tried to make it as entertaining aspossible. With any luck, we'll get a movie deal. Of course, we also hope you are able to learn from it andfind it useful.
And now, on with the show.
Conventions Used in This BookThis book is written in SGML using the DocBook 4.0 DTD. As such, we used the builtin DocBookelements for filename reference, command reference, and file contents reference. This provides consistenttypefaces for all aspects of the book. You'll need to be familiar with a few of our conventions before youcontinue.
Whenever we mention a command that you are to run, it will look like this:
commandOn rare occasion, a command might be longer than the space on one row of this book. When thathappens, we'll wrap the command onto the next line and use a backslash to indicate that the commandcontinues. Here's an example from later in the book:
ifconfig eth0 192.168.1.10 broadcast 192.168.1.255 \
netmask 255.255.255.0Filenames and directories are referred to throughout the book. They will look like this:
filename directoryScreens of command output and the contents of configuration files are also used in the book. They willappear in this typeface:
command outputSometimes when we list commands that you're to run, we will display them as being run from a sampleprompt. When a command is meant to be run as a regular user, we will display it on a prompt that is adollar sign ($). When a command is meant to be run as root, we will display it on a prompt that is a hash

mark (#).
I. Introduction
Chapter 1. An Introduction to Slackware LinuxWhat is Linux?Linux was started by Linus Torvalds in 1991 as a personal project. He was looking for a way to run aUnix-based operating system without spending a lot of money. In addition, he wanted to learn the ins-and-outs of the 386 processor. It was released free-of-charge to the public so that anyone could hack on itand make improvements under the GNU General Public License (see the section called Open Source and Free Software and Appendix A).
Today, Linux has grown into a major player in the operating system market. It has been ported to run on avariety of architectures including Compaq's Alpha, Sun's SPARC and UltraSPARC, and Motorola'sPowerPC chips (through Apple Macintosh and IBM RS/6000 computers, for example). Linux is nowbeing developed by hundreds (if not thousands) of programmers from all over the world. It runs programslike Sendmail, Apache, and BIND, which is some of the most popular server software on the Internet.
The term “Linux” really only refers to the kernel - the core of the operating system. This part isresponsible for controlling your processor, memory, hard drives, and peripherals. That's all that Linuxreally does. It controls the operations of your computer and makes sure that all the programs behave. Allthose programs that make Linux useful are developed by independant groups. The kernel and programsare bundled together by various companies and individuals to make an operating system. We call this aLinux distribution.
What is Slackware?Slackware was the first Linux distribution to achieve widespread use. It was started by Patrick Volkerdingin late 1992. He had gotten introduced to Linux when he needed an inexpensive LISP interpreter for aproject. At that time, there were very few distributions, so Patrick went with the distribution from SoftLanding Systems (SLS Linux).
However, SLS had some problems, so Patrick started to fix little bugs as he found them. Eventually, hedecided to merge all of those fixes into his own distribution for himself and friends. This privatedistribution quickly gained popularity, and Patrick made it available to the public under the name ofSlackware.
Along the way, Patrick added new things to the distribution like a user-friendly installation programbased on a menuing system and the concept of package management. This allows users to easily add,remove, or upgrade software packages from their system.
Open Source and Free SoftwareWithin the Linux community, there are two major ideological movements at work. The Free Softwaremovement, which we'll get into in a moment, is working toward the goal of making all software free ofintellectual property restrictions, which it believes hamper technical improvement and work against thegood of the community. The Open Source movement is working toward most of the same goals, but takesa more “pragmatic” approach to them, preferring to base its arguments on the economic and technicalmerits of making source code freely available, rather than the moral and ethical principles that drive theFree Software Movement.

The Free Software movement is headed up by the Free Software Foundation, which is a fund-raisingorganization for the GNU project. Free software is more of an ideology. The oft-used expression is “freespeech, not free beer”. In essence, free software is an attempt to guarantee certain rights for both usersand developers. These freedoms include the freedom to run the program for any reason, the freedom tostudy and modify the source code, the freedom to redistribute the source, and the freedom to share anymodifications you make. In order to guarantee these freedoms, the GNU General Public License (GPL)was created. The GPL, in brief, provides that anyone distributing a compiled program which is licensedunder the GPL must also provide source code, and is free to make modifications to the program as long asthose modifications are also made available in source code form. This guarantees that once a program is“opened” to the community, it cannot be “closed” except by consent of every author of every piece ofcode (even the modifications) within it. Most Linux programs are licensed under the GPL.
It is important to note that the GPL does not say anything about price. As odd as it may sound, you cancharge for free software. The “free” part is in the liberties you have with the source code, not in the priceyou pay for the software. (However, once someone has sold you, or even given you, a compiled programlicensed under the GPL they are obligated to provide its source code as well.)
At the forefront of the younger Open Source movement, the Open Source Initiative is an organization thatsolely exists to gain support for open source software. That is, software that has the source code availableas well as the ready-to-run program. They do not offer a specific license, but instead they support thevarious types of open source licenses available.
The idea behind the OSI is to get more companies behind open source by allowing them to write theirown open source licenses and have those licenses certified by the Open Source Initiative. Manycompanies want to release source code, but do not want to use the GPL. Since they cannot radicallychange the GPL, they are offered the opportunity to provide their own license and have it certified by thisorganization.
While the Free Software Foundation and the Open Source Initiative work to help each other, they are notthe same thing. The Free Software Foundation uses a specific license and provides software under thatlicense. The Open Source Initiative seeks support for all open source licenses, including the one from theFree Software Foundation. The grounds on which each argues for making source code freely availablesometimes divides the two movements, but the very fact that two ideologically diverse groups areworking toward the same goal lends credence to the efforts of each.
Chapter 2. HelpThere are times when you may need help with a specific command, setting up a program, or getting apiece of hardware to work. Luckily, there are a variety of ways that you can get help. If you installed thepackages from the F software series, you have a wealth of help already installed. Programs also comewith help about their options, configuration files, and usage. Finally, you can check the official Slackwarewebsite for help.
System Help
man
man (short for “manual”) is a traditional form of online documentation in Unix and Linux operatingsystems. Specially formatted files, “man pages”, are written for most commands and distributed with thesoftware. Running man somecommand will display the man page for (naturally) the command orprogram somecommand.
Because there are so many of them, man pages are grouped into enumerated sections. This system hasbeen around so long that you will often see commands, programs, and even programming libraryfunctions referred to with their man section number. For instance, you might see man(1). This tells you

that man is documented in section 1 (user commands); you can specify that you want the section 1 manpage for “man” with the command man 1 man. Specifying the section that man should look in is usefulin the case of multiple items with the same name.
Table 2-1. Man Page Sections
Section ContentsSection 1 user commands (intro only)Section 2 system callsSection 3 C library callsSection 4 devices (e.g., hd, sd)Section 5 file formats and protocols (e.g., wtmp, /etc/passwd, nfs)Section 6 games (intro only)Section 7 conventions, macro packages, etc. (e.g., nroff, ascii)Section 8 system administration (intro only)In addition to man(1), there are the commands whatis(1) and apropos(1), whose shared purpose is tomake it easier to find information in the man system. whatis gives a very brief description of systemcommands, somewhat in the style of a pocket command reference. apropos is used to search for a manpage containing a given keyword.
See their man pages for details. ;)
The /usr/doc Directory
The source for most packages that we build comes with some sort of documentation. README files,usage instructions, license files... any sort of documentation that comes with the source is included andinstalled on your system in the /usr/doc directory.
If man pages don't provide enough information, /usr/doc should be your next stop.
HOWTOs and mini-HOWTOs
It is the true spirit of community that brings you the HOWTO/mini-HOWTO collection. These files areexactly what they sound like-- documents describing how to do stuff. If you install the HOWTOcollection package, HOWTOs will be installed to /usr/doc/Linux-HOWTOs and the mini-HOWTOs to/usr/doc/Linux-mini-HOWTOs.
Also included in the same package is a collection of FAQs (Frequently Asked Questions lists-- withanswers) which are installed to the same place.
These files are well worth reading whenever you're not quite sure how to proceed with something. Anamazing range of topics are covered in sometimes surprising detail.
Online HelpIn addition to the documentation provided and installable with the Slackware Linux operating system,there are several online resources available.
Website and Forum
www.slackware.com
The official Slackware Linux website is chock full of yummy Slackware documentation. There areintroductory help pages, an installation guide, Frequently Asked Questions lists, and all sorts of othergood stuff for new (and often experienced) users.

Also available at the website is the Slackware Forum, a section where users can discuss their Slackwareexperiences and help each other with questions and problems. It's proven to be a very popular and helpfulresource, and should probably be your first stop for support. (Because of the wide audience that yourmessage will reach, you may sometimes have a better chance of getting a quick solution; chances aresomeone's overcome almost any problem you might run into). Please do search the forum for yourquestion, to see if it has already been asked and answered, before posting.
E-mail Support
Anyone who buys an official CD set is entitled to free installation support via e-mail. That said, we're ofthe old school. We do our best to help anyone who emails us with support questions. Please check yourdocumentation and the website (especially the FAQs and Forum) before e-mailing; you may get a fasteranswer that way, and the less e-mail we have to answer, obviously the sooner we will be able to helpeveryone.
The e-mail address for technical support is: <[email protected]>. Other e-mail addresses andcontact information are listed on the website.
II. Installation
Chapter 3. InstallationBefore you can use Slackware Linux, you'll have to obtain and install it. Getting Slackware is as easy aspurchasing it or downloading it for free over the internet. Installing it is also easy as long as you havesome basic knowledge about your computer and are willing to learn a few other things. The installationprogram itself is very much a step-by-step process. Because of this, you can be up and running veryquickly.
Getting Slackware
The Official Disc and Box Sets
The official Slackware Linux CD set is available from Slackware, Inc. By purchasing the official disc set,you get the convenience of a CD installation, installation support via email, a 30-page installationbooklet, and more. The Slackware box set includes the CD set, plus the official Slackware Linux manual.Perhaps most importantly, purchasing the disc set is an excellent way to directly support the SlackwareLinux Project (and help us buy nachos).
Table 3-1. Slackware, Inc. contact information
Method Informationtelephone 1-800-786-9907website http://www.slackware.com email <[email protected]>
snail mail 4041 Pike Lane, Suite F Concord, CA 94520-1207
Via the Internet
Slackware Linux is also freely available over the Internet. You may email in your support questions, buthigher priority will be given to those who have purchased the official CD set.
The official Slackware Linux Project website is located at:
http://www.slackware.com/

The primary FTP location for Slackware Linux is:
ftp://ftp.slackware.com/pub/slackware/
System RequirementsAn easy Slackware installation requires, at minimum, the following:
Table 3-2. System Requirements
Hardware RequirementProcessor 386RAM 16 MBDisk Space 500MBFloppy Drive 1.44 MBIf you have the bootable CD, you will probably not need a floppy drive. Of course, it stands to reason thatif you plan to install from CD you will need a CD-ROM drive. A network card is required for an NFSinstall. See the section called NFS for more information.
The disk space requirement is somewhat tricky. The 500MB recommendation is usually safe, but if youdo a full install, you will need around one gigabyte of available hard disk space. Most users don't do a fullinstall. In fact, many run Slackware on as little as 100MB of hard disk space.
Slackware can be installed to systems with less RAM and smaller hard drives, but doing so will require alittle elbow grease. If you're up for a little work, take a look at the LOWMEM.TXT file in the distribution treefor a few helpful hints.
The Software SeriesFor reasons of simplicity, Slackware has historically been divided into software series. Once called “disksets” because they were designed for floppy-based installation, the software series are now used primarilyto categorize the packages included in Slackware. Today, floppy installation is still possible for the A andmost of the N series (see below).
The following is a brief description of each software series.
Table 3-3. Software Series
Series ContentsA The base system. Contains enough software to get up and running and have a text editor and
basic communication program. AP Various applications that do not require the X Window System. D Program development tools. Compilers, debuggers, interpreters, and man pages are all here. DES Includes the GNU libc crypt() function.E GNU emacs.F FAQs, HOWTOs, and other miscellaneous documentation.GTK The GNOME desktop environment, GTK widget library, and the GIMP. K The source code for the Linux kernel.KDE The K Desktop Environment. An X environment which shares a lot of look-and-feel features
with the MacOS and Windows. The Qt library, which KDE requires, is also in this series. N Networking programs. Daemons, mail programs, telnet, news readers, and so on. T teTeX document formatting system.TCL The Tool Command Language. Tk, TclX, and TkDesk.X The base X Window System.XAP X Applications that are not part of a major desktop environment (for example, Ghostscript and
Netscape).

XD X11 program development. Libraries, server link kit, and PEX support. XV XView libraries, the OpenLook Virtual and Non-Virtual Window Managers, and various other
XView applications. Y Games
Installation Methods
Floppy
While it was once possible to install all of Slackware Linux from floppy disks, the increasing size ofsoftware packages (indeed, of some individual programs) has forced the abandonment of the floppyinstall for all but two of the software series. The A series is still fully installable from floppy disks, andmost of the N series is as well. This will give you a very basic system which can be used to install the restof the distribution via a network.
Please note that floppy disks are still required for a CD-ROM install if you do not have a bootable CD, aswell as for an NFS install.
CD-ROM
If you have the bootable CD, available in the official disc set published by Slackware, Inc. (see thesection called Getting Slackware ), a CD-based installation will be a bit simpler for you. If not, you willneed to boot from floppies. Also, if you have special hardware that makes usage of the kernel on thebootable CD problematic, you may need to use specialized floppies.
See the section called Boot Disk through the section called Supplemental Disk for information onchoosing and creating floppies from which to boot, if necessary.
NFS
NFS (the Network File System) is a way of making filesystems available to remote machines. An NFSinstall allows you to install Slackware from another computer on your network. The machine from whichyou are installing needs to be configured to export the Slackware distribution tree to the machine to whichyou're installing. This, of course, involves some knowledge of NFS, which is covered in the section calledNFS (Network File System) in Chapter 5 .
It is possible to perform an NFS install via such methods as PLIP (over a parallel port), SLIP, and PPP(though not over a modem connection). However, we recommend the use of a network card if available.After all, installing an operating system through your printer port is going to be a very, very slow process.
Boot DiskThe boot disk is the floppy you actually boot from to begin the installation. It contains a compressedkernel image which is used to control the hardware during installation. Therefore, it is very much required(unless you're booting from CD, as is discussed in the section called CD-ROM ). The boot disks arelocated in the bootdsks.144/ directory in the distribution tree.
There are more Slackware boot disks than you can shake a stick at (which is to say about 60). A completelist of boot disks, with a description of each, is available in the Slackware distribution tree in the filebootdsks.144/WHICH.ONE. However, most people are able to use the bare.i (for IDE devices) orscsi.s (for SCSI devices) boot disk image.
See the section called Making the Disks for instructions on making a disk from an image.
After booting, you will be prompted to insert the root disk. We recommend that you just humor the bootdisk and play along.

Root DiskThe root disk contains the setup program and a filesystem which is used during installation. It is alsorequired. The root disk images are located in the directory rootdsks in the distribution tree.
Fortunately, there are considerably fewer root disk images than there are boot disks. In fact, there are onlythree.
• color.gz is the one most people use. It's in color, which is nice.
• text.gz is just like color.gz, only it's not in color. Go figure.
• umsdos.gz is used for installing to a FAT (Windows) partition, which is generally recommendedonly for experimental purposes. For those interested in trying Slackware on a Windows partition, werecommend using ZipSlack or BigSlack.
Supplemental DiskA supplemental disk is needed if you are performing an NFS install or installing to a system withPCMCIA devices. Supplemental disks are in the rootdsks directory in the distribution tree, with thefilenames network.dsk and pcmcia.dsk.
The root disk will instruct you on the use of supplemental disks when it is loaded.
Making the DisksOnce you've selected a boot disk image, you need to put it on a floppy. The process is slightly differentdepending on which operating system you're using to make the disks. If you're running Linux (or prettymuch any Unix-like OS) you'll need to use the dd(1) command. Assuming hejaz.dsk is your disk imagefile and your floppy drive is /dev/fd0, the command to make a hejaz.dsk floppy is:
# dd if=hejaz.dsk of=/dev/fd0If you're running a Microsoft OS, you'll need to use the RAWRITE.EXE program, which is included inthe distribution tree in the same directories as the floppy images. Again assuming that hejaz.dsk is yourdisk image file and your floppy drive is A:, open a DOS prompt and type the following:
c:\ rawrite a: hejaz.dsk
PartitioningAfter booting from your preferred media, you will need to partition your hard disk. The disk partition iswhere the Linux filesystem will be created and is where Slackware will be installed. At the veryminimum we recommend creating two partitions; one for your root filesystem (/) and one for swap space.
After the root disk finishes loading, it will present you with a login prompt. Log in as root (there is nopassword). At the shell prompt, run either cfdisk(8) or fdisk(8). The cfdisk program provides a moreuser-friendly interface than the regular fdisk program, but does lack some features. We will brieflyexplain the fdisk program below.
Begin by running fdisk for your hard disk. In Linux, the hard disks do not have drive letters, but arerepresented by a file. The first IDE hard disk (primary master) is /dev/hda, the primary slave is/dev/hdb, and so on. SCSI disks follow the same type system, but are in the form of /dev/sdX. You willneed to start fdisk and pass it your hard disk:
# fdisk /dev/hda

Like all good Unix programs, fdisk gives you a prompt (thought you were getting a menu, right?). Thefirst thing you should do is examine your current partitions. We do that by typing p at the fdisk prompt:
Command (m for help): pThis will display all sorts of information about your current partitions. Most people pick a free drive toinstall to and then remove any existing partitions on it to create room for the Linux partitions.
IT IS VERY IMPORTANT THAT YOU BACK UP ANY INFORMATION YOU WANT TOSAVE BEFORE DESTROYING THE PARTITION IT LIVES ON.
There is no easy way to recover from deleting a partition, so always back up before playing with them.
Looking at the table of partition information you should see a partition number, the size of the partition,and its type. There's more information, but don't worry about that for now. We are going to delete all ofthe partitions on this drive to create the Linux ones. We run the d command to delete those:
Command (m for help): d
Partition number (1-4): 1This process should be continued for each of the partitions. After deleting the partitions we are ready tocreate the Linux ones. We have decided to create one partition for our root filesystem and one for swap. Itis worth noting that Unix partitioning schemes are the subject of many flame wars, and that most userswill tell you the best way to do it. Our advice is to make two partitions to start with, one for the rootfilesystem and one for swap space. Over time you will learn a partitioning scheme that suits your system.
Now we create the partitions with the n command:
Command (m for help):n
Command action
e extended
p primary partition (1-4)
p
Partition number (1-4):1
First cylinder (0-1060, default 0):0
Last cylinder or +size or +sizeM or +sizeK (0-1060, default 1060):+64MYou need to make sure you create primary partitions. The first partition is going to be our swap partition.We tell fdisk to make partition number 1 a primary partition. We start it at cylinder 0 and for the endingcylinder we type +64M. This will give us a 64 megabyte partition for swap. (The size of the swap partitionyou need actually depends on the amount of RAM you have. It is conventional wisdom that a swap spacedouble the size of your RAM should be created.) Then we define primary partition number 2 starting atthe first available cylinder and going all the way to the end of the drive.

Command (m for help):n
Command action
e extended
p primary partition (1-4)
p
Partition number (1-4):2
First cylinder (124-1060, default 124):124
Last cylinder or +size or +sizeM or +sizeK (124-1060, default 1060):1060We are almost done. We need to change the type of the first partition to type 82 (Linux swap). Type t tochange the type, select the first partition, and type 82. Before writing your changes to the disk, you shouldlook at the new partition table one last time. Use the p in fdisk to display the partition table. If everythinglooks good, type w to write your changes to the disk and quit fdisk.
The setup ProgramOnce you have created your partitions, you are ready to install Slackware. The next step in the installationprocess is running the setup(8) program. To do so, simply type setup at the shell prompt. setup is amenu-driven system for actually installing the Slackware packages and configuring your system.
The setup process goes something like this: You step through each option in the setup program, in theorder they are listed. (Of course, you are free to do things in almost any order you choose, but chances areit isn't going to work out very well.) Menu items are selected using the up and down arrow keys, and the“Okay” and “Cancel” buttons can be chosen by using the left and right arrow keys. Alternately, eachoption has a corresponding key, which is highlighted in the option name. Options which are flaggable(those indicated with a [X]) are toggled using the spacebar.
Of course, all of that is described in the “help” section of setup, but we believe in giving our readers theirmoney's worth.
HELP
If this is your first time installing Slackware, you might want to take a look at the help screen. It will givea description of each part of setup (much like the one we're writing now, but less involved) andinstructions for navigating the rest of the install.

KEYMAP
If you require a keymap other than the United States “qwerty” layout, you may want to take a look at thissection. It offers a number of alternate layouts for your keyboarding enjoyment.
ADDSWAP
If you created a swap partition (back in the section called Partitioning ), this section will allow you toenable it. It will autodetect and display the swap partitions on your hard drive, allowing you to select oneto format and enable.
TARGET
The target section is where your other (non-swap) partitions are formatted and mapped to filesystemmount points. A list of the partitions on your hard disk will be displayed. For each partition, you will begiven the option of whether to format (and if so, whether to check for bad blocks) and a selection of inodesizes to choose from. For normal use, the default inode size is fine.
The first option in the target section is the selection of a partition on which to install your root (/)filesystem. After that, you will be able to map other partitions to filesystems as you choose. (For instance,you may want your third partition, say /dev/hda3, to be your home filesystem. This is just an example;map the partitions as you see fit.)

SOURCE
The source section is where you select the source media from which you are installing Slackware.Currently there are four sources to choose from. These are floppy, CD-ROM, NFS, or a premounteddirectory.
The floppy selection starts the prompting of many many diskettes. This option requires a lot of time andpatience, but it is possible. Keep in mind that you need to make the floppies before you begin the setupprogram.
The CD-ROM selection enables a CD-ROM based installation. It will offer the option of scanning for aCD-ROM drive or displaying a list from which you can pick your type drive. Make sure you have theSlackware CD in your drive before allowing it to scan. After the program finds your CD-ROM drive itwill ask if you want to perform a “slakware” or “slaktest” install. The default is slakware, which is astandard installation. The slaktest option installs a minimal set of software to the hard disk and keeps themajority of it on the CD. You will need the “live” CD in the official CD set for this option to work.
The NFS selection prompts for your network information and the network information for your NFSserver. The NFS server must be set up in advance. Also note that you cannot use hostnames, you must usethe IP addresses for both your machine and the NFS server (there is no name resolver on the setup disk).
The premounted directory offers the most flexibility. You can use this method to install from things suchas Jaz disks, NFS mounts over PLIP, and FAT filesystems. Mount the filesystem to a location of yourchoosing before running setup, then specify that location here.
SELECT
The select option allows you to select the software series that you wish to install. These series aredescribed in the section called The Software Series . Please note that you must install the A series to havea working base system. All other series are optional.

INSTALL
Assuming that you have gone through the “target”, “source”, and “select” options, the install option willallow you to select packages from your chosen software series. If not, it will prompt you to go back andcomplete the other sections of the setup program. This option allows you to select from six differentinstallation methods: full, newbie, menu, expert, custom, and tag path.
The full option will install every package from all the software series that you chose in the “select”section. There is no further prompting. This is the easiest installation method, since you do not need tomake any decisions on the actual packages to install. Of course, this option also takes up the most harddrive space.
The next option is newbie. This option installs all of the required packages in the selected series. For allother packages, it offers a prompt where you can select “Yes”, “No”, or “Skip”. Yes and No do theobvious, while Skip will go ahead to the next software series. Additionally, you will see a description andsize requirement for each package to help you decide if you need it. We recommend this option for newusers, as it ensures that you get all the required packages installed. However, it is a little slow because ofthe prompting.
Menu is a faster and more advanced version of the newbie option. For each series, a menu is displayed,from which you can select all the non-required packages you want to install. Required packages are notdisplayed on this menu.

For the more advanced user, install offers the expert option. This allows you complete control over whatpackages get installed. You can deselect packages that are absolutely required, resulting in a brokensystem. On the other hand, you can control exactly what goes onto your system. Simply select thepackages from each series that you want installed. This is not recommended for the new user, as it is quiteeasy to shoot yourself in the foot.
The custom and tag path options are also for advanced users. These options allow you to install basedupon custom tag files that you created in the distribution tree. This is useful for installing to largenumbers of machines fairly quickly. For more information on using tag files, see the section calledMaking Tags and Tagfiles (for setup) in Chapter 16 .
After selecting your installation method, one of a few things will happen. If you selected full or menu, amenu screen will appear, allowing you to select the packages to be installed. If you selected full, packageswill immediately start getting installed to the target. If you selected newbie, packages will be installeduntil an optional package is reached.
Note that it is possible to run out of space while installing. If you selected too many packages for theamount of free space on the target device, you will have problems. The safest thing to do is to select somesoftware and add more later, if you need it. This can easily be done using Slackware's packagemanagement tools. For this information, see Chapter 16.
CONFIGURE
The configure section allows you to do some basic system configuration, now that the packages havebeen installed. What you see here depends in large part upon which software you have installed. You will,however, always see the following:
Kernel selection
Here you will be asked to select a kernel to install. You can install the kernel from the boot disk you usedto install, the Slackware CD-ROM, or from another floppy which you (always thinking ahead) haveprepared. Or you can elect to skip, in which case the default kernel will be installed and play willcontinue to the dealer's left.
Make a boot disk
Making a boot disk for future use is probably a good idea. You will have the option of formatting afloppy and then creating one of two types of boot disk. The first type, simple, simply (go figure) writes akernel to the floppy. A more flexible (and highly recommended) option is lilo, which will of course createa lilo boot disk. See the section called LILO in Chapter 7 for information on lilo. Of course, you may alsochoose to simply continue, in which case no boot disk will be made.

Modem
You will be prompted for modem information. More specifically, you will be asked whether you have amodem, and if so, what serial port it is on.
These next configuration subsections may or may not appear, depending on whether or not you installedtheir corresponding packages. (setup is all kinds of adaptive, yo.)
Timezone
This one's pretty straightforward: you will be asked what time zone you are in. If you operate on Zulutime, we are very sorry; the (extremely long) list is alphabetically ordered, and you're at the bottom.
Mouse

This subsection simply asks what kind of mouse you have, and whether you want gpm(8) (console mousesupport) enabled on bootup.
Hardware clock
This subsection asks if your computer's hardware clock is set to Coordinated Universal Time (UTC orGMT). Most PCs are not, so you should probably say no.
Font
The font subsection allows you to choose from a list of custom console fonts.

LILO
Here you are prompted for installation of LILO (the LInux LOader; see the section called LILO in Chapter 7 for more information). If Slackware is to be the only operating system on your computer,simple should work just fine for you. If you are dual-booting, the expert option is a better choice. See thesection called Dual Booting in Chapter 7 for more information on dual-booting. The third option, do notinstall, is not recommended unless you know what you're doing and have a very good reason for notinstalling LILO. If you are performing an expert install, you will be given a choice as to where LILO willbe put. You may place LILO in the MBR (Master Boot Record) of your hard drive, in the superblock ofyour root Linux partition, or on a floppy disk.
Please note that if you are currently using another operating system's boot loader it is advisable to installLILO either to the superblock of your root Linux partition or to a floppy. Installing to the MBR in such acase will obliterate the other operating system's boot loader and can make life very difficult.
Network
The network configuration subsection is actually netconfig. See the section called netconfig in Chapter 5 for more information.
CD-ROM
The CD-ROM subsection simply asks if you would like the system to automatically scan for and mountan available CD-ROM disc in /cdrom.
X Window Manager
This subsection will allow you to choose a default window manager for X. See Chapter 6 for more detailson X and window managers.

No matter which packages you installed, the last thing configure will do is ask you whether you want togo ahead and set a root password. For security reasons, this is probably a good idea; however, like almosteverything else in Slackware, this is your call.
EXIT
The very existance of this section in the book is an insult to your intelligence. We humbly apologize andbeg your forgiveness.
SummaryYou should now have Slackware Linux installed on your system. In addition, you should have somefamiliarity with partitioning devices, software packages, the setup program, and some simpleconfiguration options. With this knowledge, you should be ready to get to work finishing up theconfiguration of your system.
III. Configuration
Chapter 4. System ConfigurationBefore you can configure the more advanced parts of your system, it's a good idea to learn how thesystem is organized and what commands can be used to search for files and programs. It's also good toknow if you need to compile a custom kernel and what the steps for doing that are. This chapter willfamiliarize you with system organization and configuration files. Then, you can move on to configuringthe more advanced parts of the system.
System OverviewIt's important to understand how a Linux system is put together before diving into the variousconfiguration aspects. A Linux system is significantly different from a DOS or Windows system (or evena Macintosh), but these sections will help you get acquainted with the layout so that you can easilyconfigure your system to meet your needs.
File System Layout
The first noticeable difference between Slackware Linux and a DOS or Windows system is thefilesystem. For starters, we do not use drive letters to denote different partitions. Under Linux, there isone main directory. You can relate this to the C: drive under DOS. Each partition on your system ismounted to a directory on the main directory. It's kind of like an ever-expanding hard disk.
We call the main directory the root directory, and it's denoted with a single slash (/). This concept mayseem strange, but it actually makes life easy for you when you want to add more space. For example, let'ssay you run out of space on the drive that has /home on it. Most people install Slackware and make onebig root drive. Well, since a partition can be mounted to any directory, you can simply go to the store andpick up a new hard drive and mount it to /home. You've now “grafted” on some more space to yoursystem. And all without having to move many things around.
Below, you will find descriptions of the major top level directories under Slackware.
/bin
Essential user programs are stored here. These represent the bare minimum set of programs required for auser to use the system. Things like the shell and the filesystem commands (ls, cp, and so on) are storedhere. The /bin directory usually doesn't receive modification after installation. If it does, it's usually in

the form of package upgrades that we provide.
/boot
Files that are used by the Linux Loader (LILO). This directory also receives little modification after aninstallation.
/cdrom
Remember that all drives have to be mounted to a directory on the main root directory? Well, /cdrom isprovided as a mount point for your CD-ROM drive.
/dev
Everything in Linux is treated as a file, even hardware devices like serial ports, hard disks, and scanners.In order to access these devices, a special file called a device node has to be present. All device nodes arestored in the /dev directory. You will find this to be true across many UNIX-like operating systems.
/etc
This directory holds system configuration files. Everything from the X Window configuration file, theuser database, to the system startup scripts. The system administrator will become quite familiar with thisdirectory over time.
/home
Linux is a multiuser operating system. Each user on the system is given an account and a unique directoryfor personal files. This directory is called the user's “home” directory. The /home directory is provided asthe default location for user home directories.
/lib
System libraries that are required for basic operation are stored here. The C library, the dynamic loader,the ncurses library, and kernel modules are among the things stored here.
/lost+found
When the system boots, the filesystems are checked for any errors. If errors are detected, the fsckprogram is run to see if any can be corrected. The corrected parts of the filesystem are written to the/lost+found directory.
/mnt
This directory is provided as a temporary mount point for working on hard disks or removable drives.
/opt
Optional software packages. The idea behind /opt is that each software package installs to/opt/<software package>, which makes it easy to remove later. Slackware distributes some things in/opt (such as KDE in /opt/kde), but you are free to add anything you want to /opt.
/proc
This is a unique directory. It's not really part of the filesystem, but a virtual filesystem that providesaccess to kernel information. Various pieces of information that the kernel wants you to know areconveyed to you through “files” in the /proc directory. You can also send information to the kernelthrough some of these “files”. Try doing cat /proc/cpuinfo.
/root

The system administrator is known as “root” on the system. root's home directory is kept in /root insteadof /home/root. The reason is simple. What if /home was a different partition from / and it could not bemounted? root would naturally want to log in and repair the problem. If his home directory was on thedamaged filesystem, it would make it difficult for him to log in.
/sbin
Essential programs that are run by root and during the system bootup process are kept here. Normal userswill not run programs in this directory.
/tmp
The temporary storage location. All users have read and write access to this directory.
/usr
This is the big directory on a Linux system. Everything else pretty much goes here, programs,documentation, the kernel source code, and the X Window system. This is the directory to which you willmost likely be installing programs.
/var
System log files, cache data, and program lock files are stored here. This is the directory for frequently-changing data.
You should now have a good feel for which directories contain what on the filesystem. The next sectionwill help you find specific files easily, so you don't have to do it by hand.
Finding FilesYou now know what each directory holds, but it still doesn't really help you find things. I mean, youcould go looking through directories, but there are quicker ways. There are four main file searchcommands available in Slackware.
which
The first is the which(1) command. which is usually used to locate a program quickly. It just searchesyour PATH and returns the first instance it finds and the directory path to it. Take this example:
$ which bash
/bin/bashFrom that you see that bash is in the /bin directory. This is a very limited command for searching, sinceit only searches your PATH.
whereis
The whereis(1) command works similar to which, but can also search for man pages and source files. Awhereis search for bash should return this:
$ whereis bash
bash: /bin/bash /usr/bin/bash /usr/man/man1/bash.1.gzThis command not only told us where the actual program, but also where the online documentation isstored. Still, this command is limited. What if you wanted to search for a specific configuration file? Youcan't use which or whereis for that.

find
The find(1) command will search for anything. I want to search the entire system for the default xinitrcfile on the system.
$ find / -name xinitrc
./var/X11R6/lib/xinit/xinitrcfind will take a while to run, since it has to traverse the entire root directory tree. And if you run thiscommand as a normal user, you will probably get permission denied error messages for directories thatonly root can see. But find found our file, so that's good. If only it could be a bit faster...
locate
The locate(1) command searches the entire filesystem, just like the find command can do, but it searchesa database instead of the actual filesystem. The database is set to automatically update at 4:40AM, so youhave a somewhat fresh listing of files on your system. You can manually run updatedb(1) to update thelocate database (before running updatedb by hand, you must first su to the nobody user). Here's anexample of locate in action:
$ locate xinitrc # we don't have to go to the root
/var/X11R6/lib/xinit/xinitrc
/var/X11R6/lib/xinit/xinitrc.fvwm2
/var/X11R6/lib/xinit/xinitrc.openwin
/var/X11R6/lib/xinit/xinitrc.twmWe got more than what we were looking for, and quickly too. With these commands, you should be ableto find whatever you're looking for on your Linux system.
The /etc/rc.d DirectoryThe system initialization files are stored in the /etc/rc.d directory. Slackware uses the BSD-style layoutfor its initialization files. Each task or runlevel is given its own rc file. This provides an organizedstructure that is easy to maintain.
There are several categories of initialization files. These are system startup, runlevels, networkinitilization, and System V compatibility. As per tradition, we'll lump everything else into an “other”category.
System Startup
The first program to run under Slackware besides the Linux kernel is init(8). This program reads the/etc/inittab(5) file to see how to run the system. It runs the /etc/rc.d/rc.S script to prepare thesystem before going into your desired runlevel. The rc.S file enables your virtual memory, mounts yourfilesystems, cleans up certain log directories, initializes Plug and Play devices, loads kernel modules,configures PCMCIA devices, sets up serial ports, and runs System V init scripts (if found). Obviouslyrc.S has a lot on its plate, but here are some scripts in /etc/rc.d that rc.S will call on to complete itswork:
rc.S
This is the actual system initialization script.
rc.modules

Loads kernel modules. Things like your network card, PPP support, and other things are loaded here. Ifthis script finds rc.netdevice, it will run that as well.
rc.pcmcia
Probes for and configures any PCMCIA devices that you might have on your system. This is most usefulfor laptop users, who probably have a PCMCIA modem or network card.
rc.serial
Configures your serial ports by running the appropriate setserial commands.
rc.sysvinit
Looks for System V init scripts for the desired runlevel and runs them. This is discussed in more detailbelow.
Runlevel Initialization Scripts
After system initialization is complete, init moves on to runlevel initialization. A runlevel describes thestate that your machine will be running in. Sound redundant? Well, the runlevel tells init if you will beaccepting multiuser logins or just a single user, whether or not you want network services, and if you willbe using the X Window System or agetty(8) to handle logins. The files below define the differentrunlevels in Slackware Linux.
rc.0
Halt the system (runlevel 0). By default, this is symlinked to rc.6.
rc.4
Multiuser startup (runlevel 4), but in X11 with KDM, GDM, or XDM as the login manager.
rc.6
Reboot the system (runlevel 6).
rc.K
Startup in single user mode (runlevel 1).
rc.M
Multiuser mode (runlevels 2 and 3), but with the standard text-based login. This is the default runlevel inSlackware.
Network Initialization
Runlevels 2, 3, and 4 will start up the network services. The following files are responsible for thenetwork initialization:
rc.inet1
Created by netconfig, this file is responsible for configuring the actual network interface.
rc.inet2
Runs after rc.inet1 and starts up basic network services.

rc.atalk
Starts up AppleTalk services.
rc.httpd
Starts up the Apache web server.
rc.samba
Starts up Windows file and print sharing services.
rc.news
Starts up the news server.
System V Compatibility
System V init compatibility was introduced in Slackware 7.0. Many other Linux distributions make use ofthis style instead of the BSD style. Basically each runlevel is given a subdirectory for init scripts, whereasBSD style gives one init script to each runlevel.
The rc.sysvinit script will search for any System V init scripts you have in /etc/rc.d and run them, ifthe runlevel is appropriate. This is useful for certain commercial software packages that install System Vinit scripts and scripts for BSD style init.
Other Files
The scripts described below are the other system initialization scripts. They are typically run from one ofthe major scripts above, so all you need to do is edit the contents.
rc.cdrom
If enabled, this script will scan for a CD-ROM in a drive and mount it under /cdrom if it finds one.
rc.gpm
Starts up general purpose mouse services. Allows you to copy and paste at the Linux console.
rc.ibcs2
Starts up the Intel Binary Compatibility support. This is only needed if you plan on running programscompiled on SCO UNIX, or other commercial Intel UNIX flavors. It is not needed to run Linuxprograms.
rc.font
Loads the custom screen font for the console.
rc.local
Contains any specific startup commands for your system. This is empty after a fresh install, as it isreserved for local administrators. This script is run after all other initialization has taken place.
To enable a script, all you need to do is add the execute permissions to it with the chmod command. Todisable a script, remove the execute permissions from it. For more information about chmod, see thesection called Permissions in Chapter 9 .

Selecting A KernelThe kernel is the part of the operating system that provides hardware access, process control, and overallsystem control. The kernel contains support for your hardware devices, so picking one for your system isan important setup step.
Slackware provides around sixty precompiled kernels that you can pick from, each with a standard set ofdrivers and additional specific drivers. You can run one of the precompiled kernels or you can build yourown kernel from source. Either way, you need to make sure that your kernel has the hardware supportyour system needs.
The /kernels Directory On The Slackware CD-ROM
The precompiled Slackware kernels are available in the /kernels directory on the Slackware CD-ROMor on the FTP site in the main Slackware directory. The available kernels change as new releases aremade, so the documentation in that directory is always the authoritative source. The /kernels directoryhas subdirectories for each kernel available. The subdirectories have the same name as theiraccompanying boot disk. In each subdirectory you will find the following files:
File PurposeSystem.map The system map file for this kernelbzImage (or zImage) The actual kernel imageconfig The source configuration file for this kernelTo use a kernel, copy the System.map and config files to your /boot directory and copy the kernel imageto /vmlinuz. Run /sbin/lilo(8) to install LILO for the new kernel, and then reboot your system. That's allthere is to installing a new kernel.
The kernels that end with a “.i” are IDE kernels. That is, they include no SCSI support in the base kernel.The kernels that end with “.s” are SCSI kernels. They include all the IDE support in .i kernels, plus SCSIsupport.
Compiling A Kernel From Source
The question “Should I compile a kernel for my system?” is often asked by new users. The answer is adefinite maybe. There are few instances where you will need to compile a kernel specific to your system.Most users can use a precompiled kernel and the loadable kernel modules to achieve a fully workingsystem. You will want to compile a kernel for your system if you are upgrading kernel versions to onethat we do not currently offer in Slackware, or if you have patched the kernel source to get special devicesupport that is not in the native kernel source.
Building your own kernel is not that hard. The first step is to make sure you have the kernel sourceinstalled on your system. Make sure that you installed the packages from the K series during theinstallation. You will also want to make sure you have the D series installed, specifically the C compiler,GNU make, and GNU binutils. In general, it's a good idea to have the entire D series installed if you planon doing any kind of development. Now we are ready to build a kernel:
$ su -
Password:
# cd /usr/src/linuxThe first step is to bring the kernel source into its base state. We issue this command to do that:
# make mrproperNow you can configure the kernel for your system. The current kernel offers three ways of doing this.The first is the original text-based question and answer system. It asks a bunch of questions and thenbuilds a configuration file. The problem with this method is that if you mess up, you must start over. The

method that most people prefer is the menu driven one. Lastly, there is an X-based kernel configurationtool. Pick the one you want and issue the appropriate command:
# make config (text-based Q&A version)
# make menuconfig (menu driven, text-based version)
# make xconfig (X-based version, make sure you are in X first)Figure 4-1. The menu-driven kernel configuration program.
New users will probably find menuconfig to be the easiest to use. Help screens are provided that explainthe various parts of the kernel. After configuring your kernel, exit the configuration program. It will writethe necessary configuration files. Now we can prepare the source tree for a build:
# make dep
# make cleanThe next step is to compile the kernel. First try issuing the zImage command below. That will fail if yourkernel is too large. Don't worry, you can still build it with the bzImage command.
# make zImage (try this first)
# make bzImage (if make zImage fails, issue this command)This may take a while, depending on your CPU speed. During the build process, you will see thecompiler messages. After building the kernel image, you will want to build any parts of the kernel thatyou flagged as modular.
# make modulesWe can now install the kernel and modules that you compiled. To install the kernel on a Slackwaresystem, these commands should be issued:
# mv /vmlinuz /vmlinuz.old
# cat arch/i386/boot/zImage > /vmlinuz
# mv /boot/System.map /boot/System.map.old
# cp System.map /boot/System.mapReplace the zImage with bzImage if you had to build a big kernel. You will want to edit

/etc/lilo.conf and add a section to boot your old kernel in case your new one does not work. Afterdoing that, run /sbin/lilo to install the new boot block. You can now reboot with your new kernel.
Using Kernel Modules
Kernel modules are another name for device drivers that can be inserted into a running kernel. They allowyou to extend the hardware supported by your kernel without needing to pick another kernel or compileone yourself.
Modules can also be loaded and unloaded at any time, even when the system is running. This makesupgrading specific drivers easy for system administrators. A new module can be compiled, the old oneremoved, and the new one loaded, all without rebooting the machine.
Modules are stored in the /lib/modules/<kernel version> directory on your system. They can beloaded at boot time through the rc.modules file. This file is very well commented and offers examplesfor major hardware components. To see a list of modules that are currently active, use the lsmod(1)command:
# lsmod
Module Size Used by
parport_pc 7220 0
parport 7844 0 [parport_pc]You can see here that I only have the parallel port module loaded. To remove a module, you use thermmod(1) command. Modules can be loaded by the modprobe(1) or insmod(1) command. modprobe isusually safer because it will load any modules that the one you're trying to load depends on.
A lot of users never have to load or unload modules by hand. They use the kernel autoloader for modulemanagement. All you have to do is uncomment the /sbin/kerneld(8) line in /etc/rc.d/rc.modules andthe autoloader will start up. It will take care of loading and unloading modules as you request them. Arequest just involves trying to access that device.
More information can be found in the man pages for each of these commands, plus the rc.modules file.
SummaryYou should now be familiar with commands for searching the filesystem, organization of the filesystem,and the configuration files in the /etc directory. These skills will be extremely helpful as you learn moreabout the system. In addition, you should know how to configure and compile a kernel from source.
Chapter 5. Network Configuration
Network HardwareLike most interesting things you can do with a computer, attaching it to a network involves somespecialized hardware. You'll need a NIC (Network Interface Card) to connect to a LAN, perhaps amodem to connect to an Internet provider, or perhaps both (or several of each, or none).
For the purposes of configuration, we can divide said hardware into PCMCIA (for laptops) and non-PCMCIA categories. The reason for this somewhat lopsided division is that currently PCMCIA hardwareis not supported by the kernel distribution, but by a separate package which includes the necessary drivers(as kernel modules) and some software for configuration and management of PCMCIA devices.Everything else, of course, is handled by the standard kernel distribution.

netmodsThe drivers for network devices that the kernel supports are included in the netmods package(slakware/n3/netmods.tgz). If you haven't installed netmods yet, you'll need to do so now. (SeeChapter 16 for help with installing packages.)
Kernel modules that are to be loaded on boot-up are loaded from the rc.modules file in /etc/rc.d. Thedefault rc.modules file includes a “Network device support” section. If you open rc.modules and lookfor that section, you'll notice that it first checks for an executable rc.netdevice file in /etc/rc.d;rc.netdevice is created if setup successfully autoprobes for your network device during installation. Ifit did, you're probably not reading this (ooh, paradox); if it didn't, read on.
Below that “if” block is a list of network devices and modprobe lines, each commented out. Find yourdevice and uncomment the corresponding modprobe line, then save the file. Running rc.modules as rootshould now load your network device driver (as well as any other modules that are listed anduncommented). Note that some modules (such as the ne2000 driver) require parameters; make sure youselect the correct line.
PCMCIA network devicesPCMCIA network devices should be even easier than others. Make sure you have the pcmcia package(slakware/a11/pcmcia.tgz) installed. (see Chapter 16 for details on package installation.) Uponinstallation, the pcmcia package will create an rc.pcmcia file in /etc/rc.d and an /etc/pcmciadirectory, and will install drivers to /lib/modules/<kernel version>/pcmcia. The cool thing aboutthe pcmcia package is that it will attempt to autodetect the insertion and removal of supported pcmciadevices; you should be able to simply insert your pcmcia network adapter and listen for the beep it giveswhen loading the necessary modules. If you remove the card, its driver modules should be automaticallyremoved.
Unfortunately, if you compile a newer kernel version you will probably have to recompile pcmcia-cs toget the drivers updated. Of course, the source is included; check the source/a/pcmcia directory forsource, scripts, and any documentation we have to help you with that.
Network Utilities
ifconfig
Now that your kernel can talk to your network hardware, what's needed is a way for software to tell thekernel to pass some information along, and vice versa. We need to configure an interface. We needifconfig(8).
ifconfig is probably best learned by example; you may want to just take a look at your rc.inet1 file(covered in the section called rc.inet1 ) to see how it's done there. The simplest and most common caselooks something like this:
# ifconfig eth0 192.168.1.10 broadcast 192.168.1.255 \
netmask 255.255.255.0This line brings up eth0 (the first ethernet interface; for token ring use tr0, ppp use ppp0, etc.) with an IPof 192.168.1.10, a broadcast address of 192.168.1.255 (the entire 192.168.1 subnet) and a netmask of255.255.255.0 (indicating that all of the first three parts of the “dotted quad” of the IP address refer to thenetwork, while all of the last part, .10, refers to the host). Unless you're doing something funky, you canalmost always use a broadcast address that's the first three parts of your IP followed by 255. You can alsoalmost always use a netmask of 255.255.255.0. If you are doing something funky, you probably knowenough that this part of the book isn't going to be of much use to you.

ifconfig can also be used just to see what's there. Run it without any options or parameters to get a listingof all of your current network interfaces and their settings.
route
In order to know where to send which data, the kernel maintains a routing table. I'm not going to go intomuch detail about it here, but you can view the routing table by running /sbin/route(8). route -n willgive you the table with IP addresses instead of names; this is useful if you're having trouble talking toyour name server or if you're just not interested in the illusory world of domain names. Fortunately, if youhave a simple network setup (and most people do), the 2.2 kernels will automatically create the necessaryrouting table entries for you.
netconfig
netconfig is part of the Slackware setup program, but like most of setup's components it can be run on itsown. netconfig is very straightforward, and will walk you through setting up a basic network connection.It's an especially good program to use if you're not very familiar or comfortable with the network rc files.When you run netconfig, you'll be greeted with this screen:
Next, you'll be prompted to enter the hostname and domain name of your computer. You can probablyjust make something up for both of these, unless you are setting up a server or other machine that lots ofpeople will use. Then, you will be asked if you will be using a static IP, DHCP, or just loopback.
If you are not going to be connected to a network, choose loopback. If you are setting up a computer thatwill be attached to a university or large office network, you should most likely choose DHCP. Otherwise,choose static IP. Unless you chose static IP, you are now done. If you did choose static IP, you will nowhave to enter your computer's IP address, network mask, broadcast address, and name server address.netconfig will tell you how to figure out all of those numbers.

pppsetup
Slackware includes the pppsetup utility for configuring a dialup connection to an ISP. It is located in theppp.tgz package in the N software series. pppsetup uses the same interface as the setup program. If youdon't remember how to use this interface, refer back to the section called The setup Program in Chapter 3 for some instructions. pppsetup asks you a series of questions and sets up several configuration files in/etc/ppp for you. As root, run pppsetup; we'll walk through the questions here.
Phone number
The first question prompts for the phone number of your ISP, prefixed by the type of dialing. For mostpeople, you will want to use tone dialing. If your ISP's phone number was 555-1013 and you used tonedialing, you would enter atdt5551013 into the dialog box.
If you have call waiting on your phone line and want it disabled for when you connect (probably a goodidea), make sure to enter something like this into the dialog box: atdt*70,5551013
The comma is required. It puts a 1.5 second pause between the *70 to disable call waiting and the ISP'sphone number. It won't work without the comma.
Modem device

Next, select the location of your modem. If you know what COM device it was under Windows, you canselect the listed equivalent. Otherwise, you might have to do some experimenting. The best course is tostart at ttyS0 and work your way down the list.
Modem baud rate
Next, pick the baud rate that's closest to your modem's. If you don't know the baud rate, you could checkthe modem's box or any documentation that came with it. Each selection has several examples, so itshouldn't be hard to figure out.
Callback
Now, you'll need to start referring to any information that your ISP gave you. Few ISPs use callback, soyou can probably safely select “NO”. Callback is where you dial up the ISP and they then call you backso you can log in.

If you have to use callback, select “YES”. Then, you'll be prompted to enter your phone number, a loginname, and a password. You may not have to enter an initial login name and password. Finally, you'll beasked what kind of authentication scheme your ISP uses. If they use CHAP or PAP, select “YES”. Lateron, you'll need to set this up. Refer to the section below. If they don't use either of those, select “NO” andrefer to the “Chat script” section below.
Modem init string
Unless you have a strange modem, you can probably just hit enter to select the default init string(“AT&FH0”). Otherwise, refer to any documentation that came with your modem as to what to use forthe init string.
Domain name
Now, you'll need to enter the domain name of your ISP. This will be something of the form“example.net”, “slackware.com”, or something similar. (Okay, it's most definitely not going to be

slackware.com :)
DNS IP address
Your ISP should have provided you with the IP address of their nameserver. If you've got that IP address,punch it into the box. Otherwise, check in with your ISP to see what number to use.
Authentication method
This question might also take some trial and error work. You need to figure out if your ISP uses CHAP,PAP, or neither for user authentication. The easiest way to figure this out is to call your ISP. However, ifyou are presented with login and password prompts when you connect, you should most likely choose"SCRIPT". Otherwise, check with your ISP to determine which one to use.

PAP or CHAP
If you selected “PAP” or “CHAP” on the authentication method screen, you'll be prompted to enter yourusername. Your ISP should have assigned you a username. If they didn't, there is something terriblywrong. You will need to contact them and get a username.
Then, you should enter the password that your ISP assigned to you in the next dialog box.
Chat script
If you selected “SCRIPT” on the authentication method screen, you'll be presented with a fairly lengthydiscussion of what a chat script is. Make sure to read it because it describes everything very well.Basically, you want to tell it what kind of information your ISP is going to send and what your computershould send back to log in.
You'll then go into a loop of entering some text for what your computer should expect from your ISP,followed by what information it should send back. You can break this loop by hitting enter on an emptybox.
Done
Finally, you'll be shown your complete ppp configuration files. You can't really do anything about them,but you can at least check everything out. Hit enter to save everything and leave pppsetup.
This screen also has a lot of information about how to bring up your dialup connection and how to drop itafter you are done. The basic idea is this: as root, run ppp-go to start the connection. Once it gives you alocal and remote IP, you are connected and on the internet. When you are done, run ppp-off as root and itwill drop the connection.

The /etc files
/etc/inetd.conf
On a network-centric operating system, it's not uncommon for a lot of services to be running. Typicallyfor each service that is available a program needs to be sitting around listening for connections, which canget a bit burdensome on a system that runs a lot of these servers. In order to reduce overhead, inetd wascreated. inetd is the “internet super-server”-- it sits around and listens for connections on many sockets,and when one comes in inetd fires up the appropriate server to handle it. Thus the many waiting serversare reduced to one.
/etc/inetd.conf is the configuration file for inetd. It specifies which servers get run for whichconnections. The inetd(8) man page has more detailed information, of course, but let's take a quick lookat a basic service line:
ftp stream tcp nowait root /usr/sbin/tcpd wu.ftpd -l -i -aThis is the line for the ftp server. Note the protocol name (“ftp”) first, and last the command to run torespond. In this case, the program that is run in response to a connection attempt is /usr/sbin/tcpd; it isa “wrapper” program that provides some basic security options for the server it wraps. wu.ftpd is ouractual ftp server, but tcpd runs that for us. More information on tcpd is given in the section calledtcp_wrappers.
Like many system files, lines in inetd.conf are commented by the # character; you can add and removeservices from inetd simply by commenting their lines in or out and restarting inetd.
/etc/resolv.conf
This is the file that tells the rest of the system where to get its DNS information. Any name servers youuse are listed here, as well as your host's domain name. Here's a sample resolv.conf (from the laptopI'm typing this on, ninja.tdn):
domain tdn
nameserver 192.168.1.1
search tdn. slackware.comThe first line describes ninja's domain name; this is everything after the hostname in my address. Thesecond is the DNS server for our house network. You can have as many of these as you need; they will bechecked in order from first to last whenever a program needs to look up a domain name's corresponding

IP address.
The last line is a bit more interesting. It describes any domain names that should be assumed by mysystem. For instance, suppose I have the machines zuul.tdn and hejaz.slackware.com. I can simply doping zuul and ping hejaz to ping them, respectively. This is because ping first tries to add “.tdn” tozuul's name, and finds a match and goes with it. In the case of “hejaz”, it first tries “hejaz.tdn”. There's nomatch, so it then tries “hejaz.slackware.com”-- bingo. Note that all domains listed in the search line needto end with a '.' except the last one; if there's only one, it is the last one and needs no trailing '.'.
/etc/hosts
The hosts file allows the simplest kind of domain lookup. It is a list of hostnames and theircorresponding IPs. This is useful in a small network where DNS is not worthwhile, in instances whereDNS is unreliable, etc. and is used by the machine during boot time when no name servers are accessible.Mine might look like this:
127.0.0.1 localhost
192.168.1.32 ninja.tdn ninjaThe first line should be self-explanatory. The second, however, may not. You can list as many names andaliases for an address as you like, separated by a space. So I have “192.168.1.32” translated to “ninja.tdn”(and vice versa), but the alias “ninja” can also be used when I'm too lazy to type “.tdn” (which is most ofthe time).
rc.inet1/etc/rc.d/rc.inet1 is the file used to set up network “infrastructure”-- it initializes devices and setsaddresses and routes. The rc.inet1 that ships with Slackware is pretty heavily commented, so we'd justbe repeating ourselves if we went through it all again here.
rc.inet2The /etc/rc.d/rc.inet2 file is there for the other part of networking: setting up services and daemonsand handling any interesting networking options. Let's look at a sample block:
# Start the NAMED/BIND name server:
if [ -f ${NET}/named ]; then
echo -n " named"
${NET}/named -u daemon -g daemon
fiThe important line here is the fourth, which actually runs named(8). The rest is icing: that “if” statementchecks to see if there's actually a named program where it's expected to be, and the echo line reports thatnamed is being started when the system is booting. You'll find that most of the servers started fromrc.inet2 are run from within blocks like these; simple tests to see if there's any obvious reason theyshouldn't be run, a report that they're being started, and then the commands to start the servicesthemselves. Again, rc.inet2 is pretty heavily commented; poke around in it for a while.
NFS (Network File System)The Network File System is used, obviously, to share files between machines on a network. The cool partabout NFS is that it's designed such that one machine can mount shares from another transparently, andtreat them like local files.

A couple of things have to happen for this to take place, though. First is the appropriate services have tobe running on the server machine: these are portmap(8), nfsd(8), and mountd(8). Second is the serverhas to explicitly “export” a filesystem tree to the client, which is accomplished via exports(5) file in/etc.
The first part of the equation is handled by installing the tcpip1.tgz package (from the N series) andletting rc.inet2 do its thing. /etc/exports is a bit more fun.
Suppose I have a directory of images on battlecat.tdn that I want to mount on ninja.tdn. On battlecat, I'llneed a line in /etc/exports that looks something like this:
/var/media/images ninja.tdn(ro)Then on ninja, I can simply
# mount -t nfs battlecat.tdn:/var/media/images /mntto mount the images directory as /mnt locally. Unfortunately, I've forbidden myself from writing to theshared directory-- that “(ro)” bit in battlecat's /etc/exports line is an option meaning “read-only”. Anysuch options need to exist after the client's name, inside parentheses, in a comma-separated list. Forinstance:
/var/media/images ninja.tdn(rw,no_root_squash)The “rw” is obviously “read-write”-- subject to user and group id mapping (see the exports(5) man pagefor an explanation), users on ninja are allowed to write to the shared directory. I don't like squash, so Ithink I'll leave it up to that man page to explain that one to you; if you plan on doing much with NFS,exports(5) will be your best friend. Might as well get comfy, right?
tcp_wrapperstcp_wrappers is a basic system for preventing (and explicitly allowing) access to services from specifiedhosts. In a nutshell, it works like this:
inetd (the internet super-server) runs a lot of servers, many of which are “wrapped” by tcpd. In otherwords, tcpd is what actually runs these servers, but inetd doesn't know that (or care, really). tcpd logs theattempt to connect and then checks the files /etc/hosts.allow and /etc/hosts.deny files to seewhether the connection should be allowed.
The rules contained in these files can be somewhat complex, but let's suppose pyramid.tdn is being reallyobnoxious and won't leave poor little mojo.tdn alone. mojo.tdn might throw a line into /etc/hosts.denythat looks like this:
ALL: pyramid.tdnThis line should be pretty clear: it prevents pyramid from using all of the services on mojo that areprotected by tcpd. Were I to be annoyed by an entire domain in addition to pyramid, I could make thatline read:
ALL: pyramid.tdn, .annoying.domainBut wait! My pal Hobbes is stuck with a machine on .that.annoying.domain, but I want him to be able toaccess me (just not the rest of his annoying friends). That's simple enough. Leaving hosts.deny as itstands, the following line in hosts.allow will let Hobbes in:
ALL: hobbes.annoying.domainFor much more detail, see tcpd(8), hosts_access(5), and hosts_options(5). The tcp_wrappers system ismuch more flexible than this, and is well worth checking out in more depth.
SummaryIn this chapter, you learned how to configure your system to attach it to a network, how to tweak theconfiguration files, and some basic security principles. In addition, you learned what the Network File

System is and how to get it working on your system. Making your system a part of a network allows youto access all sorts of resources like mail, news, and websites. See Chapter 13 for information about how touse some basic network programs.
Chapter 6. The X Window Systemhe X Window System is the standard GUI for all UNIX platforms, and this includes Linux. UnlikeWindows and MacOS, in Linux and Unix the GUI is separate from the main operating system kernel.This adds stability to the system: if the GUI crashes, it doesn't take out the entire system.
One problem with X is that it has traditionally been very hard to configure for a system. However,Slackware 7 introduced a configure-less X setup that uses the framebuffer driver. This means that youdon't have to go through the procedures described in the section called xf86config and the section calledXF86Setup. The framebuffer will also work on any VESA 2.0-compliant video cards. This means that justabout any modern video card will work under X. However, the framebuffer is noticeably slower thanusing an X configuration tailored to your system.
If you choose to use the framebuffer server, you should install the xxfb.tgz package from the X softwareseries. You should also choose one of the console resolutions during the configuration section of theinstaller. The recommended option for X is probably best for most people.
If you choose to configure X for your system, you'll need to follow the instructions in the section calledxf86config or the section called XF86Setup . The first section describes using xf86config(1), acommandline-based program for configuring X. The second section describes XF86Setup(1), a graphicalversion of the configuration program.
xf86config
xf86config is one of two programs that can be used to configure X on your system. The basic idea issimple: you will be presented with a series of questions and multiple choice answers. Choose the answerthat best fits your system. After proceeding through the entire program, the /etc/XF86Config(5) file willbe written and you will be ready to use X. If you mess up at some point, you'll have to kill the programusing control-c and start over from the beginning.
It helps to know as much as possible about your monitor and video card before using xf86config. You canget information about your video card using the SuperProbe program:
# SuperProbeThis will give you a warning about possibly locking up the system. If this scares you off, quit usingcontrol-c before the five second time limit is up. Otherwise, you'll get some information about yourvideo setup:

First video: Super-VGA
Chipset: ATI 264GT3 (3D Rage Pro) (Port Probed)
Memory: 4096 Kbytes
RAMDAC: ATI Mach64 integrated 15/16/24/32-bit
DAC w/ clock
(with 8-bit wide lookup tables)
(programmable for 6/8-bit wide lookup tables)
Attached graphics coprocessor:
Chipset: ATI Mach64
Memory: 4096 KbytesThat's what the information for an ATI Rage Pro video card looks like. Write down the information foryou card, or switch over to another virtual terminal (using the alt-function key combinations) and runxf86config from there. You'll need your video card's information later. xf86config must be run as root,since it will be writing files and making symbolic links in places only root is allowed to:
# xf86configOnce you start xf86config, it will present a screen full of text telling you what it is going to do.Remember, there is no way to go back to the previous screen if you make a mistake, so pick carefully.Otherwise, you might have to do this a few times. Press enter, like it prompts you to do.
Mouse protocol
Choose the kind of mouse you have from the list. These days, most mice will be PS/2 or a MicrosoftIntellimouse. Older mice will probably require one of the other types listed.
Emulate3Buttons

If your mouse has only two buttons on it, you can choose to emulate a third button. Clicking both the leftand right mouse buttons at the same time will be interpreted as a third button click. As many programswill make use of a third button, enabling it is recommended. If you have a three button mouse, this won'tdo anything.
Mouse device name
The default of /dev/mouse is usually acceptable. However, if you have your mouse plugged into somestrange port, you might need to change this. For most serial mice and PS/2 mice, the default is fine.
XKEYBOARD extension

You will probably want to use the X keyboard extensions. Not choosing this will cause some strangebehavior with the backspace and delete keys. Choosing the keyboard extensions will cause keys to behavelike they should.
Bindings for alt keys
If you want to enter characters from different languages, you should enable the bindings for alt keys. Ifyou're only going to be typing in English, you don't need to enable these bindings.
Horizontal sync range
This is the first of the questions relating to the monitor. It is important that you choose wisely here. Don'tpick a range that is outside of your monitor's specifications. This is less important on newer monitors, asthey will not attempt to do something outside of their specifications. Older monitors might be damaged,though. When in doubt, pick a conservative range.

Having your monitor's documentation would be a good reference for these next few questions. For mostnewer monitors, you can probably pick 31.5-48.5 or 31.5-57.0. Those of you will high-end monitors canchoose one of the larger ranges. Or, you can enter your own horizontal sync range if you don't see onethat fits quite right.
Vertical sync range
Once again, you'll need to know the specifications of your monitor to answer this question. When indoubt, go for a narrow range. A safe choice would probably be 50-90 or 50-100. If you don't see one thatfits your monitor, you can choose to enter your own range.
Identification strings
You are now presented with three questions asking for identification strings for your monitor. These arenot terribly important. You can just hit enter for all three of them if you'd like. Or, you can name themwith whatever you want. These strings will be used in the configuration file for identification purposes.
Video card database

The next large section of configuring X deals with your video card. Your card's documentation and theinformation from SuperProbe will both prove handy right now. You will want to look through the carddatabase to pick out your card, so answer “y” to the question. Just hitting enter will take you past the carddatabase and into the next section.
There are over 800 cards in the database. The left column contains a number for each card and the card'sname. The right column contains the chipset for that card. Keep hitting enter until you find your videocard in the list. When you've found your card, enter the number and hit enter. If you don't know what kindof video card you have, there are a few options. First, you could look at the “Chipset” line fromSuperProbe and look for a card matching that chipset in the database. Or, you could use a generic SVGAcard type. Many cards that do not have their own server are supported by the SVGA server, so this couldbe a safe choice.
After picking a card, it will give you some more information. Following the ATI Rage Pro example fromabove, it would give this kind of information:
Your selected card definition:
Identifier: ATI Mach64
Chipset: ATI-Mach64
Server: XF86_Mach64
Do NOT probe clocks or use any Clocks line.At this point, you should check to make sure that you installed the server package. The XF86_Mach64server is in the xma64.tgz package. Make sure that the correct server package is installed, or X will notbe able to run.
Which server to run?

This next question presents several servers that you can use. If you've selected your video card correctly,you can safely hit Enter. That will tell X to use the server that the card specified. Otherwise, you can pickto use the Mono server, VGA16 server, SVGA server, or an accelerated server. The best choice is to usethe server that the card specified.
Setting the symbolic link
Select “y” for setting the symbolic link. This will set up a link to the appropriate X server.
Video memory

Select the amount of memory that your card has. SuperProbe can be used to give this information aswell. If you've got something other than one of the choices, you can select “Other” and enter in a differentamount. Make sure that you specify the amount of memory in kilobytes.
Identification strings
You'll be prompted to enter three more identification strings. These apply to your video card. As with themonitor strings, it is safe to hit enter for all three, unless you'd like to name your video card.
RAMDAC
You'll only need to choose a RAMDAC setting if you're using the S3, AGX, or W32 servers.SuperProbe will tell you what kind of RAMDAC chip is present on your video card. Go through the listuntil you've found the correct chip, then enter the corresponding number. If you're not using the S3, AGX,or W32 servers, enter a “q” to continue without selecting a RAMDAC.
Clockchip setting

If your card has a programmable clockchip, you'll want to select one from this next listing. Keep in mindthat most cards do not have a programmable clockchip, so you should be safe by just hitting enter.SuperProbe should report if your card has a clockchip.
Clocks line
The next screenful of text talks about what a clocks line is. As it explains, you won't want one on mostmodern configurations. It will then prompt you, asking if it should probe for a clock. It will also tell youif the card needs to be probed or not. In the case of the ATI card, xf86config would say:
The card definition says to NOT probe clocks.If it says something like that, choose “n” to the question of probing the card for clocks. Very old graphicscards will need to be probed. xf86config will tell you what needs to be done.
Video modes

Now it's time to select the video modes that your X server will use. You will see four different colordepths - 8bpp, 16bpp, 24bpp, and 32bpp. Each will have a listing of the various video modes that can berun at that color depth. When you start up X, it will enter a default color depth and run at the firstresolution listed for that color depth. If you'd like X to start up in a different resolution by default, now isthe time to do that.
If the ordering of the video modes is fine, you can select “OK”, which will continue on with theconfiguration process. Otherwise, select the color depth that you'd like to change. For example, supposeyou were presented with the following choices:
"640x480" "800x600" "1024x768" "1280x1024" for 8bpp
"640x480" "800x600" "1024x768" "1280x1024" for 16bpp
"640x480" "800x600" "1024x768" "1280x1024" for 24bpp
"640x480" "800x600" "1024x768" for 32bppIf you'd like X to start up in a different resolution by default, you would first select a color depth tochange. Then you would follow the directions given by xf86config. It will prompt you to enter the digitsthat correspond to the order of the resolutions. If you simply wanted to reverse the order of theresolutions, you could answer like so:
Which modes? 5432This also allows you to delete resolutions. If your video card cannot run at 1280x1024, there's no reasonto have it try. You could remove that line by answering with the following digits:
Which modes? 432After selecting your modes at that color depth, you will be asked if you'd like a virtual screen that isbigger than the physical screen. A virtual screen is a screen that is bigger than the actual monitor. Whenyou move the mouse around on the virtual screen, it will scroll a bit before coming to the edge. Thisallows you to fit more windows onto your monitor. However, because you will not be able to seeeverything at once, the virtual screen can be a bit annoying. It is still an interesting thing to play with, soyou might want to try it out.
Then you'll be sent back to the list of video modes. After altering the video modes for the 24bpp colordepth, it would look like this:
"640x480" "800x600" "1024x768" "1280x1024" for 8bpp
"640x480" "800x600" "1024x768" "1280x1024" for 16bpp
"1280x1024" "1024x768" "800x600" "640x480" for 24bpp
"640x480" "800x600" "1024x768" for 32bppContinue altering the video modes until you are satisfied with them. When you're done with this section,select “OK” to continue on.
Write the config file
At this point, configuration of X is complete. xf86config will ask if it should write the config file to/etc/XF86Config. If you'd like to be able to run X, you should answer “y” to that question, as that iswhere X will look for its configuration file.
Assuming that you answered all the questions correctly and have the X server package installed, youshould now be able to start up X as follows:
$ startxIf you've installed KDE or GNOME, it should come up at this time. Otherwise, you might want to runxwmconfig and select the window manager that you want to use by default. Window managers will bedescribed later on in this chapter. xwmconfig sets up the default window manager only for the user who

runs it. If you have several users on your system, each will need to select their own window manager.
There are a few special keystrokes that might come in handy when using X. If you need to quit X at somepoint and you cannot close it down properly, there is a force-quit combination. control-alt-backspacewill kill X and dump you back to a command line. You can switch back to the command line terminalswhile running X by pressing control-alt-function key, which is similar to switching virtualterminals at the console. The X session is located on terminal 7, so you can get back into X with alt-F7.Finally, you can change video modes while running X. control-alt-numeric keypad + will switch tothe next highest resolution, while control-alt-numeric keypad - will switch to the next lowestresolution.
XF86Setup
The second way to configure X is to use XF86Setup, a graphical configuration program that comes aspart of the xset.tgz package. You'll also need to install the xvg16.tgz package.
To run XF86Setup, log in as root and type:
# XF86SetupIf you've already got an /etc/XF86Config file (because you've already configured X), you'll be asked ifyou want to use the existing XF86Config file for defaults. Otherwise, it'll switch right into graphics mode.
Figure 6-1. The initial XF86Setup screen.
XF86Setup is very similar to xf86config. It asks the same kind of questions, but presents them in agraphical environment. If you are wondering what one of the questions means, refer to the previoussection for information. XF86Setup has a lot of help as well, so you should not have any difficulties infiguring it out.

Session Configuration Files
xinitrc and ~/.xinitrc
xinit(1) is the program that actually starts X; it is called by startx(1), so you may not have noticed it (andprobably don't really need to). Its configuration file, however, determines which programs (including andespecially the window manager) are run when X starts up. xinit first checks your home directory for a.xinitrc file. If the file is found, it gets run; otherwise, /var/X11R6/lib/xinit/xinitrc (thesystemwide default) is used. Here's a simple xinitrc file:
#!/bin/sh
# $XConsortium: xinitrc.cpp,v 1.4 91/08/22 11:41:34 rws Exp $
userresources=$HOME/.Xresources
usermodmap=$HOME/.Xmodmap
sysresources=/usr/X11R6/lib/X11/xinit/.Xresources
sysmodmap=/usr/X11R6/lib/X11/xinit/.Xmodmap
# merge in defaults and keymaps
if [ -f $sysresources ]; then
xrdb -merge $sysresources
fi
if [ -f $sysmodmap ]; then
xmodmap $sysmodmap
fi
if [ -f $userresources ]; then
xrdb -merge $userresources
fi
if [ -f $usermodmap ]; then
xmodmap $usermodmap
fi
# start some nice programs
twm &
xclock -geometry 50x50-1+1 &
xterm -geometry 80x50+494+51 &
xterm -geometry 80x20+494-0 &
exec xterm -geometry 80x66+0+0 -name loginAll of those “if” blocks are there to merge in various configuration settings from other files. We'll get to.Xresources in just a moment, but .Xmodmap we're going to leave alone. The interesting part of the fileis toward the end, where various programs are run. This X session will begin with the twm(1) window

manager, a clock, and three terminals. Note the exec before the last xterm. What that does is replace thecurrently running shell (the one that's executing this xinitrc script) with that xterm(1) command. Whenthe user quits that xterm, the X session will end.
To customize your X startup, copy the default /var/X11R6/lib/xinit/xinitrc to ~/.xinitrc and editit, replacing those program lines with whatever you like. The end of mine is simply:
# Start the window manager:
exec startkdeNote that there are several xinitrc.* files in /var/X11R6/lib/xinit that correspond to variouswindow managers and GUIs. You can use any of those, if you like.
.Xresources and .Xdefaults
Many X programs use a system called the X Resource Database to get various user preferences (fonts,colours, etc.) This database is maintained via the xrdb(1) program, which you will likely never need torun directly. Instead, it is run in Slackware from the xinitrc. The file that xinitrc tells xrdb to sourcefor options is ~/.Xresources. xrdb will also load ~/.Xdefaults, so either of these filenames will work.A minimal .Xresources file looks like this:
xterm*background: black
xterm*foreground: gray
xterm*scrollBar: true
xterm*font: -*-lucidatypewriter-*-r-*-*-15-*-*-*-*-*-*-*These four lines specify configuration information for the xterm program. An X resource is listed asfollows:
program*option: setting/valueThus, the sample .Xresources above should be fairly self-explanatory. Don't be thrown off by the “font”line; X fonts are always specified that way.
Servers and Window ManagersThe X Window System was originally designed to work transparently across a network. One large serverwould actually run the X programs, but they would get displayed on various clients machines elsewhereon the network. The ability to remotely display programs can be a great advantage. The maindisadvantage to this networking concept is that it is less secure than running applications on the localmachine, and it takes a lot of network bandwidth to do. This is discussed later on in the section calledExporting displays.
Even when you're running X on your own machine, you are still dealing with the client-server model. Theserver is the video-card specific portion. When you configured X and told it what kind of video card youhad, that was telling it what server program to use. The client portion is all other programs you run underX. A special client, called the window manager, is responsible for the look and feel of your particular Xsession. The window manager is discussed in detail later.
The job of a window manager is to handle drawing windows on the screen with programs in them, as wellas handling input from the mouse and keyboard. The first window managers did that and not much else.Today's window managers are much more complicated programs and are customizable in just about anyway imaginable. They have all sorts of fancy options that let your desktop look different from anyoneelse's.
Having several window managers really separates Linux from Windows on the desktop. Under Windows,you have the one basic windowing environment. Under Linux, you can run one of many different window

managers, each with a different look and different features. Some people would call this a weakness,because there is no consistent look. However, most Linux users would call this a strength because youcan configure your system as much as you want.
Selecting a DesktopFor years, Unix was used almost exclusively as the operating system for servers, with the exception ofhigh-powered professional workstations. Only the technically inclined were likely to use a Unix-likeoperating system, and the user interface reflected this fact. GUIs tended to be fairly bare-bones, designedto run a few necessarily graphical applications like CAD programs and image renderers. Most file andsystem management was conducted at the command line. Various vendors (Sun Microsystems, SiliconGraphics, etc) were selling workstation installations with an attempt at cohesive “look and feel”, but thewide variety of GUI toolkits in use by developers led inevitably to the dissolution of the desktop'suniformity. A scrollbar might not look the same in two different applications. Menus might appear indifferent places. Programs would have different buttons and checkboxes. Colors ranged widely, and weregenerally hard-coded in each toolkit. As long as the users were primarily technical professionals, none ofthis mattered much.
With the advent of free Unix-like operating systems and the growing number and variety of graphicalapplications, X has recently gained a wide desktop user base. Most users, of course, are accustomed to theconsistent look and feel provided by Microsoft's Windows or Apple's MacOS; the lack of suchconsistency in X-based applications became a barrier to its wider acceptance. In response, two opensource projects have been undertaken: The K Desktop Environment, or KDE, and the GNU NetworkObject Model Environment, known as GNOME. Each has a wide variety of applications, from taskbarsand file managers to games and office suites, written with the same GUI toolkit and tightly integrated toprovide a uniform, consistent desktop.
The differences in KDE and GNOME are generally fairly subtle. They each look different from the other,because each uses a different GUI toolkit. KDE is based on the Qt library from Troll Tech AS, whileGNOME uses GTK, a toolkit originally developed for The GNU Image Manipulation Program (or TheGIMP, for short). As separate projects, KDE and GNOME each have their own designers andprogrammers, with different development styles and philosophies. The result in each case, however, hasbeen fundamentally the same: a consistent, tightly integrated desktop environment and applicationcollection. The functionality, usability, and sheer prettiness of both KDE and GNOME rival anythingavailable on other operating systems.
The best part, though, is that these advanced desktops are free. This means you can have either or both(yes, at the same time). The choice is yours.
In addition to the GNOME and KDE desktops, Slackware includes a large collection of windowmanagers. Some are designed to emulate other operating systems, some for customization, others forspeed. There's quite a variety. Of course you can install as many as you want, play with them all, anddecide which you like the most.
To make desktop selection easy, Slackware also includes a program called xwmconfig that can be used toselect a desktop or window manager. It is run like so:
$ xwmconfigFigure 6-2. The Slackware xwmconfig program.

You'll be given a list of all the desktops and window managers installed. Just select the one you wantfrom the list. Each user on your system will need to run this program, since different users can usedifferent desktops, and not everyone will want the default one you selected at installation.
Then just start up X, and you're good to go:
$ startx
Exporting displaysAs was previously mentioned, it is possible to run X programs on one computer and display them onanother. This is incredibly bandwidth-intensive, so you probably won't want to do this over a modemconnection or over very long distances. Additionally, there are security considerations: exporting adisplay is not a very secure thing to do, since you'll be letting the entire network look at what you'redoing. Still, it can be very useful on a local network.
An important thing to note here is the use of the words “client” and “server”. When exporting the display,you may become confused as to what's a client and what's a server. We refer to the machine that actuallyruns the X programs and sends the display information as the “server”. The machine that you use todisplay the remote program is called the “client”. When discussing the design of X, this is reversed. Theprogram that displays things is called the “server”, while the running program is called the “client”. It'snot too terribly confusing, but worth pointing out.
For this example, we'll be making use of two computers: golf is a fairly powerful server sittingunderneath a desk on one side of a crowded room. It has a lot of RAM and a nice processor in it. Inaddition, it has lots of X programs on it, but no monitor. On the other side of the room is couch, an oldmachine with little RAM and not much disk. It is way too weak to run resource-intensive programs likeNetscape. couch has two major advantages, though: it has a monitor, and it is sitting right next to thecouch so you don't even have to get up to use it. Ideally, you would be able to run Netscape withoutgetting off the couch. Exporting is the answer.
First, log in to couch and start up X. Then open your favorite terminal program (xterm, rxvt, eterm, aterm,or a host of others). The first step to remotely displaying X programs is to set up the client machine sothat other machines are allowed to display to the machine. This uses the xhost program to control access.If you are on a secure internal network, you probably don't care who can remotely display programs. Inthat case, you would just let anyone on the network display:
couch$ xhost +
access control disabled, clients can connect from any hostOn the other hand, you might want to do this using machines that are on an insecure network (theInternet, a college network, or anything else that you don't have control over). You certainly don't wantjust anyone to connect. xhost allows you to be selective about who can display:

couch$ xhost + golf.foc
golf.foc being added to access control listNow, only golf.foc (the server mentioned earlier) can display programs to couch. You can see who hasaccess to display programs by running xhost with no arguments:
couch$ xhost
access control enabled, only authorized clients can connect
INET:golf.foc
INET:localhost
INET:couch.foc
LOCAL:This is all you have to do to set up the client end of things. The next step is to set up the server so that itknows to display programs somewhere other than the monitor. Since the server doesn't have a monitor onit (and therefore doesn't have X running), it'll need to know where to display.
Setting up the server is not very difficult either. After connecting, you'll need to modify the $DISPLAYenvironment variable. By default, it will probably not be set to anything. You'll need to set $DISPLAY tothe value of the remote host, plus a number that represents which X session to display to. You will almostalways have only one X session running, so dealing with that variable shouldn't be an issue.
Here's how the $DISPLAY variable would be set on our example server using Bash as the shell. Othershells would use a different syntax, but the value should be the same.
golf$ export DISPLAY=couch.foc:0.0That's all there is to setting up the server side of things. Now you just stay logged into the server and runX programs from there. All the screen output from the program will get sent across the network to theclient machine, even though it's running on a computer across the room.
golf$ netscape &This would run netscape off the server machine, but since the DISPLAY variable is set to couch,everything will get displayed there. You don't even have to get up to run those big X programs on yourold terminal. One important note about this: the server machine will have to have all the X libraries andother support files needed to run the program. However, you won't need an X server or a/etc/XF86Config file, since nothing is getting displayed to the server.
Afterwards, you might want to disable display exporting by removing the server from your client's accesscontrol list:
couch$ xhost - golf.foc
golf.foc being removed from access control list
couch$You can see how this a great way to share computing resources. But be careful, you may be the host ofmany X programs for many remote computers and not even know it.
Summary
In this chapter, you learned how to configure the X Window System using xf86config and XF86Setup.You should also know what a desktop environment and a window manager are, and how to switch aroundamong the various choices. You should be able to export your X session to another computer. At thispoint, you should be up and running in a graphical environment.

Chapter 7. BootingThe process of booting your Linux system can sometimes be easy and sometimes be difficult. Many usersinstall Slackware on their computer and that's it. They just turn it on and it's ready to use. Others,however, must use another operating system for certain tasks, so they need both operating systemsavailable on the machine.
This section covers using LILO and Loadlin, the two booters included with Slackware. It also explainssome typical dual booting scenarios and how you could go about setting it up.
LILOThe Linux Loader, or LILO, is the most popular booter in use on Linux systems. It is quite configurableand can easily be used to boot other operating systems.
Slackware Linux comes with a menu-driven configuration utility called liloconfig. This program is firstrun during the setup process, but you can invoke it later by typing liloconfig at the prompt.
LILO reads its settings from the /etc/lilo.conf(5) file. It is not read each time you boot up, but insteadis read each time you install LILO. LILO must be reinstalled to the boot sector each time you make aconfiguration change. liloconfig will help you build the configuration file so that you can install LILO foryour system. If you prefer to edit /etc/lilo.conf by hand, then reinstalling LILO just involves type/sbin/lilo at the prompt.
When you first invoke liloconfig, it will look like this:
Figure 7-1. The initial liloconfig screen.
If this is your first time setting up LILO, you should pick “simple”. Otherwise, you might find “expert” tobe faster if you are familiar with LILO and Linux. Selecting “simple” will begin the LILO configuration.
If kernel frame buffer support is compiled into your kernel, liloconfig will ask which video resolution youwould like to use. This is the resolution that is also used by the XFree86 frame buffer server. If you donot want the console to run in a special video mode, selecting normal will keep the standard 80x25 textmode in use.
Figure 7-2. Liloconfig asking what video mode to use for the framebuffer.

The next part of the LILO configuration is selecting where you want it installed. This is probably themost important step. The list below explains the installation places:
Root
This option installs LILO to the beginning of your Linux root partition. This is the safest option if youhave other operating systems on your computer. It ensures that any other booters are not overwritten. Thedisadvantage is that LILO will only load from here if your Linux drive is the first drive on your system.
Floppy
This method is even safer than the previous one. It creates a boot floppy that you can use to boot yourLinux system. This keeps the booter off the hard disk entirely, so you only boot this floppy when youwant to use Slackware.
MBR
You will want to use this method if Slackware is the only operating system on your computer, or if youwill be using LILO to choose between multiple operating systems on your computer.
This option will overwrite any other booter you have in the MBR.
After selecting the installation location, liloconfig will write the configuration file and install LILO.That's it. If you select the “expert” mode you will receive a special menu. This menu allows you to tweakthe /etc/lilo.conf file, add other operating systems to your boot menu, and set LILO to pass specialkernel parameters at boot time. The expert menu looks like this:
Figure 7-3. liloconfig “expert” mode.

Whatever your system configuration is, setting up a working boot loader is easy. liloconfig makes settingit up a cinch. However, there are instances where LILO just won't work on a system. Fortunately, thereare other options.
LOADLINThe other booting option that comes with Slackware Linux is LOADLIN. LOADLIN is a DOSexecutable that can be used to start Linux from a running DOS system. It requires the Linux kernel to beon the DOS partition so that LOADLIN can load it and properly boot the system.
During the installation process, LOADLIN will be copied to root's home directory as a .ZIP file. There isno automatic setup process for LOADLIN. You will need to copy the Linux kernel (/vmlinuz) and theLOADLIN file from root's home directory to the DOS partition.
LOADLIN is useful if you would like to make a boot menu on your DOS partition. A menu could beadded to your AUTOEXEC.BAT file that would allow you to pick between Linux or DOS. A choice of Linuxwould run LOADLIN, thus booting your Slackware system. This AUTOEXEC.BAT file under Windows 95will provide a sufficient boot menu:

@ECHO OFF
SET PROMPT=$P$G
SET PATH=C:\WINDOWS;C:\WINDOWS\COMMAND;C:\
CLS
ECHO Please Select Your Operating System:
ECHO.
ECHO [1] Slackware Linux
ECHO [2] Windows 95
ECHO.
CHOICE /C:12 "Selection? -> "
IF ERRORLEVEL 2 GOTO WIN
IF ERRORLEVEL 1 GOTO LINUX
:WIN
CLS
ECHO Starting Windows 95...
WIN
GOTO END
:LINUX
ECHO Starting Slackware Linux...
CD \LINUX
LOADLIN C:\LINUX\VMLINUZ ROOT=<root partition device> RO
GOTO END
:ENDYou will want to specify your root partition as a Linux device name, like /dev/hda2 or something else.You can always use LOADLIN at the command line. You simply use it in the same manner as it is in theexample above. The LOADLIN documentation comes with many examples on how to use it.
Dual BootingMany users set up their computers to boot Slackware Linux and another operating system. We'vedescribed several typical dual boot scenarios below, in case you are having difficulty setting up yoursystem.
Windows 9x/DOS
Setting up a computer with both Windows 9x and Linux is probably the most common dual boot scenario.There are numerous ways you can setup the booting, but this section will cover two.
Often times when setting up a dual boot system, a person will devise a perfect plan for where everythingshould go but mess up the installation order. It is very important to understand that operating systems

need to be installed in a certain order for a dual boot setup to work. Linux always offers control overwhat, if anything, gets written to the Master Boot Record. Therefore, it's always advisable to install Linuxlast. Windows should be installed first, since it will always write its booter to the Master Boot Record.
Using LILO
Most people will want to use LILO to chose between Linux and Windows. As stated above, you shouldinstall Windows first, then Linux.
Let's say you have a 47GB IDE hard disk as the only drive in your system. Let's also say that you want togive half of that space to Windows and half of that space to Linux. This will present a problem whentrying to boot Linux. I do not know the specific geometry of the drive, but chances are that 23.5GB downthe drive will be well past the 1024th cylinder. A better layout for this drive would be:
1GB Windows boot (C:)
1GB Linux root (/)
22.5 Windows misc (D:)
22.5 Linux /usr (/usr)
You would also want to set aside an adequate amount of space for a Linux swap partition. The unwrittenrule is to use twice the amount of RAM you have in disk space. A 64MB system would have 128MB ofswap, and so on.
With your partitions layed out, you should proceed to install Windows. After that is set up and working,you should install Linux. The LILO installation needs special attention. You will want to select the“expert” mode for installing LILO.
Begin a new LILO configuration. You will want to install it to Master Boot Record so that it can be usedto choose between the two operating systems. From the menu, add your Linux partition and add yourWindows (or DOS) partition. Once that's complete, you can install LILO.
Reboot the computer. LILO should load and wait for user interaction. You can press Alt to get the boot:prompt. Type the name of the operating system you want to load (these names were selected when yousetup LILO). If you forgot the name, press Tab to get a list of operating systems that you can boot.
You can configure LILO even further by editing the /etc/lilo.conf file on your Linux partition. Youcan set it up to display a text menu, and always present the prompt. For example, if I wanted my LILOdisplay to do this:
System Boot Menu
================
1 - Linux
2 - Windows
LILO boot:My /etc/lilo.conf file would look like this:

# LILO configuration file
boot = /dev/hda
vga = normal
message = /boot/message
image = /vmlinuz
root = /dev/hda2
label = 1
read-only
other = /dev/hda1
label = 2
table = /dev/hdaAnd my /boot/message file would look like this:
System Boot Menu
================
1 - Linux
2 - WindowsLILO is quite a configurable boot loader. It's not just limited to booting Linux or DOS. It can boot justabout anything. The man pages for lilo(8) and lilo.conf(5) provide more detailed information.
What if LILO doesn't work? There are instances where LILO just won't work on a particular machine.Fortunately, there is another way to dual boot Linux and Windows.
Using LOADLIN
This method can be used if LILO doesn't work on your system, or if you just don't want to set up LILO.This method is also ideal for the user that reinstalls Windows often. Each time you reinstall Windows, itwill overwrite the Master Boot Record, thus destroying any LILO installation. With LOADLIN, you arenot subject to that problem. The biggest disadvantage is that you can only use LOADLIN to boot Linux.
With LOADLIN, you can install the operating systems in any order desired. Be careful about installingthings to the Master Boot Record, you do not want to do that. LOADLIN relies on the Windows partitionbeing bootable. So during the Slackware installation, make sure you skip the LILO setup.
After installing the operating systems, copy the lodlinX.zip (where “X” is a version number, such as“16a”) file from root's home directory to your Windows partition. Also copy your kernel image to theWindows partition. You will need to be in Linux for this to work. This example shows how to do this:

# mkdir /win
# mount -t vfat /dev/hda1 /win
# mkdir /win/linux
# cd /root
# cp loadlin* /win/linux
# cp /vmlinuz /win/linux
# cd /win/linuz
# unzip loadlin16a.zip
That will create a C:\LINUX directory on your Windows partition (assuming it's /dev/hda1) and copyover the necessary stuff for LOADLIN. After doing this, you will need to reboot into Windows to setup aboot menu.
Once in Windows, get to a DOS prompt. First, we need to make sure the system is set to not boot into thegraphical interface.
C:\>cd \
C:\>attrib -r -a -s -h MSDOS.SYS
C:\>edit MSDOS.SYS
Add this line to the file:
BootGUI=0
Now save the file and exit the editor. Now edit C:\AUTOEXEC.BAT so we can add a boot menu. Thefollowing provides an example of what a boot menu block in AUTOEXEC.BAT would look like:

cls
echo System Boot Menu
echo.
echo 1 - Linux
echo 2 - Windows
echo.
choice /c:12 "Selection? -> "
if errorlevel 2 goto WIN
if errorlevel 1 goto LINUX
:LINUX
cls
echo "Starting Linux..."
cd \linux
loadlin c:\linux\vmlinuz root=/dev/hda2 ro
goto END
:WIN
cls
echo "Starting Windows..."
win
goto END
:ENDThe key line is the one that runs LOADLIN. We tell it the kernel to load, the Linux root partition, and thatwe want it mounted read-only initially.
The tools for these two methods are provided with Slackware Linux. There are numerous other booters onthe market, but these should work for most dual boot setups.
Windows NT
This is the second most common dual booting situation. Windows NT presents several more problemsthan dual booting between Windows 9x and Linux. The one we are most concerned with is if the MasterBoot Record is overwritten with LILO, NT will not boot successfully. Therefore, we must use the OSLoader that comes with Windows NT. The steps below show how you should setup a Windows NT andLinux dual boot system.
1. Install Windows NT
2. Install Linux, making sure LILO is installed to the superblock of the Linux partition
3. Get the first 512 bytes of the Linux root partition and store it on the Windows NT partition
4. Edit C:\BOOT.INI under Windows NT to add a Linux option

Installing Windows NT should be fairly straightforward, as should installing Linux. From there, it gets alittle more tricky. Grabbing the first 512 bytes of the Linux partition is easier than it sounds. You willneed to be in Linux to accomplish this. Assuming your Linux partition is /dev/hda2, issue thiscommand:
# dd if=/dev/hda2 of=/tmp/bootsect.lnx bs=1 count=512
That's it. Now you need to copy bootsect.lnx to the Windows NT partition. Here's where we run intoanother problem. Linux does not have stable write support for the NTFS filesystem. If you installedWindows NT and formatted your drive as NTFS, you will need to copy this file to a FAT floppy and thenread from it under Windows NT. If you formatted the Windows NT drive as FAT, you can simply mountit under Linux and copy the file over. Either way, you will want to get /tmp/bootsect.lnx from theLinux drive to C:\BOOTSECT.LNX on the Windows NT drive.
The last step is adding a menu option to the Windows NT boot menu. Under Windows NT open acommand prompt.
C:\WINNT>cd \
C:\>attrib -r -a -s -h boot.ini
C:\>edit boot.ini
Add this line to the end of the file:
C:\bootsect.lnx="Slackware Linux"
Save the changes and exit the editor. When you reboot Windows NT, you will have a Linux option on themenu. Choosing it will boot into Linux.
Linux
Yes, people really do this. This is definitely the easiest dual boot scenario. You can simply use LILO andadd more entries to the /etc/lilo.conf file. That's all there is to it.
SummaryThis chapter discussed booting your system using either LILO or Loadlin. It also discussed bootingbetween Linux and other operating systems. You should be able to configure your booting methodproperly and dual boot with another operating system, should you choose to.
IV. Using Slackware Linux
Chapter 8. The ShellIn a graphical environment, the interface is provided by a program that creates windows, scrollbars,menus, etc. In a commandline environment, the user interface is provided by a “shell”, which interpretscommands and generally makes things useable. Immediately after logging in (which is covered in thischapter), users are put into a shell and allowed to go about their business. This chapter serves as anintroduction to the shell, and to the most common shell among Linux users-- the Bourne Again Shell(bash). For more detailed information on anything in this chapter, check out the bash(1) man page.

Users
Logging In
So you've booted, and you're looking at something that looks like this:
Welcome to Linux 2.2.14
darkstar login:Hmm.. nobody said anything about a login. And what's a darkstar? Don't worry; you probably didn'taccidentally fire up a hyperspace comm-link to the Empire's artificial moon. (I'm afraid the hyperspacecomm-link protocol isn't currently supported by the Linux kernel.) No, darkstar is just the name of one ofour computers, and its name gets stamped on as the default. If you specified a name for your computerduring setup, you should see it instead of darkstar.
As for the login... If this is your first time, you'll want to log in as root. You'll be prompted for apassword; if you set one during the setup process, that's what it's looking for. If not, just hit enter. That'sit-- you're in!
Root: The Superuser
Okay, who or what is “root”? And what's it doing with an account on your system?
Well, in the world of Unix and similar operating systems (like Linux), there are users and then there areusers. We'll go into this in more detail later, but the important thing to know now is that root is the userabove all users; root is all-powerful and all-knowing, and nobody disobeys root. It just isn't allowed. Rootis what we call a “superuser”, and rightly so. And best of all, root is you.
Cool, huh?
If you're not sure: yes, that's very cool. The catch is, though, that root is inherently allowed to breakanything it so desires. You might want to skip ahead to Chapter 12 and see about adding a user; then loginas that user and work from there. The traditional wisdom is that it's best to only become superuser whenabsolutely necessary, so as to minimize the possibility of accidentally breaking something.
By the way, if you decide you want to be root while you're logged in as someone else, no problems. Justuse the su(1) command. You'll be asked for root's password and then it will make you root until you exitor logout. You can also become any other user using su, provided you know that user's password: sulogan, for instance, would make you me.
The Command Line
Running Programs
It's hard to get much accomplished without running a program; you might be able to prop something upwith your computer or hold a door open, and some will make the most lovely humming noise whenrunning, but that's really about it. And I think we can all agree that its use as a humming doorstop isn'twhat brought the personal computer the popularity it now enjoys.
So, remember how almost everything in Linux is a file? Well, that goes for programs, too. Everycommand you run (that isn't built into the shell) resides as a file somewhere. You run a program simplyby specifying the full path to it.
For instance, remember that su command from the last section? Well, it's actually in the /bin directory:/bin/su would run it nicely.

So why, then, does just typing su work? After all, you didn't say it was in /bin. It could just as easilyhave been in /usr/local/share, right? How did it know? The answer to that lies in the PATHenvironment variable; most shells have either PATH or something very like PATH. It basically contains alist of directories to look in for programs you try to run. So when you ran su, your shell ran through its listof directories, checking each one for an executable file called su that it could run; the first one it came to,it ran. This happens whenever you run a program without specifying a full path to it; if you get a Commandnot found error, that only means that the program you tried to run isn't in your PATH. (Of course, thiswould be true if the program doesn't exist at all...) We'll discuss environment variables in more depth inthe section called The Bourne Again Shell (bash) .
Remember also that “.” is shorthand for “the directory I'm in”, so if you happened to be in /bin, ./suwould have worked as an explicit full path.
Wildcard Matching
Nearly every shell recognizes some characters as being substitutes or abbreviations that mean “anythinggoes here”. Such characters are aptly named “wildcards”; the most common are * and ?. By convention, ?usually matches any single character. For instance, suppose you're in a directory with three files:ex1.txt, ex2.txt, and ex3.txt. You want to copy all of those files (using the cp command we cover inthe section called cp in Chapter 10 ) to another directory, say /tmp. Well, typing cp ex1.txt ex2.txt ex3.txt/tmp is entirely too much work. It's much easier to type cp ex?.txt /tmp; the ? will match each of thecharacters “1”, “2”, and “3”, and each in turn will be substituted in.
What's that you say? That's still too much work? You're right. It's appalling; we have labor laws to protectus from that sort of thing. Fortunately, we also have *. As was already mentioned, * matches “anynumber of characters”, including 0. So if those three files were the only ones in the directory, we couldhave simply said cp * /tmp and gotten them all in one fell swoop. Suppose, though, that there is also afile called example.txt and one called hejaz.txt. We want to copy example.txt but not hejaz.txt;cp example* /tmp will do that for us.
cp example?.txt /tmp, would, of course, only get our original three files; there's no character inexample.txt to match that ?, so it would be left out.
Input/Output Redirection and Piping
(Here comes something cool.)
$ ps > blarghY'know what that is? That's me running ps to see which processes are running; ps is covered in Chapter11 That's not the cool part. The cool part is > blargh, which means, roughly, “take the output from psand write it to a file called blargh”. But wait, it gets cooler.
$ ps | lessThat one takes the output from ps and “pipes” it through less, so I can scroll through it at my leisure.
$ ps > > blarghThis is the third most commonly used redirector; it does the same thing as “>”, except that “> >” willappend output from ps to the file blargh, if said file exists. If not, just like “>”, it will be created. (“>”will obliterate the current contents of blargh.)
There is also a “<” operator, which means “take your input from the following”, but it's not used nearly sooften.
$ fromdos < dosfile.txt > unixfile.txtRedirection gets really fun when you start piling it up:
$ ps | tac > > blargh

That will run ps, reverse the lines of its output, and append those to the file blargh. You can stack asmany of these up as you want; just be careful to remember that they get interpreted from left to right.
See the bash(1) man page for more detailed information on redirection.
The Bourne Again Shell (bash)
Environment Variables
A Linux system is a complex beast, and there's a lot to keep track of, a lot of little details that come intoplay in your normal interactions with various programs (some of which you might not even need to beaware of). Nobody wants to pass a bunch of options to every program that gets run, telling it what kind ofterminal is being used, the hostname of the computer, how their prompt should look...
So as a coping mechanism, users have what's called an environment. The environment defines theconditions in which programs run, and some of this definition is variable; the user can alter and play withit, as is only right in a Linux system. Pretty much any shell will have environment variables (if not, it'sprobably not a very useable shell). Here we will give an overview of the commands bash provides formanipulating its environment variables.
$ setset by itself will show you all of the environment variables that are currently defined, as well as theirvalues. Like most bash built-ins, it can also do several other things (with parameters); we'll leave it to thebash(1) man page to cover that, though. An excerpt from a set command on one of my computers lookslike this:
PATH=/usr/local/lib/qt/bin:/usr/local/bin:/usr/bin:/bin:/usr/X11R6/bin:
/usr/openwin/bin:/usr/games:.:/usr/local/ssh2/bin:/usr/local/ssh1/bin:
/usr/share/texmf/bin:/usr/local/sbin:/usr/sbin:/home/logan/bin
PIPESTATUS=([0]="0")
PPID=4978
PS1='\h:\w\$ '
PS2='> '
PS4='+ '
PWD=/home/logan
QTDIR=/usr/local/lib/qt
REMOTEHOST=ninja.tdn
SHELL=/bin/bashNotice that PATH variable we discussed earlier; I can run anything in any of those directories simply bytyping its base filename.
$ unset VARIABLEunset will remove any variables that you give it, wiping out both the variable and its value; bash willforget that variable ever existed. (Don't worry. Unless it's something you explicitly defined in that shellsession, it'll probably get redefined in any other session.)
$ export VARIABLE=some_valueNow, export is truly handy. Using it, you give the environment variable VARIABLE the value“some_value”; if VARIABLE didn't exist, it does now. If VARIABLE already had a value, well, it's gone.

That's not so good, if you're just trying to add a directory to your PATH. In that case, you probably want todo something like this:
$ export PATH=$PATH:/some/new/directoryNote the use of $PATH there: when you want bash to interpret a variable (replace it with its value), tack a$ onto the beginning of the variable's name. For instance, echo $PATH will echo the value of PATH, inmy case:
$ echo $PATH
/usr/local/lib/qt/bin:/usr/local/bin:/usr/bin:/bin:/usr/X11R6/bin:
/usr/openwin/bin:/usr/games:.:/usr/local/ssh2/bin:/usr/local/ssh1/bin:
/usr/share/texmf/bin:/usr/local/sbin:/usr/sbin:/home/logan/bin
Tab Completion
(Here comes something cool again.)
1. A commandline interface means lots of typing.
2. Typing is work.
3. Nobody likes work.
From 3 and 2, we can determine that 4) nobody likes typing. Fortunately, bash saves us from 5 (nobodylikes a commandline interface).
How does bash accomplish this wonderful feat, you ask? In addition to the wildcard expansion wediscussed before, bash features “tab completion”.
Tab completion works something like this: You're typing the name of a file. Maybe it's in your PATH,maybe you're typing it out explicitly. All you have to do is type enough of the filename to uniquelyidentify it. Then hit the tab key. bash will figure out what you want and finish typing it for you!
Example time. /usr/src contains two subdirectories: /usr/src/linux and /usr/src/sendmail. I wantto see what's in /usr/src/linux. So I just type ls /usr/src/l, hit the TAB key, and bash gives me ls/usr/src/linux.
Now, suppose there are two directories /usr/src/linux and /usr/src/linux-old; If I type/usr/src/l and hit TAB, bash will fill in as much as it can, and I'll get /usr/src/linux. I can stopthere, or I can hit TAB again, and bash will show a list of directories that match what I've typed so far.
Hence, less typing (and hence, people can like commandline interfaces). I told you it was cool.
Virtual TerminalsSo you're in the middle of working on something and you decide you need to do something else. Youcould just drop what you're doing and switch tasks, but this is a multi-user system, right? And you can login as many times simultaneously as you want, right? So why should you have to do one thing at a time?
You don't. We can't all have multiple keyboards, mice, and monitors for one machine; chances are mostof us don't want them. Clearly, hardware isn't the solution. That leaves software, and Linux steps up onthis one, providing “virtual terminals”, or “VTs”.
By pressing Alt and a function key, you can switch between virtual terminals; each function key

corresponds to one. Slackware has logins on 6 VTs by default. Alt+F2 will take you to the second one,Alt+F3 to the third, etc.
The rest of the function keys are reserved for X sessions. Each X session uses its own VT, beginning withthe seventh (Alt+F7) and going up. When in X, the Alt+Function key combination is replaced withCtrl+Alt+Function; so if you are in X and want to get back to a text login (without exiting your Xsession), Ctrl+Alt+F3 will take you to the third. (Alt+F7 will take you back, assuming you're using thefirst X session.)
SummaryThis chapter discussed users, the shell, the command line, and virtual terminals. You should feelcomfortable working on the command line, running programs, and using pipes and redirection operatorsto combine commands. Finally, you should have some idea of the power of the root user and why alwaysrunning as root is a bad thing.
Chapter 9. Filesystem StructureWe have already discussed the directory structure in Slackware Linux. You are able to find files anddirectories that you need. But there is more to the filesystem than just the directory structure.
Linux is a multiuser operating system. Every aspect of the system is multiuser, even the filesystem. Thesystem stores information like who owns a file and who can read it. There are other unique parts about thefilesystems, such as links and NFS mounts. This section explains these, as well as the multiuser aspects ofthe filesystem.
OwnershipThe filesystem stores ownership information for each file and directory on the system. This includes whatowner and group own a particular file. The easiest way to see this information is with the ls command:
$ ls -l /usr/bin/wc
-rwxr-xr-x 1 root bin 7368 Jul 30 1999 /usr/bin/wc
We are interested in the third and fourth columns. These contain the username and group name that ownsthis file. We see that the user “root” and the group “bin” own this file.
We can easily change the file owners with the chown(1) (which means “change owner”) and chgrp(1)(which means “change group”) commands. To change the file owner to “daemon”, we would use chown:
# chown daemon /usr/bin/wc
To change the group owner to “root”, we would use chgrp:
# chgrp root /usr/bin/wc
We can also use chown to specify the user and group owners for a file:
# chown daemon.root /usr/bin/wc
File ownership is a very important part of using a Linux system, even if you are the only user. Yousometimes need to fix ownerships on files and device nodes.

PermissionsPermissions are the other important part of the multiuser aspects of the filesystem. With these, you canchange who can read, write, and execute files.
The permission information is stored as four octal digits, each specifying a different set of permissions.There are owner permissions, group permissions, and world permissions. The fourth octal digit is used tostore special information such as set user ID, set group ID, and the “sticky” bit. The octal values assignedto the permission modes are (they also have letters associated with them that are displayed by programssuch as ls and can be used by chmod):
Table 9-1. Octal Permission Values
Permission Type Octal Value Letter Value"sticky" bit 1 tset user ID 4 sset group ID 2 sread 4 rwrite 2 wexecute 1 xYou add the octal values for each permission group. For example, if you want the group permissions to be“read” and “write”, you would use “6” in the group portion of the permission information.
bash's default permissions are:
$ ls -l /bin/bash
-rwxr-xr-x 1 root bin 477692 Mar 21 19:57 /bin/bash
The first dash would be replaced with a “d” if this was a directory. The three permission groups (owner,group, and world) are displayed next. We see that the owner has read, write, and execute permissions(rwx). The group has only read and execute (r-x). And everyone else has only read and execute (r-x).
How would we set permissions on another file to resemble bash's? First, let's make an example file:
$ touch /tmp/example
$ ls -l /tmp/example
-rw-rw-r--- 1 david users 0 Apr 19 11:21 /tmp/example
We will use chmod(1) (which means “change mode”) to set the permissions on the example file. Add theoctal numbers for the permissions you want. For the owner to have read, write, and execute, we wouldhave a value of 7. Read and execute would have 5. Run those together and pass them to chmod like this:
$ chmod 755 /tmp/example
$ ls -l /tmp/example
-rwxr-xr-x 1 david users 0 Apr 19 11:21 /tmp/example
To set special permissions, add the numbers together and place them in the first column. For example, tomake it set user ID and set group ID, we use 6 as the first column:

$ chmod 6755 /tmp/example
$ ls -l /tmp/example
-rwsr-sr-x 1 david users 0 Apr 19 11:21 /tmp/example
If the octal values confuse you, you can use letters with chmod. The permission groups are representedas:
Owner uGroup gWorld oAll of the above aTo do the above, we would have to use several command lines:
$ chmod a+rx /tmp/example
$ chmod u+w /tmp/example
$ chmod ug+s /tmp/example
Some people prefer the letters over the numbers. Either way will result in the same set of permissions.
We mentioned set user ID and set group ID permissions in several places above. You may be wonderingwhat this is. Normally when you run a program, it is operating under your user account. That is, it has allthe permissions that you as a user have. The same is true for the group. When you run a program, itexecutes under your current group. With set user ID permissions, you can force the program to alwaysrun as the program owner (such as “root”). Set group ID is the same, but for the group.
Be careful with this, set user ID and set group ID programs can open major security holes on your system.If you frequently set user ID programs that are owned by “root”, you are allowing anyone to run thatprogram and run it as root. Since root has no restrictions on the system, you can see how this would posea major security problem. In short, it's not bad to use set user ID and set group ID permissions, just usecommon sense.
LinksLinks are pointers between files. With links, you can have files exist in many locations and be accessibleby many names. There are two types of links: hard and soft.
Hard links are names for a particular file. They can only exist within a single directory and are onlyremoved when the real name is removed from the system. These are useful in some cases, but many usersfind the soft link to be more versatile.
The soft link, also called a symbolic link, can point to a file outside of its directory. It is actually a smallfile containing the information it needs. You can add and remove soft links without affecting the actualfile.
Links do not have their own set of permissions or ownerships, but instead reflect those of the file theypoint to. Slackware uses mostly soft links. Here is a common example:
$ ls -l /bin/sh
lrwxrwxrwx 1 root root 4 Apr 6 12:34 /bin/sh -> bash
The sh shell under Slackware is actually bash. Removing links is done using rm. The ln command is

used to create links. These commands will be discussed in more depth in Chapter 10.
Mounting DevicesAs was previously discussed in the section called File System Layout in Chapter 4 , all the drives anddevices in your computer are one big filesystem. Various hard drive partitions, CD-ROMs, and floppiesare all placed in the same tree. In order to attach these drives to the filesystem so that you can accessthem, you have to use the mount(1) and umount(1) commands.
Some devices are automatically mounted when you boot up your computer. These are listed in the/etc/fstab file. Anything that you want to be mounted automatically gets an entry in that file. For otherdevices, you'll have to issue a command every time you want to use the device.
fstab
Let's look at an example of the /etc/fstab file:
/dev/sda1 / ext2 defaults 1 1
/dev/sda2 /usr/local ext2 defaults 1 1
/dev/sda4 /home ext2 defaults 1 1
/dev/sdb1 swap swap defaults 0 0
/dev/sdb3 /export ext2 defaults 1 1
none /dev/pts devpts gid=5,mode=620 0 0
none /proc proc defaults 0 0
/dev/fd0 /mnt ext2 defaults 0 0
/dev/cdrom /cdrom iso9660 ro 0 0
The first column is the device name. In this case, the devices are five partitions spread out across twoSCSI hard drives, two special filesystems that don't need a device, a floppy, and a CD-ROM drive. Thesecond column is where the device will be mounted. This needs to be a directory name, except in the caseof a swap partition. The third column is the filesystem type of the device. For normal Linux filesystems,this will be ext2 (second extended filesystem). CD-ROM drives are iso9660, and Windows-baseddevices will either be msdos or vfat.
The fourth column is a listing of options that apply to the mounted filesystem. “defaults” is fine for justabout everything. However, read-only devices should be given the ro flag. There are a lot of options thatcan be used. Check the fstab(5) man page for more information. The last two columns are used by fsckand other commands that need to manipulate the devices. Check the man page for that information, aswell.
When you install Slackware Linux, the setup program will build much of the fstab file. Then only timeyou will need to edit it is if you add disks or want devices to be automatically mounted at boot time.
mount and umount
Attaching another device to your filesystem is easy. All you have to do is use the mount command, alongwith a few options. Using mount can also be made much more simple if the device has an entry in the/etc/fstab file. For example, let's say that I wanted to mount my CD-ROM drive and that my fstab filelooked like the example from the previous section. I would call mount like so:

# mount /cdrom
Since there is an entry in fstab for that mount point, mount knows what options to use. If there wasn't anentry for that device, I would have to use several options for mount:
# mount -t iso9660 -o ro /dev/cdrom /cdrom
That command line includes the same information as the example fstab did, but we'll go over all theparts anyways. The -t iso9660 is the filesystem type of the device to mount. In this case, it would be theiso9660 filesystem which is what CD-ROM drives most commonly use. The -o ro tells mount to mountthe device read-only. The /dev/cdrom is the name of the device to mount, and /cdrom is the location onthe filesystem to mount the drive.
Before you can remove a floppy, CD-ROM, or other removable device that is currently mounted, you'llhave to unmount it. That is done using the umount command. Don't ask where the “n” went because wecouldn't tell you. You can use either the mounted device or the mount point as the argument to umount.For example, if you wanted to unmount the CD-ROM from the previous example, either of thesecommands would work:
# umount /dev/cdrom
# umount /cdrom
NFS MountsNFS stands for the Network Filesystem. It is not really part of the real filesystem, but can be used to addparts to the mounted filesystem.
Large Unix environments often times share the same programs, sets of home directories, and mail spool.The problem of getting the same copy to each machine is solved with NFS. We can use NFS to share oneset of home directories between all of the workstations. The workstations then mount that NFS share as ifit were on their own machines.
See the section called NFS (Network File System) in Chapter 5 and the man pages for exports(5),nfsd(8), and mountd(8) for more information.
SummaryIn this chapter, you should have gained knowledge of ownerships and permissions. You should knowwhy these exist and how to set them. You also should know about links between files, mounting devices,and NFS mounts. These three things are important aspects of the filesystem. You should have a basic ideaof how to use them.
Chapter 10. Handling Files and DirectoriesSlackware Linux aims to the most Unix-like it can be. Traditionally, Unix operating systems have beencommand-line oriented. We do have a graphical user interface in Slackware, but the command-line is stillthe main level of control for the system. Therefore, it is important to understand some of the basic filemanagement commands.
The following sections explain the common file management commands and examples of how they areused. There are many other commands, but these will help you get started. Also, the commands are onlybriefly discussed here. You will find more detail in the accompanying man pages for each command.

ls
This command lists files in a directory. Windows and DOS users will notice its similarity to the dircommand. By itself, ls(1) will list the files in the current directory. To see what's in your root directory,you could issue these commands:
$ cd /
$ ls
bin cdr dev home lost+found proc sbin tmp var
boot cdrom etc lib mnt root suncd usr vmlinuz
The problem a lot of people have with that output is that you cannot easily tell what is a directory andwhat is a file. Some users prefer that ls add a type identifier to each listing, like this:
$ ls -FC
bin/ cdr/ dev/ home/ lost+found/ proc/ sbin/ tmp/ var/
boot/ cdrom/ etc/ lib/ mnt/ root/ suncd/ usr/ vmlinuz
Directories get a slash at the end of the name, executable files get an asterisk at the end of the name, andso on.
ls can also be used to get other statistics on files. For example, to see the creation dates, owners, andpermissions, you would look at a long listing:

$ ls -l
drwxr-xr-x 2 root bin 4096 May 7 1994 bin/
drwxr-xr-x 2 root root 4096 Feb 24 03:55 boot/
drwxr-xr-x 2 root root 4096 Feb 18 01:10 cdr/
drwxr-xr-x 14 root root 6144 Oct 23 18:37 cdrom/
drwxr-xr-x 4 root root 28672 Mar 5 18:01 dev/
drwxr-xr-x 10 root root 4096 Mar 8 03:32 etc/
drwxr-xr-x 8 root root 4096 Mar 8 03:31 home/
drwxr-xr-x 3 root root 4096 Jan 23 21:29 lib/
drwxr-xr-x 2 root root 16384 Nov 1 08:53 lost+found/
drwxr-xr-x 2 root root 4096 Oct 6 1997 mnt/
dr-xr-xr-x 62 root root 0 Mar 4 15:32 proc/
drwxr-x---x 12 root root 4096 Feb 26 02:06 root/
drwxr-xr-x 2 root bin 4096 Feb 17 02:02 sbin/
drwxr-xr-x 5 root root 2048 Oct 25 10:51 suncd/
drwxrwxrwt 4 root root 487424 Mar 7 20:42 tmp/
drwxr-xr-x 21 root root 4096 Aug 24 1999 usr/
drwxr-xr-x 18 root root 4096 Mar 8 03:32 var/
-rw-r---r--- 1 root root 461907 Feb 22 20:04 vmlinuz
Suppose you want to get a listing of the hidden files in the current directory. This command will do justthat:
$ ls -a
. bin cdrom home mnt sbin usr
.. boot dev lib proc suncd var
.pwrchute_tmp cdr etc lost+found root tmp vmlinuz
Files beginning with a period (called “dot files”) are “hidden” when you run ls. You will only see them ifyou pass the -a option.
There are many more options that can be found in the online manual page. Don't forget that you cancombine options that you pass to ls.
cd
The cd command is used to change working directories. You simply type cd followed the path name tochange to. Here's some examples:

darkstar:~$ cd /bin
darkstar:/bin$ cd usr
bash: cd: usr: No such file or directory
darkstar:/bin$ cd /usr
darkstar:/usr$
Notice that without the preceding slash, it tries to change to a directory in the current directory.
The cd command is not like the other commands. It is a builtin shell command. Shell builtins arediscussed in the section called Environment Variables in Chapter 8 . This may not make any sense to youright now. Basically it means there is no man page for this command. Instead, you have to use the shellhelp. Like this:
$ help cd
It will display the options for cd and how to use them.
more
more(1) is what we call a pager utility. Oftentimes the output of a particular command is too big to fit onone screen. The individual commands do not know how to fit their output to separate screens. They leavethis job to the pager utility.
The more command breaks the output into individual screens and waits for you to press the space barbefore continuing on to the next screen. Pressing the enter key will advance the output one line. Here is agood example:
$ cd /usr/bin
$ ls -l
That should scroll for a while. To break up the output screen by screen, just pipe it through more:
$ ls -l | more
That is the pipe character (shift backslash). The pipe is short for saying “take the output of ls and feed itinto more”. You can pipe just about anything through the more command, not just ls. Piping is alsocovered in the section called Input/Output Redirection and Piping in Chapter 8 .
less
The more command is quite handy, but oftentimes you will find that you have advanced past the screenyou wanted. more does not provide a way to go back. The less(1) command provides this functionality. Itis used in the same way as the more command, so the previous examples apply here too. So, less is morethan more.
cat
cat(1) is short for “concatenate”. It was originally designed to merge text files into one, but can be usedfor many other purposes.

To merge two or more files into one, you simply list the files after the cat command and then redirect thenew output to a file. cat works with standard input and standard output, so you have to use the shellredirection characters. For example:
$ cat file1 file2 file3 > bigfile
This command takes the contents of file1, file2, and file3 and merges it all together. The new outputis sent to standard out.
One can also use cat to display files. Many people “cat” text files through the more or less commands,like this:
$ cat file1 | more
That will display the file1 file and pipe it through the more command so that you only get one screen ata time.
Another common use for cat is copying files. You can copy any file around with cat, like this:
$ cat /bin/bash > ~/mybash
The /bin/bash program is copied to your home directory and named “mybash”.
cat has many uses and the ones discussed here are just a few. Since cat makes extensive use of standardinput and standard output, it is ideal for use in shell scripts or part of other complex commands.
touch
touch(1) is used to change the timestamp on a file. You can change access timestamps and modificationtimestamps with this command. If the file specified does not exist, touch will create a zero length filewith the name specified. To mark a file with the current system time, you would issue this command:
$ touch file1
There are several options for touch, including options to specify which timestamp to modify, the time touse, and many more. The online manual page discusses these in detail
echo
The echo(1) command displays the specified text on the screen. You specify the string to display after theecho command. By default echo will display the string and print a newline character after it. You canpass the -n option to suppress the printing of the newline. The -e option will cause echo to search forescape characters in the string and execute them.
mkdir
mkdir(1) will create a new directory. You simply specify the directory to create when you run mkdir.This example creates the hejaz directory in the current directory:
$ mkdir hejaz
You can also specify a path, like this:

$ mkdir /usr/local/hejaz
The -p option will tell mkdir to make any parent directories. The above example will fail if /usr/localdoes not exist. The -p option will create /usr/local and /usr/local/hejaz:
$ mkdir -p /usr/local/hejaz
ln
ln(1) is used to create links between files. These links can be either hard links or soft (symbolic) links.The differences between the two kinds of links were discussed in the section called Links in Chapter 9 . Ifyou wanted to make a symbolic link to the directory /var/media/mp3 and place the link in your homedirectory, you would do this:
$ ln -s /var/media/mp3 ~/mp3
The -s option tells ln to make a symbolic link. The next option is the target of the link, and the finaloption is what to call the link. In this case, it will just make a file called mp3 in your home directory thatpoints to /var/media/mp3. You can call the link itself whatever you want by just changing the lastoption.
Making a hard link is just as simple. All you have to do is leave off the -s option. Making a hard link outof the previous command would be done as follows:
$ ln /var/media/mp3 ~/mp3
cp
cp(1) copies files. DOS users will notice its similarity to the copy command. There are many options forcp, so you should have a look at the man page before using it.
A common use is to use cp to copy a file from one location to another. For example:
$ cp hejaz /tmp
This copies the hejaz file from the current directory to the /tmp directory.
Many users prefer to keep the timestamps preserved, as in this example:
$ cp -a hejaz /tmp
This ensures that the timestamps are not modified in the copy.
To recursively copy the contents of a directory to another directory, you would issue this command:
$ cp -R adirectory /tmp
That will copy the adirectory directory to the /tmp directory.
cp has many more options that are discussed in detail in the online manual page.

mv
mv(1) will move files from one location to another. DOS users will notice the similarity to the movecommand. You name the source and destination when you run mv. This example shows a common use ofmv:
# mv myfile /usr/local/share/hejaz
mv has several command line options which are documented in detail in the online manual page.
rm
rm(1) removes files and directory trees. DOS users will notice the similarity to both the del and deltreecommands. rm can be very dangerous if you do not watch yourself. Unlike DOS or Windows, Linux doesnot provide a way to undelete files.
To remove a single file, specify its name when you run rm:
$ rm file1
If the file has write permissions removed, you may get a permission denied error message. To forceremoval of the file no matter what, pass the -f option, like this:
$ rm -f file1
To remove an entire directory, you use the -r and -f options together. This is a good example of how todelete the entire contents of your hard drive. You really don't want to do this. But here's the commandanyway:
# rm -rf /
Be very careful with rm; you can shoot yourself in the foot. There are several command line options,which are discussed in detail in the online manual page
rmdir
rmdir(1) removes directories from the filesystem. The directory must be empty before it can be removed.The syntax is simply:
$ rmdir <directory>
This example will remove the hejaz subdirectory in the current working directory:
$ rmdir hejaz
If that directory does not exist, rmdir will tell you. You can also specify a full path to a directory toremove, as this example shows:
$ rmdir /tmp/hejaz
That example will try to remove the hejaz directory inside the /tmp directory.

You can also remove a directory and all of its parent directories by passing the -p option.
$ rmdir -p /tmp/hejaz
This will first try to remove the hejaz directory inside /tmp. If that is successful, it will try to remove/tmp. rmdir will continue this until an error is encountered or the entire tree specified is removed.
SummaryThis chapter covered a lot of programs that manipulate files and directories. You should know how tocreate, delete, and move just about anything on the filesystem. You should also know how to list andtouch files if needed. Finally, you should know why rm -rf / is a very bad idea.
Chapter 11. Process ControlEvery program that is running is called a process. These processes range from things like the X WindowSystem to system programs (daemons) that are started when the computer boots. Every process runs as aparticular user. Processes that are started at boot time usually run as root or nobody. Processes that youstart will run as you. Processes started as other users will run as those users.
You have control over all the processes that you start. Additionally, root has control over all processes onthe system, including those started by other users. Processes can be controlled and monitored throughseveral programs, as well as some shell commands.
BackgroundingPrograms started from the command line start up in the foreground. This allows you to see all the outputof the program and interact with it. However, there are several occasions when you'd like the program torun without taking up your terminal. This is called running the program in the background, and there are afew ways to do it.
The first way to background a process is by adding an ampersand to the command line when you start theprogram. For example, assume you wanted to use the command line mp3 player amp to play a directoryfull of mp3s, but you needed to do something else on the same terminal. The following command linewould start up amp in the background:
$ amp *.mp3 &The program will run as normal, and you are returned to a prompt.
The other way to background a process is to do so while it is running. First, start up a program. While it isrunning, hit control+z. This suspends the process. A suspended process is basically paused. Itmomentarily stops running, but can be started up again at any time. Once you have suspended a process,you are returned to a prompt. You can background the process by typing:
$ bgNow, the suspended process is running in the background.
ForegroundingIf you need to interact with a backgrounded process, you can bring it back into the foreground. If you'veonly got one backgrounded process, you can bring it back by typing:
$ fgIf the program is not done running, the program will take control over you terminal and you will not be

returned to a prompt. Sometimes, the program will finish running while backgrounded. In this instance,you'll get a message like this:
[1]+ Done /bin/ls $LS_OPTIONSThat tells you that the backgrounded process (in this case ls - not terribly interesting) has completed.
It is possible to have several processes backgrounded at once. When this happens, you'll need to knowwhich process you want to bring back to the foreground. Just typing fg will foreground the process thatwas last backgrounded. What if you had a whole list of processes in the background? Luckily, bashincludes a command to list all the processes. It's called jobs and gives output like so:
$ jobs
[1] Stopped vim
[2]- Stopped amp
[3]+ Stopped man psThis shows you a list of all the processes that are backgrounded. As you can see, they are all stopped.This means that the processes are suspended. The number is a sort of ID for all the backgroundedprocesses. The ID with a plus sign beside it (man ps) is the process that will be foregrounded if you justtype fg.
If you wanted to foreground vim, you would type:
$ fg 1and vim would spring back up to the console. Backgrounding processes can be very useful if you onlyhave one terminal open over a dialup connection. You can have several programs running on that oneterminal, periodically switching back and forth between them.
psSo now you know how to switch back and forth between several processes that you've started from thecommand line. And you also know that there are lots of processes running all the time. So how do you listall of these programs? Well, you make use of the ps(1) command. This command has a lot of options, sowe'll only cover the most important ones here. For a complete listing, see the man page for ps. Man pagesare covered in-depth in the section called man in Chapter 2 .
Simply typing ps will get you a listing of the programs running on your terminal. Many times, that will bea very short listing:
$ ps
PID TTY TIME CMD
7923 ttyp0 00:00:00 bash
8059 ttyp0 00:00:00 psEven though this is not a lot of processes, the information is very typical. You'll get the same columnsusing regular ps no matter how many processes are running. So what does it all mean?
Well, the PID is the process ID. All running processes are given a unique identifier. On 2.2.x kernels, thisprocess ID can be anywhere between 1 and 32767. Each process is assigned the next free PID. When aprocess quits (or is killed, as you will see in the next section), it gives up its PID. When the max PID isreached, the next free one will wrap back around to the lowest free one. This will most likely change inthe upcoming 2.4 kernel series and the introduction of 32-bit PIDs.
The TTY column indicated which terminal the process is running on. Doing a plain ps will only list allthe programs running on the current terminal, so all the processes give the same information in the TTY

column. As you can see, both processes listed are running on ttyp0. This indicates that they are eitherrunning remotely or from an X terminal of some variety.
The TIME column indicated how much CPU time the process has been running. This is different from theactual amount of time that a process runs. Remember that Linux is a multitasking operating system. Thereare many processes running all the time, and these processes each get a small portion of the processor'stime. So, the TIME column should show much less time for each process than it actually takes to run. Ifyou see more than several minutes in the TIME column, it could mean that something is wrong.
Finally, the CMD column shows what the program actually is. It only lists the base name of the program,not any command line options or similar information. To get that information, you'll need to use one ofthe many options to ps. We'll discuss that shortly.
You can get a complete listing of the processes running on your system using the right combination ofoptions. This will probably result in a long listing of processes (fifty-five on my laptop as I write thissentence), so I'll abbreviate the output:

$ ps -ax
PID TTY STAT TIME COMMAND
1 ? S 0:03 init [3]
2 ? SW 0:13 [kflushd]
3 ? SW 0:14 [kupdate]
4 ? SW 0:00 [kpiod]
5 ? SW 0:17 [kswapd]
11 ? S 0:00 /sbin/kerneld
30 ? SW 0:01 [cardmgr]
50 ? S 0:00 /sbin/rpc.portmap
54 ? S 0:00 /usr/sbin/syslogd
57 ? S 0:00 /usr/sbin/klogd -c 3
59 ? S 0:00 /usr/sbin/inetd
61 ? S 0:04 /usr/local/sbin/sshd
63 ? S 0:00 /usr/sbin/rpc.mountd
65 ? S 0:00 /usr/sbin/rpc.nfsd
67 ? S 0:00 /usr/sbin/crond -l10
69 ? S 0:00 /usr/sbin/atd -b 15 -l 1
77 ? S 0:00 /usr/sbin/apmd
79 ? S 0:01 gpm -m /dev/mouse -t ps2
94 ? S 0:00 /usr/sbin/automount /auto file /etc/auto.misc
106 tty1 S 0:08 -bash
108 tty3 SW 0:00 [agetty]
109 tty4 SW 0:00 [agetty]
110 tty5 SW 0:00 [agetty]
111 tty6 SW 0:00 [agetty]
[output cut]Most of these processes are started at boot time on most systems. I've made a few modifications to mysystem, so your mileage will most likely vary. However, you will see most of these processes on yoursystem too. As you can see, these options display command line options to the running processes. It alsobrings up a few more columns and some other interesting output.
First, you'll notice that most of these processes are listed as running on tty “?”. Those are processes thatwere started from a no-longer active terminal. Therefore, they are no longer attaached to any particularterminal.
Second, there is a new column: STAT. It shows the status of the process. S stands for sleeping: theprocess is waiting for something to happen. Z stands for a zombied process. A zombied processes is one

whose parent has died, leaving the child processes behind. This is not a good thing.
If you want to see even more information about the running processes, try this out:
$ ps -aux
USER PID %CPU %MEM VSZ RSS TTY STAT START TIME COMMAND
root 1 0.0 0.0 344 80 ? S Mar02 0:03 init [3]
root 2 0.0 0.0 0 0 ? SW Mar02 0:13 [kflushd]
root 3 0.0 0.0 0 0 ? SW Mar02 0:14 [kupdate]
root 4 0.0 0.0 0 0 ? SW Mar02 0:00 [kpiod]
root 5 0.0 0.0 0 0 ? SW Mar02 0:17 [kswapd]
root 11 0.0 0.0 1044 44 ? S Mar02 0:00 /sbin/kerneld
root 30 0.0 0.0 1160 0 ? SW Mar02 0:01 [cardmgr]
bin 50 0.0 0.0 1076 120 ? S Mar02 0:00 /sbin/rpc.port
root 54 0.0 0.1 1360 192 ? S Mar02 0:00 /usr/sbin/sysl
root 57 0.0 0.1 1276 152 ? S Mar02 0:00 /usr/sbin/klog
root 59 0.0 0.0 1332 60 ? S Mar02 0:00 /usr/sbin/inet
root 61 0.0 0.2 1540 312 ? S Mar02 0:04 /usr/local/sbi
root 63 0.0 0.0 1796 72 ? S Mar02 0:00 /usr/sbin/rpc.
root 65 0.0 0.0 1812 68 ? S Mar02 0:00 /usr/sbin/rpc.
root 67 0.0 0.2 1172 260 ? S Mar02 0:00 /usr/sbin/cron
root 77 0.0 0.2 1048 316 ? S Mar02 0:00 /usr/sbin/apmd
root 79 0.0 0.1 1100 152 ? S Mar02 0:01 gpm
root 94 0.0 0.2 1396 280 ? S Mar02 0:00 /usr/sbin/auto
chris 106 0.0 0.5 1820 680 tty1 S Mar02 0:08 -bash
root 108 0.0 0.0 1048 0 tty3 SW Mar02 0:00 [agetty]
root 109 0.0 0.0 1048 0 tty4 SW Mar02 0:00 [agetty]
root 110 0.0 0.0 1048 0 tty5 SW Mar02 0:00 [agetty]
root 111 0.0 0.0 1048 0 tty6 SW Mar02 0:00 [agetty]
[output cut]That's a whole lot of information. Basically, it adds information including what user started the process,how much of the system resources the process is using (the %CPU, %MEM, VSZ, and RSS columns),and on what date the process was started. Obviously, that's a lot of information that could come in handyfor a system administrator. It also brings up another point: the information now goes off the edge of thescreen so that you cannot see it all. Well, the “-w” option will do that.
It's not terribly pretty, but it does the job. You've now got the complete listings for each process. There'seven more information that you can display about each process. Check out the very in-depth man page for

ps. However, the options shown are the most popular ones and will be the ones you need to use the mostoften.
killOn occasion, programs misbehave and you'll need to put them back in line. The program for this kind ofadministration is called kill(1), and it can be used for manipulating processes in several ways. The mostobvious use of kill is to kill off a process. You'll need to do this if a program has run away and is using uplots of system resources, or if you're just sick of it running.
In order to kill off a process, you'll need to know its PID or its name. To get the PID, use the ps commandas was dicsussed in the last section. For example, to kill off process 4747, you'd issue the following:
$ kill 4747Note that you'll have to be the owner of the process in order to kill it. This is a security feature. If youwere allowed to kill off processes started by other users, it would be possible to do all sorts of maliciousthings. Of course, root can kill off any process on the system.
There's another variety of the kill command called killall(1). This program does exactly what it says: itkills all the running processes that have a certain name. If you wanted to kill off all the running vimprocesses, you could type the following command:
$ killall vimAny and all vim processes you have running will die off. Doing this as root would kill off all the vimprocesses running for all users. This brings up an interesting way to kick everyone (including yourself)off the system:
# killall bashSometimes a regular kill doesn't get the job done. Certain processes will not die with a kill. You'll need touse a more potent form. If that pesky PID 4747 wasn't responding to your kill request, you could do thefollowing:
$ kill -9 4747That will almost certainly cause process 4747 to die. You can do the same thing with killall. What this isdoing is sending a different signal to the process. A regular kill sends a SIGTERM (terminate) signal tothe process. kill -9 sends a SIGKILL (kill) signal to the process. There's a whole list of signals at yourdisposal. You can get a listing of signals by typing the following:
$ kill -l
1) SIGHUP 2) SIGINT 3) SIGQUIT 4) SIGILL
5) SIGTRAP 6) SIGABRT 7) SIGBUS 8) SIGFPE
9) SIGKILL 10) SIGUSR1 11) SIGSEGV 12) SIGUSR2
13) SIGPIPE 14) SIGALRM 15) SIGTERM 17) SIGCHLD
18) SIGCONT 19) SIGSTOP 20) SIGTSTP 21) SIGTTIN
22) SIGTTOU 23) SIGURG 24) SIGXCPU 25) SIGXFSZ
26) SIGVTALRM 27) SIGPROF 28) SIGWINCH 29) SIGIO
30) SIGPWRThe number must be used for kill, while the name minus the leading “SIG” can be used with killall.Here's another example:
$ killall -KILL vimA final use of kill is to restart a process. Sending a SIGHUP will cause most processes to re-read their

configuration files. This is especially helpful for telling system processes to re-read their config files afterediting.
topFinally, there's a command you can use to display updating information about the processes running onthe system. This command is called top(1), and is started like so:
$ topThis will display a full screen of information about the processes running on the system, as well as someoverall information about the system. This includes load average, number of proceses, the CPU status,free memory information, and details about processes including PID, user, priority, CPU and memoryusage information, running time, and program name.
Figure 11-1. Example output of the top program.
It's called top because the most CPU intensive programs will be listed at the top. An interesting note isthat top will be listed first on most inactive (and some active) systems because of its CPU utilization.However, top is quite useful for determining what program is misbehaving and needs to be killed off.
SummaryThis chapter discussed what a process is and how you can control one. This includes backgrounding andforegrounding, as well as using ps, top, and kill to keep them in line. You should be able to determinewhat processes are running on your system and know how to get rid of them if they stop behaving.
Chapter 12. Essential System AdministrationYou are the administrator of any computers that you have root on. This might be your desktop box withone or two users, or it might be a big server with several hundred. Regardless, you'll need to know how tomanage users and safely bring down the system. They are both seemingly simple, but do have somequirks to get used to. In addition, you'll have to deal with some of the ideas behind how the passwordsystem works.

Users and Groups
Supplied Scripts
The easiest way to manage users and groups is with the supplied scripts and programs. Slackwareincludes the programs adduser, userdel(8), chfn(1), chsh(1), and passwd(1) for dealing with users.Slackware includes groupadd(8), groupdel(8), and groupmod(8) for dealing with groups. With theexception of chfn, chsh, and passwd, these are programs that can only be run as root and are thereforelocated in /usr/sbin. chfn, chsh, and passwd can be run by anyone and are located in /usr/bin.
Users are added with the adduser program. We'll start out by going through the whole procedure,showing all the questions that are asked and a brief description of what everything means. The defaultanswer is in the brackets, and can be chosen for almost all the questions, unless you really want to changesomething.
# adduser
Login name for new user (8 characters or less) []: jellyd
This is the name that the user will use to login. It needs to be eight characters or less, because all the loginutilities expect it to be so. Generally, you should only use lowercase characters unless you want to typeuppercase letters in inconvenient places.
User id for jellyd [ defaults to next available]:
The user ID (UID) is how ownerships are really determined in Linux. Each user has a unique number,starting at 1000 in Slackware. You can pick a UID for the new user, or you can just let adduser assign theuser the next free one.
Initial group for jellyd [users]:
All users are placed into the “users” group by default. You might want to place the new user into adifferent group, but it is not recommended.
Additional groups for jellyd (seperated with commas, no spaces) []:
This question allows you to place the new user into additional groups. It is possible for a user to be inseveral groups at the same time. This is useful if you have established groups for things like modifyingweb site files, playing games, and so on.
jellyd's home directory [/home/jellyd]:
Home directories default to being placed under /home. If you run a very large system, it's possible thatyou have moved the home directories to a different scheme. This allows you to change where the user'shome directory will be. You can also disable an account by changing a person's home directory tosomething like /bin/false, though this is not the recommended method.
jellyd's shell [/bin/bash]:
bash is the default shell for Slackware Linux, and will be fine for most people. If your new user comesfrom a Unix background, they may be familiar with a different shell. You can change their shell now, orthey can change it themselves later using the chsh command.
jellyd's account expiry date (YYYY-MM-DD) []:
Accounts can be set up to expire on a specified date. By default, there is no expiration date. You canchange that, if you'd like. This option might be useful for people running an ISP who might want to make

an account expire upon a certain date, unless they recieve the next year's payment.
OK, I'm about to make a new account. Here's
what you entered so far:
New login name: jellyd
New UID: [Next available]
Initial group: users
Additional groups: [none]
Home directory: /home/jellyd
Shell: /bin/bash
Expiry date: [no expiration]
This is it... if you want to bail out, hit Control-C.
Otherwise, press ENTER to go ahead and make the account.
You now see all the information that has been entered about the new account, and are given theopportunity to stop. If you entered something incorrectly, you'll have to hit Control-C and start over.Otherwise, you can hit enter and the account will be made.
Making new account...
Changing the user information for jellyd
Enter the new value, or press return for the default
Full Name []: Jeremy
Room Number []: Smith 130
Work Phone []:
Home Phone []:
Other:
All of this information is optional. You don't have to enter any of this if you don't want to, and the usercan change it at any time using chfn. However, it might be useful to enter at least the full name and phonenumbers, just in case you need to get in touch with the person.

Changing password for jellyd
Enter the new password (minimum of 5, maximum of 127 characters)
Please use a combination of upper and lower case letters and numbers.
New password:
Re-enter new password:
Password changed.
Done...
You'll have to enter a password for the new user. Generally, if the new user is not physically present atthis point, you'll just pick some default password and tell the user to change it to something more secure.
Choosing a Password
Having a secure password is the first line of defense against getting cracked. You do not want tohave an easily guessed password, because that makes it easier for someone to break into yoursystem. Ideally, a secure password would be a random string of characters, including upper andlowercase letters, numbers, and random charactes. Just remember that a tab character might not be awise choice, depending on what kinds of computers you'll be logging in from.
In general, just use common sense: don't pick a password that is someone's birthday, a commonphrase, something found on your desk, or anything that is easily associated with you. “secure1” isalso bad.
Removing users is not difficult at all. Just run userdel with the name of the account to remove. You'llhave to make sure that the user is not logged in, and that no processes are running as that user. Also,remember that once you've deleted the user, they're gone.
# userdel jellydDoing this would remove that annoying “jellyd” guy from your system. Good riddance :) This removesthe user from the /etc/passwd and /etc/group files, but doesn't remove the user's home directory. Ifyou wanted to remove the home directory as well, you would do the following:
# userdel -r jellydTemporarily disabling an account will be covered in the section called Changing Passwords since thatinvolves modifying the user's password. Changing account information is covered in the section calledChanging Passwords and the section called Changing User Information .
The programs to add and remove groups are very simple. groupadd will just add another entry to the/etc/group file with a unique group ID, while groupdel will remove the specified group. It is up to youto go in and edit /etc/group to add users to a specific group.
You create a group like so:
# groupadd cvsAnd remove it like so:
# groupdel cvs
By hand
Of course, it is possible to add, modify, and remove users and groups by hand. After looking through thisprocedure, you'll probably find it much more convenient to use the scripts, though.
First, we'll add a new user to the /etc/passwd(5), /etc/shadow(5), and /etc/group(5) files. Thepasswd file holds some information about the user, but (strangely enough) not their password. The

passwd file has to be readable by anyone, but you don't want encrypted passwords world-readablebecause this gives would-be crackers a good place to start. So the encrypted passwords are kept in theshadow file, which is only readable by root, and everyone's password is entered into the passwd file as“x”. The group file lists all the groups and who is in each.
Let's go ahead and examine the /etc/passwd file and figure out how to add someone. A typical entry inpasswd looks like this:
chris:x:1000:100:Chris Lumens,Room 2,,:/home/chris:/bin/bashEach line is an entry for one person, and fields on each line are separated by a colon. The fields are thelogin name, encrypted password (“x” for everyone on a Slackware system, since we use the shadowpassword suite), user ID, group ID, the optional finger information separated by commas, home directory,and shell. What you have to do in this file is add a new line onto the end, filling in the appropriateinformation.
Make sure that the password is an x, that the user ID is unique, that they are in group 100 (the “users”group under Slackware), and that they have a valid shell.
Next, we'll need to add an entry in the /etc/shadow file, which holds the passwords. A typical entrylooks like this:
chris:$1$w9bsw/N9$UWLr2bRER6YyBS.CAEp7R.:11055:0:99999:7:::Again, each line is an entry for one person and the fields are separated by colons. The fields are the loginname, encrypted password, days since the Epoch (January 1, 1970) that the password was last changed,days before the password may be changed, days after which the password must be changed, days beforepassword expiration that the user is notified, days after expiration that the account is disabled, days sincethe Epoch that the account is disabled, and a reserved field.
As you can see, most of that is for account expiration information. If you aren't using expirationinformation, you only need to fill in a few fields with some special values. Otherwise, you'll need to dosome calculations and decision making before you can fill those fields in. For our new user, put somerandom garbage in the password field. Don't worry about what the password is right now because you'regoing to change it in a minute. The only character you cannot include in the password field is a colon.Leave the “days since password was changed” field blank as well. Fill in 0, 99999, and 7 just as you seein the example entry, and leave the other fields blank.
For those of you who see my encrypted password above and think you've got a leg up on breaking intomy system, go right ahead. If you can crack that password, you'll know the password to a firewalled testsystem. Now that's useful :)
Since everyone is a member of the “users” group by default, you won't need to add the new user to it. Ifyou want to create a new group or add the new user to other groups, you'll need to modify the/etc/group file. Here is a typical entry:
cvs::102:chris,logan,david,rootThe fields are group name, group password, group ID, and group members. Creating a new group is asimple matter of adding a new line with a unique group ID and listing all the people you want to be in thegroup. Any users that are in this new group and are logged in will have to log out and log back in forthose changes to take effect.
Now, go back and use the passwd command to create a new password for the user. Then, use mkdir tocreate the new user's home directory in the location you entered into the /etc/passwd file.
If you've installed sendmail(8) on your system and actively use mail, you will need to create a new file in/var/spool/mail with the proper permissions and ownerships for this new user. Here's an example:

# touch /var/spool/mail/jellyd
# chown jellyd.users /var/spool/mail/jellyd
# chmod 660 /var/spool/mail/jellydThose commands would create a mail file for the new user “jellyd” and set up the correct ownerships andpermissions.
Removing a user is a simple matter of getting rid of everything you just created. Remove the user's entryfrom /etc/passwd and /etc/group. Remove their login name from any groups in the /etc/group file,remove their mail spool file if they have one, and delete their home directory if needed.
Removing groups is a simple matter of removing the group's entry from /etc/group.
Changing Passwords
The passwd program changes passwords by modifying the /etc/shadow file. This file holds all thepasswords for the system in an encrypted format. In order to change your password, you would type:
$ passwd
Changing password for chris
Old password:
Enter the new password (minumum of 5, maximum of 127 characters)
Please use a combination of upper and lower case letters and numbers.
New password:As you can see, you are prompted to enter your old password. It won't appear on the screen as you type it,just like when you log in. Then, you are prompted to enter the new password. passwd performs a lot ofchecks on your new password, and it will complain if your new password doesn't pass its checks. You canignore its warnings if you want. You will eventually be prompted to enter your new password again forconfirmation.
If you are root, you can also change another user's password:
# passwd tedYou will then have to go through the same procedure as above, except that you won't have to enter the oldpassword. (One of the many benefits of being root...)
If you've got some troublemakers on your system, you can also temporarily disable their accounts. Lateron, you can reenable their accounts. Both disabling an account and reenabling an account can be donewith passwd. To disable an account, do the following as root:
# passwd -l davidThis will change david's password to something that can never match any encrypted value. Then, youwould change their password back later by typing this:
# passwd -u davidNow, david's account is back to normal. Disabling an account might be useful if the user doesn't play bythe rules you've set up on your system or if they've exported a very large copy of xeyes(1) to your Xdesktop.
Changing User Information
There are two pieces of information that a user can change about their account at any time: their shell andtheir finger information. Slackware Linux uses chsh (change shell) and chfn (change finger) to modify

these values.
A user can pick any shell that is listed in the /etc/shells file. For most people, bash will do just fine.Others might be familiar with a shell found on their Unix system at work or school and want to use whatthey already know. The shell is changed using chsh:
$ chsh
Password:
Changing the login shell for chris
Enter the new value, or press return for the default
Login Shell [/bin/bash]:After entering your password, enter the full path to the new shell. Make sure that it's listed in the/etc/shells(5) file first. root can also change a user's shell by running chsh with a username as theargument.
The finger information is the optional information such as your full name, phone numbers, and roomnumber. This can be changed using chfn, and follows the same procedure as it did during accountcreation. As usual, root can change anyone's finger information.
Shutting Down ProperlyIt is very important that the system is shut down properly. Simply turning the power off can cause seriousfilesystem damage. While the system is on, files are in use even if you aren't doing anything. Rememberthat there are many processes running in the background all the time. These processes are controlling thesystem and keep a lot of files open. When the system just gets powered-off, these files are not closedproperly and become damaged. Depending on what files become damaged, the system might bepermanently damaged. In any case, you'll have to go through a long filesystem check procedure on thenext reboot.
So, when you go to reboot or power down your computer, it is important to do so the right way. There areseveral ways of doing this; you can pick whichever one you think is the most fun. Most of the ways forturning off the system can also be applied to rebooting.
The first method is through the shutdown(8) program, and it is probably the most popular. shutdown canbe used to reboot or turn off the system at a given time, and can display a message to all the users of thesystem telling them that the system is going down.
Basic usage of shutdown to turn off the computer is:
# shutdown -h nowIn this case, we are not going to send any special message to the users; they will see shutdown's defaultmessage. “now” is the time that we want to shutdown, and the “-h” means to halt the system. This is not avery friendly way to run a multi-user system, but it works just fine on your home computer. A better wayon a multiuser system would be to give everyone a little advance warning:
# shutdown -h +60This would shutdown the system in one hour (60 minutes), which would be just fine on a normalmultiuser system. Really important systems should schedule their downtime far in advance and postwarnings about it in the /etc/motd(5).
Rebooting the system uses the same command, but substitutes “-r” for “-h”:
# shutdown -r nowYou can use same time notation with shutdown -r that you could with shutdown -h. There are a lot of

other things that you can do with shutdown to control when to halt or reboot the machine. See the manpage for more details.
The second way of shutting down or powering off the computer is to use the halt(8) and reboot(8)commands. As the names indicate, halt will immediately halt the operating system, and reboot willreboot the system. reboot is simply a symbolic link to halt. They are invoked like so:
# halt
# rebootA lower-level way to reboot or shutdown the system is to directly talk to init. All the other methods aresimply convenient ways to talk to init, but you can directly tell it what to do using telinit(8) (note that itonly has one “l”). Using telinit will tell init what runlevel to drop into, which will cause a special scriptto get run. This script will kill or spawn processes as needed for that runlevel. This works for rebootingand shutting down because both of those are special runlevels.
# telinit 0Runlevel 0 is halt mode. Telling init to enter runlevel 0 will cause all processes to be killed off, thefilesystems unmounted, and the machine to be halted. This is a perfectly acceptable way to bring downthe system. On many laptops, this will also cause the machine to be turned off.
# telinit 6Runlevel 6 is reboot mode. All processes will be killed off, the filesystems will be unmounted, and themachine will be rebooted. This is a perfectly acceptable method of rebooting the system.
There is one last method of rebooting the system. All the other methods required you to be root.However, it is possible to reboot the machine if you aren't root, provided that you have physical access tothe keyboard. Doing a three-fingered salute (control-alt-delete) will cause the machine to be immediatelyrebooted. What this really does is run the program /usr/sbin/ctrlaltdel(8). So, if that program has strangepermissions or is not present, pressing all those keys down won't do any good.
SummaryThis chapter discussed the procedures for adding and removing user and groups. You should be able to dothese tasks using the provided scripts and by hand, should the need arise. Additionally, you should knowwhat the various parts of adding a user do, techniques for selecting a password, and how to change userinformation. Finally, you should know how to shut down your computer properly and why it is importantto do so. These are all important parts of administering a system whether it is your home computer or alarge network server.
Chapter 13. Basic Network CommandsA network consists of several computers connected together. The network can be as simple as a fewcomputers connected in your home or office, or as complicated as a large university network or even theentire Internet. When your computer is part of a network, you have access to those systems either directlyor through services like mail and the web.
There are a variety of networking programs that you can use. Some are handy for performing diagnosticsto see if everything is working properly. Others (like mail readers and web browsers) are useful forgetting your work done and staying in contact with other people.
ping
ping(8) sends an ICMP ECHO_REQUEST packet to the specified host. If the host responds, you get anICMP packet back. Sound strange? Well, you can “ping” an IP address to see if a machine is alive. Ifthere is no response, you know something is wrong. Here is an example conversation between two Linux

users:
User A: Loki's down again.
User B: Are you sure?
User A: Yeah, I tried pinging it, but there's no response.
It's instances like these that make ping a very useful day-to-day command. It provides a very quick wayto see if a machine is up and connected to the network. The basic syntax is:
$ ping <ip address or hostname>There are, of course, several options that can be specified. Check the ping(1) man page for moreinformation.
finger
finger(1) will retrieve information about the specified user. You give finger a username or an emailaddress and it will try to contact the necessary server and retrieve the username, office, telephone number,and other pieces of information. Here is an example:
$ finger [email protected] can return the username, mail status, phone numbers, and files referred to as “dot plan” and “dotproject”. Of course, the information returned varies with each finger server. The one included withSlackware returns the following information by default:
• Username
• Room number
• Home phone number
• Work phone number
• Login status
• Email status
• Contents of the .plan file in the user's home directory
• Contents of the .project file in the user's home directory
The first four items can be set with the chfn command. It stores those values in the /etc/passwd file. Tochange the information in your .plan or .project file, just edit them with your favorite text editor. Theymust reside in your home directory and must be called .plan and .project.
Many users finger their own account from a remote machine to quickly see if they have new email. Or,you can see a user's plan or current project. John Carmack of id Software regularly updates his plan file totell the user community what he is currently working on.
Like many commands, finger has options. Check the man page for more information on what specialoptions you can use.
elnet
Someone once stated that telnet(1) was the coolest thing he had ever seen on computers. The ability to

remotely log in and do stuff on another computer is what seperates Unix and Unix-like operating systemsfrom other operating systems.
telnet allows you to log in to a computer, just as if you were sitting at the terminal. Once your usernameand password are verified, you are given a shell prompt. From here, you can do anything requiring a textconsole. Compose email, read newsgroups, move files around, and so on. If you are running X and youtelnet to a machine from an xterm, you can run X programs on the remote computer and display them onyours. See the section called Exporting displays in Chapter 6 for more information.
To login to a remote machine, use this syntax:
$ telnet <hostname>If the host responds, you will receive a login prompt. Give it your username and password. That's it. Youare now at a shell. To quit your telnet session, use either the exit command or the logout command.
IMPORTANT NOTE: telnet does not encrypt the information it sends. Everything is sent in plaintext, even passwords. It is not advisable to use telnet over the Internet. Instead, consider the SecureShell. It encrypts all traffic and is available for free. See http://www.ssh.org/ for more information.
FTP ClientsFTP stands for the File Transfer Protocol. It allows you to send and receive files between two computers.There is the FTP server and the FTP client. We discuss the client in this section.
For the curious, the “client” is you. The “server” is the computer that answers your FTP request and letsyou login. You will download files from and upload files to the server. The client cannot accept FTPconnections, it can only connect to servers.
ftp
To connect to an FTP server, simply run the ftp(1) command and specify the host:
$ ftp <hostname>If the host is running an FTP server, it will ask for a username and password. You can log in as yourselfor as “anonymous”. Anonymous FTP sites are very popular for software archives. For example, to getSlackware Linux via FTP, you must use anonymous FTP.
Once connected, you will be at the ftp> prompt. There are special commands for FTP, but they aresimilar to other standard commands. The following shows some of the basic commands and what they do:
Table 13-1. ftp Commands
Command Purposels List filescd <dirname> Change directoryput <filename> Download a fileput <filename> Upload a filehash Toggle hash mark stats indicatorprom Toggle interactive mode for downloadsmget <mask> Download a file or group of files; wildcard are allowedmput <mask> Upload a file or group of files; wildcard are allowedquit Log off the FTP serverFTP is a fairly simple program to use, but lacks the user interface that many of us are used to nowadays.The man page discusses some of the command line options for ftp(1).

ncftp
ncftp(1) (pronounced “Nik-F-T-P”) is an alternative to the traditional ftp client that comes withSlackware. It is still a text-based program, but offers many advantages over ftp, including:
• Tab completion
• Bookmarks file
• Passive and non-passive FTP transfer modes
• More liberal wildcard uses
• Command history
By default, ncftp will try to log in anonymously to the server you specify. You can force ncftp to presenta login prompt with the “-u” option. Once logged in, you can use the same commands as in ftp, onlyyou'll notice a nicer interface, one that works more like bash.
Figure 13-1. Example NcFTP screen.
emailElectronic mail is one of the most popular things one can do on the Internet. In 1998, it was reported thatmore electronic mail was sent than regular mail. It is indeed common and useful.
Under Slackware, we provide a standard mail server, and several mail clients. All of the clients discussedare text-based. A lot of Windows users may be against this, but you will find that a text based client isvery convienent, especially when checking mail remotely.
pine
pine(1) is not elm. Or so the saying goes. The University of Washington created their program forInternet news and email out of a need for an easy mail reader for their students. pine is one of the mostpopular email clients in use today and is available for nearly every flavor of Unix and even Windows.

Figure 13-2. The Pine main menu.
You will see a menu of commands and a row of command keys at the bottom. pine is indeed a complexprogram, so we will not discuss every feature about it here.
To see what's in your inbox, type i. Your messages are listed with their date, author, and subject.Highlight the message you want and press enter to view it. Pressing r will start a reply to the message.Once you have written the response, type Ctrl+X to send it. You can press i to get back to the messagelisting.
If you want to delete a message, press d. It will mark the highlighted message for deletion. pine deletesthe mail when you exit the program. pine also lets you store your mail in folders. You can get a listing offolders by pressing l. At the message listing, press s to save it to another folder. It will ask for the foldername to write the message to.
pine offers many, many features; you should definitely have a look at the man page for more information.It will contain the latest information about the program.
elm
elm(1) is another popular text-based email client. Though not quite as user friendly as pine, it's definitelybeen around a lot longer.
Figure 13-3. Elm main screen.

By default, you are placed in your inbox. The messages are listed with the message number, date, sender,and subject. Use the arrow keys to highlight the message you want. Press Enter to read the message.
To compose a new message, type m at the main screen. The d key will flag a message for deletion. Andthe r key will reply to the current message you are reading. All of these keys are displayed at the bottomof the screen with a prompt.
The man page discusses elm in more detail, so you will probably want to consult that before using elm.
mailx
mailx(1) is a command line driven mail client. It is very primitive and offers pretty much nothing in theway of user interfaces. However, mailx is handy for times when you need to quickly mail something,scripting a bulk mailer, or something similar.
The basic command line is:
$ mailx -s <subject> <to-addr>mailx reads the message body from standard input. So you can cat a file into this command to mail it, oryou can just type text and hit ctrl+D when finished with the message.
Here is an example of mailing a program source file to another person.
$ cat randomfunc.c | mailx -s "Here's that function" \
[email protected] man page explains more of what mailx can do, so you will probably want to have a look at thatbefore using it.
lynx
lynx(1) is a text-based web browser. It is a very quick way of looking up something on the Internet.Sometimes graphics just get in the way if you know exactly what you're after.
To start lynx, just type lynx at the prompt:

$ lynxFigure 13-4. Lynx's default start page.
You may want to specify a site for lynx to open to:
$ lynx http://www.slackware.comlynx prints the command keys and what they do at the bottom of the screen. The up and down arrow keysmove around the document, Enter selects the highlighted link, and the left arrow goes back to theprevious page. Typing d will download the currently selected file. The g command brings up the Goprompt, where you can give lynx a URL to open.
There are many other commands in lynx. You can either consult the man page, or type h to get the helpscreen for more information.
wget
wget(1) is a command line utility that will download files from a specified URL. It's useful for retrievingentire web sites for offline viewing, or for a more safer download of files from HTTP or FTP serversinstead of Netscape. The basic syntax is:
$ wget <url>You can also pass options. For example, this will download the Slackware web site:
$ wget --recursive http://www.slackware.comwget will create a www.slackware.com directory and store the files in there, just as the site does.
wget can also download files from FTP sites; just specify an FTP URL instead of an HTTP one.
wget has many more options, which make it nice for site specific scripts (web site mirroring and so forth).The man page should be consulted for more information.
traceroute
Slackware includes the 4.4BSD traceroute(8) command. It's a useful network diagnostic tool. traceroutedisplays each host that a packet travels through as it tries to reach its destination. You can see how many“hops” from the Slackware web site you are with this command:

$ traceroute www.slackware.comEach host will be displayed, along with the response times at each host. Here is an example output:
$ traceroute www.slackware.com
traceroute to www.slackware.com (204.216.27.13), 30 hops max, 40 byte packets
1 zuul.tdn (192.168.1.1) 0.409 ms 1.032 ms 0.303 ms
2 207.171.227.254 (207.171.227.254) 18.218 ms 32.873 ms 32.433 ms
3 border-sf-2-0-4.sirius.com (205.134.230.254) 15.662 ms 15.731 ms 16.142 ms
4 pb-nap.crl.net (198.32.128.20) 20.741 ms 23.672 ms 21.378 ms
5 E0-CRL-SFO-03-E0X0.US.CRL.NET (165.113.55.3) 22.293 ms 21.532 ms 21.29 ms
6 T1-CDROM-00-EX.US.CRL.NET (165.113.118.2) 24.544 ms 42.955 ms 58.443 ms
7 www.slackware.com (204.216.27.13) 38.115 ms 53.033 ms 48.328 mstraceroute is similar to ping in that it uses ICMP packets. There are several options that you can specifywith traceroute. The default maximum number of “hops” is 30, but that can be changed with the “-m”option. Other options are explained in detail in the web page.
Talking to Other People
talk
talk(1) allows two users to chat. It splits the screen in half, horizontally. To request a chat with anotheruser, use this command:
$ talk <person> [ttyname]Figure 13-5. Two users in a talk session.
If you specify just a username, the chat request is assumed to be local, so only local users are queried.The ttyname is required if you want to ring a user on a specific user (if the user is logged in more thanonce). The required information for talk can be obtained from the w(1) command.

talk can also ring users on remote hosts. For the username you simply specify an email address. talk willtry to contact that remote user on that host.
talk is somewhat limited. It only supports two users and is half-duplex.
ytalk
ytalk(1) is a backwards compatible replacement for talk. It comes with Slackware as the ytalk command.The syntax is similar, but has a few differences:
$ ytalk <username>[#ttyname]Figure 13-6. Three users in a ytalk session.
The username and terminal are specified the same as under talk, except you must put them together withthe hash mark (#).
ytalk offers several advantages:
• It supports more than two users.
• A menu of options that can be brought up anytime with Esc.
• You can shell out while still in the talk session.
• Plus more...
If you're a server administrator, you'll want to make sure that the ntalk port is enabled in/etc/inetd.conf. ytalk needs that to work properly.
SummaryYou should now know some basic network diagnosis commands. Using these, you can determine if thereis a problem with a computer or the network between your system and a remote one. Also, you shouldknow about several mail readers, web browsers, ftp clients, and communication programs.

Chapter 14. Archive FilesUnder Slackware Linux, there are several programs that can be used to compress and archive files. Theseprograms are especially useful for making backups and sending copies of files between machines over anetwork connection. There are programs for dealing with Unix formatted archives, as well as Windowsarchives.
gzip
gzip(1) is the GNU compression program. It takes a single file and compresses it. The basic usage is asfollows:
$ gzip infileThe resulting file will be named infile.gz and will usually be smaller than the input file. Note thatinfile.gz will replace infile. This means that infile will no longer exist, even though a gzippedcopy will. Regular text files will compress nicely, while jpeg images, mp3s, and other such files will notcompress too well as they are already compressed. This basic usage is a balance of final file size andcompression time. The maximum compression can be achieved like so:
$ gzip -9 infileThis will take a longer time to compress the file, but the result will be as small as gzip can make it. Usinglower values for the command line option will cause it to compress faster, but the file will not be ascompressed.
Decompressing gzipped files can be done using two commands, which are really just the same program.gzip will decompress any file with a recognized file extension. A recognized extension can be any of thefollowing: .gz, -gz, .z, -z, .Z, or -Z. The first method is to call gunzip(1) on a file, like so:
$ gunzip infile.gzThis will leave a decompressed version of infile in the current directory, and the .gz extension will bestripped from the filename.
The other way to decompress a gzipped file is to call gzip on the file:
$ gzip -d infile.gzThis will cause exactly the same behavior as calling gunzip. The reason for this is simple: gunzip issimply a symbolic link to /bin/gzip:
$ cd /usr/bin
$ ls -l gunzip
lrwxrwxrwx 1 root root 9 Feb 2 09:45 gunzip -> /bin/gzipSo, running gunzip is really just running gzip with a different name. The program can determine how it isbeing called and take action appropriately. In this case, gzip will know that it is being called as gunzipand decompress the file. Therefore, you can use gzip or gunzip to decompress any gzipped file.
bzip2
bzip2(1) is an alternative compression program installed on Slackware Linux. It uses a differentcompression algorithm from gzip, which results in some advantages and some disadvantages. The mainadvantage for bzip2 is the compressed file size. bzip2 will almost always compress better than gzip. Insome instances, this can result in dramatically smaller files. This can be a great advantage for people onslower modem connections.
The disadvantage to bzip2 is that it is more CPU intensive than gzip. This means that bzipping a file will

generally take longer and will use more of the CPU than gzipping the file would. When consideringwhich compression program to use, you must weigh this speed vs. compressed size and determine whichis more important.
The usage of bzip2 is very similar to gzip, so not much time will be spent discussing that. Simply callbzip2 with a filename to compress it:
$ bzip2 infileThe resulting output file will usually be smaller than the input file, and will be called infile.bz2. Aswith gzip, the input file will no longer exist, since bzip2 replaces the input file with a compressed copy.
You can also use a numeric command line argument to tweak compression rates and speed as with gzip.The following example shows how to achieve maximum compression with bzip2 with considerable CPUusage:
$ bzip2 -9 infileThere are two commands to decompress files ending in a .bz2 extension, just as with gzip. You can usebzip2 or bunzip2(1) to decompress bzipped files. Using bzip2 requires using a command line argument:
$ bzip2 -d infile.bz2This will decompress the bzipped file and replace it with the decompressed copy. This resulting file willalso have been stripped of the .bz2 extension. Similarly, you can use bunzip2 to decompress the file:
$ bunzip2 infile.bz2You'll get the same behavior either way, thanks again to a symbolic link. Checking out /bin/bunzip2shows that it is simply a symbolic link to /bin/bzip2. This uses the same trick that gzip did. You'll findthat calling a program using several different names to achieve different behaviors is a favorite trick ofLinux programmers.
$ cd /bin
$ ls -l bunzip2
lrwxrwxrwx 1 root root 5 Feb 2 09:45 /bunzip2 -> bzip2
tar
tar(1) is the GNU tape archiver. It takes several files or directories and creates one large file. This allowsyou to compress an entire directory tree, which is impossible by just using gzip or bzip2. tar has manycommand line options, which are explained in its man page. This section will just cover the mostcommon uses of tar.
The most common use for tar is to decompress and unarchive a package that you've downloaded from aweb site or ftp site. Most files will come with a .tar.gz extension. This is commonly known as a“tarball”. It means that several files were archived using tar and then compressed using gzip. You mightalso see this listed as a .tar.Z file. It means the same thing, but this is usually encountered on older Unixsystems.
Alternatively, you might find a .tar.bz2 file somewhere. Kernel source is distributed as such because itis a smaller download. As you might have guessed, this is several files archived with tar and thenbzipped.
You can get to all the files in this archive by making use of tar and some command line arguments.Unarchiving a tarball makes use of the -z flag, which means to first run the file through gunzip anddecompress it. The most common way to decompress a tarball is like so:
$ tar -xvzf hejaz.tar.gzThat's quite a few options. So what do they all mean? The -x means to extract. This is important, as it

tells tar exactly what to do with the input file. In this case, we'll be splitting it back up into all the filesthat it came from. -v means to be verbose. This will list all the files that are being unarchived. It isperfectly acceptable to leave this option off, if somewhat boring. Alternatively, you could use -vv to bevery verbose and list even more information about each file being unarchived. The -z option tells tar torun hejaz.tar.gz through gunzip first. And finally, the -f option tells tar that the next string on thecommand line is the file to operate on.
There are a few other ways to write this same command. On older systems lacking a decent copy of GNUtar, you might see it written like so:
$ gzip -dc hejaz.tar.gz | tar -xvf -This command line will unzip the file and send the output to tar. Since gzip will write its output tostandard out if told to do so, this command will write the decompressed file to standard out. The pipe thensends it to tar for unarchiving. The “-” means to operate on standard input. It will unarchive the stream ofdata that it gets from gzip and write that to the disk.
Another way to write the first command line is to leave off the dash before the options, like so:
$ tar xvzf hejaz.tar.gzYou might also encounter a bzipped archive. The version of tar that comes with Slackware Linux canhandle these the same as gzipped archives. Instead of the -x command line option, you'd use -y:
$ tar -xvyf foo.tar.bz2It is important to note that tar will place the unarchived files in the current directory. So, if you had anarchive in /tmp that you wanted to decompress into your home directory, there are two options. First, thearchive could be moved into your home directory and then run through tar. Or, you could specify thepath to the archive file on the command line:
$ tar -xvzf /tmp/bar.tar.gzThe contents of the archive would be dumped into your home directory, and the original compressedarchive file will still be in /tmp.
The second most common operation with tar is making your own archives. Making an archive is no morecomplicated than unarchiving other files; it just takes a different set of command lines options.
To create a compressed tar archive of all the files in the current directory (including any subdirectoriesand their files), you would use tar like so:
$ tar -cvzf archive.tar.gz .In this command line, the -c option tells tar to create an archive, while the -z option runs the resultingarchive file through gzip to compress it. archive.tar.gz is the file that you want to create. You can callit anything you want, and if you include a full path name, it will put the archive in that directory. Here isan example of that:
$ tar -cvzf /tmp/archive.tar.gz .The archive would then go into /tmp. You can also list all the file and directories that you want to beincluded in the archive by listing them at the end of the command. In this case, the . is the directory toinclude in the archive. This could easily be replaced with a list of various files, or whatever you want toarchive.
zipFinally, there are two utilities that can be used on zip files. These are very common in the Windowsworld, so Linux has programs to deal with them. The compression program is called zip(1), and thedecompression program is called unzip(1).
Compressing one file is easy:

$ zip foo *This will create the file foo.zip, which will contain all the files in the current directory. zip will add the.zip extension automatically, so there's no need to include that in the file name. You can also recursethrough the current directory, zipping up any directories that are also laying around:
$ zip -r foo *Decompressing files is easy, as well.
$ unzip fooThis will extract all the files in the file foo.zip, including any directories in the archive.
The zip utilities have several advanced options for creating self-extracting archives, leaving out files,controlling compressed file size, printing out what will happen, and much more. See the man pages forzip and unzip to find out how to use these options.
SummaryThis chapter discussed the programs that are used for compressing and decompressing archive files. Youshould know what an archive file is, how to create one using tar and your choice of compressionprogram, how to decompress one, and how to handle Windows-based archives. Almost anything that youdownload or upload will involve an archive, so these are important skills to know.
Chapter 15. vivi(1) is the standard Unix text editing program, and mastering it is essential for system administrators.There are several versions (or clones) of vi available, including vi, elvis, vile, and vim. One of these isavailable on just about any version of Unix, as well as on Linux. All of these versions include the samebasic feature set and commands, so learning one clone should make it easy to learn another.
vi includes a number of powerful features including syntax highlighting, code formatting, a powerfulsearch-and-replace mechanism, macros, and more. These features make it especially attractive toprogrammers, web developers, and the like. System administrators will appreciate the automation andintegration with the shell that is possible.
On Slackware Linux, the default version of vi available is elvis. Other versions - including vim and gvim- are available if you've installed the proper packages. gvim is an X Window version of vim that includestoolbars, detachable menus, and dialog boxes.
Starting vi
vi can be started from the command line in a variety of ways. The simplest form is just:
$ viFigure 15-1. A vi session.

This will start up vi with an empty buffer. At this point, you'll see a mostly blank screen. It is now in“command mode”, waiting for you to do something. For a discussion of the various vi modes, see thesection called Modes . In order to quit out of vi, type the following:
:qAssuming that there have been no changes to the file, this will cause vi to quit. If there have been changesmade, it will warn you that there have been changes and tell you how to disregard them.
You can also start vi with a pre-existing file. For example, the file /etc/resolv.conf would be openedlike so:
$ vi /etc/resolv.confFinally, vi can be started on a particular line of a file. For example, you could start up vi on line 47 of/usr/src/linux/init/main.c like so:
vi +47 /usr/src/linux/init/main.cvi will display the given file and will place the cursor at the specified line. In the case where you specify aline that is after the end of the file, vi will place the cursor on the last line. This is especially helpful forprogrammers, as they can jump straight to the location in the file that an error occurred, without having tosearch for it.
Modes
vi operates in various modes, which are used to accomplish various tasks. When you first start vi, you areplaced into command mode. From this point, you can issue various commands to manipulate text, movearound in the file, save, quit, and mode. Editing the text is done in insert mode. You can quickly movebetween modes with a variety of keystrokes, which are explained below.
Command Mode
You are first placed into command mode. From this mode, you cannot directly enter text or edit what isalready there. However, you can manipulate the text, search, quit, save, load new files, and more. This isintended only to be an introduction to the command mode. For a description of the various commands,see the section called vi Keys .
Probably the most often used command in command mode is changing to insert mode. This is

accomplished by hitting the i key. The cursor changes shapes, and -- INSERT -- is displayed at thebottom of the screen (note that this does not happen in all clones of vi). From there, all your keystrokesare entered into the current buffer and are displayed to the screen. To get back into command mode, hitthe escape key.
Command mode is also where you move around in the file. On some systems, you can use the arrow keysto move around. On other systems, you may need to use the more traditional keys of “hjkl”. Here is asimple listing of how these keys are used to move around:
h move left one characterj move down one characterk move up one characterl move right one character
Simply press a key to move. As you will see later, these keys can be combined with a number to movemuch more efficiently.
Many of the commands that you will use in command mode begin with a colon. For example, quitting is:q, as discussed earlier. The colon simply indicates that it is a command, while the “q” tells vi to quit.Other commands are an optional number, followed by a letter. These commands do not have a colonbefore them, and are generally used to manipulate the text.
For example, deleting one line from a file is accomplished by hitting dd. This will remove the line that thecursor is on. Issuing the command 4dd would tell vi to remove the line that the cursor is on and the threeafter that. In general, the number tells vi how many times to perform the command.
You can combine a number with the movement keys to move around several characters at a time. Forexample, 10k would move up ten lines on the screen.
Command mode can also be used to cut and paste, insert text, and read other files into the current buffer.Copying text is accomplished with the y key (y stands for yank). Copying the current line is done bytyping yy, and this can be prefixed with a number to yank more lines. Then, move to the location for thecopy and hit p. The text is pasted on the line after the current one.
Cutting text is done by typing dd, and p can be used to paste the cut text back into the file. Reading in textfrom another file is a simple procedure. Just type :r, followed by a space and the file name that containsthe text to be inserted. The file's contents will be pasted into the current buffer on the line after the cursor.More sophisticated vi clones even contain filename completion similar to the shell's.
The final use that will be covered is searching. Command mode allows for simple searching, as well ascomplicated search-and-replace commands that make use of a powerful version of regular expressions. Acomplete discussion of regular expressions is beyond the scope of this chapter, so this section will onlycover simple means of searching.
A simple search is accomplished by hitting the / key, followed by the text that you are searching for. viwill search forward from the cursor to the end of the file for a match, stopping when it finds one. Notethat inexact matches will cause vi to stop as well. For example, a search for “the” will cause vi to stop on“then”, “therefore”, and so on. This is because all of those words do match “the”, but only at thebeginning.
After vi has found the first match, you can continue on to the next match simply by hitting the / keyfollowed by enter. You can also search backwards through the file by replacing the slash with the ? key .For example, searching backwards through the file for “the” would be accomplished by typing ?the.

Insert Mode
Inserting and replacing text is accomplished in insert mode. As previously discussed, you can get intoinsert mode by hitting i from command mode. Then, all text that you type is entered into the currentbuffer. Hitting the escape key takes you back into command mode.
Replacing text is accomplished in several ways. From command mode, hitting r will allow you to replacethe one character underneath the cursor. Just type the new character and it will replace the one under thecursor. You will then be immediately placed back into command mode. Hitting R allows you to replaceas many characters as you'd like. To get out of this replacement mode, just hit escape to go back intocommand mode.
There is yet another way to toggle between insertion and replacement. Hitting the insert key fromcommand mode will take you into insert mode. Once you are in insert mode, the keyboard's Insert keyserves as a toggle between insert and replace. Hitting it once will allow you to replace. Hitting it oncemore will once again allow you to insert text.
Opening Files
vi allows you to open files from command mode as well as specifying a file on the command line to open.To open the file /etc/lilo.conf:
:e /etc/lilo.confIf you have made changes to the current buffer without saving, vi will complain. You can still open thefile without saving the current buffer by typing :e!, followed by a space and the filename. In general, vi'swarnings can be suppressed by following the command with an exclamation mark.
If you want to reopen the current file, you can do so simply by typing e!. This is useful if you havesomehow messed up the file and want to reopen it.
Some vi clones (for example, vim) allow for multiple buffers to be open at the same time. For example, toopen up the file 09-vi.sgml in my home directory while another file was open, I would type:
:split ~/09-vi.sgmlThe new file is displayed on the top half of the screen, and the old file is displayed in the bottom half ofthe screen. There are a lot of commands that manipulate the split screen, and many of these commandsstart to resemble something out of EMACS. The best place to look up these commands would be the manpage for your vi clone. Note that many clones do not support the split-screen idea, so you might not beable to use it at all.
Saving Files
There are several ways to save files in vi. If you want to save the current buffer to the file randomness,you would type:
:w randomnessOnce you've saved the file once, saving it again is as simple as typing :w. Any changes will be written outto the file. After you've saved the file, you are dumped back into command mode. If you want to save thefile and quit vi (a very common operation), you would type :wq. That tells vi to save the current file andquit back to the shell.
On occasion, you want to save a file that is marked as read-only. You can do this by adding anexclamation point after the write command, like so:

:w!
:wq!However, there will still be instances where you cannot write the file (for example, you are attempting toedit a file that is owned by another user). When this happens, vi will tell you that it cannot save the file. Ifyou really want to edit the file, you'll have to come back and edit it as root.
Quitting vi
One way to quit vi is through :wq, which will save the current buffer before quitting. You can also quitwithout saving with :q or :q!. The latter is used when you've modified the file but have not made anychanges to it.
On occassion, your machine might crash or vi might crash. However, both elvis and vim will take steps tominimize the damage to any open buffers. Both editors save the open buffers to a temporary file onoccasion. This file is usually named similarly to the open file, but with a dot at the beginning. This makesthe file hidden.
This temporary file gets removed once the editor quits under normal conditions. This means that thetemporary copy will still be around if something crashes. When you go back to edit the file again, youwill be prompted for what action to take. In most cases, a large amount of your unsaved work can berecovered. elvis will also send you a mail (from Graceland, oddly enough :) telling you that a backupcopy exists.
vi Configuration
Your vi clone of choice can be configured in several ways.
A variety of commands can be entered while in command mode to set up vi just how you like it.Depending on your editor, you can enable features to make programming easier (like syntax hilighting,auto-indenting, and more), set up macros to automake tasks, enable textual substitutions, and more.
Almost all of these commands can be put into a configuration file in your home directory. elvis expects a.exrc file, while vim expects a .vimrc file. Most of the setup commands that can be entered in commandmode can be placed in the configuration file. This includes setup information, textual substitutions,macros, and more.
Discussing all these options and the differences between the editors is quite an involved subject. For moreinformation, check out the man page or web site for your preferred vi editor. Some editors (like vim) haveextensive help within the editor that can be accessed with the :help command, or something similar. Youcan also check out the O'Reilly book Learning the vi Editor by Lamb and Robbins.
Many common programs in Linux will load up a text file in vi by default. For example, editing yourcrontabs (see the section on cron) will start up vi by default. If you do not like vi and would like anothereditor to be started instead, all you need to do is set the VISUAL environment variable to the editor youprefer. For information on setting environment variables, see the section called Environment Variables in Chapter 8. If you want to make sure that your editor will be the default every time you login, add theVISUAL setting to your .bash_profile or .bashrc files.
vi KeysThis section is a quick reference of many common vi commands. Some of these were discussed earlier inthe chapter, while many will be new.
Table 15-1. Movement

Operation Keyleft, down, up, right h, j, k, l
To the end of the line $
To the beginning of the line ^
To the end of the file G
To the beginning of the file :1
To line 47 :47
Table 15-2. Editing
Operation KeyRemoving a line dd
Removing five lines 5dd
Replacing a character r
Removing a character x
Removing ten characters 10x
Undo last action u
Join current and next lines J
Table 15-3. Searching
Operation KeySearch for “asdf” /asdf
Search backwards for “asdf” ?asdf
Repeat last search forwards /
Repeat last search backwards ?
Table 15-4. Saving and Quitting
Operation KeyQuit :q
Quit without saving :q!
Write and quit :wq
Write, without quitting :w
Reload currently open file :e!
Write buffer to file asdf :w asdf
Open file hejaz :e hejaz
Read file asdf into buffer :r asdf
Read output of ls into buffer :r !ls
Summary
You should now have some basic familiarity with vi - the standard Unix text editor. vi is a fairly complexprogram with lots of commands and configuration options. However, you should be able to open a file,move around, edit the file, and quit. This is all you will have to do for most day-to-day operations. As youfind the need for more power, you can use vi's extensive help to learn about it.
Chapter 16. Slackware Package ManagementA software package is a bundle of related programs that are ready for you to install. When you downloada source code archive, you have to configure, compile, and install it by hand. With a software package,this has already been done for you. All that you have to do is install the package. Another handy featureof using software packages is that it is very easy to remove and upgrade them, if you so desire. Slackwarecomes with programs for all your package management needs. You can install, remove, upgrade, make,and examine packages very easily.

Overview of Package FormatBefore learning the utilities, you should become familiar with the format of a Slackware package. Apackage is simply a tar archive file that has been compressed with gzip. A package is built so that it canbe extracted in the root filesystem.
Here is a fictitious program and its example package:
./
usr/
usr/bin/
usr/bin/makehejaz
usr/doc/
usr/doc/makehejaz-1.0/
usr/doc/makehejaz-1.0/COPYING
usr/doc/makehejaz-1.0/README
usr/man/
usr/man/man1
usr/man/man1/makehejaz.1.gz
install/
install/doinst.sh
The package system will extract this file in the root directory to install it. An entry in the packagedatabase will be created that contains the contents of this package so that it can be upgraded or removedlater.
Notice the install/ subdirectory. This is a special directory that can contain a postinstallation scriptcalled doinst.sh. If the package system finds this file, it will execute it after installing the package.
Other scripts can be embedded in the package, but those are discussed more in detail in the section calledmakepkg.
Package UtilitiesThere are four main utilities for package management. They perform installation, removal, and upgradesof packages.
pkgtool
pkgtool(8) is a menu-driven program that allows installation and removal of packages. The main menulooks like this:
Figure 16-1. Pkgtool's main menu.

Installation is offered from the current directory, another directory, or from floppy disks. Simply selectthe installation method you want and pkgtool will search that location for valid packages to install.
You may also view a list of installed packages, which would look like this:
Figure 16-2. Pkgtool view mode.
If you want to remove packages, select the remove option and you will be presented with a checklist of allthe installed packages. Flag the ones you want to remove and select OK. pkgtool will remove them.
Some users prefer this utility to the command line utilities. However, it should be noted that the commandline utilities offer many more options. Also, the ability to upgrade packages is only offered through thecommand line utilities.
installpkg
installpkg(8) handles installation of new packages on the system. The syntax is as follows:
# [ROOT=<path>] installpkg [option] <package name>...
Three options are provided for installpkg. Only one option can be used at a time.
Table 16-1. installpkg Options
Option Effects-m Performs a makepkg operation on the current directory. -warn Shows what would happen if you installed the specified package. This is useful for production
systems so you can see exactly what would happen before installing something.

-r Recursively install all packages in the current directory and down. The <package name> canuse wildcards, which would be used as the search mask when recursively installing.
If you pass the ROOT environment variable before installpkg, that path will be used for the root directory.This is useful for setting up new drives for your root directory. They will typically be mounted to /mnt orsomething other than /.
The installed package database entry is stored in /var/log/packages. The “entry” is really just a plaintext file, one for each package. If the package has a postinstallation script, it is written to/var/log/scripts/<packagename>.
You may specify several packages or use wildcards for the package name. Be advised that installpkg willnot tell you if you are overwriting an installed package. It will simply install right on top of the old one. Ifyou want to ensure that old files from the previous package are safely removed, use upgradepkg.
removepkg
removepkg(8) handles removing installed packages from the system. The syntax is as follows:
# [ROOT=<path>] removepkg [option] <package name>...
Four options are provided for removepkg. Only one option may be used at a time.
Table 16-2. removepkg Options
Option Effects-copy The package is copied to the preserved packages directory. This creates a tree of the original
package without removing it. -keep Saves temporary files created during the removal. Really only useful for debugging
purposes. -preserve The package is removed, but copied to the preserved packages directory at the same time. -warn Shows what would happen if you removed the package. If you pass the ROOT environment variable before removepkg, that path will be used for the rootdirectory. This is useful for setting up new drives for your root directory. They will typically be mountedto /mnt or something other than /.
removepkg looks at the other installed packages and only removes files unique to the package youspecify. It will also scan the postinstallation script for the specified package and remove any symboliclinks that were created by it.
During the removal process, a status report is displayed. After the removal, the package database entry ismoved to /var/log/removed_packages and the postinstallation script is moved to/var/log/removed_scripts.
Just as with installpkg, you can specify several packages or use wildcards for the package name.
upgradepkg
upgradepkg(8) will upgrade an installed Slackware package. The syntax is as follows:
# [ROOT=<path>] upgradepkg <package name>...
or

# [ROOT=<path>] upgradepkg \
<old package name>%<new package name>
upgradepkg works by first installing the new package and then removing the old package so that old filesare no longer around on the system. If the upgraded package name has changed, use the percent signsyntax to specify the old package (the one that is installed) and the new package (the one you areupgrading it to).
If you pass the ROOT environment variable before upgradepkg, that path will be used for the rootdirectory. This is useful for setting up new drives for your root directory. They will typically be mountedto /mnt or something other than /.
upgradepkg is not flawless. You should always back up your configuration files. If they get overwritten,you'll still have a copy of the originals for any needed repair work.
Just as with installpkg and removepkg, you can specify several packages or use wildcards for thepackage name.
rpm2tgz/rpm2targz
The Red Hat Package Manager is a popular packaging system available today. Many software distributorsare offering their products in RPM format. Since this is not our native format, we do not recommendpeople rely on them. However, some things are only available as an RPM (even the source).
We provide a program that will convert RPM packages to our native .tgz format. This will allow you toextract the package (perhaps with explodepkg) to a temporary directory and examine its contents.
The rpm2tgz program will create a Slackware package with a .tgz extension, while rpm2targz creates anarchive with a .tar.gz extension.
Making PackagesMaking Slackware packages can be both easy and difficult. There is no specific method for building apackage. The only requirement is that the package be a tar gzipped file and if there is a postinstallationscript, it must be /install/doinst.sh.
If you are interested in making packages for your system or for a network that you manage, you shouldhave a look at the various build scripts in the Slackware source tree. There are several methods we use formaking packages.
explodepkg
explodepkg(8) will do the same thing that installpkg does to extract the package, but it doesn't actuallyinstall it and it doesn't record it in the packages database. It simply extracts it to the current directory.
If you look at the Slackware source tree, you will see how we use this command for “framework”packages. These packages contain a skeleton of what the final package will look like. They hold all thenecessary filenames (zero-length), permissions, and ownerships. The build script will cat the packagecontents from the source directory to the package build directory.
makepkg
makepkg(8) will package up the current directory into a valid Slackware package. It will search the treefor an symbolic links and add a creation block to the postinstallation script for creating them during the

package install. It also warns of any zero-length files in the package tree.
This command is typically run after you have created your package tree.
Making Tags and Tagfiles (for setup)The Slackware setup program handles installation of the software packages on your system. There arefiles that tell the setup program which packages must be installed, which ones are optional, and whichones are selected by default by the setup program.
A tagfile is in the first software series directory and is called tagfile. It lists the packages in thatparticular disk set and their status. The status can be:
Table 16-3. tagfile Status Options
Option MeaningADD The package is required for proper system operationSKP The package will be automatically skippedREC The package is not required, but recommendedOPT The package is optionalThe format is simply:
<package name>: <status>
One package per line. The original tagfiles for each software series are stored as tagfile.org. So if youmess up yours, you can restore the original one.
Many administrators prefer writing their own tagfiles and starting the installer and selecting “full”. Thesetup program will read the tagfiles and perform the installation according to their contents. If you useREC or OPT, a dialog box will be presented to the user asking whether or not they want a particularpackage. Therefore, it is recommended that you stick with ADD and SKP when writing tagfiles forautomated installs.
Just make sure your tagfiles are written to the same location as the originals. Or you can specify a customtagfile path if you have custom tagfiles.
SummaryYou should now be familiar with the idea of a software package and how these are used in Slackware.You should be familiar with the various package management utilities and how to use them. The mostimportant parts of this chapter are how to install, remove, and upgrade packages. That's the most commonuse of the package utilities. However, you should also have some understanding of making and inspectingpackages.
Chapter 17. ZipSlack and BigSlackWhat is ZipSlack/BigSlack?“ZipSlack” is a special version of Slackware Linux. It's an already installed copy of Slackware that'sready to run from your DOS or Windows partition. It's a basic installation, you do not get everything thatcomes with Slackware. If you want everything with ZipSlack, then you should try “BigSlack”.

ZipSlack gets its name from the form it's distributed in, a big .ZIP file. Users of DOS and Windows willprobably be familiar with these files. They are compressed archives. The ZipSlack archive containseverything you need to get up and running with Slackware.
It is important to note that ZipSlack and BigSlack are significantly different than a regular installation.Even though they function the same and contain the same programs, their intended audiences andfunctions differ. Several advantages and disadvantages of ZipSlack and BigSlack are discussed below.
One last thing, you should always review the documentation included in the actual ZipSlack or BigSlackdirectory. It contains the latest information regarding installation, booting, and general use of the product.
Advantages
• Does not require repartitioning of your hard disk.
• Great way to learn Slackware Linux without stumbling through the installation process.
Disadvantages
• Uses the DOS filesystem, which is slower than a native Linux filesystem.
• Will not work with Windows NT.
Getting ZipSlack/BigSlackObtaining ZipSlack or BigSlack is easy. If you have purchased the official Slackware Linux CD set, thenyou already have ZipSlack and BigSlack. Just find the CD that contains the one you want and place it inyour CD-ROM drive. It's usually the third or fourth disc, but always trust the labels over thisdocumentation.
If you want to download ZipSlack or BigSlack, you should first visit our “Get Slack” web page for thelatest download information:
http://www.slackware.com/getslack/
ZipSlack and BigSlack are part of each Slackware release. Locate the release you want, and go to thatdirectory on the FTP site. The latest release directory can be found at this location:
ftp://ftp.slackware.com/pub/slackware/slackware/
You'll find ZipSlack in the /zipslack subdirectory and BigSlack in the /bigslack directory. ZipSlack isoffered as one big .ZIP file or floppy-sized chunks. The chunks are in the /zipslack/split directory.BigSlack is only offered in chunk form.
Don't stop at just the .ZIP files. You should also download the documentation files and any boot imagesthat appear in the directory.
InstallationOnce you've downloaded the necessary components, you'll need to extract the .ZIP file (or files if youdownloaded the chunks). Be sure to use a 32-bit unzipper. The size and filenames in the archive are toomuch for a 16-bit unzipper. Examples of 32-bit unzippers include WinZip and PKZIP for Windows.
Both ZipSlack and BigSlack are designed to be extracted directly to the root directory of a drive (such asC: or D:). A \LINUX directory will be created that contains the actual Slackware installation. You'll also

find the files necessary to booting the system in that directory as well.
After you've extracted the files, you should have a \LINUX directory on the drive of your choosing (we'lluse C: from here on)
Booting ZipSlack/BigSlackThere are several ways to boot ZipSlack and BigSlack. The most common is to use the includedLINUX.BAT to boot the system from DOS (or from DOS mode under Windows 9x). This file must beedited to match your system before it will work.
Start by opening the C:\LINUX\LINUX.BAT file in your favorite text editor. At the top of the file you willnotice a large comment. It explains what you need to edit in this file (and also what to do if you arebooting from an external Zip drive). Don't worry if you don't understand the root= setting. There areseveral examples, so feel free to pick one and try it. If it doesn't work, you can edit the file again,comment out the line you uncommented, and pick another one.
After you uncomment the line you want by removing the “rem ” at the beginning of the line, save the fileand exit the editor. Bring your machine into DOS mode.
A DOS prompt window in Windows 9x will NOT work.
Type C:\LINUX\LINUX.BAT to boot the system. If all goes well, you should be presented with a loginprompt.
Log in as root, with no password. You'll probably want to set a password for root, as well as adding anaccount for yourself. At this point you can refer to the other sections in this book for general systemusage.
If using the LINUX.BAT file to boot the system didn't work for you, you should refer to the includedC:\LINUX\README.1ST file for other ways to boot.
Adding, Removing, and Upgrading SoftwareZipSlack and BigSlack can use the same packages that a regular Slackware installation uses. That meansyou can use the standard Slackware package tools to add software, remove software, and upgradesoftware. You can even add packages right off the Slackware CD-ROM.
Refer to Chapter 16 for more information.
Common ProblemsThese are the most common problems that users of ZipSlack and BigSlack run into. We offer severalother methods of help if your problem isn't listed here. The next section discusses those in detail.
Unable to open initial console
This is typically caused by specifying the incorrect device partition for the root= setting in the LINUX.BATfile. Edit the LINUX.BAT file again and choose another root= partition. If you have absolutely no ideawhat this means, you can simply try each one until you get one that works.
This can also be caused by unpacking the .ZIP files in a location other than a root directory of a drive.The archives need to be extracted directly to a drive and not a subdirectory.

Kernel panic: VFS : Unable to mount root fs
This means you've specified the wrong device for the root= setting in the LINUX.BAT file. You need toedit that file again and choose another root= device. If you don't know which one it is, just try all of themuntil you find one that works.
Getting HelpBefore asking for help, you should read through the documentation in the C:\LINUX directory to see ifthere is an answer to your question.
If you've read the documentation and still have problems, the methods below will hopefully get yourproblem resolved.
ZipSlack FAQ
The list of common questions and their answers can be found in both the FAQ.TXT file in the C:\LINUXdirectory as well as on the web site:
http://www.slackware.com/faq/
ZipSlack Discussion Forum
The online discussion forum for ZipSlack lets you talk to other ZipSlack and BigSlack users. You canpost your questions here and also offer your help to other users. It's a great way to get direct help fromother users.
http://www.slackware.com/forum/
Support Via Email
The Slackware Support Team will try to help you if you are having problems with ZipSlack or BigSlack.Be sure to clearly state the problem and provide any information that you think is necessary to solving theproblem.
SummaryYou should understand what ZipSlack and BigSlack are. If you've decided that you want to use either,you should know how to install, boot, troubleshoot, and get help. ZipSlack and BigSlack can be veryconvenient if you just want to try out Slackware, but don't want to remove your existing Windowspartitions.
GlossaryAccount
All of the information about a user, including username, password, finger information, UID and GID, andhome directory. To create an account is to add and define a user.
Background
Any process that is running without accepting or controlling the input of a terminal is said to be running

in the background.
Boot disk
A floppy disk containing an operating system (in our case, the Linux kernel) from which a computer canbe started.
Compile
To convert source code to machine-readable “binary” code.
Daemon
A program designed to run in the background and, without user intervention, perform a specific task(usually providing a service).
Darkstar
The default hostname in Slackware; your computer will be called darkstar if you do not specify someother name.
One of Patrick Volkerding's development machines, named after “Dark Star”, a song by the GratefulDead.
Desktop Environment
A graphical user interface (GUI) that runs atop the X Window System and provides such features asintegrated applications, cohesive look-and-feel between programs and components, file and windowmanagement capabilities, etc. A step beyond the simple window manager.
Device driver
A chunk of code in the kernel that directly controls a piece of hardware.
Device node
A special type of file in the /dev filesystem that represents a hardware component to the operatingsystem.
DNS
Domain Name Service. A system in which networked computers are given names which translate tonumerical addresses.
Domain name
A computer's DNS name, excluding its host name.
Dot file
In Linux, files which are to be hidden have filenames beginning with a dot ('.').
Dotted quad
The format of IP addresses, so called because it consists of four numbers (range 0-255 decimal) separatedby periods.

Dynamic loader
When programs are compiled under Linux, they usually use pieces of code (functions) from externallibraries. When such programs are run, those libraries must be found and the required functions loadedinto memory. This is the job of the dynamic loader.
Environment variable
A variable set in the user's shell which can be referenced by that user or programs run by that user withinthat shell. Environment variables are generally used to store preferences and default parameters.
Epoch
A period of history; in Unix, “The Epoch” begins at 00:00:00 UTC January 1, 1970. This is consideredthe “dawn of time” by Unix and Unix-like operating systems, and all other time is calculated relative tothis date.
Filesystem
A representation of stored data in which “files” of data are kept organized in “directories”. The filesystemis the nearly universal form of representation for data stored to disks (both fixed and removable).
Foreground
A program that is accepting or controlling a terminal's input is said to be running in the foreground.
Framebuffer
A type of graphics device; in Linux, this most often refers to the software framebuffer, which provides astandard framebuffer interface to programs while keeping specific hardware drivers hidden from them.This layer of abstraction frees programs of the need to speak to various hardware drivers.
FTP
The File Transfer Protocol. FTP is a very popular method of transferring data between computers.
Gateway
A computer through which data on a network is transferred to another network.
GID
Group Identifier. The GID is a unique number attributed to a group of users.
Group
Users in Unix belong to “groups”, which can contain many other users and are used for more generalaccess control than the existence of users alone can easily allow.
GUI
Graphical User Interface. A software interface that uses rendered graphical elements such as buttons,scrollbars, windows, etc. rather than solely text-based input and output
Home directory

A user's “home directory” is the directory the user is placed in immediately upon logging in. Users havefull permissions and more or less free reign within their home directories.
HOWTO
A document describing “how to” do something, such as configure a firewall or manage users and groups.There is a large collection of these documents available from the Linux Documentation Project.
HTTP
The Hypertext Transfer Protocol. HTTP is the primary protocol on which the World Wide Web operates.
ICMP
Internet Control Message Protocol. A very basic networking protocol, used mostly for pings.
Kernel
The heart of an operating system. The kernel is the part that provides basic process control and interfaceswith the computer's hardware.
Kernel module
A piece of kernel code, usually a driver of some sort, that can be loaded and unloaded from memoryseparately from the main body of the kernel. Modules are handy when upgrading drivers or testing kernelsettings, because they can be loaded and unloaded without rebooting.
Library
A collection of functions which can be shared between programs.
LILO
The LInux LOader. LILO is the most widely-used Linux boot manager.
LOADLIN
LOADLIN is a program that runs under MS DOS or Windows and boots a Linux system. It is mostcommonly used on computers with multiple operating systems (including Linux and DOS/Windows, ofcourse).
Man section
Pages in the standard Unix online manual ("man") are grouped into sections for easy reference. All Cprogramming pages are in section 3, system administration pages in section 5, etc.
MBR
The Master Boot Record. A reserved space on a hard drive where information on what to do whenbooting is stored. LILO or other boot managers can be written here.
Motif
A popular programming toolkit used in many older X programs.
MOTD

Message of the Day. The motd (stored in Linux in /etc/motd is a text file that is displayed to all usersupon logging in. Traditionally, it is used by the system administrator as a sort of “bulletin board” forcommunicating with users.
Mount point
An empty directory in a filesystem where another filesystem is to be “mounted”, or grafted on.
Nameserver
A DNS information server. Nameservers translate DNS names to numerical IP addresses.
Network interface
A virtual representation of a network device provided by the kernel. Network interfaces allow users andprograms to talk to network devices.
NFS
The Network Filesystem. NFS allows the mounting of remote filesystems as if they were local to yourcomputer and thus provides a transparent method of file sharing.
Octal
Base-8 number system, with digits 0-7.
Pager
An X program that allows the user to see and switch between multiple “desktops”.
Partition
A division of a hard drive. Filesystems exist on top of partitions.
PPP
Point-to-Point Protocol. PPP is used mainly for connecting via modem to an Internet Service Provider.
Process
A running program.
Root directory
Represented as “/”, the root directory exists at the top of the filesystem, with all other directoriesbranching out beneath it in a “file tree”.
Root disk
The disk (usually fixed) on which the root directory is stored.
Routing table
The set of information the kernel uses in “routing” network data around. It contains such tidbits as whereyour default gateway is, which network interface is connected to which network, etc.

Runlevel
The overall system state as defined by init. Runlevel 6 is rebooting, runlevel 1 is “single user mode”,runlevel 4 is an X login, etc. There are 6 available runlevels on a Slackware system.
Secure shell
An encrypted (thus secure) method of logging in remotely to a computer. Many secure shell programs areavailable; both a client and server are needed.
Service
The sharing of information and/or data between programs and computers from a single “server” tomultiple “clients”. HTTP, FTP, NFS, etc. are services.
Shadow password suite
The shadow password suite allows encrypted passwords to be hidden from users, while the rest of theinformation in the /etc/passwd file remains visible to all. This helps prevent brute-force attempts atcracking passwords.
Shell
Shells provide a commandline interface to the user. When you're looking at a text prompt, you're in ashell.
Shell builtin
A command built into the shell, as opposed to being provided by an external program. For instance, bashhas a cd builtin.
Signal
Unix programs can communicate between each other using simple “signals”, which are enumerated andusually have specific meanings. kill -l will list the available signals.
SLIP
Serial Line Interface Protocol. SLIP is a similar protocol to PPP, in that it's used for connecting twomachines via a serial interface.
Software package
A program and its associated files, archived and compressed into a single file along with any necessaryscripts or information to aid in managing the installation, upgrade, and removal of those files.
Software series
A collection of related software packages in Slackware. All KDE packages are in the “kde” series,networking packages in the “n” series, etc.
Source code
The (more or less) human-readable code in which most programs are written. Source code is compiledinto “binary” code.

Standard Error (stderr)
The Unix-standard output stream for errors. Programs write any error messages on stderr, so that they canbe separated from normal output.
Standard Input (stdin)
The Unix-standard input stream. Data can be redirected or piped into a program's stdin from any source.
Standard Output (stdout)
The Unix-standard output stream. Normal text output from a program is written to stdout, which isseparate from the error messages reported on stderr and can be piped or redirected into other programs'stdin or to a file.
Subnet
An IP address range that is part of a larger range. For instance, 192.168.1.0 is a subnet of 192.168.0.0(where 0 is a mask meaning “undefined”); it is, in fact, the “.1” subnet.
Superblock
In Linux, partitions are discussed in terms of blocks. A block is 512 bytes. The superblock is the first 512bytes of a partition.
Supplemental disk
In Slackware, a floppy disk used during installation that contains neither the kernel (which is on the bootdisk) nor the root filesystem (which is on the root disk), but additional needed files such as networkmodules or PCMCIA support.
Suspended process
A process which has been frozen until killed or resumed.
Swap space
Disk space used by the kernel as “virtual” RAM. It is slower than RAM, but because disk space ischeaper, swap is usually more plentiful. Swap space is useful to the kernel for holding lesser-used dataand as a fallback when physical RAM is exhausted.
Symbolic link
A special file that simply points to the location of another file. Symbolic links are used to avoid dataduplication when a file is needed in multiple locations.
Tagfile
A file used by the Slackware setup program during installation, which describes a set of packages to beinstalled.
Terminal
A human-computer interface consisting of at least a screen (or virtual screen) and some method of input(almost always at least a keyboard).

Toolkit, GUI
A GUI toolkit is a collection of libraries that provide a programmer with code to draw “widgets” such asscrollbars, checkboxes, etc. and construct a graphical interface. The GUI toolkit used by a program oftendefines its “look and feel”.
UID
User Identifier. A unique number that identifies a user to the system. UIDs are used by most programsinstead of usernames because a number is easier to deal with; usernames are generally only used when theuser has to see things happen.
VESA
Video Electronics Standards Association. The term “VESA” is often used to denote a standard specifiedby said Association. Nearly all modern video adapters are VESA-compliant.
Virtual terminal
The use of software to simulate multiple terminals while using only a single set of input/output devices(keyboard, monitor, mouse). Special keystrokes switch between virtual terminals at a single physicalterminal.
Window manager
An X program whose purpose is to provide a graphical interface beyond the simple rectangle-drawing ofthe X Window System. Window managers generally provide titlebars, menus for running programs, etc.
Working directory
The directory in which a program considers itself to be while running.
Wrapper program
A program whose sole purpose is to run other programs, but change their behavior in some way byaltering their environments or filtering their input.
X server
The program in the X Window System which interfaces with graphics hardware and handles the actualrunning of X programs.
X Window System
Network-oriented graphical interface system used on most Unix-like operating systems, including Linux.
Appendix A. The GNU General Public LicenseTable of Contents
Preamble
TERMS AND CONDITIONS FOR COPYING, DISTRIBUTION AND MODIFICATION
How to Apply These Terms to Your New Programs

GNU GENERAL PUBLIC LICENSE
Version 2, June 1991Copyright (C) 1989, 1991 Free Software Foundation, Inc.59 Temple Place, Suite 330, Boston, MA 02111-1307 USA
Everyone is permitted to copy and distribute verbatim copies of this license document, but changing it isnot allowed.
Preamble
The licenses for most software are designed to take away your freedom to share and change it. Bycontrast, the GNU General Public License is intended to guarantee your freedom to share and change freesoftware--to make sure the software is free for all its users. This General Public License applies to mostof the Free Software Foundation's software and to any other program whose authors commit to using it.(Some other Free Software Foundation software is covered by the GNU Library General Public Licenseinstead.) You can apply it to your programs, too.
When we speak of free software, we are referring to freedom, not price. Our General Public Licenses aredesigned to make sure that you have the freedom to distribute copies of free software (and charge for thisservice if you wish), that you receive source code or can get it if you want it, that you can change thesoftware or use pieces of it in new free programs; and that you know you can do these things.
To protect your rights, we need to make restrictions that forbid anyone to deny you these rights or to askyou to surrender the rights. These restrictions translate to certain responsibilities for you if you distributecopies of the software, or if you modify it.
For example, if you distribute copies of such a program, whether gratis or for a fee, you must give therecipients all the rights that you have. You must make sure that they, too, receive or can get the sourcecode. And you must show them these terms so they know their rights.
We protect your rights with two steps: (1) copyright the software, and (2) offer you this license whichgives you legal permission to copy, distribute and/or modify the software.
Also, for each author's protection and ours, we want to make certain that everyone understands that thereis no warranty for this free software. If the software is modified by someone else and passed on, we wantits recipients to know that what they have is not the original, so that any problems introduced by otherswill not reflect on the original authors' reputations.
Finally, any free program is threatened constantly by software patents. We wish to avoid the danger thatredistributors of a free program will individually obtain patent licenses, in effect making the programproprietary. To prevent this, we have made it clear that any patent must be licensed for everyone's freeuse or not licensed at all.
The precise terms and conditions for copying, distribution and modification follow.
TERMS AND CONDITIONS FOR COPYING, DISTRIBUTION AND MODIFICATION
1. This License applies to any program or other work which contains a notice placed by the copyrightholder saying it may be distributed under the terms of this General Public License. The "Program", below,refers to any such program or work, and a "work based on the Program" means either the Program or anyderivative work under copyright law: that is to say, a work containing the Program or a portion of it,either verbatim or with modifications and/or translated into another language. (Hereinafter, translation isincluded without limitation in the term "modification".) Each licensee is addressed as "you".
Activities other than copying, distribution and modification are not covered by this License; they areoutside its scope. The act of running the Program is not restricted, and the output from the Program is

covered only if its contents constitute a work based on the Program (independent of having been made byrunning the Program). Whether that is true depends on what the Program does.
2. You may copy and distribute verbatim copies of the Program's source code as you receive it, in anymedium, provided that you conspicuously and appropriately publish on each copy an appropriatecopyright notice and disclaimer of warranty; keep intact all the notices that refer to this License and to theabsence of any warranty; and give any other recipients of the Program a copy of this License along withthe Program.
You may charge a fee for the physical act of transferring a copy, and you may at your option offerwarranty protection in exchange for a fee.
3. You may modify your copy or copies of the Program or any portion of it, thus forming a work basedon the Program, and copy and distribute such modifications or work under the terms of Section 1 above,provided that you also meet all of these conditions:
a. You must cause the modified files to carry prominent notices stating that you changedthe files and the date of any change.
b. You must cause any work that you distribute or publish, that in whole or in partcontains or is derived from the Program or any part thereof, to be licensed as a whole at nocharge to all third parties under the terms of this License.
c. If the modified program normally reads commands interactively when run, you mustcause it, when started running for such interactive use in the most ordinary way, to print ordisplay an announcement including an appropriate copyright notice and a notice that thereis no warranty (or else, saying that you provide a warranty) and that users may redistributethe program under these conditions, and telling the user how to view a copy of thisLicense. (Exception: if the Program itself is interactive but does not normally print such anannouncement, your work based on the Program is not required to print an announcement.)
These requirements apply to the modified work as a whole. If identifiable sections of that work are notderived from the Program, and can be reasonably considered independent and separate works inthemselves, then this License, and its terms, do not apply to those sections when you distribute them asseparate works. But when you distribute the same sections as part of a whole which is a work based onthe Program, the distribution of the whole must be on the terms of this License, whose permissions forother licensees extend to the entire whole, and thus to each and every part regardless of who wrote it.
Thus, it is not the intent of this section to claim rights or contest your rights to work written entirely byyou; rather, the intent is to exercise the right to control the distribution of derivative or collective worksbased on the Program.
In addition, mere aggregation of another work not based on the Program with the Program (or with awork based on the Program) on a volume of a storage or distribution medium does not bring the otherwork under the scope of this License.
4. You may copy and distribute the Program (or a work based on it, under Section 2) in object code orexecutable form under the terms of Sections 1 and 2 above provided that you also do one of thefollowing:
a. Accompany it with the complete corresponding machine-readable source code, whichmust be distributed under the terms of Sections 1 and 2 above on a medium customarilyused for software interchange; or,
b. Accompany it with a written offer, valid for at least three years, to give any third party,for a charge no more than your cost of physically performing source distribution, acomplete machine-readable copy of the corresponding source code, to be distributed under

the terms of Sections 1 and 2 above on a medium customarily used for softwareinterchange; or,
c. Accompany it with the information you received as to the offer to distributecorresponding source code. (This alternative is allowed only for noncommercialdistribution and only if you received the program in object code or executable form withsuch an offer, in accord with Subsection b above.)
The source code for a work means the preferred form of the work for making modifications to it. For anexecutable work, complete source code means all the source code for all modules it contains, plus anyassociated interface definition files, plus the scripts used to control compilation and installation of theexecutable. However, as a special exception, the source code distributed need not include anything that isnormally distributed (in either source or binary form) with the major components (compiler, kernel, andso on) of the operating system on which the executable runs, unless that component itself accompaniesthe executable.
If distribution of executable or object code is made by offering access to copy from a designated place,then offering equivalent access to copy the source code from the same place counts as distribution of thesource code, even though third parties are not compelled to copy the source along with the object code.
5. You may not copy, modify, sublicense, or distribute the Program except as expressly provided underthis License. Any attempt otherwise to copy, modify, sublicense or distribute the Program is void, andwill automatically terminate your rights under this License. However, parties who have received copies,or rights, from you under this License will not have their licenses terminated so long as such partiesremain in full compliance.
6. You are not required to accept this License, since you have not signed it. However, nothing elsegrants you permission to modify or distribute the Program or its derivative works. These actions areprohibited by law if you do not accept this License. Therefore, by modifying or distributing the Program(or any work based on the Program), you indicate your acceptance of this License to do so, and all itsterms and conditions for copying, distributing or modifying the Program or works based on it.
7. Each time you redistribute the Program (or any work based on the Program), the recipientautomatically receives a license from the original licensor to copy, distribute or modify the Programsubject to these terms and conditions. You may not impose any further restrictions on the recipients'exercise of the rights granted herein. You are not responsible for enforcing compliance by third parties tothis License.
8. If, as a consequence of a court judgment or allegation of patent infringement or for any other reason(not limited to patent issues), conditions are imposed on you (whether by court order, agreement orotherwise) that contradict the conditions of this License, they do not excuse you from the conditions ofthis License. If you cannot distribute so as to satisfy simultaneously your obligations under this Licenseand any other pertinent obligations, then as a consequence you may not distribute the Program at all. Forexample, if a patent license would not permit royalty-free redistribution of the Program by all those whoreceive copies directly or indirectly through you, then the only way you could satisfy both it and thisLicense would be to refrain entirely from distribution of the Program.
If any portion of this section is held invalid or unenforceable under any particular circumstance, thebalance of the section is intended to apply and the section as a whole is intended to apply in othercircumstances.
It is not the purpose of this section to induce you to infringe any patents or other property right claims orto contest validity of any such claims; this section has the sole purpose of protecting the integrity of thefree software distribution system, which is implemented by public license practices. Many people havemade generous contributions to the wide range of software distributed through that system in reliance onconsistent application of that system; it is up to the author/donor to decide if he or she is willing todistribute software through any other system and a licensee cannot impose that choice.

This section is intended to make thoroughly clear what is believed to be a consequence of the rest of thisLicense.
9. If the distribution and/or use of the Program is restricted in certain countries either by patents or bycopyrighted interfaces, the original copyright holder who places the Program under this License may addan explicit geographical distribution limitation excluding those countries, so that distribution is permittedonly in or among countries not thus excluded. In such case, this License incorporates the limitation as ifwritten in the body of this License.
10. The Free Software Foundation may publish revised and/or new versions of the General PublicLicense from time to time. Such new versions will be similar in spirit to the present version, but maydiffer in detail to address new problems or concerns.
Each version is given a distinguishing version number. If the Program specifies a version number of thisLicense which applies to it and "any later version", you have the option of following the terms andconditions either of that version or of any later version published by the Free Software Foundation. If theProgram does not specify a version number of this License, you may choose any version ever publishedby the Free Software Foundation.
11. If you wish to incorporate parts of the Program into other free programs whose distribution conditionsare different, write to the author to ask for permission. For software which is copyrighted by the FreeSoftware Foundation, write to the Free Software Foundation; we sometimes make exceptions for this. Ourdecision will be guided by the two goals of preserving the free status of all derivatives of our freesoftware and of promoting the sharing and reuse of software generally.
12. NO WARRANTY
BECAUSE THE PROGRAM IS LICENSED FREE OF CHARGE, THERE IS NO WARRANTY FORTHE PROGRAM, TO THE EXTENT PERMITTED BY APPLICABLE LAW. EXCEPT WHENOTHERWISE STATED IN WRITING THE COPYRIGHT HOLDERS AND/OR OTHER PARTIESPROVIDE THE PROGRAM "AS IS" WITHOUT WARRANTY OF ANY KIND, EITHEREXPRESSED OR IMPLIED, INCLUDING, BUT NOT LIMITED TO, THE IMPLIED WARRANTIESOF MERCHANTABILITY AND FITNESS FOR A PARTICULAR PURPOSE. THE ENTIRE RISK ASTO THE QUALITY AND PERFORMANCE OF THE PROGRAM IS WITH YOU. SHOULD THEPROGRAM PROVE DEFECTIVE, YOU ASSUME THE COST OF ALL NECESSARY SERVICING,REPAIR OR CORRECTION.
13. IN NO EVENT UNLESS REQUIRED BY APPLICABLE LAW OR AGREED TO IN WRITINGWILL ANY COPYRIGHT HOLDER, OR ANY OTHER PARTY WHO MAY MODIFY AND/ORREDISTRIBUTE THE PROGRAM AS PERMITTED ABOVE, BE LIABLE TO YOU FORDAMAGES, INCLUDING ANY GENERAL, SPECIAL, INCIDENTAL OR CONSEQUENTIALDAMAGES ARISING OUT OF THE USE OR INABILITY TO USE THE PROGRAM (INCLUDINGBUT NOT LIMITED TO LOSS OF DATA OR DATA BEING RENDERED INACCURATE ORLOSSES SUSTAINED BY YOU OR THIRD PARTIES OR A FAILURE OF THE PROGRAM TOOPERATE WITH ANY OTHER PROGRAMS), EVEN IF SUCH HOLDER OR OTHER PARTY HASBEEN ADVISED OF THE POSSIBILITY OF SUCH DAMAGES.
END OF TERMS AND CONDITIONS
How to Apply These Terms to Your New Programs
If you develop a new program, and you want it to be of the greatest possible use to the public, the bestway to achieve this is to make it free software which everyone can redistribute and change under theseterms.
To do so, attach the following notices to the program. It is safest to attach them to the start of each sourcefile to most effectively convey the exclusion of warranty; and each file should have at least the

"copyright" line and a pointer to where the full notice is found.
<one line to give the program's name and a brief idea of what it does.>
Copyright (C) <year> <name of author>
This program is free software; you can redistribute it and/or modify
it under the terms of the GNU General Public License as published by
the Free Software Foundation; either version 2 of the License, or
(at your option) any later version.
This program is distributed in the hope that it will be useful,
but WITHOUT ANY WARRANTY; without even the implied warranty of
MERCHANTABILITY or FITNESS FOR A PARTICULAR PURPOSE. See the
GNU General Public License for more details.
You should have received a copy of the GNU General Public License
along with this program; if not, write to the Free Software
Foundation, Inc., 59 Temple Place, Suite 330, Boston, MA 02111-1307 USAAlso add information on how to contact you by electronic and paper mail.
If the program is interactive, make it output a short notice like this when it starts in an interactive mode:
Gnomovision version 69, Copyright (C) year name of author
Gnomovision comes with ABSOLUTELY NO WARRANTY; for details type `show w'.
This is free software, and you are welcome to redistribute it
under certain conditions; type `show c' for details.The hypothetical commands `show w' and `show c' should show the appropriate parts of the GeneralPublic License. Of course, the commands you use may be called something other than `show w' and`show c'; they could even be mouse-clicks or menu items--whatever suits your program.
You should also get your employer (if you work as a programmer) or your school, if any, to sign a"copyright disclaimer" for the program, if necessary. Here is a sample; alter the names:
Yoyodyne, Inc., hereby disclaims all copyright interest in the program
`Gnomovision' (which makes passes at compilers) written by James Hacker.
<signature of Ty Coon>, 1 April 1989
Ty Coon, President of ViceThis General Public License does not permit incorporating your program into proprietary programs. Ifyour program is a subroutine library, you may consider it more useful to permit linking proprietaryapplications with the library. If this is what you want to do, use the GNU Library General Public Licenseinstead of this License.