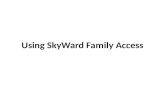Skyward Family Access User Guide · 2020. 4. 16. · Accessing Electronic Report Cards To access...
Transcript of Skyward Family Access User Guide · 2020. 4. 16. · Accessing Electronic Report Cards To access...

Skyward Family Access
User Guide
Dickson County Schools
817 N. Charlotte St. Dickson, TN 37055
Phone: (615) 446-7571 | Fax: (615) 441-1375

Quick Q&A
What is Skyward Family Access?
Dickson County Schools recognizes the vital role that parents/guardians play in education. Skyward Family Access is an easy to use web-based tool for parents/guardians that provides secure, near real time information about your child’s grades, attendance, class schedule, messages from teachers, and demographic information.
How do I get access to Skyward Family Access?
Your student’s school sets up access at time of enrollment. If you do not remember how to access your account, please contact your school.
Do I need a separate account for each child?
You will have one account that gives you access to all your children attending school within this district. You will select the down arrow at the top of the page to toggle between students.
Can I change my password?
Yes, you will have the option to change your password once you login to Skyward Family Access.
What if I forget my password?
Go to the Skyward Family Access log in page and click on “Forgot Login/Password” link. You will receive an email with your username and a link for your password. Please follow the directions in the email to reset your password.
Can / Should I share my password with my child?
No, parents and students have different passwords because they have different types of access. Students in grades 9-12 will have their own Student Access account (Login will be provided by the school). Skyward Family Access is password and username protected. PLEASE KEEP YOUR PASSWORD AND USERNAME CONFIDENTIAL.
How do I access Skyward?
A link is available on your district / school websites or https://bit.ly/3aob1Eh. Family Access will run on Chrome, Internet Explorer, Firefox and Safari web browsers and with Mac OS 10.6 or newer and Windows Vista or newer operating systems.
There is also a free Skyward Mobile app for iOS and Android devices.

Getting Started
Username and Password A username and password are required to use Family Access. Your username and password will be provided to you by your child’s school. If you registered for school after the beginning of the year, it should be provided to you shortly after registering your student in Dickson County Schools. If you need to have the username and password resent to you, please call or e-mail the school where your child attends and make the request.
Family Access is a password protected site intended for use by the specific user to which the account was issued. PLEASE KEEP YOUR USERNAME AND PASSWORD CONFIDENTIAL to avoid unauthorized use of your account. Each parent and high school student will be issued a unique username and password. Parents have different levels of access and different types of information than what students will have. It is important that you use the account that was created for you. Other industry standard security measures are in place to ensure that your information is secure and safe.
Logging In Follow these steps to login to the system:
Open your internet browser (Chrome, Internet Explorer, Firefox, Safari) Go to Dickson County Schools web page at http://www.dcstn.org/ Click on Skyward on the link bar on the home page (See image below) Click on Family/Student Access on the dropdown menu at the bottom Enter your unique username and password Click the login button On first login, you will be prompted to change your password

Using the Skyward Mobile Application Skyward has a mobile app available to make accessing your Family Access account an easy task from your mobile device. Search the Apple iTunes store or Google Play for the Skyward Mobile Access app.
1. Install and launch the app. 2. Locate the district by name or Zip Code. 3. Select Dickson County Schools. 4. Enter the login name and password provided to you from the district and
press Save. 5. Enter a 4 digit security code of your choosing. 6. Confirm the 4 digit security code.
7. Choose Family Access. 8. Select your child’s name. 9. Begin selecting from the categories of information. 10. Click Back to go back one screen. Click Student and then Home to get back
to home screen. 11. Choose Logout to securely exit the app.
For more information on using the Skyward mobile app,
please visit https://youtu.be/28-rzffepAs.
For more information on setting up push notifications in the Skyward app,
please visit https://youtu.be/bd7NozQYUhg.

Navigating Family Access
If it is your first time accessing the site, you will need to click on Open Family Access.
Navigation Fields/Links The navigation links below will be available to you on any Family Access screen you see. Use these links to quickly navigate through the system.
1. For families with multiple Dickson County School System students, use the Student
pull down menu to select the student for whom you wish to view information. 2. Use the My Account Info button to access your information. 3. Use the tabs along the left side to verify student information, and view items such as
the calendar, gradebook, attendance, etc. Some of the tabs pictured below may not be available.
4. The center section contains current messages. 5. The right column contains upcoming events for your child(ren). 6. Please use the Exit button to logout of the system at the end of your session. NOTE: If
you are using a computer in a public place such as the library or some other shared computer, be sure to exit so the next user of the computer is not able to see your Family Accessinformation.

My Account You can use the My Account screen to do the following:
View/update contact information (please provide your email address so we are able to contact you via email)
Change your login name Change your password Click SAVE after making any changes.

Calendar The calendar gives you an option of showing three types of information:
Absences/Tardies Gradebook Assignments & Grades Earned
Calendar events
Click Calendar Display for options on the type of information you wish to show on your calendar. If you have more than one child in Dickson County School System, you may wish to set different colors for each child so it’s easy to tell whose assignments you are viewing.
You can see from the calendar above that daily assignments will show up on dates they were due and absent and/or tardy marks are included too. Click on a grade or attendance mark to view more information about that item.
When teachers enter assignments in their gradebook in advance of the due date, the assignment and any details they have included in the gradebook, will be visible on your calendar so you can help your student stay on top of upcoming assignments and tests. Teachers are encouraged to enter large assignments and tests early so parents and students can plan for upcoming due dates and test dates.

Gradebook The gradebook will show current assignment information in real-time. Columns highlighted in yellow indicate the current term grades. Please know that current term grades are not finalized until you see them printed on a report card in Family Access after the quarter or semester has ended. Grades that have been printed on a report card will appear in bold font type.
Missing assignments will be highlighted at the top.
Click Display Options to enable the ability to see scores for the five most recent assignments in each class in addition to term grades.
Click on a term grade to view the assignments and scores.
After clicking the term grade, you will see a view similar to this. Notice the icons for special codes and comments. Click the icon to reveal more information.
Click the assignment title to view more information about the assignment.
Please keep in mind that grades are fluid and can change daily/weekly as the teachers add assignments and grades to the system. Please allow up to 5 days after the due date for most assignments to be posted in the gradebook (larger assignments and projects may take longer).

Accessing Electronic Report Cards To access electronic report cards, a parent may login to Skyward Family Access and look for the Portfolio feature, following the steps below.
Click the Portfolio option in the toolbar.
From the Portfolio – Attachments index, click the document you wish to view. Depending on your computer or device’s operating system and web browser, the document should either download or open. The documents are PDFs, so you may need Adobe’s Acrobat Reader software to view them. You may visit https://get.adobe.com/reader/ to learn more.
You will be asked to provide your signature prior to viewing. The signature documents that the information was viewed, not that you are making any agreements regarding the document.
You may also use Skyward Mobile Access app to access report cards in the Student Portfolio.
Schedule
For more information on the Skyward gradebook,
please visit https://youtu.be/XANNYDeJ2I0.
The student’s class schedule can be displayed by current term or by current year. The schedule includes the period, meeting time, room location, course and teacher name and a link to each teacher’s web page.
Click Display Options to toggle between viewing the current term and the current year.
Click Print Schedule to have a printable copy of the schedule.

Attendance Click the Attendance tab to view attendance for your child for the marking period and/or year.
Click Period in the upper right corner to view a chart of the number of periods your child has missed in the current marking period and year-to-date.
When looking at the Year-to-Date totals for Excused and Unexcused absences, the count of days absent is based on the number of periods on a given day, the student misses. If the student misses between one and three periods of the day, it will count as a half day. If the student misses four or more periods, it is considered a full day.
Student Information The student information screen will show general demographic and contact information we have on file about you and your student. To request changes to any of the information on this screen, please click on “Request Changes for (your student)” in the upper right-hand corner. Changes requested will be reviewed by school attendance staff and, if appropriate, will be updated in your child’s Skyward account.