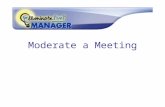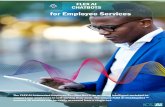Skype Conference Guide Last Updated:(Video, Audio and Chat ...€¦ · Skype Conference Guide Last...
Transcript of Skype Conference Guide Last Updated:(Video, Audio and Chat ...€¦ · Skype Conference Guide Last...

Skype Conference Guide (Video, Audio and Chat) Last Updated:31/03/2020 3:28 PM Next review: March 2021
IT Division, Ministry of Central Services The guide below is for making a Skype for Business video conference.
1 Data Classification: Class C
Background
Skype for Business offers teleconference, video conference, screen sharing, and multi-person chat capabilities that help faciliate working from home by allowing you to see one another and share your desktop screens, Excel sheets, and PowerPoint presentations. Skype meetings can be limited to voice only, but you’re encouraged to use video conferencing whenever possible as it enhances communication in the meeting. Skype can be used with all government employees that have a computer and with external partners as well. Logistics for Skype video conferencing:
For an optimized audio experience that reduces background noise, please use a headset that has a microphone when participating in the call.
If you do not have a headset with a microphone, Skype audio and voice will work on a laptop with the built-in microphone and speakers. Please be mindful of others and use a break-out room if not using a headset.
Laptops and mobile devices come equipped with cameras for video conferences. Desktops require an external web camera.
If you do not have a web camera you can participate without it. Instructions are included throughout this guide on how to participate without video conferencing.
This Guide Covers 1.0 Setting up Skype meetings in advance with Outlook.................................................................................................. 2
2.0 Converting an existing meeting to a Video Skype Meeting (only for the meeting organizer) ................................... 3
3.0 Hosting a meeting ....................................................................................................................................................... 4
4.0 Joining a Skype Meeting with and without video (including a Skype meeting that you are hosting) ........................ 5
5.0 Muting your mic .......................................................................................................................................................... 7
6.0 Testing video and audio .............................................................................................................................................. 8
7.0 Sharing your screen with meeting participants (i.e. making your desktop, PowerPoint slides, Excel spreadsheets, Word documents, etc., visible to participants) ........................................................................................................ 11
8.0 Setting up an impromptu Video Skype meeting ....................................................................................................... 14

Skype Conference Guide (Video, Audio and Chat) Last Updated:31/03/2020 3:28 PM Next review: March 2021
IT Division, Ministry of Central Services The guide below is for making a Skype for Business video conference.
2 Data Classification: Class C
Process
1.0 Setting up Skype meetings in advance with Outlook
1. Open your Outlook calendar and click “New Skype Meeting”. See below for possible locations for this link. Scenario 1 – Outlook calendar view
Scenario 2 – Outlook email view
2. Fill out the fields as you would for a standard Outlook meeting (To, Subject, Start Time, etc.)
3. Make sure a clear agenda is available to all participants. The agenda should cover the goals of the meeting, roles within the meeting, and other useful information.

Skype Conference Guide (Video, Audio and Chat) Last Updated:31/03/2020 3:28 PM Next review: March 2021
IT Division, Ministry of Central Services The guide below is for making a Skype for Business video conference.
3 Data Classification: Class C
4. Ensure the format of the meeting is understood in the agenda, as this can help participants understand the
requirements for the meeting (video, presentation mode, etc.) Is the meeting a: presentation?
brainstorming session?
general meeting?
status update?
5. If there are supporting documents, or a presentation, ensure these are distributed to the participants so that they may follow along.
2.0 Converting an existing meeting to a Video Skype Meeting (only for the meeting organizer)
1. Open an existing meeting

Skype Conference Guide (Video, Audio and Chat) Last Updated:31/03/2020 3:28 PM Next review: March 2021
IT Division, Ministry of Central Services The guide below is for making a Skype for Business video conference.
4 Data Classification: Class C
2. Click on the Skype Meeting button, and a Skype link will be added to your meeting invite. (Please be patient. There may be a brief delay)
3. Change your meeting location to say “Skype Meeting”
4. Click Send Update.
3.0 Hosting a meeting
1. For presentations, ensure all relevant files are working ahead of time Make sure they are open on your computer for when the presentation begins.
2. There are generic roles that can be assigned to people to help a meeting proceed smoothly. Examples include:
Having someone coordinate who speaks and when.
A scribe to keep track of what is discussed.
A moderator who can touch base with absentees.
Ensure roles are discussed and clearly laid out before the meeting begins.
3. If the participants are unfamiliar with each other, it is useful to have an icebreaker. It does not need to be complicated, as simple introductions and/or small talk are effective at getting conversation started.
4. To start the meeting follow the Joining a Skype Meeting instructions

Skype Conference Guide (Video, Audio and Chat) Last Updated:31/03/2020 3:28 PM Next review: March 2021
IT Division, Ministry of Central Services The guide below is for making a Skype for Business video conference.
5 Data Classification: Class C
4.0 Joining a Skype Meeting with and without video (including a Skype meeting that you are hosting)
1. Ensure you are logged in to both Outlook and Skype
2. Open the Outlook meeting, and click the Join Skype Meeting link
3. Connect headphones/with microphone to the computer
4. If you’re using video, prepare the camera
If your camera is built into your laptop, ensure your laptop is open, your privacy screen for your camera (if you have one) is open, and you are sitting in front of your laptop.
If your camera is external, make sure its switched on and you are sitting in front of it.
5. After a brief delay, the Skype for Business window comes to the forefront and a second window opens. Select “Use Skype for Business (full audio and video experience)” and click OK

Skype Conference Guide (Video, Audio and Chat) Last Updated:31/03/2020 3:28 PM Next review: March 2021
IT Division, Ministry of Central Services The guide below is for making a Skype for Business video conference.
6 Data Classification: Class C
6. Click on the camera icon to enable video conferencing. (If you do not have a web camera, skip this step)
NOTE: the photo in this screen shot is an Outlook profile picture. Video is not enabled until after the user has clicked on the camera button.
7. Click on the “Start my video” button to begin live streaming your image

Skype Conference Guide (Video, Audio and Chat) Last Updated:31/03/2020 3:28 PM Next review: March 2021
IT Division, Ministry of Central Services The guide below is for making a Skype for Business video conference.
7 Data Classification: Class C
8. Once you’re successfully connected, your video will replace your Outlook profile picture and you’re ready to begin your meeting
9. To hang up, click the red phone receiver button.
5.0 Muting your mic
1. Keep yourself muted unless speaking. Computers do not always handle multiple speakers very well. If two people are speaking, one may be made
quiet so that the other can be heard.
If you are not muted, even the slightest noise (such as a desk bump or clothing moving) can cause someone else to be made very quiet.
The symbols for muting/unmuting: Skype Muted Unmuted
Do not be afraid to speak if you have something to add, but keep in mind you will need to allow space for others to talk.

Skype Conference Guide (Video, Audio and Chat) Last Updated:31/03/2020 3:28 PM Next review: March 2021
IT Division, Ministry of Central Services The guide below is for making a Skype for Business video conference.
8 Data Classification: Class C
6.0 Testing video and audio
1. To test your audio, Skype has a test call feature you can use.
a. Open your Skype contact list and click the gear in the upper right.
b. In the settings menu that appears, click “Audio Device” on the left menu.

Skype Conference Guide (Video, Audio and Chat) Last Updated:31/03/2020 3:28 PM Next review: March 2021
IT Division, Ministry of Central Services The guide below is for making a Skype for Business video conference.
9 Data Classification: Class C
c. Look for “Check Call Quality” on the right, and click it.
d. Take part in the test call that occurs.
e. When speaking, ensure you are both close to, and facing, the microphone. If using a laptop or webcam, the microphone is typically right beside the camera. Speaking ‘into’ the camera is most effective for clear audio.
2. Test your video.
a. Open your Skype contact list and click the gear in the upper right.

Skype Conference Guide (Video, Audio and Chat) Last Updated:31/03/2020 3:28 PM Next review: March 2021
IT Division, Ministry of Central Services The guide below is for making a Skype for Business video conference.
10 Data Classification: Class C
b. In the settings menu that appears, click “Video Device” on the left menu.
c. Your camera will turn on, and you should see yourself on the right. Stay close to the camera, and ensure you are facing it. This ensures that any facial expressions and queues are properly picked up.
Tips to ensure your image stays sharp and in focus: Stay in the centre of the camera view area.
Keep your background static and unmoving.
Try and have a solid background with no patterns.
If you are experiencing issues with your video connection, refer to Work from Home – Access and Technology Guide for tips on connectivity.
If either test fails, and you are unable to diagnose the problem on your own, contact ITD Service Desk
Phone: (306) 787-5000
Email: [email protected]

Skype Conference Guide (Video, Audio and Chat) Last Updated:31/03/2020 3:28 PM Next review: March 2021
IT Division, Ministry of Central Services The guide below is for making a Skype for Business video conference.
11 Data Classification: Class C
7.0 Sharing your screen with meeting participants (i.e. making your desktop, PowerPoint slides, Excel spreadsheets, Word documents, etc., visible to participants)
1. Click on the monitor icon at the bottom of your screen
2. Click on “Present Desktop”to share the contents of everything on your desktop.

Skype Conference Guide (Video, Audio and Chat) Last Updated:31/03/2020 3:28 PM Next review: March 2021
IT Division, Ministry of Central Services The guide below is for making a Skype for Business video conference.
12 Data Classification: Class C
3. Click on Present
4. Your desktop will now start presenting to your video conference audience. You will see a black bar with “Currently Presenting” at the top of your screen.
5.

Skype Conference Guide (Video, Audio and Chat) Last Updated:31/03/2020 3:28 PM Next review: March 2021
IT Division, Ministry of Central Services The guide below is for making a Skype for Business video conference.
13 Data Classification: Class C
6. If you want to hide the “currently presenting” bar, click on the thumb tack in the right corner.
7. Your screen is now clear to be able to present to participants. The yellow outline on your screen is a reminder you are presenting.

Skype Conference Guide (Video, Audio and Chat) Last Updated:31/03/2020 3:28 PM Next review: March 2021
IT Division, Ministry of Central Services The guide below is for making a Skype for Business video conference.
14 Data Classification: Class C
8. Stop presenting by putting your mouse at the top of your screen. The black bar will appear and you can click “Stop Presenting”. REMEMBER to do this when you finish a call. If you do not stop presenting your screen will still be visible to participants.
8.0 Setting up an impromptu Video Skype meeting
1. Open Skype and open a chat window with the person you want to video chat with. Verify that they have video capability available.

Skype Conference Guide (Video, Audio and Chat) Last Updated:31/03/2020 3:28 PM Next review: March 2021
IT Division, Ministry of Central Services The guide below is for making a Skype for Business video conference.
15 Data Classification: Class C
2. Put on your headphones and plug them into your computer
3. Make sure your camera is ready to go If your camera is built into your laptop, ensure your laptop is open, your privacy screen for your camera (if
you have one) is open, and you are sitting in front of your laptop.
If your camera is external, make sure its switched on and you are sitting in front of it.
4. Select the Video Call button to initiate a video chat

Skype Conference Guide (Video, Audio and Chat) Last Updated:31/03/2020 3:28 PM Next review: March 2021
IT Division, Ministry of Central Services The guide below is for making a Skype for Business video conference.
16 Data Classification: Class C
5. Click “Start My Video”
6. Your video will load, as will the other persons (if they accept with video).