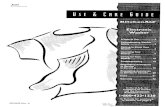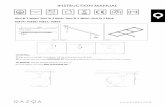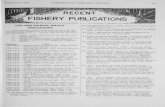SKUD Manual.
-
Upload
adamfiqrie -
Category
Documents
-
view
93 -
download
0
description
Transcript of SKUD Manual.
-
5/27/2018 SKUD Manual.
1/35
User
ManualVersion: 1.0
SKUDv3Sistem Kawal Urus Dokumen
Government of MalaysiaDepartment of Occupational Safety and Health
-
5/27/2018 SKUD Manual.
2/35
SistemKawalUrusDokumen(SKUDv3) TableofContents
TableofContents
1.0 Introduction3
1.1 SystemRequirement4
2.0 LogintoSkudv34
2.1 RegisteredUser.5
2.2 FirstTimeLogin..5
3.0 EmailNotification.6
4.0 ForgotPassword.7
5.0
ApplyNew
Application
.............................................................................................................
9
5.1 ApplicantDetailsSection10
5.2 ApplicationLetterSection.10
5.3 SelectApplicationType13
5.4 AcknowledgmentSlip..19
5.4.1 ReprintAcknowledgmentSlip20
5.5 RetrieveOnlineApplicationStatus..21
5.6 RetrieveCompleteProcessDocument.22
5.6.1 RetrieveApprovedApplication22
5.6.2 RetrieveRejectedApplication.25
5.6.3 RetrieveKIVApplication..27
6.0 Archive.................................................................................................................................. .29
7.0 MyProfile............................................................................................................................... 29
8.0 Payment................................................................................................................................. 30
9.0 SignOutFromSystem............................................................................................................ 34
-
5/27/2018 SKUD Manual.
3/35
SistemKawalUrusDokumen(SKUDv3) UserManual
Page3of35
1.0 Introduction
Sistem Kawal dan Urus Dokumen (SKUD) has been implemented by Seksyen Rekabentuk of
Bahagian Keselamatan Industri since year 1999 as a system to facilitate in managing the
data, documents as well as workflow process of the design specification approval. The new
SKUD V3 system will enhance the current system into the enterprise web based system
architecture and capable to support the online submission and approval process.
The following is the overview of SKUDv3 online services.
Figure 1.0.1 Overview of Skudv3 Online Services
Registered New IDNew User?
New Applica tion
Check online applicationstatus
Online payment Manage My Profile Submit additional document
Complete theapplication letter section
Select application type Complete the checklist Upload the required
attachment
Submit the application
Access URL SKUDv3
Online Web Portal
Yes
Yes
Login to Skudv3
No
Submit
Application?
No
-
5/27/2018 SKUD Manual.
4/35
SistemKawalUrusDokumen(SKUDv3) UserManual
Page4of35
1.1 SystemRequirementThe following are the system requirements of Skudv3.
Supported Operating System: Microsoft Windows XP or Vista Internet Explorer 7, 8, or later Adobe Reader 6.0 or later Printer to print acknowledgement slip Valid email address to receive email notification All attachment documents must be in PDF format.
2.0
Login
to
Skudv3
This the main page of the system. Users are encouraged to register with the system for themto access all the services provided. This section will describe step by step for user to log in to
the system.
Figure 2.0.0: Main Page of Skudv3
-
5/27/2018 SKUD Manual.
5/35
SistemKawalUrusDokumen(SKUDv3) UserManual
Page5of35
Figure 2.1.1: Login Sec tion
2.1 RegisteredUser
1. Enter your Login ID.2. Enter the Password.3. Click on the button.4. My applicationpage will be displayed in workspace
tab window.
2.2
First
Time
Login
1. Click the Register New IDlink.2. The following screen will appear. Fill in all required information completely. Please
ensure the mandatory required data marked by*are filled.
Figure 2.2.1: Registration Form
3. Once done, click on button and when the confirmation box to submit theregistration displayed, click button to process the application.
-
5/27/2018 SKUD Manual.
6/35
SistemKawalUrusDokumen(SKUDv3) UserManual
Page6of35
Figure 2.2.2: Confirmation Box
4. A new ID will be registered successfully. System will automatically login the new userID to SKUD v3 online web portal.
5. Your new user ID and password will be sent to your registered email.
6. To reset form, click on the button.
3.0 EmailNotification
Please ensure you have entered the valid email address in the registration form to perform
the email checking feature below.
1. To chec k email notification message sent by the system, sign in to your email.2. You will receive the email notifica tion send by Skudv3. The following is the email
message that you will receive if you are using MS outlook mail client.
Figure 3.0.1 Email Message
-
5/27/2018 SKUD Manual.
7/35
SistemKawalUrusDokumen(SKUDv3) UserManual
Page7of35
4.0 ForgotPasswordForgot Password is a password retrieval module to allow online Public Users to request for
password in the event of they have forgotten the password.
1. In left navigation menu, c lick onForgot Passwordhyperlink to recover your password.
Figure 4.0.1: Forgot Password
2. To recover your password, you should enter your valid login ID, email addressandanswer of the security question. The answer must be matched with the answered that
you entered during registration.
3. Click on button. The System will then display the following message: Thepassword has been sent to you via email
Figure 4.0.2: Forgot Password Form
4. Your login ID and password will be sent to your registered email.
Figure 4.0.3: Forgot Password Email Notification
-
5/27/2018 SKUD Manual.
8/35
SistemKawalUrusDokumen(SKUDv3) UserManual
Page8of35
5. Next, open the Skudv3 Online Web Portal.6. Please enter your login IDand password that you received via email and click on
button. You should be able to successfully login to Skudv3 Online Web Portal.
The following isMy Applicationpage that will be displayed upon log in to system.
Figure 4.0.4: My Application
-
5/27/2018 SKUD Manual.
9/35
SistemKawalUrusDokumen(SKUDv3) UserManual
Page9of35
5.0 ApplyNewApplicationThis section will describe step by steps to create new online application submission.
1. Login to the system using valid login IDand password.2. The following My Applicationscreen will be displayed.
Figure 5.0.1: My Application Inbox
3. At the left navigation menu, click on Apply Newto create new online applicationsubmission.
Figure 5.0.2: Left Navigation Menu
4. The new tab New Applicationpage will be displayed.
-
5/27/2018 SKUD Manual.
10/35
SistemKawalUrusDokumen(SKUDv3) UserManual
Page10of35
5.1 ApplicantDetailsSection
1. In Applicant Namesection, click on icon button to expand the view of applicant
address detail.
2. The applicants address details will be displayed. Please verify whether the applicantaddress is correc tly displayed.
Figure 5.1.1: Applicant Details.
5.2 ApplicationLetterSection
1. In Application Lettersection, enter the Applicant Letter Reference No.2. Enter date of letteror leave it as default.3. Once done, click on icon button to attach softcopy letter to the
application.
Figure 5.2.1: Application Letter
-
5/27/2018 SKUD Manual.
11/35
SistemKawalUrusDokumen(SKUDv3) UserManual
Page11of35
3. The following Upload Application Letterwindow will be pop up on screen.
Figure 5.2.2: Upload Application Letter Window
4. Click on the add fileslink.5. The following window screen will be displayed. Browse to your PDF application letter
document from your local computer. Select the document(s) and click
button.
Figure 5.2.3: Selec t Application Letter
6. Your selected application letter doc ument will be displayed in the UploadApplication Letter screen. Next, click on button to close the upload
application letter window.
-
5/27/2018 SKUD Manual.
12/35
SistemKawalUrusDokumen(SKUDv3) UserManual
Page12of35
Figure 5.2.4: Attach Application Letter
7. The document files will be attac hed together with the application.
Figure 5.2.5: Successful Attached Application Letter
-
5/27/2018 SKUD Manual.
13/35
SistemKawalUrusDokumen(SKUDv3) UserManual
Page13of35
5.3 SelectApplicationType
1. In the application details section, c lick onAdd link.
Figure 5.3.1: Selec t Department
2. System will pop up 3 types of department in the list. Selec t required departmentname. Your selected department will be displayed in Dept column.
3. Next, click on Select Application Type drop down menu button. Select theapplication type.
Figure 5.3.2: Selec t Application Type
4. If applicable, in Machinecolumn, select the machine type related to the applicationfrom the drop down list.
5. The selected Machine type will be displayed and if there is no machine type to befiltered for the application it will be displayed asnot applicable(N/A).
6. Next, click on Sector Type drop down menu as select the required sector type.7. Your selected Sector type will be displayed in the Sector Type column. And you
should be able to see the Save/Cancellink is active in checklist column.
8. Click on save link to save the selected application details or cancel to reset theselection.
-
5/27/2018 SKUD Manual.
14/35
SistemKawalUrusDokumen(SKUDv3) UserManual
Page14of35
Figure 5.3.3: Save the Application Details
9. Upon save, you should be able to see the checklist and attachment hyperlink link isac tive. Next, click on the checklisthyperlink to perform checklist data entry.
Rem arks: If you have selecte d the w rong Dep a rtm ent or App lic at ion type yo u ma y
c lic k on the Rem ove b utto n in line.
Figure 5.3.4: Remove the Application Type
10.The checklist of your selected application will be displayed. Please fill in the checklistfields with an appropriate technical data required for your application type.
-
5/27/2018 SKUD Manual.
15/35
SistemKawalUrusDokumen(SKUDv3) UserManual
Page15of35
Figure 5.3.5: Checklist
Rem a rks: Che c klist d a ta for Pub lic Ap p lic a nt is set to b e m a nd a tory to fi ll in.
11.Upon click on save and closedbutton, system will closed the checklist tab and backto the New Applicationtab.
Figure 5.3.6: Save and Close C hecklist
12.Click on Insert Attachmenthyperlink to attach related documentation required foryour application.
-
5/27/2018 SKUD Manual.
16/35
SistemKawalUrusDokumen(SKUDv3) UserManual
Page16of35
Figure 5.3.7: Insert Attachment
13.The attachment pop up window will be displayed. Click onadd fileslink according tothe document type.
Figure 5.3.8: Attachment Screen
14.Select the file that you want to attach. Please add minimum one PDF file for eachDesign Drawing, Certificate, Design Calculation and First Schedule of document type.
Rem a rks: System c a n sup p ort to selec t an d u p loa d m ult ip le fi les in on e time . To
perform the multiple selection of files, at select file window press and hold down Shift
key and selec t multiple PDF files.
-
5/27/2018 SKUD Manual.
17/35
SistemKawalUrusDokumen(SKUDv3) UserManual
Page17of35
Figure 5.3.9: Selec t Multiple Files to Upload
15.You should be able to see a ll the selected PDF file name will be displayed in each ofdoc ument type box area.
Figure 5.3.10: Insert Attachment
16.To remove the file from the attachment list, select the file and c lick onRemove Fileslink.
17.Click on button to save the attached files and back to the applicationform screen.
18.Click button to close the attachment screen.19.Continue to fill in the information completely in the new application screen.
-
5/27/2018 SKUD Manual.
18/35
SistemKawalUrusDokumen(SKUDv3) UserManual
Page18of35
20.Please follow steps 1-18 to add another application type for the same submission.21.Click on button if you dec ide to save the application and plan to continue
to complete your application later.
22.Click on button to submit the application.
Figure 5.3.11: Submit the application
23.The following confirmation box will be displayed. Click on button toproceed with the submission or click on button to cancel the submission.
Figure 5.3.12: Confirmation box
24.Your applica tion will be processed.25.The following successful notification will be displayed.
-
5/27/2018 SKUD Manual.
19/35
SistemKawalUrusDokumen(SKUDv3) UserManual
Page19of35
Figure 5.3.13: Notification Message
5.4 AcknowledgmentSlip
Please bring and attach together the acknowledgement slip for your hardcopy submission at
J KKP counter.
1. Please print the acknowledgment slip by clicking thebutton. The following ac knowledgment slip will be displayed.
Figure 5.4.1: Acknowledgment Slip
2. Click on icon button to print the ac knowledgment slip. ThePrinter Setup windowwill be pop up for you to select and configure the printer setting.
-
5/27/2018 SKUD Manual.
20/35
SistemKawalUrusDokumen(SKUDv3) UserManual
Page20of35
3. Close the sliptab. Close the successful submission page.4. At My Applicationtab, click on button to refresh the list.5. You will see your applica tion status submission.
Figure 5.4.2: Application Status
5.4.1 Re-printAcknowledgmentSlip1. At My Application, click any one of the application task from the list to view details.2. The selected Application Taskwill be launched successfully in new page tab.3. You should be able to see the Application Reference ID will be displayed as the page
tab name.
Figure 5.4.1.1: Application Task
4. Click on Re-Print Acknowledgement Slip button to view the previousac knowledgement slip generated by system.
5. The acknowledgement slip will be launched in new page tab.
-
5/27/2018 SKUD Manual.
21/35
SistemKawalUrusDokumen(SKUDv3) UserManual
Page21of35
Figure 5.4.1.2: Acknowledgment Slip
6. Click on icon button to print the acknowledgment slip.7. The Printer Setup window will be pop up for you to select and configure the printer
setting.
5.5 RetrieveOnlineApplicationStatus
By default, once applicant login to SKUD v3 they can view the current status of his/her
submitted application in My Application tab. Any updates to the application status will be
sent to applicant via email as well.
1. On My Applicationpage tab, click Refreshbutton to refresh your online submissionstatus.
2. The latest status of your application can be seen in Status column.
Figure 5.5.1: Application Status
-
5/27/2018 SKUD Manual.
22/35
SistemKawalUrusDokumen(SKUDv3) UserManual
Page22of35
3. Status will be displayed based on the following conditions:No. Status Description
1 Not Submitted The application was saved and has not been
submit.
2 In Process The application is in process.
3 Pending The application is not complete. Applicant is
required to submit required document to
J KKP.
4 Approved, Reject, KIV Result of your application.
5 Approved, Waiting for
payment
Waiting for your payment.
Figure 5.5.2: Status Description
5.6 RetrieveCompleteProcessDocument
5.6.1 RetrieveApprovedApplication
1. On My Applicationpage tab, select and click on any Application Approved item
which you can see it at the status column.
Figure 5.6.1.1: My Application Page
2. The Approved Application tab page will be displayed.
-
5/27/2018 SKUD Manual.
23/35
SistemKawalUrusDokumen(SKUDv3) UserManual
Page23of35
Figure 5.6.1.2: Application Approved
3. Click on file button.4. Download File Page will display the list of approved documentation sent by J KKP.
Figure 5.6.1.3: Approved Documentation
5. Click on the File Name for example, Letter File name.pdf to view the approved letter.6. The File download window will be displayed.
Figure 5.6.1.4: File Download
-
5/27/2018 SKUD Manual.
24/35
SistemKawalUrusDokumen(SKUDv3) UserManual
Page24of35
7. Click on button to view the letter content.8. You should be able to see the approved signed letter by JKKP.
Figure 5.6.1.5: View Approved Letter
9. Close Adobe application window.10.Next, click on Design drawing.pdf document from the File download page.
Figure 5.6.1.5: Open File Download
11.Click on button to view the approved design drawing document.12.You should be able to see the drawing document and the endorsed digital stamping
is attached at right corner of the document.
-
5/27/2018 SKUD Manual.
25/35
SistemKawalUrusDokumen(SKUDv3) UserManual
Page25of35
Figure 5.6.1.6: View Approved Design Drawing
13.CloseAdobe Application window.14.Click on at the Download Filepage. The Download File page pop up will
be c losed.
5.6.2 RetrieveRejectedApplication
1. In My Application page, click on Rejectedapplication status application.
Figure 5.6.2.1: My Application Status
2. The Rejected Application page tab will be displayed.
Figure 5.6.2.2: Rejected Application
3. Click on file button.
-
5/27/2018 SKUD Manual.
26/35
SistemKawalUrusDokumen(SKUDv3) UserManual
Page26of35
4. The download File Page will be displayed.
Figure 5.6.2.3: Download File Page
5. Click on Rejected Letter. pdf document.6. The Download File window will be displayed.
Figure 5.6.2.4: Open File Download
7. Click on button to view the Reject Letter.8. You should be able to see the Sign Rejected Lettersent by JKKP.
Figure 5.6.2.5: Rejec ted Letter
9. Close Adobe Acrobat application window.
-
5/27/2018 SKUD Manual.
27/35
SistemKawalUrusDokumen(SKUDv3) UserManual
Page27of35
5.6.3 RetrieveKIVApplication
1. In My Application page, click on KIVapplication.
Figure 5.6.3.1: KIV application status
2. The KIV Applica tion page tab will be displayed.
Figure 5.6.3.2: KIV application
3. Click on button.4. The download File Page will be displayed.
Figure 5.6.3.3: Download File page
5. Click on KIV Letter file name.pdf document.6. The Download File window will be displayed.
-
5/27/2018 SKUD Manual.
28/35
SistemKawalUrusDokumen(SKUDv3) UserManual
Page28of35
Figure 5.6.3.4: Download File window
7. Click on Button to view the KIV letter.8. You should be able to see the Sign KIV Letter sent by JKKP.
Figure 5.6.3.5: View KIV Letter
9. Close Adobe Acrobat application window.
-
5/27/2018 SKUD Manual.
29/35
SistemKawalUrusDokumen(SKUDv3) UserManual
Page29of35
6.0 Archive
1. Your approved application will be removed to archive section after 3 months fromthe approved date.
2. Click on the Archivelink at navigation panel underMy ApplicationMenu.
Figure 6.0.1: Navigation Menu
7.0 MyProfileMy profile is a place for online public user to maintain and update their profile information
which they have entered during the online public user registration.
1. In the Navigation menu, click on My Profile to update your profile information. TheUser Profile tab page will be display in workspace area. It contains the current
information of applicants profile.
Figure 6.0.1: My Profile
2. Perform any modification to the profile data.
-
5/27/2018 SKUD Manual.
30/35
SistemKawalUrusDokumen(SKUDv3) UserManual
Page30of35
3. Once done, click on save and closebutton to save.4. To verify whether changes applied is saved, c lick on My Profileagain and view the
modification that have been made.
Figure 6.0.2: Save My Profile
8.0 PaymentIn My Applicationpage, if the status of your application is Application Approved-Waiting for
payment, you were need to make a payment to J KKP by using credit card, cheque or pay
cash at J KKP counter. This section will describe step by steps to make online payment.
1. In the navigation menu, c lick on thePaymenthyperlink.
Figure 8.0.1: Navigation Menu
2. The paymenttab will be displayed in the workspace area.
-
5/27/2018 SKUD Manual.
31/35
SistemKawalUrusDokumen(SKUDv3) UserManual
Page31of35
Figure 8.0.2: Waiting for payment
3. Select the application that you wish to make a payment. Then, click on thePaymentbutton.
Figure 8.0.3: Select Application to make payment
4. The payment screen will be displayed. On the mode of payment, select the Methodof Payment.
-
5/27/2018 SKUD Manual.
32/35
SistemKawalUrusDokumen(SKUDv3) UserManual
Page32of35
Figure 8.0.4: Select Method of Payment
5. Fill in the required information completely.6. Next, click on the Make Paymenthyperlink.
Figure 8.0.5: Make Payment
7. The following confirmation box will be displayed. Click on button toproceed with the payment or click on button to cancel the payment.
Figure 8.0.6: Confirmation Box
-
5/27/2018 SKUD Manual.
33/35
SistemKawalUrusDokumen(SKUDv3) UserManual
Page33of35
8. If the payment transaction is successful, theOfficial Receiptpage will be displayed.
Figure 8.0.7: Official Receipt
9. Click on to print the applicant receipt.
-
5/27/2018 SKUD Manual.
34/35
SistemKawalUrusDokumen(SKUDv3) UserManual
Page34of35
9.0 SignOutFromSystem
Perform the following actions to sign out of Skudv3.
1. Click on the Sign Out link on the top of the page and next to your name.
Figure 8.0.1: Sign Out
2. You will successfully log off form the system and SKUD v3 login page will be displayed.
-
5/27/2018 SKUD Manual.
35/35
SistemKawalUrusDokumen(SKUDv3) UserManual
Page35of35