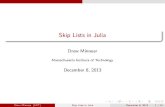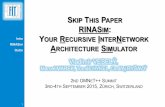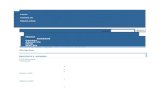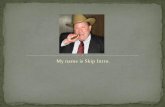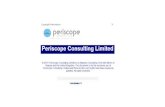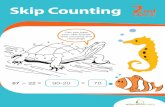SKIP INTRO
description
Transcript of SKIP INTRO

?
HOMEBack Next
INTRO SKIP INTRO

?
HOMEBack Next
INTRO
MAIL MERGEMain MenuWhat is Mail Merge?
Slide 2
Purpose of Mail MergeSlide 3
Mail Merging CertificatesSlide 5
HelpSlide 24

?
HOMEBack Next
INTRO
What is Mail Merge?Mail Merge allows you to create more than one document that contains the same information on each document.
Each document can be personalized to address each person by name, date, or unique information that is different from page to page.
Personalized information comes from entries in a data source. An Excel spreadsheet helps create a data source.

?
HOMEBack Next
INTRO
Purpose of Mail MergeYou can create many documents without having to enter individualized personalized information on each document, which can usually can take hours to create with multiple documents.
Mail Merge allows to create one document and re-create the same document over 100 times and it does it in seconds.
You can create many documents with efficiency and saves you time in the end.

?
HOMEBack Next
INTRO
Mail Merge Certificates

?
HOMEBack Next
INTRO
Creating CertificatesYou will create your data source that contains the personal information to be merged into a document.
Step 1 OPEN EXCEL

?
HOMEBack Next
INTRO
Creating CertificatesThis example uses the following headers in the first row and first column:
Type headings
Student’s First Name , Last Name, Street, and Award

?
HOMEBack Next
INTRO
Creating Certificates Insert information in the spreadsheet starting with the second row, do not skip rows.
Type the personal information

?
HOMEBack Next
INTRO
Creating CertificatesSave the data source.
In the example create a folder called CMSAwards.
Saving the data source file specific to it’s contents,
Such asCMSAwardsDataSource.
Click SAVE

?
HOMEBack Next
INTRO
Creating CertificatesFollow the steps to create the certificate and to connect to the data source to the document being created.Step 2
OPEN WORD
First things first, to get the most use of the paper being used set all margins a .5

?
HOMEBack Next
INTRO
Creating Certificates1. Click on Mailings tab
2. Click on Select Recipients
3. Click on Use Existing List
Connect the document to Excel

?
HOMEBack Next
INTRO
Creating CertificatesFind your Excel data saved in the folder called CHSAward
Click OPEN
Click OKfor Sheet1$
TIP: Sheets are where you saved your data
in Excel. There can be as many
sheets you want in file called a workbook.

?
HOMEBack Next
INTRO
Creating CertificatesCreate the Certificate by typing the following information including the text recipient instead of actual student names or the type of awards.

?
HOMEBack Next
INTRO
Creating CertificatesHighlight the word Recipient, CLICK Insert Merge Fields

?
HOMEBack Next
INTRO
Creating CertificatesThe fields are the same name as you typed as headers in each column of your Excel spreadsheet.
Select First_Name Last NameMake sure you put the spaces in between first and last name.
Change the appropriate font

?
HOMEBack Next
INTRO
Creating Certificates
Place cursor in front of Honor Roll and INSERT MERGED FIELDS,Honor_Roll
Change to the appropriate font.

?
HOMEBack Next
INTRO
Creating CertificatesSo far this is what the certificate should look like with fields inserted.

?
HOMEBack Next
INTRO
Creating CertificatesNOW merge the certificate with the data source.
1. Click on Finish & Merge
2. Click on Edit Individual Documents
4. Check All
5. CLICK OK

?
HOMEBack Next
INTRO
Creating CertificatesThe certificate with the personal information from the data source.

?
HOMEBack Next
INTRO
Creating CertificatesYou will notice that you have two files open:
one containing the merged fields (called Document 2) .Make sure you save this certificate if you want to use it again.Save in the same folder (CMSAwards) with your data source.

?
HOMEBack Next
INTRO
Creating Certificatesone containing all the letters (called Letter1). You only have to save this file for your own
reason but is not necessary. If you do save it Save it in the same folder (CMSAwards) with your data source as CMSAwardsDone

?
HOMEBack Next
INTRO
Creating CertificatesCongratulations! On merging your certificates!
A FAST and EASY way to create an award letter that goes to many recipients.

?
HOMEBack Next
INTRO
HELP• If you add or change your data source just re-save and select recipients
again in your word document. The data source or Excel spreadsheet must be closed to use it in a mail merge.
• To view how to mail merge letters http://www.christinalouisesmith.com/christinalouisesmith.com/CTEConnections/index.html and click mail merge documents.
To view “How to create Mail Merge” go to http://word.mvps.org/FAQs/MailMerge/CreateAMailMerge.htm
HELP Button
Go back one slide
Go back to Main Menu
Go forward one slide
Takes you back to the INTRO