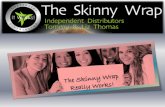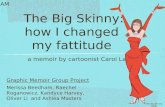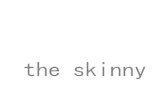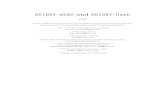SKINNY F327S - zte.co.nz
Transcript of SKINNY F327S - zte.co.nz
SKINNY F327S
3G MOBILE PHONE
QUICK START GUIDE
Search ‘ZTE Australia’ on Facebook ,
Google+ and Twitter to keep in touch.
© March 2016 Version 1.0
GETTING STARTED 1. REMOVE THE BACK COVER Use the thumb catch in the
middle of the back panel to open the battery cover.
2. INSERT THE SIM CARD Insert the SIM card with the
gold contacts facing down and the slanted edge on the top left
3. INSERT THE BATTERY
Press the battery down flush into the case lining up the gold contacts and pins.
Replace the battery cover and press gently to close the case.
Press and hold the Red power key to power your device on and off.
4. CHARGE YOUR HANDSET Plug the micro USB cable in to
the handset The plug and socket are shaped
so they will only fit together one way.
A sound is played when the charger or USB cable is inserted into the handset.
Only use the AC charger and USB lead supplied.
Insert the charger lead carefully.
Check the plug and socket are
aligned correctly. Do NOT use excessive force
which may damage the USB port.
Be careful to avoid tripping on the lead whilst it is plugged in.
Physical damage to the USB port is NOT covered by warranty.
Normal charge time is 3-4 hours.
Do not leave on charge for more than 24hrs.
Charge the battery between 0°C~45°C. Charge the battery promptly when flat.
With poor network conditions (less than 2 bars) battery life is reduced.
When not using Wi-Fi, Bluetooth and Location features turn these off to get longer battery life.
GET TO KNOW YOUR MOBILE PHONE UNLOCK THE SCREEN To unlock, press the power key
to wake up the screen Press the Left Soft Key then the
* Key to Unlock To lock the screen press the *
key then the left soft key Go to Menu > Settings > Phone
Settings > Display > Screen auto lock to change the timer or switch this on or off.
Whenever the screen is locked a message will appear in the centre of the screen telling you how to unlock the device.
When the screen and keypad are locked it is still possible to dial the Emergency Services, so be careful not to activate the keypad or press the device against hard objects in your bag or pocket.
NAVIGATION KEYS Press the navigation keys to launch
the default shortcuts:
Browser
Camera Multimedia
Volume Down Volume Up
Call History
During a Call the left and right
navigation keys will adjust the in
call volume.
Power Key – hold down to
power On your device
Press to End a Call.
Press to Exit a menu and
return to the idle screen
Call Key - After entering a
number press to make the
call
Press to access the call logs
Press twice for last number
redial.
OK Key to access the Main
Menu and confirm menu
selections
Unlock >
Unlock – Press the Left Soft
Key then * to unlock
HANDSET ICONS
Network
signal level
Alarm is
set
No
Network
Bluetooth
On
Connected
to 3G
Missed
Call
Connected
to 2G
Received
SMS
HSDPA
Data
Received
MMS
EDGE
Data
Outgoing
Message
Battery
level
Screen is
locked
Ring and
Vibrate Roaming
Ring
only
Speaker is
muted
Vibrate
only Active Call
Silent
Call is on
Hold
CALLS
Enter the number on the keypad, if you know the number
Select the left soft key to access Contacts, select the number then press OK or the Green key to call
Press the button to access the call log to use your call history to call.
Whichever way you choose, press the green key to make the call, press the red key
to hang-up.
Handy Hint: Use the left and right keys to change volume during a call.
INCOMING CALLS
Press the green key
answer the call Press the red key or
Reject to end the call.
CONTACTS Function Description Menu Add a Contact from a received call
Access the Call log and create a new Contact from an incoming call record
Press the Call Key
> Select the call record > Press Options > Save to Phonebook
Add a Contact from an
Go to your Inbox and select the
Options > Advanced > Use
SMS required SMS.
number > Options > Save to Phonebook
Copy Contacts from a SIM card
Copy Contacts from the SIM into the handset.
Menu > Contacts > Options > Phonebook settings > Copy contacts
MESSAGING Stay connected using your mobile
to send messages, multimedia
messages and emails to your
family and friends.
Important Note:
If your text message exceeds 160
characters you will be charged for
multiple text messages.
Letters, symbols and spaces count
as characters.
HOW TO CREATE A TEXT MESSAGE
(SMS)
Press the Right Soft Key as the shortcut for Messages (SMS) or select Menu > SMS > Write Message (OK)
Follow the tips below to add
Contact(s), and to send your
message.
Handy Hint: Press OK, OK, OK from the idle screen as a shortcut to write a new SMS
MEDIA PLAYER Use the Right Navigation key or
Menu > Media to open. Press the Left Soft Key for
Options > Main Menu > Music, Movie etc.
Press Options Add from Folder
to import any music on your device.
See Connect to a computer to import music files from your PC
CONNECT TO A COMPUTER Plug your device into a computer using the USB lead provided. The handset will show a list of options to connect. To save a picture from your handset, plug in > Mass Storage Mode > On your PC open Windows Explorer and browse to the handset > Photos folder. Copy the photos to your PC. This device supports the Windows and MAC OS. MAC uses Mass Storage mode as a file system browser and Windows also supports MTP mode.