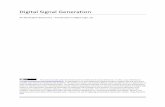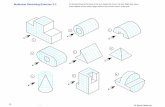SKILLSCOMMONS ACCESSIBILITY CHECKPOINTS · Checklist For every book, enter the following:...
Transcript of SKILLSCOMMONS ACCESSIBILITY CHECKPOINTS · Checklist For every book, enter the following:...

SKILLSCOMMONS ACCESSIBILITY CHECKPOINTS
METHODS FOR PDF FORMATS(ASSISTIVE TECHNOLOGIES)

Evaluation time
Estimate evaluation time per book:
• Novice rater: Approx. 2 hours
• Experienced rater: 1 ~ 1.5 hours
Depending on book content and amount of material,
• STEM books
• Books with more pages
• Books with lots of images
Takes longer to evaluate

Accessibility Checkpoints
1. Accessibility Documentation
2. Text Access
3. Text Adjustment
4. Reading Layout
5. Reading Order
6. Structural Markup/Navigation
7. Tables
8. Hyperlinks
9. Color and Contrast
10. Language
11. Images
12. Multimedia
13. Flickering
14. STEM
15. Interactive Elements

How to access texts
STEPS:1. Visit Cool4Ed eTextbook Reviews site @
http://www.cool4ed.org/reviews.html

How to access texts
STEPS:1. Visit Cool4Ed eTextbook Reviews site @
http://www.cool4ed.org/reviews.html2. Select desired titles3. Search for preferred formats4. Download text

How to access texts
STEPS:2. Select desired titles

How to access texts
3. Search for preferred format and download text

Formats
Online texts are available in various formats and should be evaluated based on the following rankings:
1. EPUB32. HTML3. Microsoft Word 4. PDF

Formats
In other words, EPUB3 is ideal, but if it is not available, we move down the list and search for the next available format
4. Download textbook or open link (if applicable) (HTML)

Formats
Note: This is an OpenStax text. Although EPUB3 isn’t listed, it is available!
To determine if there is an EPUB3 format for OpenStax texts, additional navigation is required.

How to access texts
From the “Web View” select “Get This Book!”

How to access texts
Now you can download the EPUB file!
Note: At the time of this writing, only
OpenStax texts have been found to
need additional navigation. All other
texts have been found to clearly list
out all available formats.

Checklist
All information obtained from textbook evaluation will be entered into checklists:

Checklist
For every book, enter the following:• Content area• Name of book• Format (i.e., EPUB, HTML, Word, or PDF)• OS used (e.g., Microsoft; Windows)• For EPUB, Word, and PDF formats: Total number of pages
(obtained from Word or PDF format preferably, if available)• For HTML only: Total number of chapters
Note: Only Windows
will be used for
analysis until Apple
equivalents are
decided upon.

Checklist
Example for the EPUB format of Introductory Statistics (PDF version has 863 pages)
Select content type
from dropdown list
Enter name of
book in its entirety
Select format and OS – note: each
format has a different checklistOnly for HTML

Checklist
Note: When certain information is entered such as the number of pages or number of chapters, certain information in the checklist is updated:

Checklist
This information is based upon predetermined values for the amount of information that needs to be evaluated. You only need to round up to the next page count (or link count).
173 pages
87 pages
87 pages
173 pages
173 pages

Checklist
The percentages used are included in this presentation, but that is only for your reference – the checklist will fill out this information for you!
173 pages
87 pages
87 pages
173 pages
173 pages

Skills Commons Accessibility Checkpoints
All information obtained from textbook evaluation will be entered into the checkpoints document:
Enter info
such as the
pages you
evaluated
here as well.

Pass, Fail, or N/A?
• Evaluate material based on the amount of material
included in the checklist.
• If there is no related materials, mark N/A for that
checkpoint. The only exception are Acc Documentation
and Flickering.
No Acc Doc = FailNo Flickering = Pass

• Ratings are on a scale of 1-10
Ratings
1 5 10
Fail Pass
• Failure to meet a checkpoint (Fail) should not be rated
above a 7
• Meeting a checkpoint (Pass) should not be rated below a 7
7
|


PDF Evaluation Requirements
OS • Windows OS (XP or above)
Require Downloading• NVDA (Download)
• Color Contrast Analyzer- CCA (Download)• Adobe Acrobat XI Pro or DC (DC: Download, $449)
** Pro/complete version is suggested, versions older than XI should not be used** Following screenshots are done with Adobe Acrobat XI Pro

NVDAKeep in mind when using NVDA:
● Make sure that NumLock is off.
● Try using only the keyboard.
● For more keyboard shortcut (Click here)

1. Accessibility Documentation
For the textbooks’ organizations, find the following:☑URL to formal Accessibility Policy☑URL to accessibility statements☑URL to Accessibility Evaluation Report

Accessibility Documentation: Checkpoint 1 parts A, B, and C
Pass =
There was a URL address found for the formal accessibility policy/accessibility
statement/accessibility evaluation report. Adobe Acrobat Pro XI/DC and Google Chrome
were used to access and evaluate this text.
Fail =
There was no URL address found for the formal accessibility policy/accessibility
statement/accessibility evaluation report. Adobe Acrobat Pro XI/DC and Google Chrome
were used to access and evaluate this text.

2. Text Access
☑The text of the digital resource is available to assistive technology that allows the user to enable text-to-speech (TTS) functionality

Text Access
STEPS:1. Download NVDA2. Open the book with Adobe Acrobat 3. Activate NVDA
(Ctrl + Alt + N)4. Use NVDA to read from top of the page (Numpad +)
Use Ctrl to stop
Note: make sure your speaker is on!

5. The text content should be read in a manner that is clear and understandable to the listener.
6. If elements of the text are not read adequately take that into account when scoring this checkpoint
7. Base your score off of the amount of passing material
2. Text Access

Text Access: Checkpoint 2 Text to Speech
Fail =
0/5 pages pass for text to speech. Pages 10, 150, 250, 350, and 400 were used for this
checkpoint. The screen reader NVDA did not read text and states that the pages were
empty. Adobe Acrobat Pro XI and the screen reader NVDA were used to access and
evaluate this text.
Pass =
5/5 pages pass for text to speech. Pages 10, 150, 250, 350, and 400 were used for this
checkpoint. All pages were successfully read using the screen reader NVDA. Adobe
Acrobat Pro XI and the screen reader NVDA were used to access and evaluate this text.

3. Text Adjustment (Size)
☑The text allows the user to adjust the font size
Check text size between the range of 50% to 200%
Do not check for text reflow in this checkpoint

3. Text Adjustment (Size)STEPS:
1. Open file with Adobe Acrobat XI Pro
2. Edit > Preference >Accessibility
3. Select Always use Zoom Setting > Reflow (drop down)
4. Click OK
5. CLOSE Adobe Acrobat Pro
6. Open the file with Adobe Acrobat Pro again
7. Zoom in and out to see if the text adjust its size to fit the
screen (50% to 200%; Do not check for reflow)
8. Remember to deselect Always use Zoom Setting > click ok >
close and reopen the file (to keep everything in original format for the rest
of the evaluation)

3. Text Adjustment (Size)
◉ Amount of Material to Be Evaluated
*** Sample 5 pages ***

Text Adjustment: Checkpoint 3 A, Compatible (Size)
Fail =
0/5 pages pass for text size adjustment. Pages 15, 115, 215, 315, and 415 were used for
this checkpoint. Text size was able to be adjusted between 75% to 200% zoom on all
pages; however, text size was not able to be adjusted below 75% zoom. Adobe Acrobat
Pro XI was used to access and evaluate this text.
Pass =
5/5 pages pass for text size adjustment. Pages 15, 115, 215, 315, and 415 were used for
this checkpoint. Text size was able to be adjusted between 50% to 200% zoom on all
pages. Adobe Acrobat Pro XI was used to access and evaluate this text.

3. Text Adjustment (Color)
☑The text allows the user to adjust the font/background color

STEPS:
1. Open file with Adobe Acrobat XI Pro
2. Edit > Preference >Accessibility
3. Select Replace Document Colors > Green text on Black
(drop down)
4. Click OK
5. Sometime you must go to the next page for the change
to take place
6. Remember to deselect Replace Document Colors > click
OK > close and reopen the file (to keep everything in original format for
the rest of the evaluation)
3. Text Adjustment (Color)

3. Text Adjustment (Color)
◉ Amount of Material to Be Evaluated
*** Sample 5 pages***

Text Adjustment: Checkpoint 3 B, Adjust font and colors
Fail =
0/5 pages passed font and color adjustment. Pages 8, 108, 208, 308, 408 were checked
and failed. The text color was adjusted but a portion of the background remained a light
color making it difficult to see. Adobe Acrobat Pro XI was used to access and evaluate
this text.
Pass =
5/5 pages passed font and color adjustment. Pages 8, 108, 208, 308, and 408 were
because text color was adjusted and the background was darkened. Adobe Acrobat Pro
XI was used to access and evaluate this text.

4. Reading Layout (reflow)
☑Text of the digital resource is compatible with assistive technology that allows the user to reflow the text by specifying the margins and line spacing
☑Check 50% to 200% zoom
◉ Amount of Material to Be Evaluated
*** Sample 5 pages ***

4. Reading Layout (reflow)STEPS:
1. Open file with Adobe Acrobat XI Pro
2. Edit > Preference >Accessibility
3. Select Always use Zoom Setting > Reflow (drop down)
4. Click OK
5. CLOSE Adobe Acrobat Pro
6. Open the file with Adobe Acrobat Pro again
7. Zoom in and out to see if the text reflows
8. Remember to deselect Always use Zoom Setting > click ok >
close and reopen the file (to keep everything in original format for the rest
of the evaluation)

◉ Amount of Material to Be Evaluated
*** Sample 5 pages ***
4. Reading Layout (reflow)

Reading Layout: Checkpoint 4 A, Reflow the Text
Fail =
0/5 pages pass for reflow of the text. Pages 15, 115, 215, 315, and 415 were used for
this checkpoint. All evaluated pages failed because horizontal scrolling was required at
115% zoom and above. Adobe Acrobat XI Pro was used to access and evaluate this text.
Pass =
5/5 pages pass for reflow of the text. Pages 15, 115, 215, 315, and 415 were used for
this checkpoint. All evaluated pages had proper text reflow without the use of horizontal
scroll bars when text was resized from 50% to 200% zoom. Adobe Acrobat XI Pro was
used to access and evaluate this text.

4. Reading Layout (# of pages)
☑ If the digital resource is an electronic alternative to printed materials, the page numbers correspond to the printed material
**Mark this subsection N/A: We don’t have the printed version**

Reading Layout: Checkpoint 4 B, Page # match printed
material & reflow of text
N/A =
We do not have access to the printed version of this text. Adobe
Acrobat XI Pro was used to access and evaluate this text.

5. Reading Order
☑Reading order for digital resource content logically corresponds to the visual layout of the page when rendered by assistive technology
◉ Amount of Material to Be Evaluated
*** Sample 5 pages ***

5. Reading OrderSTEPS:1. Open the book with Adobe Acrobat2. Locate 5 pages ( include page # in the reports) that
contains a more complicated layout3. Use the NVDA to read from top of the page (Numpad
+) and check if the reading order is logical

Reading Order: Checkpoint 5, Digital Resource Layout
Fail =
0/5 pages pass reading order for digital resource layout. Pages 16, 72, 83, 129, and 241
were used for this checkpoint. All pages failed because the screen reader NVDA would
start reading the main text and then skip to content in the margins or to figures before
returning to the main text. Adobe Acrobat Pro XI and the screen reader NVDA were used
to access and evaluate this text.
Pass =
5/5 pages pass reading order for digital resource layout. Pages 16, 72, 83, 129, and 241
were used for this checkpoint. All evaluated pages pass because the screen reader
NVDA read text content in a manner that corresponded to the visual layout of the page
without skipping content. Adobe Acrobat Pro XI and the screen reader NVDA were used
to access and evaluate this text.

6. Structural Markup / Navigation / Headers
☑ The text of the digital resource includes markup (e.g. tags or styles) that allows for navigation by key structural elements (chapters, headings, pages) using assistive technology
STEPS:1. Open the book with Adobe Acrobat
and activate NVDA2. Use heading quick keys (H & 1-6)
to check for all heading levels3. Use the Shift key to search previous headings4. Score based on manual check

• Include Adobe Acrobat Pro: Accessibility Checker Results
1. Open the file in Adobe Acrobat Pro XI
2. Select Accessibility Tools
6. Structural Markup / Navigation / Headers

3. Select Full Check.6. Structural Markup / Navigation / Headers

4. Select the Start Checking button to begin the full check.6. Structural Markup / Navigation / Headers

Results: Check for Tagged PDF, Title, Bookmarks, and Headings6. Structural Markup / Navigation / Headers

Fail =
0/5 pages pass structural markup for navigation of the text. Pages 5 through 10 were used for
this checkpoint. The screen reader NVDA did not identify any chapter headings or the various
levels of chapter/section headings. The full accessibility check within Adobe indicated that 4/4
text navigation criteria passed including Headings, Tagged PDF, Title, and Bookmarks. Adobe
Acrobat XI Pro and the screen reader NVDA were used to access and evaluate this text.
Pass =
5/5 pages pass structural markup for navigation of the text. Pages 5 through 10 were used for
this checkpoint. The screen reader NVDA clearly identified all chapter headings and the
various levels of chapter/section headings. The full accessibility check within Adobe indicated
that 4/4 text navigation criteria passed including Headings, Tagged PDF, Title, and Bookmarks.
Adobe Acrobat XI Pro and the screen reader NVDA were used to access and evaluate this text.
Structural Markup: Checkpoint 6 A, Text

Structural Markup / Navigation / Lists☑ The text of the digital resource includes markup for bullets and
numbered lists that is compatible with assistive technology STEPS:1. Open the book with Adobe Acrobat
and activate NVDA1. Locate a list2. Use List quick keys (L) to check
if the program can recognize it as a list.
3. Use List quick keys (I) to check if the program can recognize each item in the list
***Repeat the steps for 10 lists***

•Include results from the Adobe Accessibility checker
•Include ratio of passing
content
•Score accordingly to the
manual check
6. Structural Markup / Navigation / Lists

Fail =
0/10 lists pass for structural markup. Lists were found on pages 2, 3, 5, 11(2), 12, 13, and
24(3). All lists were unable to be read using the screen reader NVDA. A full accessibility
check in Adobe Acrobat XI Pro indicated that lists failed for list items but passed for lbl
and Lbody. Adobe Acrobat XI Pro and the screen reader NVDA were used to access and
evaluate this text.
Pass =
10/10 lists pass for structural markup. Lists were found on pages 2, 3, 5, 11(2), 12, 13,
and 24(3). All lists, list items, and numbers were read by screen reader NVDA. A full
accessibility check in Adobe Acrobat XI Pro indicated that lists failed for both list items
and lbl and Lbody. Adobe Acrobat XI Pro and Read Out Loud were used to access and
evaluate this text.
Structural Markup: Checkpoint 6 B, Lists

Structural Markup / eReader Navigation
☑ If the text of the digital resource is delivered within an ebook reader application, a method is provided that allows users to bypass the reader interface and move directly to the text content that is compatible with assistive technology
**Not using reader application, mark N/A on the reports**

Structural Markup: Checkpoint 6 C, eReader Application
N/A =
We are not using an additional eReader application in this evaluation.
Adobe Acrobat XI Pro was used to access and evaluate this text.

7. Tables☑Data tables include markup (e.g. tags or styles) that
identifies row and column headers in a manner that is
compatible with assistive technology STEPS:1. Open the book with Adobe Acrobat
and activate NVDA1. Locate a table2. Use Table quick keys (T) to check
if the program can recognize it as a table, then use other quick keys to check for all cells.
***Repeat the steps for 10 tables***

7. Tables• Adobe Acrobat Pro: Accessibility Checker
1. Open the file in Adobe Acrobat Pro XI
2. Select Accessibility Tools

3. Select Full Check.7. Tables

4. Select the Start Checking button to begin the full check.7. Tables

Results: include but score according to manual check7. Tables

Table Markup: Checkpoint 7, Table Markup
Fail =
0/5 tables pass for table markup. Tables were found on pages 27, 40-41, 63, 86, and 102-103. All
tables evaluated were not able to be read by the screen reader NVDA. The full accessibility check
within Adobe indicated that 4/4 criteria passed. Tables passed for Rows, Th and TD, Headers, and
Regularity. Adobe Reader XI Pro and the screen reader NVDA were used to access and evaluate the
text.
Pass =
5/5 tables pass for table markup. Tables were found on pages 27, 40-41, 63, 86, and 102-103. All
tables were able to be read by the screen reader NVDA. The full accessibility check within Adobe
indicated that 2/4 criteria passed. The passing criteria were Rows and Th and TD, while the failing
criteria were Headers and Regularity. Adobe Reader XI Pro and the screen reader NVDA were used
to access and evaluate the text.

8. Hyperlinks☑Functionality: Links (e.g. website or email addresses) within the
text of the digital resource are rendered as active hyperlinks in a
manner that allows them to be detected (using the tab key) and
activated (using the enter key) with assistive technology.
☑Check that the link redirects to the correct location
☑If the link is not accessed when using the tab button then fail this
sub category
☑If the link does not redirect when the enter button is clicked then fail
this sub category

☑Descriptive: The link is descriptive enough for the users to know
where the link will take them.
☑If the link appears as an URL = fail this sub category.
☑Check for both in-book links and live hyperlinks
8. Hyperlinks

3. Select Full Check.8. Hyperlinks (in-book)

4. Select the Start Checking button to begin the full check.8. Hyperlinks (in-book)

Results8. Hyperlinks (in-book)

8. Hyperlinks (in-book)
◉ Amount of Material to Be Evaluated*** Sample 30 in-book links ***10 from the beginning of the book10 from the middle of the book10 from the end of the book
Ex. Links that takes you to a certain chapter
Check for descriptive links when going through each link manually.
1. Check for Navigation links in Results
2. Manual check
• Score according to the manual check
results

Hyperlinks: Checkpoint 8, Within-book Hyperlinks
Fail =
15/30 within book links pass for functionality and 0/30 within book links pass for descriptiveness. Links were found on pages 5(6), 19(3), 47(4), 65(8), 93(4), and 106(5). The links on pages 5, 47, and 106 failed functionality because they were not active and could not be selected using the tab and enter key; All links were non-descriptive because they were single words or numbers. The full accessibility check indicated that navigational links passed. Adobe Acrobat XI Pro and the screen reader NVDA were used to access and evaluate this checkpoint.
Pass =
30/30 within book links pass for functionality and descriptiveness. Links were found on pages 5(6), 19(3), 47(4), 65(8), 93(4), and 106(5). All links could be selected using the tab and enter key and were descriptive enough to inform the user regarding the location to which they would be taken. The full accessibility check indicated that navigational links passed. Adobe Acrobat XI Pro and the screen reader NVDA were used to access and evaluate this checkpoint.

8. Hyperlinks (Live)1. Open the book with Adobe Acrobat and activate NVDA2. Locate hyperlinks3. Use Links quick keys (TAB or Shift TAB) to check if the
program can recognize it as a link, then press enter to see if the link functions correctly (takes you to the right location)
4. Tab through a total of 20 live links from different sections of the book to check for both functionality and descriptivenessname.

Hyperlinks: Checkpoint 8, Hyperlink (Live on Internet) / Hyperlink Functionality (Live)
Hyperlink (Live on Internet) = This is a combined average of the following two subsections (functionality and descriptiveness). Adobe Acrobat XI Pro was used to access the text for this evaluation and Google Chrome was used to access the links online.
Hyperlink Functionality (Live) =
Pass = 20/20 live links pass for hyperlink functionality. Pages 1 through 99 were used for this checkpoint. Passing links were found on pages 1(15), 65(3), and 99(2). All links were able to be selected using both the "Tab" and "Enter" keys and redirected to the correct locations. Adobe Acrobat XI Pro was used to access the text for this checkpoint and Google Chrome was used to access the links online.
Fail =0/20 live links pass for hyperlink functionality. Pages 1 through 99 were used for this checkpoint. Failing links were found on pages 1(15), 65(3), and 99(2). None of the links could be accessed using the tab key. Adobe Acrobat XI Pro was used to access the text for this checkpoint and Google Chrome was used to access the links online.

Hyperlinks: Checkpoint 8, Hyperlink Descriptiveness (Live)
Hyperlink Descriptiveness (Live) =
Pass =
20/20 live hyperlinks pass for descriptiveness. Links were found on pages 79(6), 140(4), 146(3), and 149(7). All evaluated links clearly describe the location to which they redirect the user when using the screen reader NVDA. Adobe Acrobat XI Pro, NVDA and Google Chrome were used to access and evaluate this text.
Fail =
13/20 live hyperlinks pass for descriptiveness. Links were found on pages 79(6), 140(4), 146(3), and 149(7). Passing links clearly describe the location to which they redirect the user when using NVDA. The failing links were all found on page 149 and are in the form of a URL address. Adobe Acrobat XI Pro, NVDA and Google Chrome were used to access and evaluate this text.

9. Color & Contrast (Color Redundancy)
☑ Color redundancy (information is not conveyed by color alone) needs to be checked manually
☑ Consider the amount of failing content in each chapter/section when determining the score
E.g.
Links are presented
with color (blue) and
underline.

Color and Contrast: Checkpoint 9 A, Color Redundancy
Fail =
0/5 pages pass for color redundancy. Pages 256-261 were used for this checkpoint. The
evaluated pages were not color redundant for certain text elements such as links. The
links on each page were only distinguishable from standard text by means of color.
Adobe Acrobat XI Pro was used to access and evaluate this text.
Pass =
5/5 pages pass for color redundancy. Pages 256-261 were used for this checkpoint. All
evaluated pages were color redundant, using alternate means of distinguishing content
aside from color. This includes underlining links in the text and providing texture patterns
for color sections of a graph. Adobe Acrobat XI Pro was used to access and evaluate this
text.

9. Color & Contrast (Contrast Ratio)
☑ The visual presentation of text and images of text in the digital
resource has a contrast ratio of at least 4.5:1 (AA)
◉ Provide color combinations for passing and failing content◉ Provide contrast ratios only for failing content◉ Make sure you are evaluating with Adobe in full screen at 100%
zoom
☑ Large text (18 point +) has a contrast ratio of at least 3:1 (AA)
Normal text Large text

Color & Contrast (Contrast Ratio)Colour Contrast Analyzer (CCA)1. Download Colour
Contrast Analyzer Tool
2. Open the book you want to evaluate with Adobe Acrobat
3. Open the CCA application

Color & Contrast (Contrast Ratio)4. Make sure you are in
the Result --Luminosity mode.
5. Click the Foreground eye dropper tool, hover over and click the foreground color to select it.

Color & Contrast (Contrast Ratio)6. Click the Background eye
dropper tool, hover over and click the background color.
7. Determine if the text is greater than 18 points (e.g. Header).
Small text: Check under “Text” (AA)
Large text (18+): Check under
“Large text” (AA)

When content passes, report the color
combination but not the ratio:
“The blue text on white background passed.”
When content fails, report the color combination and
the ratio:
“The blue text on blue background fails with a ratio of
2:1:1.”
Color & Contrast (Contrast Ratio): Example

When content passes, report the color combination but not
the ratio:
“The simple image was found on page 45 and the black on
white background passed with the Colour Contrast Analyzer.”
“The simple image found on page 91 passed with the black
text on the blue background.”
Color & Contrast (Contrast Ratio): Example

Color and Contrast: Checkpoint 9 A, Headers
Contrast = This is a combined average of the following three subsections (Header, Text, and Simple Images). Adobe Acrobat XI Pro was used to access the text for this evaluation and the Colour Contrast Analyzer tool was used to determine contrast ratios.
A) Contrast – Headers =
Pass = 3/3 Header color combinations pass for color contrast. Pages 5 though 40 were used for this checkpoint. The passing header color combinations were black text on a white background, black text on a light green background, and dark blue text on a light grey background. Adobe Acrobat XI Pro was used to access the text for this evaluation and the Colour Contrast Analyzer tool was used to determine contrast ratios.
Fail =1/3 Header color combinations pass for color contrast. Pages 5 though 40 were used for this checkpoint. The passing header color combination was black text on a white background. The failing header color combinations were light green text on a light blue background with a contrast ratio of 1.27:1, and light orange text on a light blue background with a contrast ratio of 1.18:1. Adobe Acrobat XI Pro was used to access the text for this evaluation and the Colour Contrast Analyzer tool was used to determine contrast ratios.

Color and Contrast: Checkpoint 9 B, Text
B) Contrast – Text =
Pass = 3/3 Text color combinations pass for color contrast. Pages 5 though 40 were used for this checkpoint. The passing text color combinations were black text on a white background, black text on a light green background, and dark blue text on a light grey background. Adobe Acrobat XI Pro was used to access the text for this evaluation and the Colour Contrast Analyzer tool was used to determine contrast ratios.
Fail =1/3 Text color combinations pass for color contrast. Pages 5 though 40 were used for this checkpoint. The passing text color combination was black text on a white background. The failing text color combinations were light green text on a light blue background with a contrast ratio of 1.27:1, and light orange text on a light blue background with a contrast ratio of 1.18:1. Adobe Acrobat XI Pro was used to access the text for this evaluation and the Colour Contrast Analyzer tool was used to determine contrast ratios.

Color and Contrast: Checkpoint 9 C, Simple Images
C) Contrast – Simple Images =
Pass = 2/2 Simple images pass for color contrast. Pages 5 though 40 were used for this checkpoint. Simple images were found on pages 17 and 29. The passing color combinations for simple images was black on a white background. Adobe Acrobat XI Pro was used to access the text for this evaluation and the Colour Contrast Analyzer tool was used to determine contrast ratios.
Fail =1/2 Simple images pass for color contrast. Pages 5 though 40 were used for this checkpoint. Simple images were found on pages 17 and 29. The passing color combination for the simple image on page 17 was black on a white background. The failing color combination for the simple image on page 29 was light green on a light blue background with a contrast ratio of 1.27:1. Adobe Acrobat XI Pro was used to access the text for this evaluation and the Colour Contrast Analyzer tool was used to determine contrast ratios.

10. Language
☑Part A Mark-up: The text of the digital resource includes
markup that declares the language of the content in a
manner that is compatible with assistive technology
☑Part B Passage: If the digital resource includes
passages in a foreign language, these passages include
markup that declares the language in a manner that is
compatible with assistive technology ☑ **Mark Passage Markup as N/A: Adobe Pro XI does not check
for foreign language**

• Adobe Acrobat Pro: Accessibility Checker1. Open the file in Adobe Acrobat Pro XI
2. Select Accessibility Tools
10. Language

3. Select Full Check.
10. Language

4. Select the Start Checking button to begin the full check.
10. Language

Results10. Language

Language: Checkpoint 10, A – Markup, B – Passage Markup
A – Markup:
Fail =
Language markup failed for this text. A full accessibility check was conducted using tools within Adobe Acrobat XI
Pro. Results indicated that primary language failed. Adobe Acrobat XI Pro was used to access and evaluate this
text.
Pass =
Language markup passed. A full accessibility check was conducted using tools within Adobe Acrobat XI Pro.
Results indicated that primary language passed. Adobe Acrobat XI Pro was used to access and evaluate this text.
B – Passage Markup:
N/A =
Adobe Acrobat XI Pro does not check for foreign languages. Adobe Acrobat XI Pro was used to access and
evaluate this text.

11. Images☑Non-decorative images have alternative text that is
compatible with assistive technology (or is rendered by an application such as a browser, media player, or reader that offers this functionality)
☑A non-decorative image is an image that is directly related and relevant to the text content

☑Decorative images are marked with null alternate text or contain markup that allows them to be ignored by assistive technology
☑Decorative images are images that are not related in any way to the content of the text
☑Complex images, charts, and graphs have longer text descriptions that are compatible with assistive technology
11. Images

Non-Decorative
Adds something to the content
and can easily be described
Complex
Adds something to the content and
takes more than one sentence to
explain
Decorative
Does not add to the knowledge
gained in a section.
11. Image Example

• Use Image quick key (G) or Link quick key (TAB) to check if the program recognize it as an image or link.
• Check if the image have alternative text• All images in AT should contain an “Alt” tag
.◉ Amount of Material to Be Evaluated for non-decorative and complex
images:*** Sample 10 images each***
11. Images

Include Adobe Accessibility results11. Images

◉ Check manually: Make sure the descriptions for the images are descriptive enough for both non-decorative images and complex images.
◉ Rule of thumb: if the image cannot be described in one
sentence, it’s complex!
Images (Additional Manual Check)

Non-decorative images present:
Pass =
3/3 non-decorative images pass. Pages 1 through 74 were used for this checkpoint. The images were found on pages
12, 45, and 74. There were only three non-decorative images within the evaluated pages. All images have adequate
alternate text descriptions that are sufficiently read by NVDA. The full accessibility check indicated that the figures
alternate text failed. Adobe Acrobat XI Pro and the screen reader NVDA were used to access and evaluate this text.
Fail =
0/3 non- decorative images pass. Pages 1 through 74 were used for this checkpoint. The images were found on pages
12, 45, and 74. There were only three non-decorative images within the evaluated pages. All failing images lack
adequate text descriptions and cannot be read by NVDA. The full accessibility check indicated that the figures alternate
text failed. Adobe Acrobat XI Pro and the screen reader NVDA were used to access and evaluate this text.
Non-decorative images not present:
N/A =
There were no non-decorative images found within this text. The full accessibility check indicated that the figures
alternate text failed. Adobe Acrobat XI Pro and the screen reader NVDA were used to access and evaluate this text.
Images: Checkpoint 11 A, Non-Decorative Images

Images: Checkpoint 11 B, Decorative Images
Decorative images present:
Pass = 3/3 Decorative images pass. Pages 1 though 74 were used for this checkpoint. The images were found on pages 12, 45, and 74. There were only three decorative images within the evaluated pages. All images were skipped and not read by the screen reader NVDA. The full accessibility check indicated that the figures alternate text failed. Adobe Acrobat XI Pro and the screen reader NVDA were used to access and evaluate this text.
Fail = 0/3 Decorative images pass. Pages 1 though 74 were used for this checkpoint. The images were found on pages 12, 45, and 74. There were only three decorative images within the evaluated pages. All images had descriptions that were read by the screen reader NVDA when they should have been skipped. The full accessibility check indicated that the figures alternate text failed. Adobe Acrobat XI Pro and the screen reader NVDA were used to access and evaluate this text.
Decorative images not present:
N/A = There were no decorative images found within this text. The full accessibility check indicated that the figures alternate text failed. Adobe Acrobat XI Pro and the screen reader NVDA were used to access and evaluate this text.

Images: Checkpoint 11 C, Complex Images
Complex images present:
Pass = 3/3 Complex images pass. Pages 1 though 74 were used for this checkpoint. The images were found on pages 12, 45, and 74. There were only three complex images within the evaluated pages. All images have adequate descriptions and longer text descriptions that are read using the screen reader NVDA. The full accessibility check indicated that the figures alternate text failed. Adobe Acrobat XI Pro and the screen reader NVDA were used to access and evaluate this text.
Fail = 0/3 Complex images pass. Pages 1 though 74 were used for this checkpoint. The images were found on pages 12, 45, and 74. There were only three complex images within the evaluated pages. All images failed because text descriptions were not read or described using the screen reader NVDA. The full accessibility check indicated that the figures alternate text failed. Adobe Acrobat XI Pro and the screen reader NVDA were used to access and evaluate this text.
Complex images not present:
N/A = There were no complex images found within this text. The full accessibility check indicated that the figures alternate text failed. Adobe Acrobat XI Pro and the screen reader NVDA were used to access and evaluate this text.

12. Multimedia
☑ Part A: A synchronized text track (e.g. open or closed
captions) is provided with all video content
☑ Part B: A transcript is provided with all audio content
☑ Part C: Audio/video content is delivered via a media
player that is compatible with assistive technology

12. Multimedia
1. Check for Tagged Multimedia in Adobe
Accessibility Full Check Results
2. Manual Check for synchronized text and
transcript.

12. Multimedia
◉ Amount of Material to Be Evaluated
*** Sample a minimum of three videos, if applicable***

12. Multimedia (Text Track)
1. Find multimedia2. Search for availability of a text track (e.g., CC)

Multimedia: Checkpoint 12 A, Text Track
Multimedia (Text track) present:
Pass = 3/3 multimedia pass for text track. The entire text was used for this checkpoint. Only three multimedia were found and they were on pages 48, 97, and 265. All multimedia included a text track that could be enabled by the user. The full accessibility check within Adobe indicated that tagged multimedia passed. Acrobat XI Pro was used to access and evaluate this text.
Fail = 0/3 multimedia pass for text track. The entire text was used for this checkpoint. Only three multimedia were found and they were on pages 48, 97, and 265. All multimedia failed to provide a text track that could be enabled by the user. The full accessibility check within Adobe indicated that tagged multimedia passed. Acrobat XI Pro was used to access and evaluate this text.
Multimedia (text track) not present:
N/A = There were no multimedia found within this text. The full accessibility check within Adobe indicated that tagged multimedia passed. Adobe Acrobat XI Pro was used to access and evaluate this text.

12. Multimedia (Transcript)1. Find multimedia2. Search for availability of a transcript

12. Multimedia (Transcript)

Multimedia: Checkpoint 12 B, Transcript
Multimedia (Transcript) present:
Pass =
3/3 multimedia pass for transcript. The entire text was used for this checkpoint. Only three multimedia were found
and they were on pages 48, 97, and 265. All multimedia included a transcript that could be enabled by the user.
The full accessibility check within Adobe indicated that tagged multimedia passed. Acrobat XI Pro was used to
access and evaluate this text.
Fail =
0/3 multimedia pass for transcript. The entire text was used for this checkpoint. Only three multimedia were found
and they were on pages 48, 97, and 265. All multimedia failed to include a transcript that could be enabled by the
user. The full accessibility check within Adobe indicated that tagged multimedia passed. Acrobat XI Pro was used
to access and evaluate this text.
Multimedia (Transcript) not present:
N/A =
There were no multimedia found within this text. The full accessibility check within Adobe indicated that tagged
multimedia passed. Adobe Acrobat XI Pro was used to access and evaluate this text.

12. Multimedia Assistive Player
☑ Audio/video content is delivered via a media player that is
compatible with assistive technology
**Mark as N/A: We are not using an assistive player for this evaluation**

Multimedia: Checkpoint 12 C, Assistive Player
N/A =
We are not using as assistive player for this evaluation. The full
accessibility check within Adobe indicated that tagged multimedia
passed. Adobe Acrobat XI Pro was used to access and evaluate this
text.

13. Flickering
☑ Resources should not contain
anything that flashes more than
three times in any one-second
period
***Check for Screen Flicker in Results

Flickering: Checkpoint 13, Flickering
Pass =
No content was found to flicker during the evaluation of this text. The entire text was used
for this checkpoint. The full accessibility check within Adobe indicated that screen flicker
passed. Adobe Acrobat XI Pro was used to access and evaluate this text.
Fail =
During the evaluation of this text certain content was found to flicker. The entire text was
used for this checkpoint. Flickering content was found on pages 23, 59, and 72. The
pages would flash three to four times before displaying the text. The full accessibility
check within Adobe indicated that screen flicker failed. Adobe Acrobat XI Pro was used to
access and evaluate this text.

14. STEMSTEM: Science, Technology, Engineering, and Math
☑Mark-up: STEM content is marked up in a manner that
is compatible with assistive technology
☑Notation Markup: The resource conveys both the
notation (presentation) and meaning (semantics) of the
STEM content

STEM Figures
MarkupMarkup
Notation

14. STEMFor BOTH Markup and Notation:1. Open up the book with Adobe
Acrobat2. Locate a STEM content3. Select the sentence right
before the content4. Use Numpad + to start
reading at current location5. Check if the reader reads the
content correctly

Classifying STEM
Remember, the markup will tell you how to
classify content. If it is marked as Figure, it
is a Figure.

☑STEM content is marked up in a manner that is
compatible with assistive technology
STEPS:
1. Manually check that the following have a label, description or tag that can be accessed by NVDA
• Figures• Graphs• Equations• Tables
14. STEM Markup

14. STEM Mark-up
The STEM content should have a label, description or tag
In AT, you are checking to see that the STEM content has a markup present AND
that it is read by the text to speech application (NVDA).

This equation would fail for markup (none present), but it could pass for
notation mark up if it was read correctly by NVDA.
14. STEM Mark-up

STEM: Checkpoint 14 A, Markup
If STEM is present:
Pass =
10/10 STEM figures/graphs/equations/tables pass for markup. The STEM figures were found on pages 23(3), 32(2),
49(1), and 6(4). All figures included a markup that was able to be read using the screen reader NVDA. Adobe Acrobat
XI Pro and the screen reader NVDA were used to access and evaluate this text.
Fail =
0/10 STEM figures/graphs/equations/tables pass for markup. The STEM figures were found on pages 23(3), 32(2),
49(1), and 6(4). All figures lacked a markup that was able to be read using the screen reader NVDA. Adobe Acrobat XI
Pro and the screen reader NVDA were used to access and evaluate this text.
If STEM is not present:
N/A =
There were no STEM figures (Tables/Graphs/Equations) found within this text. Adobe Acrobat XI Pro and the screen
reader NVDA were used to access and evaluate this text.

☑The resource conveys both the notation (presentation)
and meaning (semantics) of the STEM content
STEPS:
1. Manually check that the following have a text description that conveys notation and meaning
• Figures• Graphs• Equations/Tables
14. STEM Notation Markup

14. STEM: Notation
If the image itself does not contain an Alt tag but the content/text around it does have a notation (presentation) and meaning (semantics) of the STEM content with good description then we may PASS it with a note included.

Checkpoint 14: STEM Markup Notation
If STEM is present:
Pass =
3/3 STEM figures/graphs/equations/tables pass for notation markup. Only three STEM figures were found within
the text. STEM figures were found on page 17, 84, and 92. All STEM figures had text descriptions that clearly
described the STEM content and was able to be read using the screen reader NVDA. The images did not have
proper alt tags. Adobe Acrobat XI Pro and the screen reader NVDA were used to access and evaluate this text.
Fail =
0/3 STEM figures/graphs/equations/tables pass for notation markup. Only three STEM figures were found within
the text. STEM figures were found on page 17, 84, and 92. None of the STEM figures had text descriptions that
clearly described the STEM content and all STEM figures were not able to be read using the screen reader NVDA.
The images did not have proper alt tags. Adobe Acrobat XI Pro and the screen reader NVDA were used to access
and evaluate this text.
If STEM is not present:
N/A =
No STEM figures (or Tables/Graphs/Equations) were found in this text. This text was viewed using Adobe Acrobat
Pro.

15. Interactive Elements
☑Keyboard
☑ Interactive elements allow for keyboard-only operation
☑The interactive element can be navigated and accessed using the tab and enter key

15. Interactive Elements
STEPS:1. Use the TAB key to navigate the menu2. Items that are selected will have a box around the link 3. Use the ENTER key to select a link or other item

Interactive Element Example
The CSULB Campus Map
Campus structures can be
navigated through using the
“Tab” key and selected using
the “Enter” key

Interactive Elements: Checkpoint 15 A, Keyboard
If interactive elements are present:
Pass =
1/1 interactive elements pass for keyboard operation. There was only one interactive element found within
this text and it was on page 52. The interactive element allowed for keyboard only operation using the “Tab”
and “Enter” keys to navigate and select components. Adobe Acrobat XI Pro was used to access and evaluate
this text.
Fail =
0/1 interactive elements pass for keyboard operation. There was only one interactive element found within
this text and it was on page 52. The interactive element did not allow for keyboard only operation using the
“Tab” and “Enter” keys to navigate and select components. The user was required to use a mouse to interact
with the element. Adobe Acrobat XI Pro was used to access and evaluate this text.
If interactive elements are not present:
N/A =
There were no interactive elements found within this text. Adobe Acrobat XI Pro was used to access and
evaluate this text.

15. Interactive Elements
☑MarkupEach interactive element conveys information to assistive technology regarding the element’s☑name☑type☑status
***As Applicable: If there is no Interactive Elements, mark N/A on the report***

Interactive Elements: Checkpoint 15 B, Markup
If interactive elements are present:
Pass =
1/1 interactive elements pass for markup. There was only one interactive element found within this text and it
was on page 52. The interactive element allowed for the identification of its name and status when using the
screen reader NVDA. Adobe Acrobat XI Pro and the screen reader NVDA were used to access and evaluate
this text.
Fail =
0/1 interactive elements pass for keyboard operation. There was only one interactive element found within
this text and it was on page 52. The interactive element did not allow for the identification of the elements
name or status when using the screen reader NVDA. Adobe Acrobat XI Pro and the screen reader NVDA
were used to access and evaluate this text.
If interactive elements are not present:
N/A =
There were no interactive elements found within this text. Adobe Acrobat XI Pro and the screen reader NVDA
were used to access and evaluate this text.

15. Interactive Elements
☑Text promptsThe following are conveyed with assistive technology:☑Instructions☑Prompts☑Error messages

Interactive Elements: Checkpoint 15 , Text Prompts
If interactive elements are present:
Pass =
1/1 interactive elements pass for markup. There was only one interactive element found within this text and it
was on page 52. The instructions and text prompts displayed by the interactive element were able to be read
by the screen reader NVDA. Adobe Acrobat XI Pro and the screen reader NVDA were used to access and
evaluate this text.
Fail =
0/1 interactive elements pass for keyboard operation. There was only one interactive element found within
this text and it was on page 52. The instructions and text prompts displayed by the interactive element were
not able to be read by the screen reader NVDA. Adobe Acrobat XI Pro and the screen reader NVDA were
used to access and evaluate this text.
If interactive elements are not present:
N/A =
There were no interactive elements found within this text. Adobe Acrobat XI Pro and the screen reader NVDA
were used to access and evaluate this text.