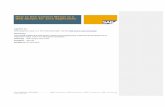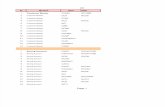Skills: navigate the Paint.net user interface, and use the toolbox, tool settings and status lines,...
-
date post
19-Dec-2015 -
Category
Documents
-
view
229 -
download
5
Transcript of Skills: navigate the Paint.net user interface, and use the toolbox, tool settings and status lines,...

Skills: navigate the Paint.net user interface, and use the toolbox, tool settings and status lines, command menus, use the history, layer and color windowsConcepts: layer, pixel, image processing operation
This work is licensed under a Creative Commons Attribution-Noncommercial-Share Alike 3.0 License.
Using Paint.net

Where does this topic fit?
• Internet concepts– Applications– Technology– Implications
• Internet skills– Application development– Content creation (image)– User skills

Paint.net screen layout
Open images
Current imageTools
Status line
Commandmenus
Tool settings

Four movable windows

What are the four moveable windows we are going to talk about?
R U paying attention?

The Tools window
Select a rectangular area
Add text to the imageDraw a rectangle
(If you do not see the tool window, give the Windows > Tools command).
Move selected pixels

The Rectangular Selection tool settings

Rectangular Selection tool status line
Tool description with a help hint:
Cursor location and size of selection area after you begin to use it:

The History window
(If you do not see the History window, give the Windows > History command).

The command menu

The Image menu

Aspect ratio

The View menu

The Adjustments menu

Immediate feedback

The Effects menu

The Layers Window
(If you do not see the Layers window, give the Windows > Layer command).

The Color window
(If you do not see the Colors window, give the Windows > Color command).

Summary
Open images
Current imageTools
Status line
Commandmenus
Tool settings

Resources
Tutorials:http://www.getpaint.net/doc/latest/
Download, forums, blog and email contact:http://www.getpaint.net/doc/latest/WebLinks.html

Self-study questions
1. We saw four top-level command menus. Do you recall what they were?2. If the Layer window is not on the screen, how can you make it visible?3. What is the icon associated with the Color Picker tool in the toolbox?4. Where is the Sharpen image command in the menu system?5. What happens if you move the contrast slider up to 100? Down to 0?6. What happens if you move the brightness slider up to 100? Down to 0?7. What does the edit>fill selection command do? (Try an experiment
rather than looking in the help documentation).8. Repeat number 7 for other commands that you are curious about.

What are the areas marked A and B used for?

How did I shorten the image on the left? What operations did I perform?

How did I remove the last sentence from the top image? What operations did I perform?

How did I erase the oarlock? What operations did I perform?