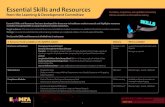Skills Modules 3
Transcript of Skills Modules 3

Skills Modules 3.0 – Student User Guide 1
Rev. 1/21 Copyright ©2021 Assessment Technologies Institute, L.L.C. All rights reserved.
Skills Modules 3.0 Student User Guide
Overview
Skills Modules 3.0 helps you master essential nursing skills from the convenience of an online skills lab. The updated Learning Modules feature tutorials, step-by-step demonstration videos, checklists, quick references, animations, pre- and post-tests and challenge cases. The new Virtual Scenarios enable you to take an active role by interacting with virtual clients to practice clinical judgment, communication, documentation, and nursing skills.
In this guide:
➢ Access Skills 3.0
➢ Review the Learning Module
➢ Review the Virtual Scenario
➢ Use the CHART Feature to Document Findings
➢ Complete the Simulation
➢ Review your Results
Skills Modules 3.0 provides both Learning Modules and Virtual Scenarios. Here is an overview of your student experience.
Access Skills 3.0
On your Student portal:
o Click the MY ATI tab and then the APPLY tab. o Locate the Skills Modules 3.0 product card
and click MODULES.

Skills Modules 3.0 – Student User Guide 2
Rev. 1/21 Copyright ©2021 Assessment Technologies Institute, L.L.C. All rights reserved.
Review the Learning Module
The lesson opens to an introduction. Below is an overview of the features on the page.
– Toggle that opens/closes the navigation panel containing your learning topics and other options.
Topics – Lessons for the module organized by topic. This section provides the basic information you will need to master the module, with some topics providing step-by-step videos and checklists.
Evidence-Based Practice – Study questions, reviews, and guidelines that address current research about best practices for the module topics.
Key Considerations – (Previously FAQs) Questions to consider when implementing the module topics’ methodology and answers providing techniques to employ.
Documentation – Tips for what to include when documenting the module topics; access to an example client chart in the Electronic Health Record.
Let’s look at Learning Modules first. Click the associated arrow to open the list of available modules.
o For any module, click BEGIN LESSON or CONTINUE LESSON to access the tutorial.
o Note that a Pretest and Posttest are available for each module to help you measure your progress. Click BEGIN TEST to take either one.
o The RESULTS button displays after the first time you access a module. Clicking the button opens an Individual Performance Profile that provides a summary of your activities and progress.

Skills Modules 3.0 – Student User Guide 3
Rev. 1/21 Copyright ©2021 Assessment Technologies Institute, L.L.C. All rights reserved.
Activities – Practice challenges that present a scenario and require input regarding the client’s evaluation, treatment options, and procedures.
Glossary – A list of terms and their definitions specific to the module topics.
Checklists – Step-by-step guides on how to perform the procedures pertinent to the module topics.
Resources – Contributors to the module, references, and legal disclaimers.
Time Spent – A running total of the time spent on each module section during a particular session. This time resets if you close the module and then reenter.
PREV/NEXT – Method of accessing the previous or next section of the module.
To close the module, click the X CLOSE at the top of the window.
To access results for your module, click the RESULTS button on the card back or navigate to the MY RESULTS tab. In your results, you can see information about time spent, as well as your pretest and posttest scores.
Review the Virtual Scenario
On the Skills Modules 3.0 product card, click the associated arrow to open the list of available Virtual Scenarios.
For any scenario, click BEGIN or CONTINUE to access the scenario.

Skills Modules 3.0 – Student User Guide 4
Rev. 1/21 Copyright ©2021 Assessment Technologies Institute, L.L.C. All rights reserved.
IMPORTANT: You MUST answer this first question correctly (“At the beginning of your shift or client interaction, which of the following should you complete?”) to proceed to the simulation. Otherwise, the simulation closes, the product card displays, and you must start over.
An introduction displays, explaining the goals and objectives for the scenario.
When you have finished reading, click NEXT to view more information about the scenario.
The scenarios (all, except Virtual Scenario: HIPAA) require you to answer questions related to this clients’ care, communicate with the client, and document findings as a part of the scenario.
Drag your answers to the right-hand pane (in no particular order) and when you are finished, click Begin Scenario. If you have answered the question correctly, the simulation will begin.
Review the background information for the client.
When you are ready to begin the simulation, click Next.

Skills Modules 3.0 – Student User Guide 5
Rev. 1/21 Copyright ©2021 Assessment Technologies Institute, L.L.C. All rights reserved.
For all simulations (except for Virtual Scenario: HIPAA), the simulation initially provides basic client information. You are then prompted to interact with the client via TALK options to assess the client’s condition and to document findings in the chart.
Watch for cues from the virtual coach that
appear at the bottom of the screen or that prompt you when information is missing or incorrect.
Click the TALK button and select the appropriate questions to ask.

Skills Modules 3.0 – Student User Guide 6
Rev. 1/21 Copyright ©2021 Assessment Technologies Institute, L.L.C. All rights reserved.
Use the CHART Feature to Document Findings
The CHART is available for all Virtual Scenarios except HIPAA, and you can access it at any point after your simulation loads. Be sure to save/update any documentation/notes in the CHART throughout the scenario as you progress.
Note: What is presented here is a brief overview. For more detailed information about the CHART feature, refer to the EHRT Charting guides (EHR Tutor Charting – How to Use the Chart Feature and EHR Tutor Charting – Quick Guide to Documentation Tabs) available on the SUPPORT menu.
Proceed through the scenario by communicating with the client, answering questions about procedures and client care, and documenting findings in the CHART.
When you open the Patient Chart, the Patient Summary displays. The information displayed on the Patient Summary page is read only.
Click and drag the left edge of the Chart window until the Documentation tabs display.
Enter data into flowsheets or other forms; your entries transfer automatically to the Patient Summary.
Throughout the simulation, you will be reminded to document your findings in the chart.
Click CHART, located in the simulation header, at any point in the scenario to open or close the chart. This is where you can review the client’s health history and document findings.

Skills Modules 3.0 – Student User Guide 7
Rev. 1/21 Copyright ©2021 Assessment Technologies Institute, L.L.C. All rights reserved.
Complete the Simulation
After you complete all the steps for the simulation, the Finalize Documentation message displays.
Click CONTINUE to submit your work.
Tip: Before clicking CONTINUE, click CHART and review your documentation to ensure you entered and saved all your entries.
Click SUBMIT FOR GRADING. Your Individual Performance Profile, containing your results, opens automatically.
Let’s look at entering vital signs as a quick example. Click the Flowsheets tab on the left of the chart. The tab expands allowing you to see the flowsheet options.
Click the Vital Signs tab.
Click New Entry (or New Note for a Note) to chart new data.
Fill in the information for each field as necessary.
When you are finished entering data, click SAVE (or Sign for a Note) to save your entries.
Click CHART again to close the window.

Skills Modules 3.0 – Student User Guide 8
Rev. 1/21 Copyright ©2021 Assessment Technologies Institute, L.L.C. All rights reserved.
Review your Results
Access your Individual Performance Profile by clicking the RESULTS button on the card back or the MY RESULTS tab.
Module/Simulation – The title of virtual scenario you are viewing always displays at the top.
Time Use and Score – Lists the dates you completed the scenario, the time spent, and your score.
Simulation – Provides a summary of the simulation, your overall performance score, and feedback about the actions selected during the scenario.
EHR Chart – After your instructor has reviewed and graded your chart their feedback will appear in this section. Note that EHR Chart follow-up does not apply to Virtual Scenario: HIPAA.
EHR Expert Chart (if your instructor has enabled the EHR Expert Chart feature) – Provides an example of a chart for this scenario as it would be filled out by an expert nurse.
DOWNLOAD REPORT – Enables you to download your report to a PDF that you can print and/or save.
CLOSE – Exits the IPP and returns you to either the Skills 3.0 product card or the MY RESULTS tab.
Go back to the top