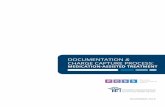Skill Capture Documentation English
-
Upload
joseabelin -
Category
Documents
-
view
244 -
download
0
Transcript of Skill Capture Documentation English
-
8/3/2019 Skill Capture Documentation English
1/41
Improve me....
SkillCapture
Version 2.0.6
Documentation version 2.0
Last update: 18/07-2009
-
8/3/2019 Skill Capture Documentation English
2/41
Table of Content
Why SkillCapture.................................................................................................................................6
Video in sports education?...............................................................................................................6
Practical implementation of video in training..................................................................................7SkillCapture installation.......................................................................................................................8
Skill'ID................................................................................................................................................10
Moving Skill'ID to another computer............................................................................................13
SkillCapture........................................................................................................................................14
Introduction....................................................................................................................................14
Starting Video Capture..............................................................................................................14
Using movement...................................................................................................................15
Using keyboard.....................................................................................................................15
Using remote........................................................................................................................15
Using SkillChip....................................................................................................................16
Instant video playback/feedback....................................................................................................16Video compression.........................................................................................................................16
Sorting and user association of videos...........................................................................................16
Automatically............................................................................................................................16
Short cut (Keyboard start)....................................................................................................16
SkillID..................................................................................................................................16
Manual......................................................................................................................................16
Video upload..................................................................................................................................17
General or user specific ............................................................................................................17
Automatically after capturing...................................................................................................17
Manually in training..................................................................................................................17
Manually after training..............................................................................................................17
Sound synchronizing......................................................................................................................17
Training session.............................................................................................................................17
Session file................................................................................................................................17
Video file destination for video not associated with user.........................................................17
Video file destination for video associated with user................................................................18
Video file naming convention...................................................................................................18
Upload video naming convention..................................................................................................18
SkillCapture interface....................................................................................................................19
Video Input/Camera Selection..................................................................................................19
Preview window........................................................................................................................19Capture List...............................................................................................................................20
Toolbar......................................................................................................................................20
Magic wand..........................................................................................................................20
Open Session........................................................................................................................20
Play.......................................................................................................................................20
Upload..................................................................................................................................20
Save User..............................................................................................................................20
Assign User..........................................................................................................................20
Edit User profile...................................................................................................................20
Audio playback Dialog.........................................................................................................21
Prepare time +/-.........................................................................................................................21Capture time +/-........................................................................................................................21
Beep on Start........................................................................................................................21
-
8/3/2019 Skill Capture Documentation English
3/41
Delayed Video Playback...........................................................................................................21
Enable...................................................................................................................................21
FullScreen.............................................................................................................................21
Video Playback Delay..........................................................................................................21
Video Playback Speed..........................................................................................................21
Go button and Status.................................................................................................................22
Status....................................................................................................................................22Upload..................................................................................................................................22
Exit............................................................................................................................................22
Shutdown..................................................................................................................................22
Music Play.................................................................................................................................23
Sync Audio...........................................................................................................................23
Load Track............................................................................................................................23
Artist.....................................................................................................................................23
Track.....................................................................................................................................23
Start......................................................................................................................................23
Slider....................................................................................................................................23
Play.......................................................................................................................................23SkillCapture menu.........................................................................................................................24
File............................................................................................................................................24
New session..........................................................................................................................24
Open Session........................................................................................................................24
Standby.................................................................................................................................24
Shutdown..............................................................................................................................24
Exit.......................................................................................................................................24
Config........................................................................................................................................24
Upload..................................................................................................................................24
Video Delay..........................................................................................................................24
Capture Options....................................................................................................................24
Users..........................................................................................................................................24
Add Profile...........................................................................................................................24
Edit Profile...........................................................................................................................24
Help...........................................................................................................................................25
About....................................................................................................................................25
User profile....................................................................................................................................26
Add new Profile........................................................................................................................26
User Name............................................................................................................................26
Password...............................................................................................................................26
Name....................................................................................................................................26RFID ....................................................................................................................................26
Hot Key Activate..................................................................................................................26
Video4coach Site..................................................................................................................26
Change existing profile.............................................................................................................27
User profiles on multiple computers.........................................................................................27
Advanced user profiles..............................................................................................................27
SkillCaptureUserAdm...............................................................................................................28
Adding new SkillChip ID.....................................................................................................28
Creating new user list...........................................................................................................28
Create new user list from Excel...........................................................................................28
Create new list with new SkillChip ID's..............................................................................29Add new SkillChip ID to users profile.................................................................................29
Change single user profile information................................................................................29
-
8/3/2019 Skill Capture Documentation English
4/41
Change user profile password..............................................................................................29
Configuration.................................................................................................................................30
Video Capture options...............................................................................................................30
Video....................................................................................................................................30
Camera 1..........................................................................................................................30
Automatically select Camera 1 on Startup......................................................................30
Camera 2..........................................................................................................................30Camera 3..........................................................................................................................30
Camera 4..........................................................................................................................30
Audio....................................................................................................................................30
Motion Detection..................................................................................................................31
Threshold.........................................................................................................................31
Raw files...............................................................................................................................31
Always ask if raw video files should be deleted..............................................................31
Remove raw video right after display..............................................................................31
Upload.......................................................................................................................................32
Type......................................................................................................................................32
FTP settings..........................................................................................................................32Misc......................................................................................................................................33
Upload right after capture................................................................................................33
Upload all........................................................................................................................33
Destination folder.................................................................................................................33
Source Folder.......................................................................................................................33
Video Compression..............................................................................................................33
De-interlace video............................................................................................................33
Video playback..............................................................................................................................34
Resize........................................................................................................................................34
Pause/Play.................................................................................................................................34
Stop...........................................................................................................................................34
Step fwd....................................................................................................................................34
Step back...................................................................................................................................34
Select video for upload.............................................................................................................34
Increase rating...........................................................................................................................34
Decrease rating..........................................................................................................................35
Clear drawing............................................................................................................................35
Select angle drawing.................................................................................................................35
Select free hand drawing...........................................................................................................35
Toggle grid................................................................................................................................35
Stop Capturing..........................................................................................................................35Select all videos in playback list as displayed..........................................................................35
Close..........................................................................................................................................35
Advanced functions.......................................................................................................................36
Application................................................................................................................................36
Full Screen............................................................................................................................36
Type......................................................................................................................................36
Skill'ID......................................................................................................................................36
Com Port...............................................................................................................................36
RFID.....................................................................................................................................36
Hardware requirements......................................................................................................................37
Computer.......................................................................................................................................37General......................................................................................................................................37
Touch Screen.............................................................................................................................37
-
8/3/2019 Skill Capture Documentation English
5/41
Video equipment............................................................................................................................37
Frame speed..............................................................................................................................37
Image resolution........................................................................................................................37
Shutter time...............................................................................................................................37
DV Camera................................................................................................................................37
HDV Camera.............................................................................................................................38
DVD Camera.............................................................................................................................38Hard drive/Memory Card Camera............................................................................................38
USB Web Camera.....................................................................................................................38
Wide angle camera lens.............................................................................................................38
Zoom and motor positioning.....................................................................................................38
Surveillance cameras.................................................................................................................38
AV Capture hardware................................................................................................................39
Firewire cables..........................................................................................................................39
RFID..............................................................................................................................................39
Network.........................................................................................................................................39
Server.............................................................................................................................................39
External server...............................................................................................................................40FAQ....................................................................................................................................................41
What's RFID?.................................................................................................................................41
What's video compression?............................................................................................................41
Hard disk recorder versus SkillCapture?.......................................................................................41
-
8/3/2019 Skill Capture Documentation English
6/41
Why SkillCapture
Video in sports education?
The learning of sports skills can be viewed as process of learning basal movements and combine
those into more complex movements. This motor learning process can be illustrated as a motor
control staircase where the child starts with crawling then moving to standing, walking, running,
jumping and working further up the motor control ladder with more complex movements and skills.
The critical factors for an athlete to learn specific movement skills is that the basic movements
which is the foundation of the skill is as optimal as possible before its tried and learned.
The reason for this is that the brain alone does not chose what basic movements are optimal and
those who are not. If the inappropriate movement isn't optimized, the user might be limited in
further skill learning later in the learning process. Another negative outcome of in-optimal basicmovements is that the athlete might have to go several steps back in the learning process in order to
break the automation obtained through the many repetitions. This can be very difficult and it can be
hard to motivate athletes to do so. Thus its important to make sure that movements during learning
is as optimal as possible and if not that they are corrected through verbal or visual feedback.
REMEMBER:The automation of movement is just as effective for inappropriate movements as for
optimal. Do you self and you athletes the favor and teach then the most optimal movements fromthe beginning, then it will get easier later on with more complex skills. A little more time spent in
the beginning can have great effect later on in the learning process.
Verbal feedback is the most common method for correcting mistakes in skill teaching in sports.
Through explanation its attempted to make the user aware of the in-optimal movements. In many
situations this feedback is sufficient and its easy for the athlete to connect the verbal language to the
needed corrections. In skills with high complexity, great force, or high speed it might be more
difficult for the athlete to connect the physical awareness with the verbal language. In these
situations it might be of great benefit to use visual feedback in the form of video. If video feedback
is combined with the instructors verbal feedback and corrections it has great effect.
Video feedback can also be used to improve motivation of athletes and students. If video sequences
is stored for later retrieval its possible for the users to keep track of the progress and follow the
improvements they do. Kids in young age work on the developing their identity and thus thefeedback of improvements and progress give them and better understanding of their development
process. The feedback on development process for student and athletes can have positive effect on
the their self esteem and confidence.
Video has been applied in many sports disciplines and with good success. But until now it has been
with great overhead for the actual training session. The problem of using video in training session
might be to keep enough intensity due to the manual handling of filming, rewinding and playback.
This is often with a risk of injuries due to the cool down of the athlete. SkillCapture is a software
application developed for optimal use of video in sports education. SkillCapture is designed to
automate and easy of use during training.
SkillCapture has all the typical video feedback functions built in and offers additional options toimprove the learning of skills:
-
8/3/2019 Skill Capture Documentation English
7/41
1. Filming/Capturing
2. Cutting
3. Playback (slow motion, frame/frame navigation, repeat, drawings)
4. Compression
5. Sorting, naming and association of video sequences.
6. Upload (FTP, HTTP, or copy)
SkillCapture has different setup features that can automate the video feedback and avoid the
decrease of intensity during the class. With SkillCapture its possible for the athlete to handle the use
leaving the work with verbal feedback and support to the coach.
SkillCapture has an option for association of video sequences with the student or athlete that does
the movement. This enables the students to get the video sequences on a memory stick or maybe
download them from a server. SkillCapture can use SkillChip (RFID tags) in order to associate the
video sequence to athlete.
Practical implementation of video in training
It's very different and individually from sport to sport how to implement the practical videofeedback in training sessions. But never the less some basic considerations are the same no matter
what type of sport you practice.
Here is a few questions that should be considered before implementing the instant video feedback
during training:
1. Why do you want to implement instant feedback in training. Improve skill performance or
motivation?
2. If it's skill performance what part of the skill are interesting and needs investigation?
3. If it's motivation how often do you want to use it?
4. How to setup the camera in order to view the movement in question?5. How to start the capturing process (keyboard, remote, movement, SkillChip)?
6. How long time is the movement?
7. Need music during video recording?
8. How long time from movement to playback?
9. Do the athlete need the video after training?
-
8/3/2019 Skill Capture Documentation English
8/41
SkillCapture installation
SkillCapture can be installed on both XP and Vista. Make sure to read the hardware requirements
before installing SkillCapture on your system.
Download the latest version form video4coach.com and start the installation.
Hit Next.
If SkillCapture is supposed to be installed in another place than the default change the setting here.
If the computer is used by several users its important that you enable the Everyone option. Hit
Next.
-
8/3/2019 Skill Capture Documentation English
9/41
The installer has collected all the information need and its ready to do the actually installation. Hit
Next to start the actual installation.
Installation progress.......
Installation is finished Hit Close to end the installer.
-
8/3/2019 Skill Capture Documentation English
10/41
Skill'ID
Before its possible to connect to the Skill'ID its important that its registered with the computers
bluetooth system..
Turn on the Skill'ID. Make sure its fully recharged.
Open My Bluetooth Places and click View devices in range.
Right click on Serial Adapter and choose from the menu Pair.
-
8/3/2019 Skill Capture Documentation English
11/41
Type the security code 1234.
Click the Serial Adapter icon.
Right click Dev B on Serial Adapter ad choose Properties
-
8/3/2019 Skill Capture Documentation English
12/41
Remember the COM Port number. Its has to be entered into the SkillCapture configuration.
Start the SkillCaptureCfg application (Start->Video4coach->SkillCapture Config):
Type the COM Port number from the fra Skill'ID registration and choose the RFID device to be
Skill'ID V2.
Click OK to accept the changes. If you choose Cancel the changes is not changed.
-
8/3/2019 Skill Capture Documentation English
13/41
Moving Skill'ID to another computer
In some situation its necessary to move the Skill'ID reader to another computer. Before this its
important to unregister (Unpair) the Skill'ID from the current computer.
Open My Bluetooth places, right click on the Serial Adapter icon.
Choose from the menu UnPair
-
8/3/2019 Skill Capture Documentation English
14/41
SkillCapture
Introduction
SkillCapture captures time limited video sequences for instant replay and upload.
Important: SkillCapture use the ability of video streamed directly to the computer. It's not allcamera models that has this ability but the MiniDV camera is a perfect camera type for many
applications. For a discussion about various camera types and usability please read the Hardwarerequirements section.
SkillCapture has been designed for easy use during training. SkillCapture has different features that
makes it easy to apply to many different setups.
The workings of SkillCapture is best described as a sequence of events:
1. Start of Capture
2. Stop of Capture (Time)
3. Delay
4. Playback
5. Compression
6. Upload
SkillCapture captures video in full resolution non compressed format which gives the best quality
playback. To save hard disk SkillCapture automatically compress videos and there is different
options to delete or keep the raw files.
Starting Video Capture
SkillCapture has 5 different methods to starting the video capture:
Start capture
activation
Running Mode Go Button Stop Button
Movement Continuous Start detecting
movement in image
Stop capturing and
detection
Keyboard (Activate Gobutton or short cut)
Single shoot Start capture Stop capture (if still inprepare mode no video
will be captured)
SkillChip Continuous Start waiting for
SkillChip registrations
from the SkillID
Stop capturing and stop
waiting for SkillChip
registrations from the
SkillID
Remote (Presenter Play
button)
Single Shoot The button on the
remote has been
activated
Stop capturing
Continuous running mode: SkillCapture will continue to capture video until the stop button (the
-
8/3/2019 Skill Capture Documentation English
15/41
Go button which toggles from Go to Stop) has been activated.
Single shoot: SkillCapture will only capture a single time limited video sequence. If the stop button
is activated before the capture time end it will stop the capturing.
Using movement
The video image is separated into a small detection area. In the movement area its possible for thecoach to move freely without activating the video capture start.
In the above example the video image is separated into detection area at the left, leaving the option
to start video capture with movement from left to the right.
One of the disadvantages with movement detection is that the detection area has to be movementfree. This is a problem in certain setups where other athletes are training in the background. The
movement detection in SkillCapture can not distinguish between the correct and incorrect athletes.
If there are additional people in the detection area SkillCapture will capture sequences that are for
no use. Thus its important for the use of movement to start capture that only one person is entering
the detection area.
Using keyboard
In the keyboard mode capturing can be started by activating the Go button or by activating the short
cut (special key combination) defined for a user. Activating the short cut will associate the video
with user automatically.
Using remote
With some remote controls (Presenters like the TRENDnet TU2-P2W range ideal 30M) its possible
to control SkillCapture from a distance.
Most Remote Presenters has the ability to Start/Stop the presentation and move Forward/Backward
with in presentation. In SkillCapture the Presenter will work as follows:
Power Point action SkillCapture action
Play/Pause Start/Stop capturing
Forward Increase capture time 1 sec.
Movement direction
Detection area: If a person moves in
this area the capture is started.
Movement area: Its p ossible to move freely
in this area without the start of capture.
-
8/3/2019 Skill Capture Documentation English
16/41
Backward Decrease capture time 1 sec.
Using SkillChip
The SkillChip (wristband with ID chip) is an RFID tag which is assigned to a user profile. When
registering the SkillChip at the SkillID reader (Bluetooth RFID reader) the athlete can start video
capturing and have the video automatically associated with his profile.
Instant video playback/feedback
Even though SkillCapture can playback the video just after finishing the capture in most situations
there is a need for a small delay before the athlete is ready to view the video. In addition it's
possible to playback the video in either faster or slower than actual captured.
When capturing video in continuous mode the videos are put into a playback queue enabling the
constant playback of all videos captured.
Video compressionAfter playback of the video SkillCapture will automatically compress the video in order to save
hard drive space and to improve upload time. After compression the large non compressed video
can be deleted by selecting the feature in the configuration. SkillCapture can also ask by closing of
the program if the raw video is to be deleted or not.
SkillCapture capture video in full non compressed and as long as the good quality video is avilable
it will be selected for playback.
Sorting and user association of videos
There is multiple ways to create user association of the videos. Depending on the method of startingthe capturing naming it's either automatically or manually.
Automatically
Short cut (Keyboard start)
When using a short cut (keyboard key press combination) this will be assigned to a specific user
and thus automatically name the video correctly.
SkillIDIf the SkillID is assigned to a user it will automatically assign the video.
Manual
When start capturing is either motion detection, remote control and the Go button (keyboard) no
user will be assigned to the video. In this case association between user and video must be done
manually.
To associate video manually select the video from the video list and activate the user button in the
toolbar. A dialog will show in order to select the owner of the video.
-
8/3/2019 Skill Capture Documentation English
17/41
Video upload
When compression is done it's possible to either do uploading manually or automatically.
General or user specific
Uploading video can either be general or user specific. The upload configuration in the menu is
used to define how video files in general is upload. This means that if no user is associated with the
video or the user has no individual upload configuration (Upload set to Default in the user profile)
the video files will be uploaded to the general defined location.
Automatically after capturing
The automated uploading is used in the situation where there is network access directly while
capturing. SkillCapture can either upload all files or selected files.
Manually in training
In some situations it's required to control the upload process. The upload it started by activating the
Upload button in the toolbar.
Manually after training
In the situation where no network access is available it's possible to manually uploading video files
after training. When network access is available it's possible to Open the session again select the
video files to upload and then start the upload.
Sound synchronizing
In dance, aerobic and rhythmical gymnastics the music is important. But sometimes its also
important to capture video in order to view options for skill improvements but also creative
improvements. For this purpose its possible to add music (.mp3 and .wma) to the capturing process.
Thus its possible to synchronize music playback and video capture with the single touch on the
keyboard. Even though its possible to synchronize using both SkillChip and movement its
recommended to use the keyboard for simplicity.
Training session
Video files in SkillCapture is organized using the concept of training session or just session. When
SkillCapture is started a new session folder is created where all the video files is stored. If the video
captured is identified with a specific user the video files will be put in a sub folder with the personname. If the video is not associated with a user it will reside in the root of the session folder.
Session file
For each session SkillCapture creates a session file which holds the information about the captured
video files.
Video file destination for video not associated with user
Source folder/Session/
-
8/3/2019 Skill Capture Documentation English
18/41
Video file destination for video associated with user
Source folder/Session/Name
Source folder is configured in the Upload dialog. Session is defined as time_date. Example:
0141_16062009.
Video file naming convention
The video files is named in the following way:
cap UserID _ FileNumberInSession.avi
Example: Cap000092A38B15000104E05CD5_1.avi
or
cap UserID _ FileNumberInSession c.avi
Example: Cap000092A38B15000104E05CD5_1c.avi
Upload video naming convention
When video is copied to another server the video sequences is organized using the following
prescription:
Users/Name of User/Session start date and time/video sequence .avi
-
8/3/2019 Skill Capture Documentation English
19/41
SkillCapture interface
Video Input/Camera Selection
In the video input section it's possible to select the camera from which SkillCapture is capturing.
Preview window
Placed in the left side of the application. The preview window show the current camera selected.
-
8/3/2019 Skill Capture Documentation English
20/41
Capture List
The Capture List is placed in the lower left corner of the application. The capture list is used to
show all the captured video sequences from the current session. If a certain video is to be seen again
just double click on the entry. Its important that the capturing isn't running while trying the re-play a
video sequence.
Toolbar
Magic wand
Start new session. This also re-connects to the SkillID reader.
Open Session
Open previously saved session.
Play
Play selected video from the video list.
Upload
Start uploading the selected video files.
Save User
Save video files from selected user to other location than source folder.
Assign User
Manually assign owner of video file.
Edit User profile
Select user and edit user profile.
-
8/3/2019 Skill Capture Documentation English
21/41
Audio playback Dialog
Open the audio playback dialog. The audio playback dialog it's possible to select MP3 music files to
be played while capturing video.
Prepare time +/-
Use prepare time to postpone capture. This enables single user activation of Capture and prepare of
activity to be recorded.
Capture time +/-
The video sequence capture time. Use the slider or activate the +/ to adjust the time.
Beep on Start
If this option is selected SkillCapture will signal a sound just before starting actual capturing.
Delayed Video Playback
Enable
If Enable is selected SkillCapture will automatically play video sequence after (based on the time
selected) the capture is finished.
FullScreen
If FullScreen is selected SkillCapture will display the video in full screen.
Video Playback Delay
Adjusting the time from capture finish until playback of video file.
Video Playback Speed
Adjusting the playback speed of the video sequence. 1.0 means same speed as recorded, 0.5 is half
the speed recorded, 2.0 is double the speed recorded.
-
8/3/2019 Skill Capture Documentation English
22/41
Go button and Status
Used to start and stop capturing.
Status
Show status of SkillCapture and display the latest registered SkillChip ID.
Upload
Show progress of uploading.
Exit
End application.
Shutdown..
Shutdown the computer.
-
8/3/2019 Skill Capture Documentation English
23/41
Music Play
Sync Audio
Enable/disable synchronization of music playback during video capture.
Load Track
Click to load music in format mp3 or wma.
Artist
Show artist for mp3 music.
Track
Show title for mp3 music.
Start
Show time start of music playback.
Slider
Adjustment of music start time.
Play
Start music playback.
-
8/3/2019 Skill Capture Documentation English
24/41
SkillCapture menu
File
New sessionStart new session. Thus new folder to store video sequences.
Open Session
Open previously saved session.
Standby
Put the computer in standby mode.
Shutdown
Shutdown the computer.
Exit
End application.
Config
Upload
Video upload and compression parameters.
Video Delay
Video delay playback options.
Capture Options
Video camera device selection. Detection selection and setup of audio capture.
Users
Add Profile
Add another user profile.
Edit Profile
Change already existing user profile.
-
8/3/2019 Skill Capture Documentation English
25/41
Help
About
Show information about SkillCapture version.
-
8/3/2019 Skill Capture Documentation English
26/41
User profile
Add and change of user profile is done through the menu Users.
Add new Profile
Adding a new user profile to the SkillCapture system select from the menu Users->Add Profile.
User Name
Type the user name of the user. This is not the actually name. If video is supposed to be uploaded to
an external server using HTTP its important that this is the correct username of the user at the
external system.
Password
User password.
Name
Display name of the user.
RFID
If the SkillCapture system uses Skill'ID tags its possible to use the Get button. Activating Get
starts the Skill'ID so that a SkillChip can be registered.
Hot Key Activate
The short cut key that can start video capture for the user profile.
Video4coach Site
The external web site to receive the user profiles video sequences.
-
8/3/2019 Skill Capture Documentation English
27/41
Change existing profile
Choose from the Menu User->Edit Profile
Type the username and password for the user in the Profile login dialog.
Choose OK
Change the various options and hit OK when finished
User profiles on multiple computers
If the same user profiles is supposed to be used on several computers its possible to create the user
profiles on one computer and replicate the v4cuser.txt file on all other computers. The v4cuser.txt
file can be found in the SkillCapture application data folder for the user installing SkillCapture
XP
C:\Documents and Settings\username\Application Data\video4coach
Vista
Advanced user profiles
The v4cuser.txt is a standard text file that contains the user profile information. The file can be
created in many other programs than SkillCapture if just the file format is followed:
ID:username:MD5 password:Name:Http upload server:Short cut key:short cut special key
ID: Unique id of the user. When using SkillChip its the id from the RFID tag.
Username: A short name of the user. Could be initials. If video is supposed to be uploaded to
-
8/3/2019 Skill Capture Documentation English
28/41
external HTTP server its important that the username is the user's login name at the web site.
Encrypted Password: Encrypted password. As default its possible to use V6282b874f76983fe
which is password encrypted.
Name: Users full display name.
Http upload server: HTTP external upload server.
Short cut key: The key to be used to start video capture for the user profile.
Short cut special key: Possible special key to be used with the short cut key. 0 no special key, 1
Shift key, 2 Alt key, 3 Ctrl key.
Delay:
Upload Type: 0 Default upload, 1 Copy, 2 Http, 3 YouTube, 4 FTP
Example:
1:usr0:5f4dcc3b5aa765d61d8327deb882cf99:User 0:www.video4coach.com:0:0:-1:0
2:usr1:5f4dcc3b5aa765d61d8327deb882cf99:User 1:www.video4coach.com:1:0:-1:0
3:usr2:5f4dcc3b5aa765d61d8327deb882cf99:User 2:www.video4coach.com:2:0:-1:0
4:usr3:5f4dcc3b5aa765d61d8327deb882cf99:User 3:www.video4coach.com:3:0:-1:0
5:usr4:5f4dcc3b5aa765d61d8327deb882cf99:User 4:www.video4coach.com:4:0:-1:0
6:usr5:5f4dcc3b5aa765d61d8327deb882cf99:User 5:www.video4coach.com:5:0:-1:0
SkillCaptureUserAdm
SkillCaptureUserAdm can be used for advanced administration of the user profiles on the
SkillCapture system. The application is built to simplify the task of bringing the SkillChip id withthe user profile information. Most of the time the information about students is received from the
school office in an Excel sheet and the problem is how in easy steps to add the SkillChip id and user
information together.
When SkillCaptureUserAdm is started the current v4cuser.txt information is loaded.
There is two ways to create a user list with SkillChip ID's. Either the list of user names are added
first and then SkillChip ID's, or the list of SkillChip ID's are added and then after the user names
added.
Adding new SkillChip ID
Select the position where a new SkillChip ID is supposed to be inserted. Register the SkillChip tag
on the Skill'ID reader.
Creating new user list
Click on the button New to remove all the users from the current list and create a new.
Create new user list from ExcelIf a new list is not created before you insert new users they will be appended to the current.
Open Microsoft Excel and find the list (single column) of user names (full name and surname).
http://www.video4coach.com/http://www.video4coach.com/ -
8/3/2019 Skill Capture Documentation English
29/41
Select the list of users to be added. Copy the list (Either Ctrl-C or from the menu Edit->Copy)
Select in SkillCaptureUserAdm the Paste User List.
Create new list with new SkillChip ID's
1. Click New in order to create new list..
2. Find the number of SkillChip and write down a unique number (example from 1 to the
number of tags to be used) on each tag.
3. Register SkillChip #1 at the Skill'ID reader.
4. Click OK in the dialog box if the ID is accepted.
5. Go to step 3 and repeat it until all SkillChip is registered.
Add new SkillChip ID to users profile
1. Select (click on the RFID number in the first column) the user that has to get the new
SkillChip ID.1. Register SkillChip on the Skill'ID reader.
Change single user profile information
2. Select (click on the RFID number in the first column) the user that has to get the new
SkillChip ID.
3. Click the Edit button.
Change user profile password
4. Select (click on the RFID number in the first column) the user that has to get the newSkillChip ID.
1. Select Set Password
2. Type the old password
3. Type new password
-
8/3/2019 Skill Capture Documentation English
30/41
Configuration
Video Capture options
Video
Configuration of the four buttons on the SkillCapture main application window.
Camera 1
Selecting video source for Camera button 1.
Automatically select Camera 1 on Startup
If this option is selected the first camera will be selected on the startup of SkillCapture. Make sure
the video source is available when this option is selected and starting up SkillCapture.
Camera 2
Selecting video source for Camera button 2.
Camera 3
Selecting video source for Camera button 3.
Camera 4
Selecting video source for Camera button 4.
Audio
If sound is needed in the video files it can be added in this section. The sound can be recorded from
different inputs.
No Audio No sound added to the video.
From DV Camera Sound is recorded from the DV camera.
PC Audio The sound from the computers sound system is added to the video. This could be forexample the microphone or stereo mix where its possible to add music directly from the mp3
playback.
-
8/3/2019 Skill Capture Documentation English
31/41
Motion Detection
Threshold
The relative area that has to be covered to trigger capture start. Default is 30 which starts capturing
if more than 30% of the defined area is covered.
Raw files
Always ask if raw video files should be deleted
If this options is enabled SkillCapture will at application exit ask if the raw video sequences is to be
deleted.
Remove raw video right after display
If this option is enabled all raw video sequences is deleted right after video playback.
-
8/3/2019 Skill Capture Documentation English
32/41
Upload
Type
Configures the method by which the video sequence is uploaded.
Copy
Standard copy method. This option enables copy of the video sequence to a local place on thecomputer (memory stick also) or to another external server.
FTP
FTP (file transfer protocol) option uses the FTP internet protocol to transfer the video sequences to
an external server. There is a lot web hotels that offer this option to transfer files to the server.
V4C Site
This option enables to transfer video sequences to an external server using the HTTP internet
protocol.
FTP settings
Server Name
Server name of the server to receive the video files.
User Name
Username of the FTP access.
Password
Password of the FTP access.
-
8/3/2019 Skill Capture Documentation English
33/41
Misc.
Upload right after capture
Enable this option if all video sequences is supposed to the uploaded right after video sequence has
been compressed. Its important if this option is supposed to be used that the Internet connection is
stable. Its recommended to use wired connection over wireless. Wireless can be unstable and causeproblems for SkillCapture.
Upload all
Enable this option if all video sequences is supposed to be uploaded, no matter what.
Destination folder
Type the location where the video sequences is supposed to be stored.
Source FolderThe location where the video sequences is stored locally.
Video Compression
Selection of video compression. There is a lot of different video compression algorithms but its
recommended to use the Microsoft Mpeg4 VKI V3 which is installed with SkillCapture. This
compression algorithm enables good frame by frame navigation. Other algorithms can be chosen.
De-interlace video
Remove interlace from video before compression. This is only supposed to be used with DVcameras. It will improve video quality considerably.
-
8/3/2019 Skill Capture Documentation English
34/41
Video playback
The buttons on the video playback dialog explained from left to right:
Resize
Toggle between 1:1 video image size and maximum stretched video image.
Pause/Play
Play or pause the video sequence.
Stop
Stop playback.
Step fwd
Next frame.
Step back
Previous frame.
Select video for upload
Select the current video sequence for upload.
Increase rating
Increase movement performance rating (max is 5).
-
8/3/2019 Skill Capture Documentation English
35/41
Decrease rating
Decrease movement performance rating (min is 1).
Clear drawing
Erase drawing.
Select angle drawing
Enable drawing angles on video image.
Select free hand drawing
Enable free hand drawing on video image.
Toggle grid
Toggle between 5 different grids.
Stop Capturing
Stop video capturing
Select all videos in playback list as displayed
After video has been captured it enters a playback queue if the Delayed playback option has been
selected. If the queue gets to long this button can be used to clear the playback queue.
Close
Close the video playback dialog.
-
8/3/2019 Skill Capture Documentation English
36/41
Advanced functions
There is a few advanced options that is not accessible from the SkillCapture interface. The options
can be configured using the SkillCapture Cfg software installed with SkillCapture.
Find the SkillCaptureCfg software in SkillCaptures instal folder, or under the video4coach programgroup found in the Start menu.
Application
Full Screen
In some applications it might be nessesary to run SkillCapture as a fullScreen Application.
Type
Selecting the right screen resolution. SkillCapture will try to fit into the possible screen sizes.
Skill'ID
Com Port
Com port for the Skill'ID
RFID
The RFID equipment type that is connected.
-
8/3/2019 Skill Capture Documentation English
37/41
Hardware requirements
Computer
In order to run SkillCapture it necessary with a computer system with the following specification:
General
Operating system: Windows XP (Service Pack 3) or Vista (Service Pack 1)
CPU: 1.4GHz Intel or AMD processor
RAM: Min. 512Mb
Input: Firewire, iLink, IEEE1394 or USB
Harddrive: Min. 3Gb free space
Windows has to be configured to download and install the latest updates from Microsoft. The latest
version of DirectX (as min 9.0c) has to be installed.
Touch Screen
Its possible to configure SkillCapture to use Touch Screens. Look under Advanced configuration.
Video equipment
The camera that is supposed to be used with SkillCapture has to be able to stream video directly to
the computer. Typical all Mini DV camera has this option through firewire (1394, iLink). There is a
lot of other cameras with streaming option.
Before buying a camera for use with SkillCapture its important to consider the following
parameters:
Frame speed
Its important that there is enough images to describe the movement if the user or athlete should be
capable of viewing the possible corrections needed. In fast movements (like golf swing, or
somersault with and without twists) important detail might be missing due to lack of enough
images. For most movements the use of DV camera with 60 or 50 (interlaced) images is enough.
Image resolution
The standard resolution of PAL (Euro standard) video is 720x567 (and NTSC 640x480), typical for
most web cams is 640x480, where as HD (High Definition video) has a resolution of 1920x1080.All these cameras has sufficient resolution for most movements.
For some web cameras with lower resolution like 320x240 might be insufficient for analyzing
movements with small detail. It has to be noted that some DV cameras has an option for streaming
video using USB, but for some cameras the resolution is only 320x240.
Shutter time
Its important use a short shutter time with the camera in order to have clear image. For most DV
cameras there is a program called Sports, which gives a short shutter time. When using a short
shutter time its important to have sufficient light.
DV Camera
The DV camera is a relatively cheap camera. The lowest price is around 300USD, and it can be
-
8/3/2019 Skill Capture Documentation English
38/41
bought in many variants. The DV camera can easily be connected to the computer using firewire
and there is no need to install anything for it to work. For those cameras that uses a USB connection
its important to install a device driver before the connection. The DV camera fulfill all the
requirements to both shutter time, resolution, image frequency.
Examples of cheap DV cameras: Sony DCR HC27E, Samsung VP D371, Canon MD110, JVC GR
D720.
http://sony.com
http://samsung.com
http://jvc.com
http://canon.com
HDV Camera
Compared to the normal DV camera the HDV has an increased resolution. Its possible to use this
type of camera to stream video to the computer but only in DV standard mode.
DVD Camera
DVD cameras does not typically have a firewire (iLink, IEEE 1394) connection and the option to
stream the video directly using the USB is normally not possible. An option to use the camera is to
insert some AV capture hardware to enable streaming over the analog composite signal.
Hard drive/Memory Card Camera
As with the DVD camera the hard drive camera does not have the option to stream video directly
into the computer. But there is still the option to stream the composite signal to some AV capture
hardware that does the job.
USB Web Camera
A lot of USB web cameras specify that its possible to capture using 30 frames/sec. The problem is
that the bandwidth of USB (even version 2.0) is not enough to transport the raw video through to
the computer. Normally its possible to have an approximately 10 frames/sec. This is normally not
sufficient enough to handle complex movement.
Wide angle camera lens
In some situation it ca be an advantage to use a wide angle lens. This means that the camera can get
close to the movement as possible. The only problem with this type of lens is that it distorts the
image so that it can not be use for biomechanical analysis in SkillSpector. SkillSpector can display
the video but its not possible to accurate results.
Zoom and motor positioning
For some cameras its possible to adjust zoom, position and focus with a remote control. This is nice
feature if the camera is supposed to be mounted on a wall. This gives good usage of one single
camera for multiple stations. The only disadvantage with this camera is normally the price, which is
normally approximately 8-9 time more expensive than the normal DV camera.
Surveillance camerasThere is a lot of camera types and especially with surveillance. Its important to check the option to
control the shutter time before you invest in this type of camera. A good surveillance camera is the
http://www.sony.com/http://www.samsung.com/http://www.jvc.com/http://canon.com/http://www.sony.com/http://www.samsung.com/http://www.jvc.com/http://canon.com/ -
8/3/2019 Skill Capture Documentation English
39/41
Monacor TVCCD-1622COL.
AV Capture hardware
For those camera types that does not have digital video streaming to the computer there is an option
to use external av capture hardware.
Canopus ADVC 55 is a AV capture unit that can be used with either composite of SVHS signals.
This unit is quite good with surveillance cameras, hard drive cameras and DVD cameras.
http://www.canopus.com
Firewire cables
Firewire can be found in length of up to 10 meters.
RFID
One of the special features of SkillCapture is the use of SkillID (RFID) tags. Before the user or
athlete starts his skill its possible to remotely start the capturing. This feature also associate user
with video.
This feature requires special RFID reader hardware and RFID tags. This special equipment cab be
purchased through video4coach.com.
Network
If the video sequences is to be uploaded to a local or external server its important to have a good
network connection.
SkillCapture is capable of using wireless connection but if SkillCapture is supposed to capture and
upload at the same time its best to use a wired connection to the network.
Server
When storing video on local or external server its important to consider the amount of data that is
stored during a certain period. Its not possible to store all video sequences from several years
performed on a school with 200 students. Thus some kind of clean up must take place. But to
estimate the possible storage capacity and when to start cleanup view the following example:
Example of storage need estimation:
If for example you buy a 500Gb hard drive to store all video sequences of your school over a period
of half a year. How many video sequences can be stored with 5 sec. sequences?
5 seconds takes up approximately 500Kbytes
There is 180 student at the school
There is 21 weeks of classes during a half years semester and thus approximately 105 days of
classes.
(500Gb*1024*1024) / (500Kb*180*105) = 55 sequences each day for each student
Considering that its not in every class that the SkillCapture is used the amount of sequences that ca
be stored is more than sufficient.
http://www.canopus.com/http://www.canopus.com/ -
8/3/2019 Skill Capture Documentation English
40/41
External server
Its possible with SkillCapture to upload to an external server through FTP or HTTP. If HTTP is
supposed to be used its important to install a small script on the server to accept the copy of the
video sequences to the servers hard drive. The following is posted in the server call:
username User name of the athlete
password Password of the athlete
MAX_FILE_SIZE Max. file size.
name Name of the video sequence file
upload The video sequence.
-
8/3/2019 Skill Capture Documentation English
41/41
FAQ
What's RFID?
RFID is the abbreviation for Radio Frequency Identification. RFID is a technology that is used
more and more in different setups. A good example is the lifts at alpine skiing where you have toregister yourself, but also marathon running where a small tag is inserted in the shoe for recording
running time. SkillCapture uses RFID for automated association of video sequences to individual
users.
What's video compression?
Video captured with the computer takes up considerable amount of space. 4-5 seconds of video take
up approximately 15Mb in raw format. In order not to fill up the hard drive with just a single
training session its important to compress the video. A good compression to use is the Microsoft
VKI Mpeg4 V3, but its easy to choose another. The reason for choosing Microsoft VKI Mpeg4 V3
compression is that it offers good quality compression but also offers frame by frame navigationwhich is needed in the analysis of movement.
Hard disk recorder versus SkillCapture?
In the last few years the video harddrive recorders has been in great development. The harddrive
recorder looks like standard VHS recorder just that the media to which the video gets stored is
different. The advantage with the harddrive recorder is many, but one of the more interesting
features is the option to start the video playback at any time. This can be used for feedback in sports
where you start the recording and after 15 (adjustable) seconds start the playback. This enables the
user to do the skill and right after view the skill result on the TV. The disadvantage with this
approach is that if you want to watch the video in slow motion you need to stop the recording, and
limit the usage to a single person. So if this tool has to be an efficient tool in the training session the
slow motion is not a possible option. The viewing of performed skills in realtime is also somewhat
problematic. You need to be a skilled coach but also a skilled athlete to catch the possible errors in
movements.