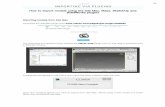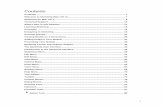SketchUp Import Add-On for ArchiCAD 12
-
Upload
chris-neutra -
Category
Documents
-
view
438 -
download
0
Transcript of SketchUp Import Add-On for ArchiCAD 12

SketchUp Import Add-on for ArchiCAD 12

GraphisoftVisit the Graphisoft website at http://www.graphisoft.com for local distributor and product availability information.SketchUp Import Add-on for ArchiCAD 12Copyright © 2008 by Graphisoft, all rights reserved. Reproduction, paraphrasing or translation without express prior written permission is strictly prohibited.TrademarksArchicad and ArchiFM are registered trademarks, Virtual Building and GDL are trademarks of Graphisoft. All other trademarks are the property of their respective holders.

CONTENTSIntroduction_______________________________________________ 5
Installation________________________________________________ 5
Importing a SketchUp file ___________________________________ 6Setting up translation rules . . . . . . . . . . . . . . . . . . . . . . . . . . . . . . . . . . .7Specifying SketchUp elements . . . . . . . . . . . . . . . . . . . . . . . . . . . . . . . .8Specifying ArchiCAD elements . . . . . . . . . . . . . . . . . . . . . . . . . . . . . . . .8Slabs . . . . . . . . . . . . . . . . . . . . . . . . . . . . . . . . . . . . . . . . . . . . . . . . . . . . . . . . . .9Beams . . . . . . . . . . . . . . . . . . . . . . . . . . . . . . . . . . . . . . . . . . . . . . . . . . . . . . . .10Columns . . . . . . . . . . . . . . . . . . . . . . . . . . . . . . . . . . . . . . . . . . . . . . . . . . . . . .10Walls . . . . . . . . . . . . . . . . . . . . . . . . . . . . . . . . . . . . . . . . . . . . . . . . . . . . . . . . .11Roofs. . . . . . . . . . . . . . . . . . . . . . . . . . . . . . . . . . . . . . . . . . . . . . . . . . . . . . . . .12Objects . . . . . . . . . . . . . . . . . . . . . . . . . . . . . . . . . . . . . . . . . . . . . . . . . . . . . . .12Doors . . . . . . . . . . . . . . . . . . . . . . . . . . . . . . . . . . . . . . . . . . . . . . . . . . . . . . . .13Windows . . . . . . . . . . . . . . . . . . . . . . . . . . . . . . . . . . . . . . . . . . . . . . . . . . . . . .14Convert Remaining Items by Automatic Transfer . . . . . . . . . . . . . . . . . . . . .14Storing and applying translation rules . . . . . . . . . . . . . . . . . . . . . . . . . 14Multi-story buildings . . . . . . . . . . . . . . . . . . . . . . . . . . . . . . . . . . . . . . . 15Using the story structure of ArchiCAD . . . . . . . . . . . . . . . . . . . . . . . . . . . . .15With section planes . . . . . . . . . . . . . . . . . . . . . . . . . . . . . . . . . . . . . . . . . . . . .16Cutting up multistory elements into story high segments . . . . . . . . . . . . . . .16Placing non-multistory elements onto different stories . . . . . . . . . . . . . . . . .17Automatic Correction of Wall-Slab Connections . . . . . . . . . . . . . . . . . . . . . .17SketchUp Materials . . . . . . . . . . . . . . . . . . . . . . . . . . . . . . . . . . . . . . . . 18Dealing with SketchUp 5 Sandbox elements. . . . . . . . . . . . . . . . . . . . 19
SketchUp Import Add-on for ArchiCAD 12 3

Contents
4 SketchUp Import Add-on for ArchiCAD 12

INTRODUCTIONThis document describes how to use the SketchUp Import Add-On for ArchiCAD 12 to import SketchUp (version 4, 5 and 6) files into ArchiCAD 12 and how to configure the import.
INSTALLATIONDouble-click the SketchUp Add-On Installer and follow the instructions. On Windows XP Operating System, the Installer will place the SketchUp In.apx add-on and the SketchUpReader.dll file into the SketchUp folder inside the Add-Ons folder of your ArchiCAD 12 folder.On Mac OS X Operating Systems, the Installer will place the SketchUp In add-on, the initialize Cocoa.bundle file and the SketchUpReader.framework folder into the SketchUp folder inside the Add-Ons folder of your ArchiCAD 12 folder. On both platforms, it will also place the SketchUp Import for ArchiCAD .pdf manual into the ArchiCAD 12/SketchUp Import Documentation folder.
SketchUp Import Add-on for ArchiCAD 12 5

Importing a SketchUp file
IMPORTING A SKETCHUP FILE
To open a SketchUp file, choose Open from the File menu and chose the SKP File from the Files of type pull-down list.
To automatically import the SketchUp file into ArchiCAD, choose the ‘Automatic Transfer based on geometry’ option and click the ‘Import’ button. All vertical faces are converted into walls, horizontal faces into slabs, oblique faces into roofs and components into GDL objects, windows or doors. The parameters of the ArchiCAD elements are obtained from the default settings of the respective elements.
To configure the transfer manually, choose the ‘Manual Transfer based on translation rules’ option and click the ‘Rules Settings…’ button. Based on user-defined translation rules, each SketchUp element (faces, components) can be transferred into a specific ArchiCAD construction element type (wall, slab, roof, object etc.).To choose the folder in which to place ArchiCAD library parts created from SketchUp components, click the ‘Library Settings…’ button.
6 SketchUp Import Add-on for ArchiCAD 12

Importing a SketchUp file
Click on the folder icon on the right to bring up the ‘Browse For Folder’ dialog to set the preferred folder.
By default, ArchiCAD places these library parts into a folder called the SketchUp file in the ‘My documents’ folder of the current user.
SETTING UP TRANSLATION RULES
Click the ‘New Rule…’ button to create a new translation rule. Select the rule and click on ‘Select SketchUp Element’ to set which elements of the SketchUp project the rule will apply to. To delete the rule, select it and click the ‘Delete Rule’ button.
SketchUp Import Add-on for ArchiCAD 12 7

Importing a SketchUp file
SPECIFYING SKETCHUP ELEMENTS
In the ‘Specify elements’ drop-down list you can select all the different face types (horizontal, vertical or oblique) and the components of the SketchUp project. ‘All face types’ selects all the faces within the SketchUp file.Once you have selected the type of SketchUp element (e.g. ‘horizontal faces’), you can select some additional parameters (layer, material or component’s name) of the element type to further narrow your selection.
Click OK to return to the main ‘Rule Settings’ dialog.
SPECIFYING ARCHICAD ELEMENTS
Select the rule and click ‘Link to ArchiCAD Element’ to set the type of ArchCAD construction element to be created from the selected SketchUp elements.
You can select different ArchiCAD construction element types for different SketchUp elements. Here are the available options for each SketchUp element:
‘All Face types’ Only the ‘Geometry’ option is available. The transfer will be similar to the ‘Automatic transfer based on geometry’ option: vertical faces are converted into walls, horizontal faces into slabs, oblique faces into roofs.
8 SketchUp Import Add-on for ArchiCAD 12

Importing a SketchUp file
‘Horizontal Faces’Horizontal faces can be transferred into ArchiCAD slabs, beams or columns.
‘Vertical Faces’Vertical faces can be transferred into ArchicCAD walls or beams.
‘Oblique Faces’Oblique faces can be transferred into ArchiCAD roofs.
‘Components’Components can be transferred into ArchiCAD objects, doors or windows. The following parameters can be set for each different ArchiCAD element:
Slabs
• Thickness The slabs will be placed using the elevation of the SketchUp surface as the top elevation.
• From FaceThe thickness will be applied upwards or downwards from the SketchUp face from which the slab will be created
• Section fillA section fill or a composite material can be chosen for the slab.
• MaterialsEither ArchiCAD materials can be applied from the material pop-ups to the sides of the slab, or else -- if the ‘From SketchUp’ checkbox is selected -- the original SketchUp materials will be kept and added to the ArchiCAD material list.
• LayerEither an ArchiCAD layer can be applied from the layer pop-ups for the slabs, or else -- if the ‘From SketchUp’ checkbox is selected -- the original SketchUp layer will be kept and added to the ArchiCAD layer list.
SketchUp Import Add-on for ArchiCAD 12 9

Importing a SketchUp file
Beams
• WidthFor beams created from ‘Vertical faces’. The SketchUp face will be the reference line side of the beam and the width will be applied to the inside of the SketchUp face.
• HeightFor beams created from ‘Horizontal faces’. The elevation of the SketchUp face will be used as the top elevation of the beam and the height will be applied downwards.
• Section fillAs described above.
• MaterialsAs described above.
• LayerAs described above.
Columns
• WidthThe width (A and B values regarded as the same) can be set manually; or if the ‘From SketchUp’ checkbox is selected, then the original bounding box of the SketchUp face will be kept and applied as the A and B values (for rectangular columns) or as the diameter (for circular columns).
10 SketchUp Import Add-on for ArchiCAD 12

Importing a SketchUp file
• HeightThe elevation of the SketchUp face will be used as the bottom elevation of the column and the height will be applied upwards.
• Section fillAs described above.
• MaterialsAs described above.
• LayerAs described above.
• MultistoryIf the checkbox is selected, then the column will be cut by the zero levels of the ArchiCAD stories (described later…) and the vertical segments of the column will be placed on top of each other on the relevant stories.
• ColumnsChoose the ‘Rectangular’ radio button to create a column with a rectangular plan contour or the ‘Circular’ radio button to create a column with a circular plan contour.
Walls
• ThicknessThe SketchUp face will be the reference line side of the wall and the thickness will be applied to the inside of the SketchUp face.
• Section fillAs described above.
• MaterialsAs described above.
• LayerAs described above.
• MultistoryAs described above.
SketchUp Import Add-on for ArchiCAD 12 11

Importing a SketchUp file
Roofs
• ThicknessThe SketchUp face will be the upper side of the roof and the thickness will be applied downwards.
• Section fillAs described above.
• MaterialsAs described above.
• LayerAs described above.
Objects
ArchiCAD GDL objects are created from SketchUp components. They will be named according to the component name. If the ‘Create Object’ checkbox is not selected, you can open a dialog by clicking on the ‘Select from Library…’ button. In the dialog box, select an ArchiCAD object to substitute for the SketchUp component.
12 SketchUp Import Add-on for ArchiCAD 12

Importing a SketchUp file
Doors
ArchiCAD doors are created from SketchUp door components. (In SketchUp, a door is considered a door only if its bottom side is aligned with the bottom side of the face it is placed into.) The ArchiCAD door will have the same name as the component. If the ‘Create Object’ checkbox is not selected, you can open a dialog by clicking on the ‘Select from Library…’ button. In the dialog box, select an ArchiCAD door to substitute for the SketchUp component.
SketchUp Import Add-on for ArchiCAD 12 13

Importing a SketchUp file
Windows
ArchicCAD windows are created from SketchUp window components. (A SketchUp window is considered a window only if the bottom side of the SketchUp window is higher than the bottom side of the face it is placed into.) The ArchiCAD window will have the same name as the component. If the ‘Create Object’ checkbox is not selected, you can open a dialog by clicking on the ‘Select from Library…’ button. In the dialog box, select an ArchiCAD window to substitute for the SketchUp component.
Convert Remaining Items by Automatic Transfer
The ‘Remaining items’ shows the number of SketchUp elements that have not been selected in any of the rules. By checking the ‘Convert remaining items by Automatic Transfer’ checkbox, all the remaining SketchUp elements will be converted based on the Automatic Transfer. If the checkbox is left unchecked, these remaining elements will be left out of the transfer.
STORING AND APPLYING TRANSLATION RULES
Once you have set up your translation rules, you can save them so that you can reapply them later in the same or other projects.
14 SketchUp Import Add-on for ArchiCAD 12

Importing a SketchUp file
Click the ‘Save Rules…’ button to save your current rules in a file on your hard drive.
Click the ‘Load Rules…’ button to reapply an already saved set of rules.
Note: Rules saved on the Windows platform are not compatible with rules saved on the Macintosh, and vica versa.
MULTI-STORY BUILDINGS
Due to the different modelling conventions used in the two applications, special functions are developed for handling multi-story buildings. In ArchiCAD, multi-story buildings are best modelled with story-high vertical wall segments (for optimum 2D representation on each floor plan), whereas in SketchUp, most of the time, multi-story walls are modelled as a single element. You can define the story structure either in SketchUp or in ArchiCAD. Multi-story walls and columns can be cut into story-high segments based on the story heights. Each segment will be placed onto its relevant story.Defining the story structure can be done in two ways:1 using the predefined story structure of the ArchiCAD file;2 using horizontal section planes in SketchUp to define the story
structure.
Using the story structure of ArchiCAD
You need to create the proposed stories in the ArchiCAD project.
Then you need to merge the SketchUp model into the ArchiCAD project.
SketchUp Import Add-on for ArchiCAD 12 15

Importing a SketchUp file
The zero levels of the stories will be used as cutting references in the transfer. The lowest part of the SketchUp model will be placed onto the zero level of the lowest story.
With section planesYou need to place horizontal section planes in the SketchUp model that will serve as the basis for the story structure in ArchiCAD.
Each section plane will create a story in ArchiCAD.
The levels of these section planes will be the zero levels of the ArchiCAD stories (the height differences between the section planes will be the story heights).
Cutting up multistory elements into story high segments
Walls and columns can be cut by the story structure. In the ‘ArchiCAD Elements’ dialog, a checkbox lets you control whether to use stories to cut walls/columns into story-high segments.
16 SketchUp Import Add-on for ArchiCAD 12

Importing a SketchUp file
If checked, then the walls/columns will be cut by the horizontal planes (at zero level) of each story. Their story high segments are placed onto the relevant story.In case of an ‘Automatic Transfer’, all walls and columns will be regarded as multistory elements automatically if there is multistory information in the SketchUp file.
Placing non-multistory elements onto different stories
All other ArchiCAD elements created from SketchUp elements are placed onto their relevant story based on their ArchiCAD reference heights (e.g.: walls/columns by their bottom height, slabs/beams by their top heights, roofs by their horizontal pivot lines).If these reference heights are on the same levels as the story height, the elements will be placed on the same story.
Automatic Correction of Wall-Slab Connections
In ArchiCAD you need to model wall-slab connections for best 3D representation so that they do not clash into each other. If the ArchiCAD walls and slabs converted from SketchUp mass models were transferred into ArchiCAD without correction, overlaps would appear between them that would need to be adjusted manually by the user. Such adjustments could be very time-consuming. To avoid this, in wall-slab connections the wall height will be automatically reduced by the slab thickness.
In SketchUp:
SketchUp Import Add-on for ArchiCAD 12 17

Importing a SketchUp file
In ArchiCAD: SKETCHUP MATERIALS
Materials will be imported into ArchiCAD and the elements will match in color with the Sketchup ones if this option is chosen in the import dialog box. Bitmap images and textures mapped onto surfaces will also be imported into ArchiCAD and be mapped onto the relevant surfaces of the ArchiCAD elements.
Here is a block in SketchUp:
18 SketchUp Import Add-on for ArchiCAD 12

Importing a SketchUp file
Here is the ArchiCAD project after importing the above SketchUp file:
DEALING WITH SKETCHUP 5 SANDBOX ELEMENTS
Sandbox elements are SketchUp 5’s new set of tools for modeling terrain and other organic shapes.There are two ways to import Sandbox elements.If you create a component with a Sandbox element, you can import it as an ArchiCAD library part. If you explode the Sandbox element into faces, you can create walls, slabs and roofs from the relevant faces based on their geometry. Currently there is no way to import Sandbox elements as an ArchiCAD mesh.
SketchUp Import Add-on for ArchiCAD 12 19

Importing a SketchUp file
20 SketchUp Import Add-on for ArchiCAD 12