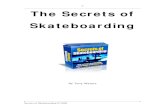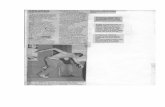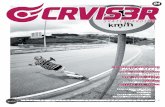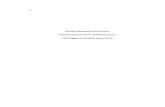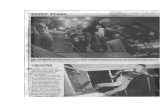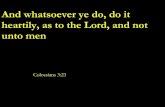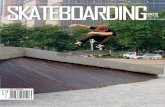Skateboarding illustrator ex_tutorial
-
Upload
mrsm2014 -
Category
Technology
-
view
112 -
download
2
description
Transcript of Skateboarding illustrator ex_tutorial

Color in Adobe IllustratorExercise Instructions
& Tutorial
Creating Adobe color swatches andcolorizing vector-based art
Earn 100 points! It is an all, or nothing at all! Late submissions will not be accepted.
Use arrows to scroll through document.

OverviewIn this assignment, you will learn to:
1. Work in Adobe Illustrator
2. Understand the Extension, Adobe Kuler
3. Customize palettes on Adobe Kuler site
4. Create custom palette from a photograph or image
5. Create a custom palette from the color wheel
6. Add custom palettes to your swatches
7. Color vector-based art
8. Create a gradient
9. Use blending modes to change how colors interact among
overlapping objects.
10. Recolor complete artwork using other color palettes
11. Saving several versions of your work with SAVE AS feature
12. Import .ai (Adobe Illustrator) files into InDesign

3
Adobe Kuler Adobe Kuler is an internet application from Adobe Systems that lets individuals try out, create and save various color schemes, each of which consists of a set of five colors.
Desktop: Users using the desktop version of Kuler can export an ASE (Adobe Swatch Exchange) color scheme straight into Adobe Illustrator, PhotoShop and InDesign.
Cloud: Adobe Cloud users get the benefit of being able to immediately access their customized themes directly from within their Adobe Cloud applications.

4
Working with Adobe Kuler Introduction, Search and Editing
1. Go to https://kuler.adobe.com
2. Sign in or sign up for a free account
3. Click the EXPLORE tab to see some of the palettes that other members have created.
4. SEARCH for the word Skateboard
5. STOP! Take screen capture. Save to your Kuler folder on desktop and name it Skatboard_search.
6. Now make your own by choosing an existing skateboard palette and editing it: Hover over palette and click EDIT.
7. Click the SAVE button on top to save your edited version.
8. STOP! Take screen capture. Save to your Kuler folder on desktop and name it Edited_Palette.
Creating a palette from an image
1. Open a new window in your browser. SEARCH for an image you like. For instance, the painter Paul Klee paintings.
2. Now Save image to your Kuler folder on desktop. Name it [Your Last Name].
3. Go back to Kuler page and click the CREATE tab, then scroll down to bottom of page.
4. Select the CREATE FROM IMAGE option. CHOOSE [Your Last Name]. It will pop up in your Kuler window.
5. Edit image or save. (Try out the COLOR MOOD settings to see how Kuler selects from different parts of your image.)
6. STOP! Take screen capture. Save to your Kuler folder on desktop and name it Image_Palette.
5. Click the SAVE button in Kuler to save your custom palette to your Themes.

5
Downloading Kuler Palettes1. Click on MY THEMES and locate your edited skateboard palette.
2. Hover over palette and CLICK Download.
3. Locate your custom image_palette and do the same thing. Hover > Click download.
4. The files will be saved to your downloads folder, each with an ASE extension (Adobe Swatch Exchange). Move the downloaded palettes to your Kuler work folder on your desktop.
.
Next you will be loading your palettes into Adobe Illustrator and using them to colorize vector images.

6
Kuler and Adobe Illustrator
Preparing to colorize image
1. Download vector image: Skateboarders.ai
2. Put image in your Kuler project folder
3. From your Kuler project folder, DOUBLE-CLICK the skateboarder.ai file. It will open in Illustrator.
.
Loading ASE palettes into Illustrator
2. Locate Swatch palette (Window . Swatches)
3. Locate Swatch drop-down menu on far right. CLICK and HOLD on arrow. Scroll down to OPEN SWATCH LIBRARY near bottom. A sub-menu will appear. CLICK on OTHER LIBRARY on bottom.
4. A finder window will open. Locate your Kuler folder and CHOOSE your skateboard_edit ASE.
5. Repeat Step 4 and go get your image_palette.
The palettes will appear in their own separate tabs. Click each tab one at a time and click the folder icon of the palette. Once you do this, the palette should appear in your swatches folder.

7
Kuler and Adobe Illustrator (cont.)
Colorizing vector art with edited skateboard palette
1. Using your black selection arrow and holding down the SHIFT key, click the first and last skateboarder. Click the first swatch from the palette to fill with color.
2. Repeat selecting image 2 and 8 (second to last) and select the second swatch
3. Repeat selecting image 3 and 7 and select the third swatch.
4. Repeat selecting images 4 and 6 and select the fourth swatch.
5. Select center image (image 5) and select the last swatch.
6. SAVE AS LastName_edited_palette and place in your Kuler project folder.
Colorizing vector art with custom image palette
1. Select all (command A)
1. EDIT > Edit Colors > Recolor Artwork, then choose your custom image palette that you made from the picture you found on the Internet.
1. This time, SAVE AS LastName_recolored and place in your Kuler project folder.
You should now have 2 new .ai files in your project folder (not including the original vector art you downloaded).
● one contains the artwork that you colored with your first palette,
● the other contains artwork that you recolored with your second palette.

8
Creating a Gradient and Creating a gradient for the each of your .ai files.
1. For each of your new .ai files, you will do the following:
2. Open each, one at a time.
3. Draw a rectangular box around the skateboarders.
4. With the box still selected, OBJECT > Arrange > Send to Back.
5. DOUBLE-CLICK gradient tool in toolbox (about half way down).
6. From your Swatches palette, drag one swatch from your edited skateboard Kuler palette and drop onto the left-side bucket. You will see a green circle with a white plus sign when you have made successful contact with the bucket.
7. Drag another swatch from your edited skateboard Kuler palette and drop onto the right-side bucket.
8. SAVE

9
Overlapping Colors andUsing Layer Modes)
Overlapping colors and using layer modes
For each of your two .ai files:
1 Using the black arrow from the toolbox, click on one of the skaters.
2. Adjusting blending mode and/or opacity: Choose mode: WINDOW > Transparency > [Select a blending mode from the left dropdown menu. The default is NORMAL. You can also adjust OPACITY on the right side of frame.]
3. SAVE.
4. Repeat steps until you adjust all nine skaters.
5. SAVE AS LastName_1stPalette_modes, (or LastName_2ndPalette_modes, depending on the file you are working on.)
The SAVE AS feature allows you to save a copy of your file with a different name, so when you start working with modes,, the SAVE AS feature will keep the original work intact without overwriting.
You should now have 4 .ai files in your project folder (in addition to the downloaded file of the skateboarders).
● First palette art: Skateboarders surrounded by a gradient, colored with the first palette.
● First palette + blending modes: Skateboarders surrounded by a gradient, colored with the first palette,----- then one where you have used blending modes to alter the appearance of the skateboarders.
● Second palette art: Skateboarders surrounded by a gradient, colored with the second palette.
● Second palette + blending modes: Skateboarders surrounded by a gradient, colored with the second palette,----- then one where you have used blending modes to alter the appearance of the skateboarders.

10
Final 2-page Indesign Fileand Checklist
Page 1: InDesign
1. Open an InDesign file, 8-1/2” wide x 11” tall.
2. Save and name the file yourLastName_ColorEX
3. One at a time, import (place) you four skateboarder .ai images) PLACE > [locate image palette.ai} > drag into desired size on your InDesign page..
Page 2:
1. LAYOUT > Pages > Add Page
2. Place your three screen captures on page. (FILE > Place...)
Checklist: Make sure your Indesign file has everything it needs. Your completed file should contain two pages, including the following:
Page 1: Four versions of the skateboarder art
● 2 versions of art colored with the edited_palette, one of which has been modified with layer modes and opacities.
● 2 versions of art colored with the image_palette you created from a picture you found on the Internet; one of which has been modified with layer modes and opacities.
Page 2: Three screen captures
● Skateboard_search screen capture
● Edited_Palette
● Image_Palette
See next slide for sample of complete 2-page document.

11
Sample of InDesign ContentsPage 1: I
● First palette art: Skateboarders surrounded by a gradient, colored with the first palette.
● First palette + blending modes: Skateboarders surrounded by a gradient, colored with the first palette,----- then one where you have used blending modes to alter the appearance of the skateboarders.
● Second palette art: Skateboarders surrounded by a gradient, colored with the second palette.
● Second palette + blending modes: Skateboarders surrounded by a gradient, colored with the second palette,----- then one where you have used blending modes to alter the appearance of the skateboarders.
Page 2:
The three screen captures you took in Kuler.
Now you will need to package your work and export as a pdf that you upload using your assignment upload link …SEE NEXT SLIDE.

12
Packaging & Creating PDFPackage project
1. FILE > PACKAGE
2. Follow prompts to save.
Don't worry about the warning at the end. It talks about the copyright on the typeface you are saving. Ignore it.
This process will save a project folder for you.
(If you are curious about font copyright, click the link below.)
Create a PDF from Indesign file
1. FILE > EXPORT, format PDF (follow prompts).
1. Upload homework as a pdf.
One more slide to go!
http://blog.crowdspring.com/2011/03/font-law-licensing/

13
CongratulationsYou're done!
You have successfully completed your color exercise.
Remember to check your work.It's all or nothing!
Complete work gets 100 points and incomplete work gets 0.