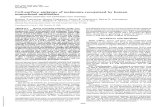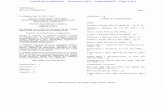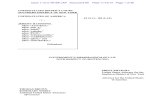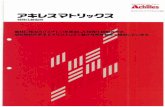General Accessories - Hammond Enclosures and Hammond Transformers
Sk Series - Hammond USAhammondorganco.com/wp-content/uploads/2014/01/USING-THE-US… · Using the...
Transcript of Sk Series - Hammond USAhammondorganco.com/wp-content/uploads/2014/01/USING-THE-US… · Using the...
1Using the USB Port
USING THE USB PORT
Your Hammond Sk-series instrument is equipped with a USB Port.
“USB” is an acronym for Universal Serial Bus), which is a method developed in the mid-1990s forallowing connection, communication and power supply between computers and electronicdevices. There have been several revisions to the USB protocol since it was first introducedwhich are distinguished from one another by version numbers. As with software version numbers,the higher the number the more recent the revision. The most common is USB 2.0, which is theversion supported by the Sk-series instruments.
Many different USB-compatible electronic devices - digital cameras, GPS navigation systems,etc. - are now available; however, the USB Port on the Sk-series is designed for use with a USBFlash Drive (example pictured below):
A USB Flash Drive is so-called because it includes what is called flash memory with anintegrated Universal Serial Bus (USB) interface. USB Flash Drives are available in many differentmemory capacities; however, 1 or 2 Gigabytes (Gb) will be enough for the applications unique tothe Sk-series instruments.
The term, “drive” is not technically accurate since no moving parts are involved; however, sincethe same types of operations are used with a USB Flash Drive as for an old-style floppy diSkdrive, the “drive” terminology is still used - much in the same manner as the term “Patch” is usedeven though modern-day synthesizer- type instruments do not utilize patch cords.
On the Sk-series instruments, a USB Flash Drive allows you to:
1. Play MP3-format files,2. Play .WAV-format files,3. Save Setups,4. Load previously stored Setups from a USB Flash Drive into the Sk-series keyboard,5. Install software upgrades into the Sk’s operating system,6. Load new Extra Voices into the Sk-series Voice Library.
The following pages will explain how to do each operation.
IMPORTANT NOTE: Due to the great variety of USB Flash Drives available, be sureto select one which is compatible with the Sk-series instruments. The following havebeen tested and confirmed to be compatible:
KingstonLexarPNYSanDiSkEmtek
2 Using the USB Port
Ë Preparing a USB Flash Drive for use with the Sk
In order to use a USB Flash Drive with the Sk-series instrument, several special directories orFolders have to be created on the Flash Drive itself. All Sk-series instruments have a facility thatFormats the drive and automatically creates these directories for you. This is the recommendedway to prepare a Flash Drive so that you can use t with your instrument. The followingparagraphs will explain this in detail.
Formatting a USB Flash Drive using the Sk USB Port
To format a USB Flash Drive for the Sk, do the following:
1. Locate a USB Flash Drive which either is empty or which does not have data youwant to save. The Formatting procedure will erase any data which may already beon the drive.
2. When you have located a suitable Flash Drive, insert it into the USB port. Thebottom line of the Information Center Display will scroll the following:
Confirming USB. Please wait...
3. After the above message stops scrolling, the Information Center Display shouldnow look like this:
4. Now touch the ENTER Touch Button once. The Information Center Displayshould now look like this:
If there is any data on the USB Flash Drive, formatting the drive will erase it. Therefore ifyou DO NOT wish to format the USB Flash Drive, simply touch either the MENU/EXIT orPLAY Touch Buttons.
3Using the USB Port
If you wish to proceed with the formatting operation, from the above screen touch the ENTERTouch Button once. The Information Center Display should now look like this:
The bottom line of the Information Center Display will scroll the following:
Formatting USB. Please wait...
After approximately 3 seconds, the USB Flash Drive will be formatted and ready for use.
Ë Upgrading the Sk-series software using a USB Flash Drive
The different components of the software of your Sk-series instrument can be upgraded to new versions. To do this, you must first download the software update from the Hammond website and install it to yourUSB Flash Drive.
Installing a software upgrade to a USB Flash Drive
1. Go to the Hammond website (http://hammondorganco.com) and left-click on Support
2. When the Support page finishes loading, left-click on Downloads from either of the twolinks on the page.
3. When the Downloads page finishes loading, left-click on System Downloads from eitherof the two links on the page.
4. On the left side of the System Downloads page you will see information about the latestsystem software upgrade and a link to a file named “Sk12Release?.zip.” The number of therelease will be the latest software available.
5. Right-click on the link and select “Save Link As...” A dialog box will appear asking towhat location you want to save the .ZIP file. It is recommended that you save the .ZIP fileto your hard drive.
What Is A “ZIP” File?
When working with computer operations which involve several files, such as software installationsor upgrades, it is frequently necessary to combine the individual files into one file, called anarchive, and to compress the files so that the resulting archive file is smaller in size. Originally thiswas done so that all the necessary data would fit onto a storage medium such as a floppy disk orinstallation CD; in recent years it is done so that if it is necessary to download data from theInternet, the download will take a shorter amount of time.
There are several methods of compressing files; however, the most common is the .ZIP format,support for which is built into both PC and Mac operating systems. On a PC, the name"compressed folders” is given to .ZIP files, while Mac OS X 10.3 includes .ZIP file support underthe name “Archive Utility.”
6. After the .ZIP file has finished downloading, go to the directory on your hard drive whichcontains the .ZIP file and extract the contents of the file. It is recommended that you allowthe extraction utility to determine the folder which will contain the extracted files.
4 Using the USB Port
7. After the .ZIP file is finished extracting, open the folder which contains the extracted files. You should see a number of files with the extension, “.SYS.”
8. Insert a USB Flash Drive that has been formatted for use with the Sk instrument into anopen USB port on your computer.
9. Open the “hammond” directory on the USB Drive, then the “Sk” sub-directory. You willsee five (5) folders - “audio” “lib,” “patch,” “setup” and “system.” The “system” folder isthe one to which you will copy the system software files.
10. From the folder on your hard drive containing the extracted files select the files with a.SYS extension and copy them to the “system” folder on your USB Drive.
You have now prepared the USB Flash Drive with all the necessary information for upgrading your Sk-series instrument with the latest system software. The following pages will explain in detail how toupgrade the Sk with the new software.
Installing a software upgrade to the Sk:
1. Make sure the power to the Sk instrument is “OFF.”
2. Turn the instrument “ON” while pressing and holding the three Touch Buttons shown:
The Information Center Display will show the following:
5Using the USB Port
3. Insert the USB Flash Drive containing the system upgrade software into the USB Port ofthe Sk instrument. The bottom line of the Information Center Display will scroll thefollowing:
Confirming USB. Please wait...
After approximately 3 seconds, the Information Center Display will show the following:
The amount of time necessary to upgrade the system software will depend upon thesoftware modules to be updated. The range is from 15 to as much as 45 minutes.
When the system software has finished upgrading, the Information Center Display willshow the following:
4. Turn the power to the Sk “OFF,” but DO NOT remove the USB Flash Drive from the USBPort yet.
Installing the “sload” Boot Program to the Sk (if needed):
After the system software is updated, there may be an additional “boot” program called “sload” that must beloaded and installed. To find out if this is the case:
1. Make sure the USB Flash Drive is still in the USB Port.
2. After you have performed the previous procedure to update the system software, turn thepower to the Sk instrument “ON.” The bottom line of the Information Center Display willscroll the following:
Confirming USB. Please wait...
Wait approximately 3 seconds. If an additional boot program needs to be loaded, theInformation Center Display will show the following:
If you see this screen, the “sload” boot program is being installed. It will take about 1 ~ 2minutes for this procedure to complete.
6 Using the USB Port
3. When this procedure is completed, the Information Center Display will show thefollowing:
4. Now remove the USB Flash Drive from the USB Port.
5. Turn the power to the Sk “OFF,” then “ON.” Your Sk instrument is now updated and readyto play.
IMPORTANT NOTE: If there is no additional “boot” program, the Information Center Displaywill show a normal PLAY screen after performing steps 1 and 2 on the preceding page. In thiscase, the software update is completed and the USB Flash Drive may safely be removed from theUSB Port.
7Using the USB Port
Ë Voice Libraries
The EXTRA VOICE Section has six (6) categories of voices, one of which is called Library.
This category has several pre-loaded sounds; however you can add more voices using the USB Flash Drive. The following pages will explain this in detail.
What Is A “Voice Library?”
A Voice Library is a collection of sounds grouped together by type (Strings, Vocal, Jazz Guitar, etc). Thenumber of voices in each group will vary - some will have only three or four while others may contain manymore. These Voice Libraries, can be downloaded from the Hammond website and made a part of your Sk’sExtra Voice complement.
Loading a Voice Library to the Sk-series instrument
The Hammond Sk-series instruments can be enhanced with additional sounds and voices. To do this, youmust first download the Voice Libraries from the Hammond website and install them to your USB FlashDrive. This is described starting on the next page.
8 Using the USB Port
Downloading and Extracting Voice Libraries
If you want to add additional sounds to your Sk instrument, the first step will be to select the VoiceLibraries you want from the Hammond website.
TRY THIS:
1. Go to the page on the Hammond website which contains the Voice Library downloads:
http://hammondorganco.com/support/downloads/voice-libraries/
The page will look similar to this:
On this page you will see names of different Voice Libraries. The links to each libraryappear as long gray boxes below the titles. If you move your screen pointer over a title, apopup box will appear describing that particular Voice Library.
In this way you can decide which Voice Libraries you want to download.
9Using the USB Port
2. After you have selected a Voice Library, move your screen pointer over the link to thelibrary file and click. When a dialog box appears, select “Save File As...”
3. Select the location where you want to save the file and select “Save.” It is recommendedthat you save the file to the hard drive on your computer.
4. Because the saved file is in .ZIP format, you will need to extract its contents before the fileis usable. Therefore, after the file is saved, open the folder contained the downloaded file,and right-click. When a dialog box appears, select “Extract.”
5. After the .ZIP file has finished downloading, go to the directory on your hard drive whichcontains the .ZIP file and extract the contents of the file. It is recommended that you allowthe extraction utility to determine the folder which will contain the extracted files. Do thissame procedure for each Voice Library file you want to extract.
6. After you are finished extracting .ZIP files, open the folder which contains the extractedfile. The file name(s) will be similar to this:
LibVLxxx.sys.
The numbers in the file name will be the same for the extracted .SYS file as for the host.ZIP file.
NOTE: The “x’s” indicate numbers. These will vary with each file name (“LibVL-Sk001,”
LibVL-Sk0051,” etc.).
7. Insert a USB Flash Drive that has been formatted for use with the Sk instrument into anopen USB port on your computer.
NOTE: If the USB Drive is not yet formatted for use with the Sk, follow the instructions
starting on page 162 for preparing the USB Drive for use with your instrument.
8. Open the “hammond” directory on the USB Drive, then the “Sk” sub-directory. You willsee a number of folders, one of will be “lib.” This folder is the one which will containextracted Voice Library files.
9. From the folder on your hard drive containing the extracted Voice Library file(s), filesselect the file or files you want to copy, then copy them to the “lib” folder on your USBDrive.
You have now prepared the USB Flash Drive with all the necessary information for upgrading your Sk-series instrument with new voices. The following pages will explain in detail how to add these voices toyour Sk instrument.
11Using the USB Port
You are now in the LIBRARY Edit Menu. You may now use the PAGE NAVIGATION TouchButtons in conjunction with the VALUE Rotary Control to Load, Save or Delete Sound Libraries. These changes are explained starting below.
NOTE: If the Flash Drive is not formatted, or if there is no Flash Drive inserted, the Information
Center Display will read:
USB is not ready.
If you see this message, you will be prompted to touch the ENTER Touch Button to return to the previous
screen.
Installing a Voice Library from a USB Flash Drive to the Sk
1. If you are not in the LIBRARY Edit Menu, follow the instructions on the previous page todisplay it. Otherwise, go to the next step. The Information Center Display should looksimilar to this:
If more than one Voice Library is loaded on the USB Drive, the Information Center Displaywill show an arrow symbol. Use the PAGE UP and PAGE DOWN Touch Buttons to selectthe Voice Library you want to load.
You will also see numbers on the right side of the display followed by the letter “M.” Thenumber on the top line shows the amount of memory the selected Voice Library willrequire. The number on the bottom line shows the amount of available memory in the Sk’shardware. In this way, you can determine whether you have enough memory to load eachLibrary.
2. When you have selected the Voice Library you want to download, touch the ENTER TouchButton. . The bottom line of the Information Center Display will scroll the following:
Loading LIBRARY. Please wait...
After the library has finished loading, the opening screen shown at the bottom of thepreceding page will again display.
Notice that the number on the bottom line has now changed to reflect the amount ofavailable memory. You can use this number to keep track of how much memory eachLibrary uses.
13Using the USB Port
4. Touch the PAGE RIGHT Touch Button two times. The word, “SETUP” in the upper rightcorner of the display will now blink.
5. Touch the ENTER Touch Button.
You are now in the SETUP Edit Menu. You may now use the PAGE NAVIGATION TouchButtons in conjunction with the VALUE Rotary Control to change the MIDI performance of yourSk-series instrument. This is explained starting below.
Saving a Setup
After you have customized your Sk instrument, you can save your settings as a Setup. To do this:
1. If you are not in the SETUP Edit Menu, follow the instructions starting on the previouspage to display it. Otherwise go to the next step.
NOTE: If you enter the SETUP Edit Menu with no USB Flash Drive inserted, the Information
Center Display will show:
USB is not ready.
If you see this message, you will be prompted to touch the ENTER Touch Button to return to the previous
screen.
2. At this point it is assumed that the USB Flash Drive contains no previous Setupinformation. If this is the case, the Information Center Display will look like this:
14 Using the USB Port
If there are Setups already stored on the USB Flash Drive, the Information Center Display will looksimilar to this:
If more than one Setup is loaded on the USB Drive, the Information Center Display will show anarrow symbol. Turn the VALUE Rotary Control to the right until the Information Center Displaylooks like this:
When you see “New File,” you can now save a new Setup to the USB Flash Drive. You will alsosee a “down” arrow on the left side of the display which also indicates you have reached the end ofpreviously stored Setups.
3. At this point you should decide whether you want to save your settings as a Setup or as aWhole. If any of your Patches are using Voice Libraries you have installed, you will needto save your settings as a Whole - otherwise some of your Patches will not have the correctsound.
To select either Setup or Whole, touch the PAGE RIGHT Touch Button once. TheInformation Center Display should now look like this:
Turn the VALUE Rotary Control to make your selection.
4. After you have made your selection, touch the PAGE LEFT Touch But PAGE RIGHTTouch Button once. The Information Center Display should now look similar to this:
NOTE: If you have selected “W HOLE,” the two letters on the extreme right of the upperline of the display will show “W H.”
SPECIAL NOTE: If you are merely updating Setup registrations or if all your Setupscontain the same Voice Library data, you DO NOT need to save each Setup as a W HOLE. In this case saving one W hole will be sufficient.
15Using the USB Port
5. Touch the ENTER Touch Button once. The bottom line of the Information CenterDisplay will scroll the following:
Saving SETUP. Please wait...
When the above message stops scrolling, your Setup has been saved.
Naming a Setup
Each time you save a new Setup or Whole, it will automatically be assigned a name (SETUP01,WHOLE01), etc) However, it is recommended that you give each of your Setups a name which helps you toremember what each Setup consists of. This is particularly important if you have a number of differentSetups with different settings.
You can name your Setup at any time after you have saved it, but it is strongly recommended that you nameit immediately after the Save procedure is complete. To do this:
1. Wait until the Setup has finished saving to the USB Flash Drive. The Information CenterDisplay should show a screen similar to this:
NOTE: The last two digits will vary with each file name (“SETUP02,” “SETUP03,” etc.,
through to “SETUP99,” which is the upper limit).
If you have saved a WHOLE, the screen will show “WHOLExx” and “WH” will display inthe upper right corner of the screen.
2. Touch the PAGE RIGHT Touch Button once. The Information Center Display should nowlook similar to this:
3. Touch the ENTER Touch Button. The Information Center Display should now looksimilar to this:
16 Using the USB Port
4. Now name your Setup or Whole by doing the following:
Use the PAGE LEFT and PAGE RIGHT Select Touch Buttons to select the character to beedited.
Turn the VALUE Rotary Control to the right to scroll forward through the characters.
Turn the VALUE Rotary Control to the left to scroll backward through the characters.
The available characters include: Punctuation Marks (space - . ‘ &), NumericCharacters (0 ~ 9), Upper-case Letters (“A ~ Z”), and Lower-case Letters (“a ~ z”).
5. After you have finished editing, Touch and Release the ENTER Touch Button.
The bottom line of the Information Center Display will show the following:
Saving Name. Please wait...
When the above message stops displaying, your Setup has been has been renamed and yournew name will appear on the top line of the display.
Loading a Setup
1. Insert a USB Flash Drive containing Setups into the USB Port of the Sk instrument. Thebottom line of the Information Center Display will scroll the following:
Confirming USB. Please wait...
After approximately 3 seconds, the Information Center Display will show the normalPLAY screen.
17Using the USB Port
2. Follow the instructions starting on page 12 to enter the SETUP Edit Menu until theInformation Center Display shows a screen similar to this:
If more than one Setup is loaded on the USB Drive, the Information Center Display willshow an arrow symbol. Use either the PAGE UP and PAGE DOWN Touch Buttons or theVALUE Rotary Control to select the Setup you want to load.
NOTE: The two letters on the extreme right of the upper line of the display will show “SU”
or “W H” depending on whether you select a SETUP or a W HOLE
3. When you have selected the Setup or Whole you want to Load, touch the ENTER TouchButton. . The bottom line of the Information Center Display will scroll the following:
Loading SETUP. Please wait...
After the Setup has finished loading, the opening screen shown above will again display.
NOTE: The Information Center Display will show, “Loading Setup” for either a Setup or a
W hole.
Deleting a Setup
1. With the USB Flash Drive inserted into the USB Port of the Sk, follow the instructionsstarting on page 245 to enter the SETUP Edit Menu until the Information Center Displayshows a screen similar to this:
2. If more than one Setup is loaded on the USB Drive, the Information Center Display willshow an arrow symbol. Use the VALUE Rotary Control or the PAGE UP and PAGEDOWN Touch Buttons to scroll through the Setups contained on the USB Flash Drive untilyou find the one you want to delete.
18 Using the USB Port
3. Now touch the Touch the PAGE RIGHT Touch Button two times. The Information CenterDisplay should now look similar to this:
4. Touch the ENTER Touch Button. The Information Center Display should now looksimilar to this:
5. If you DO NOT wish to Delete the selected Setup, touch either the MENU/EXIT or PLAYTouch Button to exit the SETUP Edit Menu. If you want to Delete the Setup, touch theENTER Touch Button. . The bottom line of the Information Center Display will scroll thefollowing:
Deleting SETUP. Please wait...
After the Setup has been deleted, the opening screen of the Setup menu will again display:
19Using the MUSIC PLAYER
MUSIC PLAYER
Your Hammond Sk-series instrument has the ability to play Music Files in one of two formats:
1. .WAV 44.1kHz 16-bit2. .MP3 44.1kHz 64 ~ 192kbps
You can listen to the Music Files (or “Songs”) as they play, add vocals or other instruments to them live(“karaoke”), or play the Sk along with them.
NOTE: If you wish simply to play a Song, the .MP3 format will be adequate; however, if you wish to play
along on the Sk with the Song, the .W AV format is recommended, as .MP3 files may “stutter” or play
intermittently if keys or Touch Tabs are pressed during playback.
Ë MUSIC PLAYER Controls
The controls for the Music Player are located on the left side of the Control Panel next to the MASTERVOLUME Rotary Control.
VOLUME Rotary Control
This Rotary Control allows you to control the volume of the Song being played by theMusic Player. Use this control in conjunction with the MASTER VOLUME Rotary Control,particularly if you wish to play the Sk along with the sound file.
SONG Touch Tab
This Touch Tab allows you to select the Song you wish to play if multiple song files are stored onyour USB Flash Drive.
PLAY/PAUSE Touch Tab
This Touch Tab allows you to start playback of a Song as well as to pause the Song in the midst ofplayback.
20 Using the MUSIC PLAYER
Ë Using the Music Player
In order to play Song files using the Music Player, a USB Flash Drive containing compatible Song datamust be inserted into the USB Port on your Sk-series instrument. The next few pages will explain moreabout this.
Copying a Music File to a USB drive
1. Insert a USB Flash Drive that has been previously formatted for use with the Sk-seriesinstruments into an open USB Port on your computer.
2. Find any audio files with either the “.wav” or “.mp3" extension you wish to copy.
3. Copy the files from your source location (usually a hard drive) to the following folder onthe USB Flash Drive:
\hammond\Sk\audio\
NOTE: The number of files may vary according to the size of the files. Numerically, up to 99 filescan be stored.
Playing a Music File
1. Insert a USB Flash Drive to which you have copied audio files using the proceduredescribed above into the USB Port. The bottom line of the Information Center Display willscroll the following:
Confirming USB. Please wait...
2. After the above message stops scrolling, touch the SONG Touch Button in the MUSICPLAYER Section of the Control Panel. The Information Center Display should now looksimilar to this:
A Song Name will now display.
21Using the MUSIC PLAYER
3. If you wish to play the Song whose name is currently displaying, touch the PLAY TouchButton.
The currently selected Song will start playing. As the song plays, the bottom line OF THEDISPLAY WILL FUNCTION AS A Time Counter displaying hours, minutes andsseconds.
4. To pause the Song during playback, touch the PLAY Touch Button while the Song isplaying.
The Time Counter on the bottom line of the display will stop its count and the Song will bepaused.
5. To start the song playing from the currently selected time, touch the PLAY Touch buttonagain.
To start the Song playing from the beginning, touch the SONG Touch Button, then touchthe PLAY Touch Button. The Song will start playing again from the beginning.
22 Using the MUSIC PLAYER
Playing Multiple Songs
When the Information Center Display is showing Song names, you may see an “UP” arrow (“�”) on theextreme left of the upper line of the display. This indicates multiple songs on the USB Flash Drive (see thefigure above).
NOTE: If no arrow appears, only one Song is available for playback on the MUSIC PLAYER.
To scroll up through the Song names, touch the PAGE UP Touch Button to display each Song.
The symbol displayed in the upper left corner will depend on the number of songs available. If only twoSong files are available, a DOWN arrow (“�”) will show. If there are three or more Songs, you will see anUP/DOWN arrow (~) in the upper left corner of the display. When you have reached the end of the Song list, aDOWN arrow will display.
To scroll down through the song names, touch the PAGE DOWN Touch Button to display each Song.
The UP arrow will show in the upper left corner when you have reached the start of the Song list.
24 Using the MUSIC PLAYER
Determining Song Order
On the Sk-series MUSIC PLAYER, the order in which the Songs play is determined by the first character ofthe File name. Numbers have priority over letters - for example, if a file is named “2002" and another file isnamed “A TiSket A TaSket,” the file “2002" will be listed ahead of the other file and will play first if theSongs are played in order (if the CHAIN Advanced Feature is set to “ALL.”)
If you have a selection of Songs that you want to play in a particular order, it is recommended that youmanually rename the files using the File Rename feature of your computer. It is further recommended thatyou use numbers in front of the Song name so that the Songs will play in the order you want if the titles arenot in alphabetical order. Here is an example:
00-Them Changes.mp301-Keep Rockin’.mp302-Bein’ Green.mp303-In the Heat of the Night.mp304-Chicago.mp305-September Moan.mp3
In the above example, the numbers are separated from the song names by a hyphen (-); but this is notnecessary - an underscore space can also be used, or you may prefer not to separate the numbers and namesat all. It is recommended, however, that you preface each number with “0" as shown above so that songswith two numbers in the file name (“12,” 32,” etc.) will play in the correct order.