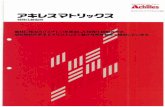SK-NET - SecuraKey new/SK_NET IOM 3.05.pdfSK-NET™ Operating & Installation Guide Secura Key • 3...
Transcript of SK-NET - SecuraKey new/SK_NET IOM 3.05.pdfSK-NET™ Operating & Installation Guide Secura Key • 3...


SK-NET™
Operating & Installation GuideContents
1. INTRODUCTION ..................................................................... 11.1 What is SK-NET™? .................................................................. 11.2 SK-NET™ Versions .................................................................. 11.3 Computer system requirements ............................................... 11.4 How is SK-NET™ organized? ................................................... 2
2. GETTING STARTED ................................................................. 22.1 Site Plan ................................................................................. 22.2 Connecting SK-ACP panels and/or 28SA Plus card readers to the computer .......................................................................... 32.3 Installing SK-NET™ on your computer or computer network ..... 4 Multi Workstation Installation .................................................. 4 Single Workstation Installation ................................................ 4
3. QUICK START GUIDE ............................................................... 53.1 Starting SK-NET™ ................................................................... 53.2 Finding the readers. ................................................................ 63.3 Naming the readers. ............................................................... 73.4 Setting a latch time for all the readers ..................................... 83.5 Enrolling cards into your system .............................................. 93.6 Testing the system ................................................................. 10
4. MULTIPLE LOCATIONS ......................................................... 114.1 Adding MLD to your basic SK-NET™ Software ........................ 114.2 Creating additional Locations ............................................... 114.3 Adding all new Users to all Locations .................................... 12
5. CUSTOMIZE YOUR SYSTEM .................................................. 135.1 Common ways of customizing an SK-NET™ system ................ 135.2 Time Zones ........................................................................... 135.3 Editing a Location Time Zone ................................................ 145.4 Delaying the start or end time for the half hour blocks .......... 155.5 Limiting the dates a Time Zone is active ................................ 155.6 Antipassback ........................................................................ 165.7 Selecting Antipassback for a Time Zone ................................ 165.8 Timed Antipassback. ............................................................. 175.9 Real Antipassback (RAPB). ..................................................... 185.10 Real Antipassback Forgive. ................................................... 195.11 Unscheduled RAPB Forgive ................................................... 205.12 Editing a Time Zone for a single reader ................................. 215.13 Access Groups ...................................................................... 225.14 Creating an Access Group .................................................... 225.15 Changing a reader’s Time Zone in an Access Group ............. 235.16 Changing the reader icons. ................................................... 245.17 Door schedules ..................................................................... 245.18 Programming a Door Schedule ............................................. 25 Location Door Schedule (All readers) ..................................... 25 Single Door Schedule ........................................................... 265.19 Holidays ............................................................................... 275.20 Programming a Holiday ........................................................ 27 Location Holidays ................................................................. 27

5.21 Changing the latch timer for a single reader. ......................... 285.22 Date and time ...................................................................... 285.23 Setting the time and date. ..................................................... 295.24 Overriding U.S. Daylight Savings Time feature. ...................... 295.25 IN and OUT readers ............................................................. 305.26 Programming an “IN” or an “OUT” reader. ............................ 305.27 Reader Groups ..................................................................... 315.28 Creating a Reader Group. ..................................................... 315.29 Door Controls ....................................................................... 325.30 Using Door Controls ............................................................. 325.31 Inputs ................................................................................... 335.32 Defining an Input ................................................................. 345.33 Outputs ................................................................................ 35 5.34 Defining an Output .............................................................. 375.35 Programming custom Wiegand data formats. ....................... 385.36 Adding new readers to the system ........................................ 395.37 Adding a Facility Code. ......................................................... 40
6. MANAGING USERS .............................................................. 416.1 Entering Cardholder Information. .......................................... 416.2 Adding a new card number .................................................. 426.3 Deleting a user ..................................................................... 426.4 Copying a User to another Location ...................................... 436.5 Copying a group of users to another location ........................ 446.6 Changing the names of User data fields. ............................... 456.7 Sorting cardholders in the User List ....................................... 456.8 Filtering Users ...................................................................... 466.9 User Reports ......................................................................... 466.10 Limited Use Cards ................................................................ 466.11 Programming Limited Use Cards. .......................................... 47
7. MANAGING TRANSACTIONS ............................................... 497.1 Changing Transaction Type Colors ........................................ 497.2 Filtering Transactions ............................................................ 507.3 Viewing cardholder photos ................................................... 517.4 Archiving older transactions. ................................................. 517.5 Viewing archived transactions ............................................... 527.6 Excluding Transaction Types .................................................. 527.7 Excluding Transaction Types (Globally). .................................. 537.8 Excluding Transactions Types per Reader. ............................... 54
8. REPORTS .............................................................................. 558.1 Transaction Report ................................................................ 558.2 Printing a User Report ........................................................... 568.3 Printing a User Information Report ........................................ 568.4 Printing a list readers in a Location Report ............................. 578.5 Printing a list of readers in an Access Group Report ............... 578.6 Printing a list of Users in an Access Group Report .................. 58
9. SECURITY .............................................................................. 599.1 Changing an SK-NET™ Operator password ........................... 599.2 Assigning Operator Levels .................................................... 609.3 System Activity Log ............................................................... 619.4 Password Protection .............................................................. 62

10. DIAGNOSTICS ...................................................................... 6310.1 Communicating with a Location. ........................................... 6310.2 Network Messasges .............................................................. 6310.3 Self Testing from SK-NET™ .................................................... 64
11. TROUBLESHOOTING ............................................................ 6511.1 Cards do not work when creating a new Access Group. ........ 6511.2 New Transactions are not appearing in the Transaction Screen. . 6511.3 “Invalid Facility Code” message when using newly-added cards. .. 6611.4 Reader does not read-LED is Flashing Red or Green. ............. 6611.5 Lost Communications between PC and Readers. ................... 6711.6 Using RS-232 Voltage Measurements to Check
Communication Problems ................................................... 67 RS-232 Direct Connection ..................................................... 6711.7 NET-CONV Converter Connection ........................................ 6811.8 Power Reset .......................................................................... 6911.9 Replacing an SK-ACP or 28SA Plus ........................................ 69
12. REMOTE EYES VIDEO INTEGRATION .................................... 7112.1 The Remote Eyes® DVR .......................................................... 7112.2 SK-NET™ Set-up for Remote Eyes® ........................................ 7112.3 Reviewing a Video Clip ......................................................... 72
Appendix A - SK-NET™ FEATURES ............................................. 73Appendix B - WORKING IN WINDOWS ..................................... 76SK-NET™ GLOSSARY .................................................................. 78SYSTEM COMPONENTS .............................................................. 81


SK-NET™ Operating & Installation Guide
Secura Key • 1
1. INTRODUCTION
1.1 What is SK-NET™?
SK-NET™ is a Windows® based software program designed to monitor and control a network of up to 128 Secura Key 28SA-PLUS access control units or 100 Secura Key SK-ACP 2-door control panels.
1.2 SK-NET™ Versions
SK-NET™ Download Version & SK-NET-DM (CD-ROM with Manual)
SK-NET-MLD (CD-ROM with Manual)
SK-NET-MLD-CS_ (CD-ROM with Manual)
1.3 Computer system requirements
Workstation (Client) Minimum Requirements:Windows® NT4.0 500MHz, 128 MB RAM, 1 GB Disk SpaceWindows® 2000 700 MHz, 128 MB RAM, 1 GB Disk SpaceWindows® XP 1 GHz, 256 MB RAM, 1 GB Disk SpaceRecommended System:Windows® XP or greater 2.0 GHz, 1 GB RAM, 10 GB Disk Space
(Larger systems may not run properly at the minimum requirements. Softare can run on Windows® 98 & ME, but it is not recommended. )
Server Minimum Requirements (For Client/Server Versions):Windows® 2000 or greater 1.4 GHz, 512 MB RAM, 20 GB Disk Space
(For SK-NET-MLD-C/S version a server is required)
Required Peripherials: Serial COM Port or TCP/IP, 16 BIT Color Video Card, CD Drive (unless software is downloaded).
Basic SK-NET™ for one location and a single workstation.
Upgrade version supports multiple locations. Also enables connection via dial-up modem and TCP/IP (LAN).This version is designed to run on a single workstation.
All the features of SK-NET-MLD, plus multiple workstations. Licenses are available for 2, 5, 10 or 15 users. Client/ Server software features five password-protected levels for program access.

SK-NET™ Operating & Installation Guide
Secura Key • 2
1.4 How is SK-NET™ organized?
There are three main screens in SK-NET™. Transactions is the first screen that is displayed when you launch SK-NET™. This screen shows all events that have occurred at the readers and in the system. Users includes a list of all the cards in the system, along with cardholder name, access group, in/out status and other information. This is also the screen where you add new cards or change cardholder privileges. Explorer displays the layout of the system, including readers, access groups, reader groups, holiday schedules, time zones, etc. Any changes to the system are made in this screen.
To read a comprehensive description of SK-NET™ features, see Appendix A.
SK-NET™ uses many common Windows functions. For tips on navigating in Windows, see Appendix B.
2. GETTING STARTED
2.1 Site Plan
1. Make a site plan. List each opening where a reader is to be installed. Note the serial number of the SK-ACP panels and/or 28SA-PLUS units for each opening. (NOTE: A reader connected to the right side of an SK-ACP panel (J5) is serial number –1, the left side (J6) is serial number –2).
2. Install all readers and/or panels following the provided instructions. Be sure to use the type of wire specified. Do not apply power or connect the RS-485 bus until all components are installed.
3. Connect the RS-485 bus to one SK-ACP or 28SA-PLUS at a time. Hold the white reset button in for three seconds while applying power, then release it.
4. Once a panel or 28SA-PLUS is powered, the LED on the reader will begin flashing alternately RED and GREEN. Present a sample card to the reader while it is flashing. This sets the correct facility code in the memory and the flashing will stop after 10 seconds.
NOTE: A 28SA-PLUS can learn up to three facility codes. An SK-ACP can learn up to 16 facility codes. Present a sample of each facility code to the reader while the LED is flashing RED/GREEN.

SK-NET™ Operating & Installation Guide
Secura Key • 3
2.2 Connecting SK-ACP panels and/or 28SA Plus card readers to the computer
There are four ways to connect your location to the computer(s) where SK-NET™ will be running:
1. RS-232. Connect the COM port of a PC to the RS-232 connection of one panel or 28SA-PLUS. This can be a terminal strip or an RJ-11 jack connection. (RJ11 jack recommended for laptop or temporary conection only!) RS-232 connections can be up to 100 feet and require six-conductor shielded cable (not twisted pairs). This panel or 28SA-PLUS will act as the “Gateway” to any other linked panels or 28SA-PLUS units.
2. RS-485. Install the NET-CONV-P into the COM port of your computer. Run a twisted pair (or CAT 5) cable to the nearest panel (or 28SA-PLUS with an SK-NM485 installed). RS-485 can be run up to 4000 feet.
NOTE: When using the NET-CONV-P you must always connect the first panel to the next in line. You cannot use a stubbed, star fanout, or “T” configuration.
3. MODEM. Connect the SK-MDM 56K modem to the RS-232 port on one of the panels or 28SA-PLUS units. Connect the modem to a dedicated phone line. The modem currently being used is a U.S. Robotics model 5686e. The set-up instructions are located on our website under “Tech Support” - Applications Bulletin #23.
4. TCP/IP. Connect the SK-LAN device to the RS-232 port on one of the panels or 28SA-PLUS units. Connect the SK-LAN to an Ethernet jack. Follow the instructions for setting an IP address in the SK-LAN device. (SK-NET-MLD version only.)
NOTE: TCP/IP is the best connection method when using SK-NET™ Client/Server versions because it enables all clients to connect to the Locations.

SK-NET™ Operating & Installation Guide
Secura Key • 4
2.3 Installing SK-NET™ on your computer or network
NOTE: If you are upgrading from a version of SK-NET™ before 3.00, you should run the “migration tool” when prompted. This will import databases from your older version to the new version.
NOTE: If you already have an multi-location installation and you are upgrading to SK-NET™ version 3.05, you must also upgrade the ADS database. Contact technical support for details.
Multi Workstation Installation:1. If you have purchased a multiple workstation client/server version,
you should install Advantage Database Server on your network server first. Select “Install ADS” from the Main Menu. Follow the installation prompts.
2. The directory where ADS is installed must be shared with the network.
3. When asked to provide “Serial Number” and “Validation Code”, you will find these on the inside cover of your SK-NET™ manual.
4. Create a folder on the same drive where you have installed the ADS software. Give it a name such as “SKNETDATA”. This is the file where all SK-NET™ database files are saved.
5. After you have installed ADS on the network server, install SK-NET™ on the client workstations. Select “Install SK-NET” from the Main Menu. Follow the installation prompts.
6. When asked “Install SK-NET to:” we recommend that you accept the default location.
7. When asked “Install SK-NET database to:” browse to the mapped drive where you have installed ADS, and select the database folder you created.
Single Workstation Installation1. Install SK-NET™ on your hard drive by selecting “Install SK-NET”
from the Main Menu. Follow the installation prompts.2. When asked “Install SK-NET to:” we recommend that you
accept the default location.3. When asked “Install SK-NET database to:” we recommend
that you accept the default location.4. If you have purchased SK-NET-MLD version, click on Help. Select
Upgrade System. Click on MLD Version. Enter the SK-NET™ serial number (with no dash), located on the inside cover of your SK-NET™ manual.

SK-NET™ Operating & Installation Guide
Secura Key • 5
3. QUICK START GUIDE
3.1 Starting SK-NET™
1. Launch SK-NET™. Enter Password (The default is 12345). The program will start in the Transactions screen.
2. Click on the Explorer icon.3. Right-click on This Location.4. Select Properties from the drop-down menu.5. Click on the Connection tab.
NOTE:: “This Location” is the default name of the first location in the software. You may rename Locations. In this manual we will refer to this icon as “Location”.

SK-NET™ Operating & Installation Guide
Secura Key • 6
3.2 Finding the readers
1. For RS-232 connections, use the “Connection Wizard”. Accept the baud rate and COM port that Connection Wizard finds.
2. For RS-485 connections, uncheck the “Gateway (RS-232)” box and use the “Connection Wizard”.
3. For Modems, uncheck Local Connect. Select the COM Port where your modem is installed. Set the Baud rate to 38,400. Be sure the Gateway(RS-232) box is checked. Enter the modem phone number where indicated. (SK-NET-MLD version only.)
4. For TCP/IP connections, select TCP/IP from the drop down list. Enter the IP address where indicated. Host Port is always 10001. (SK-NET-MLD version only.)
5. After following the appropriate procedure from 1, 2, 3 or 4, click on the Connect button. Follow the prompts. SK-NET™ will find all of the readers and bring them into the software.
6. After the Log-In is complete, close the connection box.

SK-NET™ Operating & Installation Guide
Secura Key • 7
3.3 Naming the readers
1. From the Explorer screen, click on the “+” symbol next to All Readers. Every reader found by SK-NET™ will be listed, by serial number.
2. Right-click on a serial number. Select Rename from the drop-down menu.
3. Replace the serial number with the name you have selected, from your site plan. Click OK.

SK-NET™ Operating & Installation Guide
Secura Key • 8
3.4 Setting a latch time for all the readers
Out of the box, 28SA-PLUS and SK-ACP latch timers are set to one second. While this is good for gate operators, it is usually too short for electrically locked doors.
1. Right click on All Readers.2. Select Properties from the drop down menu.3. Click on the Configuration tab.4. Change the latch timer value to the number of seconds you desire
(or leave the default door setting of three seconds).5. Click on Send. Then Click on Close.
NOTE: This will cause every reader to activate the latch relay for the same time. To set a different latch timer for a single reader, See Section 5.21.

SK-NET™ Operating & Installation Guide
Secura Key • 9
3.5 Enrolling cards into your system
The quickest way to enroll a batch of cards is a “Block Load”.
1. In the User screen, click on Users in the top tool bar.2. Select Users3. Select Add Block4. Enter the lowest card number you have.5. Enter the highest card number you have. (1000 at a time.)6. Select an Access Group for all the cards.7. Click OK. (All of these card numbers are now listed.)
NOTE: It is usually best to block load cards in the Void User group. The Access Group for each card can be changed when it is issued to a specific cardholder (See Section 6.1).
NOTE: If you anticipate adding additional Locations where cardholders from the first Location may need access, you should create those Locations in SK-NET™ before loading any cards in the first Location. For instructions in creating additional Locations See Section 4.1. (Multiple Locations requires SK-NET-MLD version.)

SK-NET™ Operating & Installation Guide
Secura Key • 10
3.6 Testing the system
1. From the User screen, double-click on one of the card numbers you have block loaded.
2. In the User Properties box, enter your name.3. In the Access Group field, select Master User.4. Click OK.5. Click the Send User Changes arrow.
You now have one card that should unlock every door and open every gate in the system. Try it out.
6. Go to Transactions.
Make sure that every reader you visited appears in the Transaction list.

SK-NET™ Operating & Installation Guide
Secura Key • 11
4. MULTIPLE LOCATIONS
With SK-NET-MLD version you can create as many different Locations as you need. A Location is a group of SK-ACP panels or 28SA-PLUS readers connected together via RS-485 and operating as a unified system.
4.1 Adding MLD to your basic SK-NET™ Software
1. Click on Help in the top tool bar.2. Select Upgrade System.3. Select MLD.4. Enter the 12-digit serial number (without the dash) where indicated.
(The serial number is located inside the cover of this manual).
4.2 Creating additional Locations
1. From the Explorer screen, right-click on Location.2. Select New.3. Select Location.4. Name the New Location. Click OK.

SK-NET™ Operating & Installation Guide
Secura Key • 12
4.3 Adding all new Users to all Locations
1. From the User screen in your primary Location, click on the word Configuration in the top tool bar.
2. Select Preferences.3. Click on the Settings tab.4. Place a check mark next to Replicate New Users To All Locations.
NOTE: After you perform this function, any card added to one Location will also be added to every other Location. If there is an Access Group in the other Location(s) that has the same name as the Access Group you initially assign the User to, he will be added to that group. If there in no Access Group with the same name, the User will be added to the Void User Group. When you log in to other Locations you can change these Users to a different Access Group, if you wish. You MUST do a “Send Users” when logged in to each Location to activate the cards in that Location. (Multiple Locations require SK-NET-MLD version.)

SK-NET™ Operating & Installation Guide
Secura Key • 13
5. CUSTOMIZE YOUR SYSTEM
5.1 Common ways of customizing an SK-NET™ system
Most installations require that you customize one or more Time Zones and then create one or more new Access Groups before issuing cards to users. This allows you to grant access to users for specific doors at specific times and days.
5.2 Time Zones
A Time Zone is a schedule that governs when a card is valid (allowed access) and when it is invalid (denied access).
Each Time Zone has a 24-hour schedule for each day of the week, as well as a 24-hour schedule for “holidays”. Any date designated as a holiday will follow the holiday schedule, regardless of what day of the week it falls on.
SK-NET™ has sixteen Time Zones. Time Zone 0 is “Always Void”. (Void Users access group). Time Zone 1 is “Always Valid” (Masters Users access group). They cannot be edited. Time Zones 2 through 15 can be edited any way you choose.
Location Time Zones can be edited for all readers from the Explorer screen. You can also edit a time zone for a specific reader (See Section 5.12).

SK-NET™ Operating & Installation Guide
Secura Key • 14
5.3 Editing a Location Time Zone
1. Starting from the Explorer screen. Double-Click on Time Zones. 2. Select the Time Zone you want to edit from the drop down list.3. Every square that is RED is a ½ hour increment when access will
be denied. Every square that is GREEN is a ½ hour increment when access will be permitted. Click on squares to change them from RED to GREEN (or GREEN to RED).
4. After editing a Time Zone, click Save.5. After saving, click Send to send the time zone to all of the readers.
NOTE: To change a block of squares from RED to GREEN, hold down the CONTROL key, click on the first square, then click on the last square. The square(s) in between will also change.
NOTE: To change an entire day from RED to GREEN, click on the big Green button to the left. To change an entire day from GREEN to RED, click on the big red button to the right.
NOTE: You can change the name of a Time Zone to something that reminds you of it’s function (i.e. “Day Shift” or “Cleaning Crew”.

SK-NET™ Operating & Installation Guide
Secura Key • 15
5.4 Delaying the start or end time for the half hour blocks
You may delay the start of a Time Zone, by entering a value (1-29) in the Delay Start field. This value equals how many minutes after the first GREEN increment begins when the card will become valid.
You may extend the end of a Time Zone by entering a value (1-29) in the Delay End field. This value equals how long after the last GREEN increment the card will continue to be valid.
5.5 Limiting the dates a Time Zone is active
Uncheck the Start Unrestricted box and use the calendar to select the first date the cards in this Time Zone should become active.
Uncheck the End Unrestricted box and use the calendar to select the last date that cards in this Time Zone should be valid.
NOTE: This feature is handy for clubs, gyms and other membership organizations.
NOTE: This feature does not apply to Time Zones 0 or 1.

SK-NET™ Operating & Installation Guide
Secura Key • 16
5.6 Antipassback
Antipassback is a feature designed to prevent card sharing and/or to enforce use of IN and OUT readers.
Timed Antipassback does not require IN and OUT readers. After a card is used at a reader with Timed Antipassback, that card will not be valid at that reader for a predetermined amount of time (up to 30 minutes).
Real Antipassback requires readers for coming IN and going OUT. If a card was last used at an IN reader, it must be used at an OUT reader before it will be valid at an IN reader again.
NOTE: This feature does not apply to Time Zones 0 or 1.
5.7 Selecting Antipassback for a Time Zone
Select the type of Antipassback you want from the list.
Hard Antipassback means the card will not be valid and an “antipassback violation” message will appear in Transactions.
Soft Antipassback means that the card will be valid, but an “antipassback violation” will appear in Transactions.
NOTE: Time Zones 0 and 1 cannot have antipassback.

SK-NET™ Operating & Installation Guide
Secura Key • 17
5.8 Timed Antipassback
To set the timed antipassback time for all readers:
1. Right click on All Readers.2. Select Properties.3. Click on the Configuration tab.4. Enter the number of TAPB minutes (up to 30).5. Make sure the Latch Time is correct. Click on Send.
To set the timed antipassback time for a single reader:
1. Right click on the reader name.2. Select Properties.3. Click on the Edit button.4. Enter the number of TAPB minutes up to 30 minutes). Click on Send.
NOTE: Time Zones 0 and 1 cannot have any type of antipassback.
NOTE: To complete Timed Antipassback programming, you must create an Access Group using a Time Zones in the range 2 through 15 (See Section 5.14).

SK-NET™ Operating & Installation Guide
Secura Key • 18
5.9 Real Antipassback (RAPB)
To program Real Antipassback into your system, you must complete the following steps:
1. Select the proper antipassback configuration using a Time Zone in the range 2 through 15 (See Section 5.7).
2. Create an Access Group using a Time Zone in the range 2 through 15 (See Section 5.14).
3. You must define your readers as IN or OUT by dragging all of the IN readers into the IN Reader group and all of the OUT readers into the OUT Reader group.

SK-NET™ Operating & Installation Guide
Secura Key • 19
5.10 Real Antipassback Forgive
Real Antipassback Forgive resets all cards or a single card to a neutral IN/OUT status, allowing access the next time the card is used at either an IN or OUT reader. The default setting for all readers is RAPB off. You can change that to automatic RAPB forgive which happens once a day. You can also initiate RAPB forgive at any time using SK-NET™.
To turn on/off RAPB Forgive, or to change the time setting, for all readers:
1. Right Click on All Readers.2. Select Properties.3. Click on Configuration tab.4. Check “ON” or “OFF” for RAPB Forgive.5. Enter the hour, in military time, when RAPB Forgive should activate.6. Click the upper Send button.
To change RAPB parameters for a single reader:
1. Right click on the reader name.2. Select Properties.3. Click on the Configuration tab.4. Click on the Edit button5. Check RAPB Forgive “ON” or “OFF”.6. Enter the hour, in military time, when RAPB Forgive should activate.7. Click Send.

SK-NET™ Operating & Installation Guide
Secura Key • 20
5.11 Unscheduled RAPB Forgive
1. From the Explorer screen, right-click on All Readers.2. Select Forgive.3. Choose All to reset all users, Range to enter a range of cards
to forgive or User to forgive a single cardholder.4. Click OK.

SK-NET™ Operating & Installation Guide
Secura Key • 21
5.12 Editing a Time Zone for a single reader
1. From the Explorer screen, right-click on the selected reader.2. Select Properties.3. Click on the Zones button.4. Select the Time Zone to be edited.5. Follow the procedures described in section 5.3.6. Click on Send. Close these boxes.

SK-NET™ Operating & Installation Guide
Secura Key • 22
5.13 Access Groups
An Access Group is assigned to each user defining which readers they have access to, and what times the readers can be used.
SK-NET automatically creates two default Access Groups:
The Master User group always includes all the readers in the location and is assigned Time Zone 1 (always valid). Master Users can use any reader at any time.
The Void User group also includes all the readers. It is tied to Time Zone 0 (Never valid). Placing a cardholder in the Void User group means he can never go anywhere, but his attempts to use the card will appear in Transactions.
5.14 Creating an Access Group
1. In the Explorer screen, right-click on This Location (or the new location name).
2. Select New.3. Select Access Group.4. Enter a group name. Enter a Time Zone for the group. Click OK.5. The name of the new Access Group now appears on the left side of the
screen. At this point there are no readers assigned to this group.6. Left click on the + next to All Readers in the Explorer tree. A
list of all the readers for that location will appear below.7. Drag and drop the desired readers from the All Readers Group
into the new access group. You will notice that a + now appears next to the new group. Click on the + next to the new group and verify all the proper readers appear.
8. After changing all your users to the new Access Group be sure to click on “Send Users Full”.

SK-NET™ Operating & Installation Guide
Secura Key • 23
5.15 Changing a reader’s Time Zone in an Access Group
Each reader in an Access Group could be assigned to a different Time Zone. To edit an Access Group:
1. Right Click on the Access Group name.2. Select Properties.3. Click on the Readers tab.4. Click on the “edit” icon (It looks like a little triangle).5. Change the Time Zones next to each reader name.6. Click on the “save” icon (It looks like a check mark.).7. Click on Close.

SK-NET™ Operating & Installation Guide
Secura Key • 24
5.16 Changing the reader icons
1. From the Explorer screen, right click on the reader name. Select Change Icon.
2. Select a suitable icon from the displayed menu. Click OK.
5.17 Door schedules
A Door Schedule is used to automatically lock and unlock a door according to a regular weekly time schedule. Each Door Schedule has a 24-hour schedule for each day of the week, as well as a 24-hour schedule for “holidays”. Any date designated as a holiday will follow the holiday schedule, regardless of what day of the week it falls on.
You may set a Location Door Schedule for all the readers in the location, or you can set a Door Schedule for an individual reader.

SK-NET™ Operating & Installation Guide
Secura Key • 25
5.18 Programming a Door Schedule
Location Door Schedule (All readers):1. In the Explorer screen, double-click on Door Schedule.2. Every GREEN square represents a ½ hour increment when the
door will be unlocked. Every RED square is a ½ hour increment when it will be locked. Change the color of any square by clicking on it.
3. Select Automatic or Card Activate. Automatic means the door will unlock at the predetermined time. Card Activate means that the door will remain locked after the GREEN period begins until the next valid card is presented. This ensures that someone is in the building before the door unlocks.
4. For Door Schedules that do not conform to exact half-hours, use the Delay Start and Delay End feature. (See Section 5.4)
5. Click Send when finished.
NOTE: If you have a Door Schedule, you probably need to define Holidays.
NOTE: To temporarily override a door schedule, See Section 5.30d.

SK-NET™ Operating & Installation Guide
Secura Key • 26
Single Door Schedule1. In the Explorer screen, right click on the reader name.2. Select Properties3. Click on the Door Controls tab.4. Click on Schedule.5. Every GREEN square represents a ½ hour increment when the
door will be unlocked. Every RED square is a ½ hour increment when it will be locked. Change the color of any square by clicking on it.
7. Select Automatic or Card Activate. Automatic means the door will unlock at the predetermined time. Card Activate means that the door will remain locked after the GREEN period begins until the next valid card is presented. This ensures that someone is in the building before the door unlocks.
8. For Door Schedules that do not conform to exact half-hours, use the Delay Start and Delay End feature. (See Section 5.4)
9. Click on Send. Click OK. Click on Close.
NOTE: If you have a Door Schedule, you probably need to define Holidays.

SK-NET™ Operating & Installation Guide
Secura Key • 27
5.19 Holidays
Any date that is designated as a holiday will follow the Holiday schedule in Time Zones 2-15 and in any Door Schedules you have created. You may designate up to 32 dates as Holidays.
While it is usually best to create Holidays per Location (for all readers) you may also create a Holiday for a single reader.
5.20 Programming a Holiday
Location Holidays:1. In the Explorer screen, double-click on Holidays.2. Click on the “+” plus sign icon to add a Holiday.3. Enter the date of the Holiday. Type in a name for the Holiday. If
the Holiday always falls on this date, check Yearly. Click OK.4. To remove a Holiday, highlight the Holiday number and click on
the “-“ minus sign.5. To edit a Holiday, highlight the Holiday number and click on the edit
icon (up arrow). Make changes to date or name and click OK.6. After all Holiday additions or changes are made, click Send, then
OK, then Close.
NOTE: At the beginning of each new year, you need to review the Holiday schedule. Any Holiday which does not have a “X” located in the yearly box needs to be changed.

SK-NET™ Operating & Installation Guide
Secura Key • 28
5.21 Changing the latch timer for a single reader
1. Right-click on the name of the reader you want to change.2. Select Properties.3. Click on the Edit button.4. Enter a new Latch Timer value (in seconds).5. Click on the Send button.6. Click on Close.
5.22 Date and time
By default, every time you log into a location with your computer, the time and date in that computer can be transmitted to the system. If you prefer, you may manually set the system time using SK-NET™. (For example, if the computer is in a different time zone, you will want to set the time manually.)
Automatic Daylight Savings Time adjustments are handled by the system, unless you override this feature.

SK-NET™ Operating & Installation Guide
Secura Key • 29
5.23 Setting the time and date
1. In the Explorer screen, right-click on This Location.2. Select Properties.3. Click on the Connection tab.4. Uncheck the Auto Time Synch box. Close.5. In the Explorer screen, click on Time/Date once to display
current time and date settings.6. Double-click on Time/Date to make changes.7. Click on Edit.8. Enter new time and date settings. Click Send. Click Close.
5.24 Overriding U.S. Daylight Savings Time feature
1. From the Explorer screen, double click on Holidays.2. Uncheck the box next to Daylight Savings Mode (ON).3. Click Send. Click Close.

SK-NET™ Operating & Installation Guide
Secura Key • 30
5.25 IN and OUT readers
SK-NET™ automatically creates a reader group for “IN” readers and a group for “OUT” readers. If your system has readers on both sides of an opening to control both access (entry) and egress (exit), you should place these readers in the IN and OUT groups.
When a reader is neither an IN or an OUT reader, valid card uses appear as “Valid Access” in Transactions. When a reader has been designated as an IN reader, the message will say “Valid Entry”. When a reader is designated as an OUT reader, the message will say “Valid Exit”:
Designating readers as IN and OUT is required in order to have Real Antipassback. (See Section 5.6)
5.26 Programming an “IN” or an “OUT” reader
1. In the Explorer screen, click once on All Readers. This will cause all of the reader icons to appear on the right side of the screen.
2. Drag-and-Drop the appropriate readers onto the IN Reader group and the OUT Reader group on the left side of the screen.
3. Click on the “+” plus sign next to IN Readers and OUT Readers to verify the readers fore each group.

SK-NET™ Operating & Installation Guide
Secura Key • 31
5.27 Reader Groups
A Reader Group is used to set common properties for two or more readers. SK-NET™ automatically creates three Reader Groups: All Readers, IN Readers and OUT Readers. You may create as many additional Reader Groups as you wish.
5.28 Creating a Reader Group
1. From the Explorer screen, right-click on This Location (or the new location name).
2. Select New. Select Reader Group.3. Enter a name for the new Reader Group. Click OK.4. Click on All Readers once. This causes all of the reader icons
to appear on the right side of the screen.5. Drag-and-Drop the desired readers from the right side of the
screen onto the name of the new Reader Group.
NOTE:: Reader Groups are often used with Door Controls.

SK-NET™ Operating & Installation Guide
Secura Key • 32
5.29 Door Controls
Door Controls are functions that you can initiate from SK-NET™ that affect the door or gate at a connected location. Door Control icons appear at the top of the Explorer screen. You can send a Door Control command to a single reader, or to a Reader Group.
5.30 Using Door Controls
1. From the Explorer screen, click once on the name of a single reader or a Reader Group (i.e. All Readers).
2. Click on the Door Control icon for the function you want to initiate:a. Open The Door Now will activate the latch relay(s) for the
same time as presenting a valid cardb. Unlock The Door activates the relay and keeps it activated
until you restore it. During this time the GREEN LED on the reader will flash slowly.
c. Make Inactive (Locked) prevents even valid cards from gaining access through the door until you restore it. During this time the RED LED will flash slowly.
d. Disable Door Schedule is an override that relocks a door, or group of doors, that have been unlocked by a Door Schedule.
e. Make Active (Normal) restores a reader to normal operation after it has been placed in the Unlock or Inactive state by a Door Control command.
NOTE: Disable Door Schedule is useful when conditions require that a normally unlocked door be locked early. An example would be a school that has early dismissal due to bad weather.

SK-NET™ Operating & Installation Guide
Secura Key • 33
5.31 Inputs
Inputs are circuits that connect external sensors or switches to an SK-ACP or 28SA-PLUS. They are used to initiate special functions or to generate messages in Transactions. There are eight different Input definitions you can choose in SK-NET™.
a. Disabled – The Input is not used.b. Tamper – A switch or sensor that has been installed to
detect interference with a component of the access control system. If this circuit is closed, the reader will be disabled and a Tamper message will appear in Transactions.
c. Arming Circuit – The reader is disabled until this input is closed. Cards presented while the Arming Circuit is open will be logged in Transactions but access will be denied. This input is often used for gates where a loop detector must sense that a vehicle is present before a card can be valid.
d. Door Monitor – Connected to a door position switch, this input activates anti-tailgate feature. It is also used to detect a door forced open or held open too long.
e . Door Bell – Sends an ASCII Bell Character to a PC or printer, causing an audible tone.
f. Remote Inactive – Closing this input makes the reader inactive (lockout).
g. Remote Open – This input activates the latch relay for the same amount of time as a valid card use. A “Door Opened Via Sensor” message appears in Transactions. Also called Request-To-Exit or REX.
h. User Defined – This input allows you to write a custom message that will appear in Transactions. The Input can be a variation of Remote Open or it can simulate Door Bell. It can also be used as an alarm reset for certain auxiliary relay output functions.

SK-NET™ Operating & Installation Guide
Secura Key • 34
5.32 Defining an Input
1. From the Explorer screen, right click on a reader name.2. Select Properties.3. Click on the Configuration tab.4. Click on Edit.5. Select the Input you want to change.6. Select the Input definition. Click OK.7. Click on the Send button. Close.

SK-NET™ Operating & Installation Guide
Secura Key • 35
5.33 Outputs
The SK-ACP has a main (latch) relay and an auxiliary relay for each reader. (28SA-PLUS does not have an auxiliary output.) This extra relay can be activated by a variety of means to accomplish various functions.
a. Disabled – The output is not used.b. Input 1 Follow / Latch – Whenever Input 1 is closed the aux.
relay will activate until either 1) a valid card is presented to the reader, 2) a User Defined Input 2 is activated, 3) a pre-selected amount of time elapses or 4) Input 1 is opened.
c. Input 2 Follow / Latch – Whenever Input 2 is closed the aux. relay will activate until either 1) a valid card is presented to the reader, 2) a User Defined Input 1 is activated, 3) a pre-selected amount of time elapses or 4) Input 2 is opened.
d. Door Monitor Alarm – If one of the Inputs is configured as Door Monitor, this output will activate if the door is forced open or if it is left open too long. This output is typically connected to a local alarm signal or to a remote monitoring station. Once the auxiliary relay is activated it will remain activated until 1) a valid card is presented to the reader, 2) a User Defined Input is activated, 3) a pre-selected amount of time elapses.
e. Door Forced Alarm - If one of the Inputs is configured as Door Monitor, this output will activate if the door is forced open. This output is typically connected to a local alarm signal or to a remote monitoring station. Once the auxiliary relay is activated it will remain activated until 1) a valid card is presented to the reader, 2) a User Defined Input is activated, 3) a pre-selected amount of time elapses.
f. Door Held Open - If one of the Inputs is configured as Door Monitor, this output will activate if the door is left open too long. This output is typically connected to a local alarm signal or to a remote monitoring station. Once the auxiliary relay is activated it will remain activated until 1) a valid card is presented to the reader, 2) a User Defined Input is activated, 3) a pre-selected amount of time elapses.
g. Emergency Exit Alarm – Used when one of the Inputs is designated as Remote Open, the auxiliary relay will activate whenever the main relay is triggered via the Remote Open Input. This is typically used to sound a local alarm when the door has been used for egress.

SK-NET™ Operating & Installation Guide
Secura Key • 36
h. Card Range – Cards in a selected range will activate the auxiliary relay only or both the auxiliary and main relays. Typically this is used so specific cards can cause something special or extra to happen. The relay can be set to Toggle, (activate until another card in the selected range is presented) or to activate for a preset amount of time.
i. Error Alarm – When any one of selected “Error” conditions occur, the auxiliary relay will activate and stay activated until a valid card is presented to the reader. Error Conditions you may select from are “Door Forced”, Door Held”, Tamper Input”, “Void User”, “Invalid Facility Code”, “Antipassback Violation”, “Arming”, “Tamper Card”, “Inactive”, “Invalid ID”, “Time Zone Error”, “Time Zone Date”, “Limited Use Violation”.
j. Serious Alarm – When any one of the following “Error” conditions occur, the auxiliary relay will be activated and remain activated until a valid card is presented: “Void Card”, “Invalid Facility Code”, ”Tamper”, “Door Forced”, “Door Held”.
k. Time Zone – The auxiliary relay will be activated during the GREEN increments of the selected Time Zone.
l. Tamper Alarm – If a Tamper Input is closed, the auxiliary relay will be activated and will remain activated until until 1) a valid card is presented to the reader, 2) a User Defined Input is activated, 3) a pre-selected amount of time elapses.
m. Door Bell – If a Door Bell Input is closed the auxiliary relay will be activated and remain activated until 1) The input is opened or 2) a pre-selected amount of time elapses.
n. Alarm Shunt – Whenever the main relay is activated by a valid card or a Remote Open input, the auxiliary relay will be activated and will remain activated until 1) the main relay returns to normal or 2) a pre-selected amount of time elapses.

SK-NET™ Operating & Installation Guide
Secura Key • 37
5.34 Defining an Output
1. From the Explorer screen, right click on a reader name.2. Select Properties.3. Click on the Configuration tab.4. Click on Edit.5. Select the Output.6. Select the Output definition. 7. Set any applicable Output Parameters - Click OK.8. Click on the Send button. Close.

SK-NET™ Operating & Installation Guide
Secura Key • 38
5.35 Programming custom Wiegand data formats
1. From the Explorer screen, right-click on a reader name.2. Select Properties.3. Click on the Service tab.4. Click on Edit.5. Uncheck Use Defaults.6. Enter the total number of bits in your card format.7. Use the slide scale to set the number of card I.D. bits.8. If normal parity bits are not used check No Parity and verify whether
the card number is correct. If not, select Ignore Parity.9. Click Send To All. Click Close.
NOTE: This feature is not supported with the 28SA Plus.

SK-NET™ Operating & Installation Guide
Secura Key • 39
5.36 Adding new readers to the system
After the new hardware has been installed and wired into the system, hold in the reset button while turning on the power. Hold for 3 seconds and release. SK-NET™ will now be able to fi nd the new reader(s).
1. From the Explorer screen, right-click on This Location, or the new Location name.
2. Select New3. Select Reader(s)4. Select Quick Find (unless you have added more than 20 readers,
then use Search).5. SK-NET™ will find the new reader(s) and bring them into the system.
Follow the prompts until the new readers have been logged in.
NOTE: The newly found readers will automatically be added to the All Readers, Master Users and Void User groups. Be sure to drag-and-drop the new readers into any other appropriate Access Groups before you do a Card Send.
NOTE: This procedure must be followed anytime you perform a Power Reset on a panel or reader. (See Section 11.8)

SK-NET™ Operating & Installation Guide
Secura Key • 40
5.37 Adding a Facility Code
SK-ACP can learn up to 16 Facility Codes and 28SA-PLUS can learn up to three. While it is best to have a single Facility Code in each system, this is not always convenient. You can set Facility Codes in a panel or reader by pressing the reset button and then presenting a sample of ALL the Facility Codes to a reader while the LED is flashing alternately RED and GREEN.
If there are multiple panels you can repeat this procedure at each, or you can send the codes from one unit to all the others through SK-NET™.
1. From the Explorer screen, right click on the name of a reader that has all of the required Facility Codes.
2. Select Properties.3. Click on the Service tab. 4. In the Facility Code section, click on Edit.5. Click on Close. Click on Send To All.6. Click Close.
NOTE: Sending Facility Codes via SK-NET™ is not supported by the 28SA-PLUS.
Now that all the readers have been updated with new facility codes, you need to update the database files in SK-NET™.
1. From the Explorer screen, right click on All Readers.2. Select Backup.3. Select All Readers
NOTE: Be sure to backup your system when you exit SK-NET™.

SK-NET™ Operating & Installation Guide
Secura Key • 41
6. MANAGING USERS
The User screen displays all cards and associated cardholders. This is where you can add a card, edit card details, monitor in and out status and generate user reports.
6.1 Entering Cardholder Information
1. In the User screen, double click on the card number you want to issue. A User Detail box will appear.
2. Enter the cardholder name. Select an Access Group from the dropdown list.
3. Other fields are optional. They are provided for your convenience.4. To attach a photograph to a user record, click on Load. Use the
browser to locate the jpeg (.jpg) file with the desired picture. Click Load.
5. Click OK.6. After any card additions or changes, click the Send Users arrow.
NOTE: Follow the same procedure to edit cardholder information or change Access Group.
NOTE: Attached photos should be small files (480x640). High resolution pictures may slow the program and they will not look any better on a computer screen. Attached photos can be viewed in Transaction Detail (See Section 7.3) and are available for use by SK-EZ/ID badge-making software.

SK-NET™ Operating & Installation Guide
Secura Key • 42
6.2 Adding a new card number
1. In the User screen, click on the “+” plus sign.2. In the User Detail box, enter the cardholder name.3. Enter the Card Number.4. Select an Access Group from the drop down list.5. Enter additional data and/or attach photos if desired.6. Click OK.7. After any card additions or changes, click the Send Users
arrow.
6.3 Deleting a user
You can remove a card completely from the system. It is usually better, though, to edit the card and make it a Void User. This ensures that the card will not open anything, but each attempted use will be recorded in Transactions.
To remove a single card:
1. In the User screen, click on the card number to be removed. This will position the pointer next to that number.
2. Click on the “-“ minus sign. The record will be removed.3. After any card additions or changes, click the Send Users
arrow.

SK-NET™ Operating & Installation Guide
Secura Key • 43
6.4 Copying a User to another Location
1. From the User screen, right-click on the card number to be copied.2. Select User.3. Select Send To…4. Select the Location from the dropdown list.
NOTE: The selected User record will be copied to the selected Location (or All Locations). . If there is an Access Group in the other Location(s) that has the same name as the Access Group you have assigned the User to, he will be added to that group. If there in no Access Group with the same name, the User will be added to the Void User Group. When you log in to other Locations you can change these Users to a different Access Group, if you wish. ( If the User already exists in the selected Location, his Access Group will not be changed. You MUST do a “Send Users” when logged in to each Location to activate the cards in that Location. (Multiple Locations require SK-NET-MLD version.)
NOTE: Be sure you select “User”, not Users”. Selecting the wrong menu will send all cardholders to the new location.

SK-NET™ Operating & Installation Guide
Secura Key • 44
6.5 Copying a group of users to another location1. From the User screen, click on Users on the top tool bar.2. Select Users.3. Select Send to.4. Select the location from the list, or choose All Locations.5. Select All, or enter a range of card numbers to be copied.
NOTE: The selected User record will be copied to the selected Location (or All Locations). . If there is an Access Group in the other Location(s) that has the same name as the Access Group you have assigned the User to, he will be added to that group. If there in no Access Group with the same name, the User will be added to the Void User Group. When you log in to other Locations you can change these Users to a different Access Group, if you wish. ( If the User already exists in the selected Location, his Access Group will not be changed. You MUST do a “Send Users” when logged in to each Location to activate the cards in that Location. (Multiple Locations require SK-NET-MLD version.)

SK-NET™ Operating & Installation Guide
Secura Key • 45
6.6 Changing the names of User data fields
1. From the User screen, click on the word Configuration in the top tool bar.
2. Select Preferences.3. Click on the User Field Labels tab.4. Replace any of the field labels shown. Click OK.
6.7 Sorting cardholders in the User List
In the User screen you can sort the User List by clicking on many of the column headings. For example, clicking on Last Name will sort the list alphabetically by last name. Clicking on Card Number will sort the list from lowest to highest card number.
You may also find a specific card or user by clicking on the Find User icon. Select the search field (Last Name, Card Number, Title, etc.) and enter the corresponding value. A pointer on the left side of the list will move to the desired record.

SK-NET™ Operating & Installation Guide
Secura Key • 46
6.8 Filtering Users
Filters allow you to temporarily remove unwanted records from the list. This allows a limited user report to be generated, for example, users in a single department or users who are out of the building.
6.9 User Reports
1. From the User screen, click on the Filter Users icon. 2. In the Filter Users detail box, select Access Group, IN/OUT or
Department. 3. Enter the desired filter value. Click OK. 4. To remove any applied filters, repeat the process and select ALL
for each filter type.
6.10 Limited Use Cards
Limited Use Cards are valid for a specific number of uses, days or weeks. After the preset limit is reached, the cards become Void. Limited Use Cards can also be set to “Count”. This feature keeps track of card uses, but does not automatically void the card.
Limited Card usage is shared between all of the readers in a location, but it is not transmitted from one location to another. It is usually best to set up Limited Use Cards globally, but they may also be created in a single reader or a Reader Group.
A maximum of 4000 cards can be used as Limited Use Cards. By default the Limited Use Card range is set from 1 to 4000. This can be changed if the cards being used in your system are in a different card number range.

SK-NET™ Operating & Installation Guide
Secura Key • 47
6.11 Programming Limited Use Cards
1. In the Explorer screen, right-click on All Readers.2. Select Properties.3. Click on the Configuration tab.
4. Enter the lowest and highest Limited Use Card numbers from among the cards enrolled in your system. (No more than 4000 cards may be Limited Use.)
5. Click Send.6. Click on the Cards tab.

SK-NET™ Operating & Installation Guide
Secura Key • 48
7. Select the appropriate Limited Use parameter. Enter a count value, where required.
8. Enter the lowest and highest cards within the previously defined limited use card range, that applies to this parameter. (You can define multiple groups of Limited Cards with various limitation parameters.)
9. Click Send. Click Close.
NOTE: A similar process can be used in the properties of a Reader Group or of a single reader. It is usually better to make Limited Use Cards Location-wide.
NOTE: Limited Use cards cannot be programmed into Time Zone 1 or Master Users.
NOTE: When the Uses parameter is selected, the system does not count uses involving an OUT reader.
NOTE: To reprogram a void Limited Use card, follow the programming steps above for the desired card or card range.

SK-NET™ Operating & Installation Guide
Secura Key • 49
7. MANAGING TRANSACTIONS
The Transaction screen displays system activity. Card events that are valid and invalid are displayed, along with system events such as a door unlocked by a Door Schedule or automatic RAPB Forgive.
Transactions can be displayed in a list, with the most recent event at the bottom of the screen. You can also display a single transaction in detail, including any attached photograph for the cardholder.
7.1 Changing Transaction Type Colors
1. From the Transaction screen, click on the Change Colors icon.2. Click the Change box next to the event type you want to alter.3. Select a color from the chart. Click Apply to preview how the
color will look. (Some colors are very hard to read.) Click OK to use the selected color.

SK-NET™ Operating & Installation Guide
Secura Key • 50
7.2 Filtering Transactions
1. From the Transactions screen, click on the Filter icon.2. In the Transaction Filter box, select one or more filter criteria
types. Each filter criteria requires a value to be entered. 3. Click OK.4. To remove any filters, repeat the process and select ALL for each
filter criteria (or click on Defaults to reset all filters.)

SK-NET™ Operating & Installation Guide
Secura Key • 51
7.3 Viewing cardholder photos
1. From the Transaction screen, click on the Zoom In icon (magnifying glass icon).
2. The most recent transaction will be displayed with user details and photo (if loaded), To view previous transactions, use the navigation buttons.
7.4 Archiving older transactions
1. From the Transaction screen, click on the word “Transactions” in the top tool bar.
2. Select Archive.3. Enter the a name for the archive file destination.4. If you do not want to archive all the transaction records, enter a
starting and/or ending date.5. Click OK.
NOTE: In the same menu you may choose to delete an archive file that you no longer wish to retain.

SK-NET™ Operating & Installation Guide
Secura Key • 52
7.5 Viewing archived transactions
1. From the Transaction screen, click on the selector arrow for Select Transactions to View.
2. Select the archive file you want to see.3. You may navigate through archived transactions the same way
you navigate through current transactions.
7.6 Excluding Transaction Types
You may exclude specific transaction types from the system audit trail. Transaction types to exclude can be selected for All Readers or for individual readers. Excluding some transaction types reduces the number of event records in Transactions and also conserves space in the event buffer of the SK-ACP and/or 28SA-PLUS.

SK-NET™ Operating & Installation Guide
Secura Key • 53
7.7 Excluding Transaction Types (Globally)
1. From the Explorer screen, right-click on All Readers.2. Select Properties.3. Click on the Transaction tab.4. Place a check mark next to each transaction type you want to
exclude. Click Send.
NOTE: Types 16-30 only apply to slave readers used with the 28SA-Plus.

SK-NET™ Operating & Installation Guide
Secura Key • 54
7.8 Excluding Transaction Types for One Reader
1. From the Explorer screen, right-click on the name of a reader.2. Select Properties.3. Click on the Transactions tab.4. Click on the Edit button.5. Place a check mark next to each transaction type you want to
exclude. Click Send.

SK-NET™ Operating & Installation Guide
Secura Key • 55
8. REPORTS
8.1 Transaction Report
1. From the Transaction screen, apply the appropriate Filters required to isolate the events of interest.
2. Click on the Print icon.3. Choose Screen to preview the report. Choose Printer for a paper report.4. Enter the Page numbers required, or select All for a complete report.5. Click Print.
To save the Transaction Report as a .pdf or .xls file.
1. After filtering the report and displaying it to the screen. Select File.
2. Click on Save.3. Click on the down arrow for Save As Type.4. Select the File Type desired.

SK-NET™ Operating & Installation Guide
Secura Key • 56
8.2 Printing a User Report
1. From the User screen, sort the list the way you want it to appear on the report.
2. Click on the selector arrow next to the printer icon.3. Choose User Report for a compact list of displayed users. Select
User Detail Report for a complete profile of each user.4. Choose Printer for a paper report or Screen to see a preview
of the report.5. Indicate the Pages desired, or All for a complete report.6. Click Print.
8.3 Printing a User Information Report
1. From the User screen, double-click on a user name.2. In the User Properties box, click Print.3. Choose Printer for a paper report or Screen to see a preview
of the report.4. Click Print.

SK-NET™ Operating & Installation Guide
Secura Key • 57
8.4 Printing a list readers in a Location Report
1. From the Explorer screen, click the Print icon on the toolbar.2. Choose Printer for a paper report or Screen to see a preview
of the report.3. Click Print.
8.5 Printing a list of readers in an Access Group Report1. From the Explorer screen, right-click on the name of the Access
Group.2. Select Properties.3. Click on the Readers tab.4. Click the Print button.5. Choose Printer for a paper report or Screen to see a preview
of the report.6. Click Print.

SK-NET™ Operating & Installation Guide
Secura Key • 58
8.6 Printing a list of Users in an Access Group Report
1. From the Explorer screen, right-click on the name of the Access Group.
2. Select Properties.3. Click on the Users tab.4. Click the Print button.5. Choose Printer for a paper report or Screen to see a preview
of the report.6. Click Print.

SK-NET™ Operating & Installation Guide
Secura Key • 59
9. SECURITY
9.1 Changing an SK-NET™ Operator Password
1. Click on Configuration in the top tool bar.2. Select Operator.3. Select System Password.4. Enter the new password twice. Click OK.

SK-NET™ Operating & Installation Guide
Secura Key • 60
9.2 Assigning Operator Levels
Client/Server versions of SK-NET-MLD allow you to enroll numerous operators, each with a unique password. Operators can be assigned to one of five different privilege levels:
a. Guards – Able to view Transactions.b. Receptionists – Able to view User IN/OUT status.c. Card Issuer – Able to perform functions in the User
screen.d. Supervisors – Able to perform functions in all screens,
but not able to change system parameters or Location properties.
e. Administrators – Full software privileges.
1. Click on Configuration in the top tool bar.2. Select Operator.3. Select Add (+).4. Enter the operator name, password twice and select the privilege
level. Click OK.

SK-NET™ Operating & Installation Guide
Secura Key • 61
9.3 System Activity Log
The System Activity Log records what the operators of SK-NET™ have been doing in the software. It records the Operator, Date, Time, and what action was performed.
1. Click on Configuration in the top tool bar.2. Select Operator.3. Select View Activity Log.4. Scroll up or down to see operator activity.

SK-NET™ Operating & Installation Guide
Secura Key • 62
9.4 Password Protection
SK-NET™ has a second set of passwords that are exchanged behind the scenes whenever a computer running SK-NET™ attempts to connect to a Location. This invisible password can, and should, be changed from the default (12345).
1. From the Explorer screen, make sure that you are Connected to the Location where you want to set a new Password.
2. Right-click on the Location.3. Select Properties.4. Click on the Key icon (to the right of the word “Password”.5. Enter the new password twice. Click Save.
NOTE: If you have multiple Locations, it is best to set a different Location password for each.

SK-NET™ Operating & Installation Guide
Secura Key • 63
10. DIAGNOSTICS
10.1 Communicating with a Location
In the Explorer screen, a red triangle next to the Location icon (the little red building) indicates that you are connected to that Location.
A green check mark next to a reader icon indicates that you are logged in to the reader. Being “logged in” means that complete, real-time communication is occurring, and that all the stored transactions have been downloaded to SK-NET™.
Reader icons with red “X’s” through them are readers that have failed to log in.
10.2 Network Messasges
If you place the software in the Debug mode, you will see network messages displayed at the bottom of the screen.
1. From the Explorer screen, click on the word Configuration in the top tool bar.
2. Select Preferences.3. Click on the Settings tab.4. Place a check mark next to View Net Messages.

SK-NET™ Operating & Installation Guide
Secura Key • 64
10.3 Self Testing from SK-NET™
You may initiate a self-test using SK-NET™.
1. From the Explorer screen, right-click on the name of the reader you want to test.
2. Select Properties. 3. Click on the Utilities tab.4. Click the Refresh button under Self-Test. Each item will display
a Pass/Fail result.

SK-NET™ Operating & Installation Guide
Secura Key • 65
11. TROUBLESHOOTING
11.1 Cards do not work when creating a new Access Group
1. Did you drag-and-drop readers into the new Access Group?
a. From the Explorer screen, click on All Readers. b. Drag-and-drop readers from the right side of the
screen into the new Access Group. c Click on the “+” sign next to the new Access Group to
view the readers in the new group. d. Perform a Card Send, as described below.
2. Did you send the cards to the Location? a. Click on “Send Users Full”.
11.2 New Transactions are not appearing in the Transaction Screen
1. Are transactions being filtered?a. From the Transaction screen, click on the Filter icon.b. Click on Defaults. Click OK.
2. Are you logged in to the Location?a. From the Explorer screen, open the All Readers folder
to display reader icon(s). Are there Green check marks by each reader icon?
b. If readers do not have Green check marks (or have red lines through them), is there a Red arrow next to the Location icon?
c. If there is a Red arrow, but readers are not logged in, click on the Log-In icon on the toolbar.
d. If there is not a Red arrow or a Green check mark, click on the location name, click on the Connect icon on the toolbar.
3. Have you excluded any transactions? a. Right click on All Readers.
b. Click on the Transactions tab.c. View Transaction Types. If there is a check mark in
the box located next to a Transaction Type, it will not be sent to your Transaction database in SK-NET™.

SK-NET™ Operating & Installation Guide
Secura Key • 66
11.3 “Invalid Facility Code” message when using newly-added cards
1. Do the new cards have a different Facility Code than the previous ones?a. Go to one of the SK-ACP panels or 28SA-Plus readers.
Take a sample card with each different facility code. Press the reset button.
b. Present a sample card with each Facility Code to one of the readers attached to the SK-ACP (or to the 28SA-PLUS) while the LED is flashing Red and Green.
c. Repeat this process for each SK-ACP or 28SA-PLUS. For the SK-ACP, you can also send Facility codes to all panels through SK-NET™, like this:
d. From the Explorer screen, right click on the name of the reader that has the new Facility Code.
e. Select Properties.f. Click on the Service tab. You should see the quantity of
Facility Codes active in that panel.g. Under Facility Codes (Panel) click Edit.h. Click Close.i. Click Send To All.j. Click Close.k. After all cards are working, right click on All Readers.l. Select Backup. Select All Readers.
11.4 Reader does not read-LED is Flashing Red or Green
A slowly flashing Red LED indicates that the reader is in the Inactive mode. A slowly flashing Green LED indicates that the reader is in the Unlocked mode. These conditions exist when someone has activated a Door Control, from SK-NET,™ or when an input is shorted and programmed Remote Inactive or Remote Open. A flashing green LED also indicates the door has been unlocked by the Door Schedule. To check the door status:
1. From the Explorer screen, right-click on the name of the reader.2. Select Properties.3. Click on the Door Controls tab.4. What is the Current Door State? This will help identify why the
reader is in the Inactive or Unlocked mode.5. Click on Normal if the reader shows Inactive Lock or Inactive
Unlocked. This will change the Current Door State to Active Normal.6. Unlock via Door Schedule indicates the door is unlocked by
the schedule. To disable the schedule click on Edit, click in the Disabled box and Send.

SK-NET™ Operating & Installation Guide
Secura Key • 67
11.5 Lost Communications between PC and Readers
1. Check Com Settingsa. From the Explorer screen, right click on the Location Name.b. Select Properties.c. Click on the Connection Tab.d. Run the Connection Wizard.e. If the Wizard finds the connection, click OK and then
Connect. If not, select your connection below.
1. RS-232 direct connect, computer COM port to the SK-ACP or 28SA Plus COM port. (See Section 11.6.)
2. RS-232 to RS485 converter, computer to converter to the SK-ACP or 28SA Plus reader. (See Section 11.7.)
3. TCP/IP connection via LAN, WAN. Contact the IT department.
4. Modem connection, must have Local Connect unchecked and modem phone number provided. Try to repower the modem and SK-ACP or 28SA Plus.
2. Login Failure a. In the Explorer screen, look for a red arrow next to the Location
icon. This indicates you are connected to the Location.b. Click on the “+” next to All Readers. If the reader shows a
green check mark indicates the reader is logged in. An icon with a red “X” indicates lost communications with that reader. If this occurs, perform a Power Reset. (See Section 11.8)
11.6 Using RS-232 Voltage Measurements to Check Communication Problems
If you cannot connect, it will be necessary to take voltage measurements to identify whether the problem is with the SK-ACP or with the computer.
RS-232 Direct Connection1. From the Explorer screen, right-click on the Location.2. Select Properties.3. Click on the Connection tab.4. Uncheck the box next to “Gateway (RS-232)”5. Click on the Connect button.
The system will fail to connect, but in the process it will open the computer

SK-NET™ Operating & Installation Guide
Secura Key • 68
COM port, making a voltage test possible.1. Voltages: Measure voltages at the gateway reader’s terminal
block, communications pins 1 to 5. Connect the ground lead to pin 1 (logic ground) for all measurements.a) Pin 2 (Receive Data, RXD). The voltage should read between
-5 VDC to -12 VDC. This voltage comes from the PC. If the voltage is wrong or missing, disconnect the reader from the PC, and measure the voltages at the reader (should be 0.0 VDC) and at the PC (should be between -5 VDC to -12 VDC).
b) Pin 3 (Clear to Send, CTS). The voltage should read between +5 VDC to +12 VDC. This voltage comes from the PC. If the voltage is wrong or missing, disconnect the reader from the PC, and measure the voltages at the reader (should be 0.0 VDC) and at the PC (should be between +5 VDC to +12 VDC).
c) Pin 4 (Request to Send, RTS). The voltage should read between -5 VDC to -12 VDC. This voltage comes from the Card Reader. If the voltage is wrong or missing, disconnect the reader from the PC, and measure the voltages at the reader (should be -9.5 VDC) and at the PC (should be 0.0 VDC).
d) Pin 5 (Transmit Data, TXD). The voltage should read between -5 VDC to -12 VDC. This voltage comes from the Card Reader. If the voltage is wrong or missing, disconnect the reader from the PC, and measure the voltages at the reader (should be -9.5 VDC) and at the PC (should be 0.0 VDC).
After testing voltages, return to the Location/Properties/Connection box and re-check the box next to “Gateway (RS-232)”.
11.7 NET-CONV Converter Connection
If you cannot connect and you are connected using the NET-CONV converter, test voltages as follows:
1. Measure input voltage from the converter power supply. It should be between 9VDC and 16VDC.
2. Measure voltage between Ground (minus side of power supply) and TD (A). It should be 0VDC.
3. Measure voltage between Ground (minus side of power supply) and TD (B). It should be between 2.5 VDC and 5 VDC.
If these voltages are incorrect, contact Secura Key Technical Support.

SK-NET™ Operating & Installation Guide
Secura Key • 69
11.8 Power Reset
Occasionally it may become necessary to perform a power reset on a 28SA-PLUS or SK-ACP panel. (For example, after a power surge.) This procedure will reset the node address, requiring a recovery procedure in SK-NET™.
To perform a Power Reset:1. Disconnect power from the reader or panel (including any
backup battery)2. Hold down the reset button.3. While holding the reset button, restore power. Continue holding
the button for two seconds.To clone the readers:
1. From the Explorer screen, right click on the Location Name.2. Select New.3. Select Readers.4. Select Quick Find ( with less than 20 readers), or Search if (with
more than 20 readers).5. SK-NET™ will find the original reader(s) as new ones.6. Click OK to bring them into the system. Do not log in at this time.7. Look under All Readers and you will notice that you now have
duplicate reader(s) names. The old one will still have the red X through the icon, and the new one will not.
8. Drag and drop the New reader(s) on to the old reader(s) with the same name. You will be asked to Replace the reader, click Yes. This will clone the original reader settings in to the New reader.
9. Right click on All Readers and select Login. Now all the readers should have a green check next to each reader.
11.9 Replacing an SK-ACP or 28SA Plus
NOTE: There are no changes required in SK-NET™ when replacing a card reader connected to the SK-ACP or when replacing the SK-029W connected to the 28SA Plus.
While replacing the SK-ACP or 28SA Plus it is recommended that you note the serial number of the board/reader being replaced along with the new board/reader being used for the replacement. This will simplify the following steps used in this procedure.
Note: DO NOT delete any readers from the Explorer screen!

SK-NET™ Operating & Installation Guide
Secura Key • 70
After completing the replacement of the board/reader you need to start SK-NET™, connect and login. Click on the + next to All Readers and you will notice a red X through the reader(s) icon(s) which have been replaced.
1. Left click on All Readers, now it will be highlighted.2. At the top of the Explorer screen click on Explorer.3. Select View. 4. Select Details. Notice that on the right hand side of the Explorer
screen all of the readers are listed along with the Node ID, Logged In, Serial Number, Version, and Type.
5. Right click on All Readers.6. Select New, Readers, Quick Find (for less than 20 readers)
or Search (for more than 20 readers).7. After SK-NET™ finds the new readers, click OK to add them to
the system (note that under All Readers the new readers found show the serial number as the name of the reader). Do not login.
8. Look at the serial number or name of the new reader(s) and drag and drop the new one over the old one with the red X through the icon (if replacing the SK-ACP, be sure to include the “–1” or “–2” as part of the serial number).
9. When asked ‘Do you wish to replace the reader?’ answer YES. SK-NET™ now will use the data files from the old reader and program them in to the new reader including sending cards.
10. Repeat steps 8 and 9 for all readers being replaced. 11. Test a card or two, the replacement is now complete.

SK-NET™ Operating & Installation Guide
Secura Key • 71
12. REMOTE EYES VIDEO INTEGRATION
12.1 The Remote Eyes® DVR
The Remote Eyes® DVR, manufactured by Odyssey Technologies Inc., integrates directly with SK-NET™ version 3.05 or higher. SK-NET™ captures all real time transactions and downloads them into the transaction database. In Remote Eyes®, the same transaction data is actually burned into the Video Clip allowing the user to match the card information with a video clip showing the person using the card. This Video Clip and live video can be viewed directly from SK-NET™ along with general searches of the video archive for events such as parking lot activity.
12.2 SK-NET™ Set-up for Remote Eyes®
1. Left click on Configuration (next to file).2. Select Preferences, select the Video tab.
3. Enter Host IP Address. This is the IP address of the DVR. Port is always equal to 5025.

SK-NET™ Operating & Installation Guide
Secura Key • 72
4. User ID enter ‘admin’. Password enter ‘admin’ (default).5. Connect on Location Connect, place a check mark in the box if
you want to connect to Remote Eyes whenever you connect to a location.
6. To create Camera/Reader Assignments, click on the + to add a camera and name it to describe the reader it is viewing.
12.3 Reviewing a Video Clip
There are three icons on the Transaction screen that control the Remote Eyes® system. To launch a view of the video clip for the transaction selected, click on the first icon. The second icon launches the Remote Eyes® application, and the third icon will display live video from the Remote Eyes® system.
Warning: SK-NET™ software must be open and connected to the panels for the text insertion to take place in the video system.
Technical Support staff at Odyssey will assist new dealers in setting up the integration, including the SK-NET™ portion.
Odyssey Technologies, Inc. Technical Support 888-291-6379 Monday – Friday 9:00 to 5:00 ET

SK-NET™ Operating & Installation Guide
Secura Key • 73
Appendix A - SK-NET™ FEATURES
SK-NET™ is a Windows® (XP or greater) compatible software application program designed to monitor and control a network of up to 128 Secura Key ENTRACOMP® 28SA-Plus Smart Access Control Units, or 100 SK-ACP Two Door Advanced Access Control Panels. SK-NET™ has three main screen displays: Transactions User Manager SK-NET™ ExplorerTransactions is the first screen which displays when SK-NET™ is started; it shows reader and system activity for the all Locations.
User Manager is the screen where card user data is displayed and access privileges can be entered into the system.
SK-NET™ Explorer is the screen which allows the user to configure the reader network and create or modify access groups and reader groups.
SK-NET™ Explorer shows the current configuration of all Locations, Reader Groups and Access Groups in the system. It allows you to add, delete, configure, or change Locations, groups or readers. When the Explorer screen is displayed, you may use various toolbar buttons to print a reader report, show properties of selected items, delete items, connect to or disconnect from Locations, log in to or logout from readers, control doors for a selected reader group or a reader, or change the configuration display format.
The SK-NET™ Explorer screen is divided into two sections: The left side shows the system configuration in an indented multi-level format (similar to Windows® Explorer). Each location, group, or reader is represented by an icon on screen. The right side of the screen shows individual icons for the currently highlighted location or group.
The highest level in the Explorer configuration window is SK-NET™ (the entire system) which includes all locations, groups, and readers controlled from the PC being used.
The second highest level is Location. A location includes all readers on a single network connected to the PC via a single COM port, TCP/IP address or a single modem location. Each Location can contain up to 128 28SA-PLUS units or 100 SK-ACP two-door panels.

SK-NET™ Operating & Installation Guide
Secura Key • 74
A red triangle adjacent to the Location icon indicates that you are connected to that Location. Green check marks next to individual reader icons indicate that you are “logged in” to those readers. Being logged in means that transactions stored in the reader have been copied into the software and that you may view transactions as they occur in the Transaction screen.
The third level in the system is Groups. Each Location contains five default Groups: All Readers, IN and OUT Readers, Master Users and Void Users.
Because readers can belong to multiple groups, you will see the same icon appearing several times in the system configuration display.
To expand SK-NET™, a Location, or a Group to the detail level, click on the “+” icon just to the left of the item you want to expand. The “+” icon changes to “-“ when it is expanded. If there is no “+” or “-“ icon next to a Location or Group that indicates that nothing has been assigned to that Location or Group.
The Transaction Window shows the latest system events as they occur, for the Location which is currently connected to SK-NET™.
System events include card usage, input point status changes, reader status changes, and system messages.
Each event is displayed on a single line, and includes the time and date of the event, card number (for card transactions), User Name (if the name is stored in the database), Transaction Type (what happened), and Reader ID/Location (name of the reader and the Location to which the reader is connected).
The Transaction Window allows you to view the entire Transaction Database, by using the navigation buttons or the scroll bar to browse through the transaction records.
Transaction Database options include Print Transaction Reports, Erase, Change Colors, and Zoom In.
The Transaction Window normally shows data for all Locations (when filtering is not applied). Whenever SK-NET™ connects to a Location, all new transactions stored at the readers are automatically uploaded.

SK-NET™ Operating & Installation Guide
Secura Key • 75
The User Manager Window allows you to display or change the Card User Database. You can add new card users or edit current user records. You may use the scroll bar or navigation buttons to view the entire Card User Database. You can also print user reports, search for an individual user, or optionally, select user databases for multiple locations.
The User Manager window defaults to a List format, one line per record. If you click on Zoom, the User Detail Screen is displayed for the currently selected user. You can also select a user from the list and double-click to display the record in User Detail format. Editing or adding cards is done by displaying the User Detail screen. The Navigation buttons work in either List or User Detail format.

SK-NET™ Operating & Installation Guide
Secura Key • 76
Appendix B - WORKING IN WINDOWS
SK-NET™ uses many common functions available in Windows®. For users who are new to Windows® software these are the functions you will need to know to use SK-NET™.
ICONS and TOOL BARS:Icons are little pictures that represent functions or files in the software. Most of the operations you will perform in SK-NET™ begin by pointing at and clicking on an icon. Most icons in SK-NET™ will display a “prompt”, a word description of the icon, when you point the cursor at it.
Toolbars appear at the top and on the left side of each screen in SK-NET™. Toolbars contain icons that allow you to perform functions or open files in the program. The topmost toolbar will be comprised of words. Clicking on these words brings “drop-down menus” listing functions that you may select.
MOUSE BUTTONS:When we direct you to “CLICK” on something, we mean that you move your cursor with the mouse to point at that item and then you tap the left button on the mouse once. This is usually done to select or highlight an item. When we tell you to “DOUBLE CLICK”, the only difference is that you tap on the left button twice in rapid succession. This is usually done to launch a program or to start a function.
When we tell you to “RIGHT CLICK”, tap on the right mouse button once. This is used to bring up a menu box that pertains to the item you are pointing at.
When we tell you to “DRAG-AND-DROP” you first point the cursor at the item, then hold down the left mouse button and, while holding that button down, move the cursor to the location where you want to “drop” the item you are “dragging”. When the item is in the new location, release the left mouse button to “drop” it. We use drag-and-drop in the Explorer screen to make it easy for you to add individual readers to access groups and hardware groups.
EXPLORER:One of the principal screens in SK-NET™ is SK-NET EXPLORER. This screen is modeled after the well-known Windows® Explorer. On the left-hand side of the screen you will see all of the elements of your system in a

SK-NET™ Operating & Installation Guide
Secura Key • 77
“tree” format. If an item in the tree has a plus (+) or minus (-) symbol next to it, it represents a folder. Clicking on the + symbol “opens” that folder and displays what is inside. For example, the folder called “ALL READERS” contains an icon for every reader in the system. Clicking on the + symbol next to the ALL READERS icon will display icons for each reader, underneath the ALL READERS heading.
On the right-hand side of the screen you will see icons representing whichever part of the Explorer tree you have highlighted. For, example, if you CLICK on ALL READERS the right-hand side of the screen will display one icon for every reader in that location.
HELP:SK-NET™ has extensive help, which you can access by clicking on Help on the top menu bar, or by pressing F1. Much of the information in this manual is also included in the on-line Help System.
To learn more about the functions of various icons or “buttons”, click on Help or press F1, select Contents, Getting Started, then SK-NETTM Desktop. Pressing F1 in the main windows (Explorer, Transactions or User Manager) also offers context-specific help for those screens.

SK-NET™ Operating & Installation Guide
Secura Key • 78
SK-NET™ - GLOSSARY
Access Group – A set of cardholders who are valid at the same readers and have the same time zone restrictions. Groups are ideal for multi-departmental facilities with different time schedules. Section 5.14
Block Of Cards – A contiguous group of cards in sequential card-number order. Section 3.5
Connection Wizard – A special function where SK-NET software automatically goes through the various COM ports and baud rates on your system to make a connection. This function can be found by right-clicking a Location, selecting Properties, choosing the Connection tab, then clicking on the Connection Wizard icon. Section 3.2
Door Controls – A group of commands that affect the door or gate at a connected location. Door controls can be initiated in real time, using the SK-NET software. The system operator has the capability of controlling whether is a door is unlocked or locked, and whether the reader is inactive or active. Section 5.30
Door Schedule – A time zone that is specifically assigned to a door, which causes the door to automatically lock and unlock according to a regular weekly time schedule. Section 5.18
Hardware Password – The default password for your SK-ACP or 28SA Plus reader is “12345”. Section 9.4
Holidays – The system operator can enter up to 32 holidays that will use the Holiday Schedule in the system time zones, instead of the normal schedule for the day of the week. This allows access to be restricted or different than normal on Holidays. Section 5.20
“IN” / “OUT” Readers – When a room or area has readers on both sides of each door to control both entry and exit, the readers controlling entry can be assigned to an IN group, and readers controlling exit can be assigned to an OUT group. This allows the access control system to track the status of each cardholder to determine if the cardholder is IN or OUT of the area. It also allows the system to control the cardholder’s direction of movement and to prevent card passback by invoking the Anti-Passback feature, which prevents an IN or OUT reader from being used twice in succession by the same cardholder. Section 5.25

SK-NET™ Operating & Installation Guide
Secura Key • 79
Inputs – These are circuits that connect external sensors or switches to an SK-ACP or 28SA-Plus. Status changes on these circuits can initiate special functions or generate messages in the transactions screen. Various input types can be defined, including Tamper, Arming (loop detector), door monitor, request-to-exit (remote open), Bell, Remote Inactive (disable reader), and User Defined. Section 5.31
Limited Use Cards – A contiguous range of 4000 cards can be defined to have this feature. These cards are valid for a specific number of uses, days or weeks. After the preset limit is reached, the cards become void. Limited use cards can be defined for a single location or a single reader. Section 6.11
Location – A location is a group SK-ACP panels (and connected readers) or 28SA-Plus readers networked together via RS-485 and operating as a unified system. Section 4
Output (relay) – Relays are electromagnetically controlled switches located on the SK-ACP control panel. When actuated, they complete power circuits connecting external devices and their external power supplies, operating door strikes, gate actuators, and annunciators (horns, bells, or flashers). The SK-ACP has a latch relay and an auxiliary relay. The latch or access relay is actuated when a card access request is granted. The auxiliary relay can be configured to activate for various conditions such as emulating the status of an input, or for an alarm condition such as door-held, door-forced, emergency exit, error alarm, tamper alarm, or a card transaction in a specified range, etc. Section 5.33
Reader Group - A set of readers created for the purpose of defining common properties for those readers. Section 5.28
Real Antipassback (RAPB) – This feature can be assigned to a Time Zone, and it controls cardholder movement using designated IN or OUT readers. If a card was last used at an IN reader, it must be used at an OUT reader before it will be valid at an IN reader again. This feature was originally developed for parking garages to prevent an authorized cardholder from passing his card back to an unauthorized user after entering the lot. Section 5.9
Real Antipassback Forgive – This command resets all cards to a neutral in/out status, allowing the next card use at either an IN or OUT reader. It can be invoked for all readers or for a specific reader. It can be scheduled to occur daily at a specified time (usually early in the morning) or it can be manually invoked for all cardholders, a specific cardholder number range, or for a single cardholder. Section 5.10

SK-NET™ Operating & Installation Guide
Secura Key • 80
Renaming Readers – After SK-NET initially locates readers, it assigns the default name for the readers, which is usually the serial number with a dash one or dash two indicating connection to the right or left hand reader input. It is recommended that the system operator “rename” their readers with a meaningful name (such as their physical location) to better identify them when doing maintenance. Section 3.3
SK-NET-DM – This version of SK-NET is primarily used for a “direct connect” from the access control system to the COM port on a single computer. Section 1.2
SK-NET-MLD – This version of SK-NET is needed when there are multiple locations, and some locations are connected to the computer using a modem or a LAN adapter. Section 1.2
SK-NET-MLD- CSXX – This is the Client/Server version of SK-NET, which is used when there are multiple locations, and more than one user needs to access the database simultaneously. The SK-NET database is loaded on a Server computer, and multiple Client Workstations can access the Server on the same network. Client/Server licenses can be purchased for 2, 5, 10, or 15 workstations. Section 1.2
Software Password – Upon opening the SK-Net software, you will be prompted to enter a username and password. The default username when first opening the software is “admin”, and the password is “12345”. Section 3.1
Timed Antipassback (TAPB) – This feature must be assigned to a Time Zone 2 to 15. After a card is used at a reader with Timed Antipassback, that card will not be valid at that reader for a predetermined amount of time. Section 5.7
Time Zone – A schedule that determines which days of the week and hours of the day that a cardholder can obtain access at an associated door. Each weekday is divided into 48 half-hour segments that can be defined as Void or Valid for access by the system operator. A Holiday time schedule can also be defined for each Time Zone (see Holiday). Section 5.2
Transactions – These are various system events, such as cardholder access granted/denied, alarm status changes, power failures, door lock/unlock commands, etc., which are stored in transaction history with the time and date that they occurred. Reports can be printed and saved in either .pdf or .xls format. Section 7

SK-NET™ Operating & Installation Guide
Secura Key • 81
SYSTEM COMPONENTS
SK-ACP-LE SK-MDMSK-LAN
DTK-XRSURGE PROTECTOR
CBLSA
SK-PLUG928SA PLUS
SK-USB
CONVERTER
POWER SUPPLY
¿
¿
NET-CONV-P
SK-ACP: Two Door Access Control PanelSK-LAN: External device server for Ethernet connectionSK-MDM: External 56K modem 28SA-PLUS: Card access control unit for single or multi-door applicationsNET-CONV-P: RS232 to RS485 converter with power supplySK-PLUG9: DB9 computer connectorSK-USB: USB to RS-232 converter for computers without COM PortsDTK-XR: Surge protection for power, data and phone linesCBLSA: Cable kit for use with laptop computers

SK-NET™ Operating & Installation Guide
Secura Key • 82
NOTES