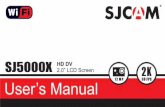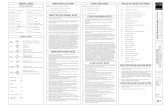SJ6 LEGEND User’s Manual - sjcam.com · Congratulations on your new SJCAM Action Camera! We know...
Transcript of SJ6 LEGEND User’s Manual - sjcam.com · Congratulations on your new SJCAM Action Camera! We know...
ENGLISHFirmware v1.4.6
Graphics, words, and layout: Troy Ferrer 2016 [email protected]
User’s Manual
GYROANTI-SHAKE
1 6 M P
2K 30 FPS
TOUCHSCREEN
SJ6 SJ6 SJ6 LEGEND LEGEND LEGEND
We believe everyone has a dream. Our mission is to make you express yourself, your vision and dreams in order to make them real, and share them with others.
In the last 10 years of experience in Research and Development and Commercialization, we have gained world recognition from customers and retailers,
with the ambition to give people the possibility to create, explore and empower their dreams. Having our own factory, controlling the whole production process, and a facility
with more than 500 employees, makes us more versatile and able to reach the market fast, ensuring that the highest quality standards are met. It is all about dreams.
Dare to join the SJCAM Revolution.
-SJCAM CEO
INTRODUCTION
Congratulations on your new SJCAM Action Camera!
We know you’re excited to use your SJ6 LEGEND, please take time to read this manual before doing anything with it. This is the very first touchscreen SJCAM, and there’s plenty you can do, so you need to familiarize yourself with the features now to get the most out of it.
It is important to keep your camera’s firmware up to date. You may connect your camera via WiFi to the SJCAM ZONE app to automatically download and install the latest firmware, or visitwww.sjcamhd.com/firmware.
1. This is a high-precision product. Do not drop.2. Do not expose the unit to strong magnetic fields, such as magnets, electrical motors,and machinery that use strong radio waves. 3. Never leave the unit in high temperature areas. Electronics and optics can be damaged under prolonged exposure to heat.4. Do not submerge the camera without putting it in the included waterproof case.5. Avoid extended periods of battery charging. Keep it away from children and pets whilecharging to avoid accidents.
All graphics, words, and layout by Troy Ferrer 2016 [email protected]
CAUTION!
Model: SJ6 LEGEND Type: Sports Camera Type of Camera: 4K (interpolated)Chipset: LEGEND: Novatek 96660Sensor: CMOSMax External Card Supported: Micro SD 128G (not included)Screen size: 2.0inch Screen type: LTPSBattery Type: Removable Capacity: 1000mAh Average Working Time: 110 minutes166 degree wide angle lensDecode Format: H.264 Video format: MOV,MP4 Video Resolution: 1080P(30fps),1080P(60fps),2K (30fps),4K (24fps),720P (120fps),720P (30fps),720P (60fps),VGA (240fps) Video Frame Rate: 120fps,25fps,30FPS,60FPS Image Format : JPEG Audio System: Built-in microphone/speaker WIFI: Yes Gravity sensor: Yes Language: Czech,Danish,English,French,German,Hungarian,Italian,Japanese,Korean,Polski,Portuguese,Romanian,Russian,Simplified Chinese,Slovak,Spanish,Traditional Chinese 50Hz,60HzProduct size (L x W x H): 5.90 x 4.10 x 2.11 cm / 2.32 x 1.61 x 0.83 inches Package size (L x W x H): 25.00 x 13.10 x 6.40 cm / 9.9 x 5.2 x 2.5 inchesProduct weight: 0.082 kg Package weight: 0.700 kg
All graphics, words, and layout by Troy Ferrer 2016 [email protected]
SJ6 LEGEND SPECIFICATIONS
LEGENDSJ6
Settings Button
Status LEDs
Shutter/OK Button
Front LCD
Power Button
2.0” Touchscreen
Status LED
Micro HDMI Port
Microphone Hole
Speaker
MicroSD Card Slot
Mini-USB Port
Lens
Shutter/OK Button
PARTS OF YOUR CAMERA
SJ6 LEGEND
Battery Door (bottom)
Once your Remote is paired,you will never need to pair it again. Everytime the SJ6 LEGEND is turned on, your SJ Remote can control your camera.
The Remote is tested to workat a maximum distance of 30 feet, or 10 meters, Line-Of-Sight.
The battery on your Remotewill last you a long time as it only uses power whenyou press any of the buttons.
The remote is powered with a Lithium CR2032 button-cellbattery.
SJ SMART REMOTE (Optional)
Remote Control Pairing?
To pair your remote to your LEGEND: Swipe down from the top > Select Remote Control choose “Remote Control Pairing”. A picture instruction will appear. Press the Videoand the Photo buttons on the Remote simultaneously. “Pairing Completion ID” will show.
NO YES
All graphics, words, and layout by Troy Ferrer 2016 [email protected]
WIFI On/Off Switch
Record Video Start/Stop
Camera-Off Button
Shutter Button
Burst Shot Button
Remote Control Pairing
Remove the camera from the waterproof case by lifting the clasp from the front side of the case, following the steps shown above.
Once free, swing the backdoor open, then pull the camera out from the waterproof case.
Plug the MiniUSB cable to the slot on the side of the camera asindicated above, and the other end to a USB wall charger with an output of 5V 1A, or plug it to a computer.
Remove your battery by sliding the lock at the bottom of the camera to release the compartment door. Pull the battery out by the ap, plug it to an External Dual Charger Accessory (not shown, sold separately).
Removing the SJ6 from the Waterproof Case.
Charging your camera usingthe MiniUSB cable.
Removing the battery.
222
USB
HDMI
111
222
333
444555 333
All graphics, words, and layout by Troy Ferrer 2016 [email protected]
MiniUSB Cable
111
Press and hold the Power/Mode button to turn your camera on. You will hear a beep, indicator LEDs will light up, and the screen will display the SJCAM logo.To turn off your camera, press the Power button once.
Powering ON/OFF your SJ6 Inserting / Removing Memory Cards
Insert a MicroSD card as shown in theillustration above, with the label facing the front of the SJ6, until it clicks into place. To remove, just push it in gently and the card will eject.
To make sure you do not lose any data, NOTE:only remove or insert your card while the camera is turned completely off.
Class 10 or higherMicroSD card.
All graphics, words, and layout by Troy Ferrer 2016 [email protected]
00:00:00 | 02:06:16
Video 1080/60/W
The Main Screen
Mode in useResolution/Framerate
Tap/Swipe Up to show other Mode options.
Battery Level Indicator
Gyro Stabilization (On)
Zoom Controls
Go to Settings
Current Mode Icon
Status Indicator Lights
Elapsed Time | Time left on Card
Go to Playback Mode
Icon will show what mode you are currently in. The options will vary depending on the mode.
Red and Blue lights will indicate the status of the camera operation.
Tap this icon to go to the camera’s gallery andview the videos and photos you have recorded.
Tap the (+) or (-) magnifying glass icons to changethe digital zoom factor.
Tap this icon to make changes to the setting for the selected mode, or for General options.
An indicator showing that the Gyro Sensoris active. Will not show when turned off.
Displays approximate power left on the battery. Battery blinks when almost empty.
The Main Screen has many nested menusavailable by tapping or swiping.
You can also hide all the icons on screento use the viewfinder without the onscreen icons and indicator labels bytapping anywhere in the middle.
All graphics, words, and layout by Troy Ferrer 2016 [email protected]
NOTE: The SJ6 LEGEND uses an LCD that is backlit.The screen is only meant as a visual guide for composition, and will not show exposure configurations that you set.
00:00:00 | 02:06:16
Video 1080/60/W
WDR
Resolution
Loop Recording
FOV
Video VideoLapse Slow Rec
Still PhotoLapse Burst Mode
Video+photo Car Mode Underwater
Toggles Screen
Settings ScreenPlayback Screen
Modes Screen
Main Screen[ViewFinder]
>>>>>>
1/576000
These are all the screens nested in the Main Screen. You can tap or swipe to access them.
All graphics, words, and layout by Troy Ferrer 2016 [email protected]
00:00:00 | 02:06:16
Video 1080/60/W
The Toggles Screen
Toggle WiFi On or Off
SJ Remote Toggle / Remote Pairing
Toggle FPV Mode
Lock Screen Toggle
Swipe Up to return to Main Screen
To get here, swipe from the top.
Tap this icon to turn on or turn off WiFi.Pressing the WiFi button on the side of the Legend will also do the same thing.
Tap this icon to receive commands from the remote, or to disable it. You can also pair an SJ Remote through here.
Turns on/off First Person View. This enables analog TV-Out via USB A/V cable, and will lock all WiFi operations to prevent interference with other FPV equipment.
Disables the touchscreen and buttons cannot be accessed.Touch the LCD to show the Unlock screen.
Swipe this up to hide the Toggles Screen
Slide the Key icon to the Lock to open.
All graphics, words, and layout by Troy Ferrer 2016 [email protected]
>>> >>>>>>>>>
00:00:00 8/987
2K
00:00:00 | 02:06:16
Video 1080/60/W
The Playback Screen
Battery Level IndicatorPlayback Icon
Go to Next FileGo to previous file
Delete Current FileReturn to Main Screen
To get here, tap this.
Visual indicator that you are in Playback mode. Shows amount of battery charge left.
Tap or swipe to get to the previous file. Tap or swipe to get to the next file.
Tap to exit Playback Mode and return to Main Screen.
Tap to delete the file currently shown on screen.
File Resolution
Elapsed Time File Number / Total
All graphics, words, and layout by Troy Ferrer 2016 [email protected]
00:00:00 | 02:06:16
Video 1080/60/W
Video VideoLapse Slow Rec
Still PhotoLapse Burst Mode
Video+photo Car Mode Underwater
The Modes Screen
Video
VideoLapse
Slow Rec
Still
PhotoLapse
Burst Mode
Video+photo
Car Mode
Underwater
To get here, tap this, or swipe up.
Mode for recording videos.
Exit to Main ScreenTap this X icon to exit.
Still photograph mode.
For recording video in slow motion.
Timelapse photography stitched on-cam to produce a video.
For recording video while a sequence of photos are taken at a set interval.
Automatically starts the camera and beginsrecording once the engine is started (Car Charger Cable Accessory required).
Adds a tinge of red to photos or videos to eliminate the need for a red-filter when using the camera underwater.[Swipe Left or Right to switch from Photo to Video]
Fast multiple succession of snapshots, choose the number of photos desired (Max: 10).
A series of still photos for creating timelapse.Each photo will have its own file.
Swipe DOWN to access Video+Photo,Car, and Underwater Modes.
All graphics, words, and layout by Troy Ferrer 2016 [email protected]
Resolution
Loop Recording
FOV
WDR
The Settings Screen
Current Mode Icon
General Settings Button
Exit to Main Screen
Current Menu Options
Scroll UP for more options
Icon will show what mode you are currently in. The options will vary depending on the mode.
Tap the icon to go to the General Settings.Changes you make will reect on all modes.
Tap this X icon to exit.
Depending on what mode you are in,the menu options will vary. All the optionsfor the particular mode will show on this side, scroll down for other items.Once set, the settings will be the same for that particular Mode everytime you go backuntil you change it again.
To get here, tap this.
Each Mode has its own set of options. Familiarize yourself with each modeand its accompanying menu.
00:00:00 | 02:06:16
Video 1080/60/W
All graphics, words, and layout by Troy Ferrer 2016 [email protected]
The Front Screen
Current Mode Icon
Camera Activity Ball
Current Time
Icon will show what mode you are currently in. The options will vary depending on the mode.
The ball will appear steady when in standby mode.The ball will blink when shooting a video.
Displays current time in digits.
00:00:0017:20:43 Battery Status Indicator
Displays approximate power left on the battery. Battery blinks when almost empty.
1080/60Elapsed Time / Shots TakenShows the length of time you are recording.Or the number of images that are stored.
Current Resolution / Frame RateWill display the set resolution size and the accompanying frames per second.
The SJ6 LEGEND is the first SJCAM that implements a frontLCD display. It gives the user additional information than justhaving LEDs that light up as indicators.
All graphics, words, and layout by Troy Ferrer 2016 [email protected]
VIDEO MODE OPTIONS
RESOLUTION › Changing to a higher resolution will have more detail in your video at the expense of file size. A lower resolution has a smaller filesize but will have less details in your video. Conversely, a higher resolution will contain more detail. Note: FPS (Frames Per Second) is part of the options in video resolution: The higher the FPS, the more images will be displayed per second, and the smoother the movement in the video is, at the expense of filesize.
LOOP RECORDING › Auto-saves your video in small sections, depending on selected length. It will record over your oldest video once there is no more space left on your memory card.
FOV › Field Of View / Field Of Vision (also known as “Focal Length”) The higher the setting, the wider the angle of the recorded scene becomes.
LOW LIGHT MODE: When on, the image sensor will compensate for low lighting conditions, at the expense of framecount (doubled-frames). Turning the feature off retains the current set exposure and lock to the selected framerate (FPS) regardless of lighting conditions.
WDR › Automatically adjusts the range of brightness-to-darkness that the camera will record. When turned on, it will help balance your pictures by adjusting the contrasts. Many scenes do not require WDR to be activated, use according to your preference.
GYRO SENSOR › Enables active video-stabilization to eliminate camera shake.3 settings available: Off, Low, and High.
AUDIO › Enable or disable recording of sound together with your video.
VOLUME › Adjusts how sensitive your camera's microphone becomes. Settings for how soft or how loud sound is recorded with your video.
TIME STAMP › When enabled, will display the date and time of your recording.
WIDE WIDE
MEDIUMMEDIUM
NARROWNARROW
A visual explanation of Field Of View (FOV)
Video VideoLapse Slow Rec
Still PhotoLapse Burst Mode
Video+photo Car Mode Underwater
Video
1
All graphics, words, and layout by Troy Ferrer 2016 [email protected]
Resolution
Loop Recording
FOV
Low Light Mode
WDR
Gyro Sensor
Audio
Volume
Time Stamp
Video File Format
Bitrate
Double File
Sharpness
White Balance
Color
EV
Metering
Distortion Correction
VIDEO MODE OPTIONS - 2
VIDEO FILE FORMAT › Choose between .MOV or .MP4. If you are unsure which to use, choose MP4, as it is more commonly used.
BITRATE › Changes how much information is included in each frame of video. Higher bitrates give more definition to your video at the expense of filesize.
DOUBLE FILE › When turned on, 2 copies of your current recording will be saved.One in the current configured resolution and another in a much lower resolution.
SHARPNESS › Changing the sharpness setting will make your images either crisper or smoother, adjust according to your preference.
WHITE BALANCE › Adjusts the color temperature of the snapshot/recording to compensate for ambient lighting.
COLOR › You are given 5 preset choices: Normal, B&W (Black and White), Retro (aka: “Sepia tone”), Warm (slight reddish hue), and Cool (slight bluish hue).
EV › Exposure Value - Changing EV compensates for the amount of light that is allowed in. You can change this value to a lower setting if the scene is too bright, to compensate. Or higher, if it is too dark, but still depends on your desired effect. A higher EV will take longer for a photo to be taken, and will add blur to videos as each frame takes longer to expose.
METERING › Prioritizes the brightness level of specific parts of the scenedepending on the Metering Mode that is used: Average, Center Weighted, or Spot.
DISTORTION CORRECTION › Since the lens of your action camera has a very wide FOV (Field of View), your camera will try to fit everything in, and will result in the center appearing to be distorted or bulging. When on, this feature will straighten the image.
A visual explanation of how Distortion Correction works.
Video VideoLapse Slow Rec
Still PhotoLapse Burst Mode
Video+photo Car Mode Underwater
Video 2
All graphics, words, and layout by Troy Ferrer 2016 [email protected]
Resolution
Loop Recording
FOV
Low Light Mode
WDR
Gyro Sensor
Audio
Volume
Time Stamp
Video File Format
Bitrate
Double File
Sharpness
White Balance
Color
EV
Metering
Distortion Correction
VIDEOLAPSE OPTIONS
VIDEO LAPSE › Sets the time interval between shots.
EXPOSURE TIME › Sets how long the sensor collects light through the lens.
RESOLUTION › Changing to a higher resolution will have more detail in your video at the expense of file size. A lower resolution has a smaller filesize but will have less details in your video. Conversely, a higher resolution will contain more detail. Note: FPS (Frames Per Second) is part of the options in video resolution: The higher the FPS, the more images will be displayed per second, and the smoother the movement in the video is, at the expense of filesize.
LOOP RECORDING › Auto-saves your video in small sections, depending on selected length. It will record over your oldest video once there is no more space left on your memory card.
FOV › Field Of View / Field Of Vision (also known as “Focal Length”) The higher the setting, the wider the angle of the recorded scene becomes.
LOW LIGHT MODE: When on, the image sensor will compensate for low lighting conditions, at the expense of framecount (doubled-frames). Turning the feature off retains the current set exposure and lock to the selected framerate (FPS) regardless of lighting conditions.
WDR › Automatically adjusts the range of brightness-to-darkness that the camera will record. When turned on, it will help balance your pictures by adjusting the contrasts. Many scenes do not require WDR to be activated, use according to your preference.
TIME STAMP › When enabled, will display the date and time of your recording.
VIDEO FILE FORMAT › Choose between .MOV or .MP4. If you are unsure which to use, choose MP4, as it is more commonly used.
Video VideoLapse Slow Rec
Still PhotoLapse Burst Mode
Video+photo Car Mode Underwater
VideoLapse
1
All graphics, words, and layout by Troy Ferrer 2016 [email protected]
Video Lapse
Exposure Time
Resolution
Loop Recording
FOV
Low Light Mode
WDR
Time Stamp
Video File Format
Double File
Sharpness
White Balance
Color
EV
Metering
Distortion Correction
VIDEOLAPSE OPTIONS - 2
DOUBLE FILE › When turned on, 2 copies of your current recording will be saved.One in the current configured resolution and another in a much lower resolution.
SHARPNESS › Changing the sharpness setting will make your images either crisper or smoother, adjust according to your preference.
WHITE BALANCE › Adjusts the color temperature of the snapshot/recording to compensate for ambient lighting.
COLOR › You are given 5 preset choices: Normal, B&W (Black and White), Retro (aka: “Sepia tone”), Warm (slight reddish hue), and Cool (slight bluish hue).
EV › Exposure Value - Changing EV compensates for the amount of light that is allowed in. You can change this value to a lower setting if the scene is too bright, to compensate. Or higher, if it is too dark, but still depends on your desired effect. A higher EV will take longer for a photo to be taken, and will add blur to videos as each frame takes longer to expose.
METERING › Prioritizes the brightness level of specific parts of the scene depending on the Metering Mode that is used: Average, Center Weighted, or Spot.
DISTORTION CORRECTION › Since the lens of your action camera has a very wide FOV (Field of View), your camera will try to fit everything in, and will result in the center appearing to be distorted or bulging. When on, this feature will straighten the image.
Video VideoLapse Slow Rec
Still PhotoLapse Burst Mode
Video+photo Car Mode Underwater
VideoLapse 2
All graphics, words, and layout by Troy Ferrer 2016 [email protected]
Video Lapse
Exposure Time
Resolution
Loop Recording
FOV
Low Light Mode
WDR
Time Stamp
Video File Format
Double File
Sharpness
White Balance
Color
EV
Metering
Distortion Correction
SLOW REC OPTIONSVideo VideoLapse Slow Rec
Still PhotoLapse Burst Mode
Video+photo Car Mode Underwater
SLOW MOTION › Sets the speed of the video recording.
LOOP RECORDING › Auto-saves your video in small sections, depending on selected length. It will record over your oldest video once there is no more space left on your memory card.
FOV › Field Of View / Field Of Vision (also known as “Focal Length”) The higher the setting, the wider the angle of the recorded scene becomes.
LOW LIGHT MODE: When on, the image sensor will compensate for low lighting conditions, at the expense of framecount (doubled-frames). Turning the feature off retains the current set exposure and lock to the selected framerate (FPS) regardless of lighting conditions.
WDR › Automatically adjusts the range of brightness-to-darkness that the camera will record. When turned on, it will help balance your pictures by adjusting the contrasts. Many scenes do not require WDR to be activated, use according to your preference.
TIME STAMP › When enabled, will display the date and time of your recording.
VIDEO FILE FORMAT › Choose between .MOV or .MP4. If you are unsure which to use, choose MP4, as it is more commonly used.
Slow Motion
Loop Recording
FOV
Low Light Mode
WDR
Time Stamp
Video File Format
Double File
Sharpness
White Balance
Color
EV
Metering
Distortion Correction
Slow Rec
1
All graphics, words, and layout by Troy Ferrer 2016 [email protected]
SLOW REC OPTIONS - 2
DOUBLE FILE › When turned on, 2 copies of your current recording will be saved.One in the current configured resolution and another in a much lower resolution.
SHARPNESS › Changing the sharpness setting will make your images either crisper or smoother. Adjust according to your preference.
WHITE BALANCE › Adjusts the color temperature of the snapshot/recording to compensate for ambient lighting.
COLOR › You are given 5 preset choices: Normal, B&W (Black and White), Retro (aka: “Sepia tone”), Warm (slight reddish hue), and Cool (slight bluish hue).
EV › Exposure Value - Changing EV compensates for the amount of light that is allowed in. You can change this value to a lower setting if the scene is too bright, to compensate. Or higher, if it is too dark, but still depends on your desired effect. A higher EV will take longer for a photo to be taken, and will add blur to videos as each frame takes longer to expose.
METERING › Prioritizes the brightness level of specific parts of the scenedepending on the Metering Mode that is used: Average, Center Weighted, or Spot.
DISTORTION CORRECTION › Since the lens of your action camera has a very wide FOV (Field of View), your camera will try to fit everything in, and will result in the center appearing to be distorted or bulging.
Video VideoLapse Slow RecSlow Rec
Still PhotoLapse Burst Mode
Video+photo Car Mode Underwater
Slow Motion
Loop Recording
FOV
Low Light Mode
WDR
Time Stamp
Video File Format
Double File
Sharpness
White Balance
Color
EV
Metering
Distortion Correction
2
All graphics, words, and layout by Troy Ferrer 2016 [email protected]
STILL MODE OPTIONSVideo VideoLapse Slow Rec
Still PhotoLapse Burst Mode
Video+photo Car Mode Underwater
IMAGE SIZE › Changes the size of still photos that will be recorded. Of course, the bigger the size the more detailed your pictures are, at the expense of filesize.
EXPOSURE TIME › Sets how long the sensor collects light through the lens.
DELAY CAPTURE › Sets a delay timer to trigger the shutter at the set number of seconds.
QUALITY › Refers to how much compression the output image will have. The higher the setting the bigger the file is, and will contain more detail.
SHARPNESS › Changing the sharpness setting will make your images either crisper or smoother, adjust according to your preference.
WHITE BALANCE › Adjusts the color temperature of the snapshot/recording to compensate for ambient lighting.
COLOR › You are given 5 preset choices: Normal, B&W (Black and White), Retro (aka: “Sepia tone”), Warm (slight reddish hue), and Cool (slight bluish hue).
ISO › Sets he image sensor's sensitivity to light. Choose “Auto” on your camera if you are not familiar with this setting. Depending on the lighting conditions, use the lowest ISO whenever possible, as higher settings will introduce more noise while pixel sensitivity also goes up. Adjust depending on your preference.
EV › Exposure Value - Changing EV compensates for the amount of light that is allowed in. You can change this value to a lower setting if the scene is too bright, to compensate. Or higher, if it is too dark, but still depends on your desired effect. A higher EV will take longer for a photo to be taken, and will add blur to videos as each frame takes longer to expose.
Still
1
EV works by controlling how much light is allowed in.
Exposure Value
BRIGHTER
DARKER
+2.0+2.0+2.0+5/3+5/3+5/3+4/3+4/3+4/3+1.0+1.0+1.0+2/3+2/3+2/3+1/3+1/3+1/30.00.00.0-1/3-1/3-1/3-2/3-2/3-2/3-1.0-1.0-1.0-4/3-4/3-4/3-5/3-5/3-5/3-2.0-2.0-2.0
All graphics, words, and layout by Troy Ferrer 2016 [email protected]
Image Size
Exposure Time
Delay Capture
Quality
Sharpness
White Balance
Color
ISO
EV
Metering
RAW
Gyro Sensor
FOV
WDR
Distortion Correction
Time Stamp
STILL MODE OPTIONS - 2Video VideoLapse Slow Rec
Still PhotoLapse Burst Mode
Video+photo Car Mode Underwater
Image Size
Exposure Time
Delay Capture
Quality
Sharpness
White Balance
Color
ISO
EV
Metering
RAW
Gyro Sensor
FOV
WDR
Distortion Correction
Time Stamp
Still2
All graphics, words, and layout by Troy Ferrer 2016 [email protected]
AVERAGEMeters the whole scene’s lighting.
METERING MODES
CENTERMeters the middle part of the frame.
SPOTMeters only a very small portion of the
center of the scene.
METERING › Prioritizes the brightness level of specific parts of the scenedepending on the Metering Mode that is used: Average, Center Weighted, or Spot.
RAW › When turned on, an uncompressed file separate from the JPG image will be written on the card for the purpose of editing later. Use an external photo editing software to make adjustments before saving to your intended filetype.
GYRO SENSOR › Enables active image-stabilization to eliminate camera shake.
FOV › Field Of View / Field Of Vision (also known as “Focal Length”) The higher the setting, the wider the angle of the recorded scene becomes.
WDR › Automatically adjusts the range of brightness-to-darkness that the camera will record. When turned on, it will help balance your pictures by adjusting the contrasts.
DISTORTION CORRECTION › Since the lens of your action camera has a very wide FOV (Field of View), your camera will try to fit everything in, and will result in the center appearing to be distorted or bulging. This feature will straighten the image.
TIME STAMP › When enabled, will display the date and time of your recording.
PHOTOLAPSE OPTIONSVideo VideoLapse Slow Rec
Still PhotoLapse Burst Mode
Video+photo Car Mode Underwater
PHOTOLAPSE TIME › Sets the interval between shots.
EXPOSURE TIME › Sets how long the sensor collects light through the lens.
IMAGE SIZE › Changes the size of still photos that will be recorded. Of course, the bigger the size the more detailed your pictures are, at the expense of filesize. Available only in Photo modes.
QUALITY › Refers to how much compression the output image will have. The higher the setting the bigger the file is, and will contain more detail.
SHARPNESS › Changing the sharpness setting will make your images either crisper or smoother, adjust according to your preference.
WHITE BALANCE › Adjusts the color temperature of the snapshot/recording to compensate for ambient lighting.
COLOR › You are given 5 preset choices: Normal, B&W (Black and White), Retro (aka: “Sepia tone”), Warm (slight reddish hue), and Cool (slight bluish hue).
ISO › Sets he image sensor's sensitivity to light. Choose “Auto” on your camera if you are not familiar with this setting. Depending on the lighting conditions, use the lowest ISO whenever possible, as higher settings will introduce more noise while pixel sensitivity also goes up. Adjust depending on your preference.
EV › Exposure Value - Changing EV compensates for the amount of light that is allowed in. You can change this value to a lower setting if the scene is too bright, to compensate. Or higher, if it is too dark, but still depends on your desired effect. A higher EV will take longer for a photo to be taken, and will add blur to videos as each frame takes longer to expose.
Photolapse Time
Exposure Time
Image Size
Quality
Sharpness
White Balance
Color
ISO
EV
Metering
RAW
Gyro Sensor
FOV
WDR
Distortion Correction
Time Stamp
PhotoLapse
1
All graphics, words, and layout by Troy Ferrer 2016 [email protected]
PHOTOLAPSE OPTIONS - 2Video VideoLapse Slow Rec
Still PhotoLapse Burst Mode
Video+photo Car Mode Underwater
METERING › Prioritizes the brightness level of specific parts of the scenedepending on the Metering Mode that is used: Average, Center Weighted, or Spot.
RAW › When turned on, an uncompressed file separate from the JPG image will be written on the card for the purpose of editing later. Use an external photo editing software to make adjustments before saving to your intended filetype.
GYRO SENSOR › Enables active image-stabilization to eliminate camera shake.
FOV › Field Of View / Field Of Vision (also known as “Focal Length”) The higher the setting, the wider the angle of the recorded scene becomes.
WDR › Automatically adjusts the range of brightness-to-darkness that the camera will record. When turned on, it will help balance your pictures by adjusting the contrasts.
DISTORTION CORRECTION › Since the lens of your action camera has a very wide FOV (Field of View), your camera will try to fit everything in, and will result in the center appearing to be distorted or bulging. When on, this feature will straighten the image.
TIME STAMP › When enabled, will display the date and time of your recording.
Image Size
Exposure Time
Delay Capture
Quality
Sharpness
White Balance
Color
ISO
EV
Metering
RAW
Gyro Sensor
FOV
WDR
Distortion Correction
Time Stamp
2PhotoLapse
All graphics, words, and layout by Troy Ferrer 2016 [email protected]
BURST MODE OPTIONSVideo VideoLapse Slow Rec
Still PhotoLapse Burst Mode
Video+photo Car Mode Underwater
BURST MODE: Fast multiple succession of snapshots, choose the number of photos desired (Max: 10 consecutive shots).
IMAGE SIZE › Changes the size of still photos that will be recorded. Of course, the bigger the size the more detailed your pictures are, at the expense of filesize.
QUALITY › Refers to how much compression the output image will have. The higher the setting the bigger the file is, and will contain more detail.
SHARPNESS › Changing the sharpness setting will make your images either crisper or smoother, adjust according to your preference.
WHITE BALANCE › Adjusts the color temperature of the snapshot/recording to compensate for ambient lighting.
COLOR › You are given 5 preset choices: Normal, B&W (Black and White), Retro (aka: “Sepia tone”), Warm (slight reddish hue), and Cool (slight bluish hue).
ISO › Sets he image sensor's sensitivity to light. Choose “Auto” on your camera if you are not familiar with this setting. Depending on the lighting conditions, use the lowest ISO whenever possible, as higher settings will introduce more noise while pixel sensitivity also goes up. Adjust depending on your preference.
EV › Exposure Value - Changing EV compensates for the amount of light that is allowed in. You can change this value to a lower setting if the scene is too bright, to compensate. Or higher, if it is too dark, but still depends on your desired effect. A higher EV will take longer for a photo to be taken, and will add blur to videos as each frame takes longer to expose.
Burst Mode
Image Size
Quality
Sharpness
White Balance
Color
ISO
EV
Metering
Gyro Sensor
FOV
WDR
Distortion Correction
Time Stamp
Burst Mode
1
All graphics, words, and layout by Troy Ferrer 2016 [email protected]
BURST MODE OPTIONS - 2Video VideoLapse Slow Rec
Still PhotoLapse Burst ModeBurst Mode
Video+photo Car Mode Underwater
METERING › Prioritizes the brightness level of specific parts of the scene depending on the Metering Mode that is used: Average, Center Weighted, or Spot.
GYRO SENSOR › Enables active image-stabilization to eliminate camera shake.
FOV › Field Of View / Field Of Vision (also known as “Focal Length”) The higher the setting, the wider the angle of the recorded scene becomes.
WDR › Automatically adjusts the range of brightness-to-darkness that the camera will record. When turned on, it will help balance your pictures by adjusting the contrasts.
DISTORTION CORRECTION › Since the lens of your action camera has a very wide FOV (Field of View), your camera will try to fit everything in, and will result in the center appearing to be distorted or bulging. When on, this feature will straighten the image.
TIME STAMP › When enabled, will display the date and time of your recording.
Burst Mode
Image Size
Quality
Sharpness
White Balance
Color
ISO
EV
Metering
Gyro Sensor
FOV
WDR
Distortion Correction
Time Stamp
2
All graphics, words, and layout by Troy Ferrer 2016 [email protected]
VIDEO+PHOTO OPTIONS
PHOTOLAPSE TIME › Sets the interval between shots.
RESOLUTION › Changing to a higher resolution will have more detail in your video at the expense of file size. A lower resolution has a smaller filesize but will have less details in your video. Conversely, a higher resolution will contain more detail. Note: FPS (Frames Per Second) is part of the options in video resolution: The higher the FPS, the more images will be displayed per second, and the smoother the movement in the video is, at the expense of filesize.
LOOP RECORDING › Auto-saves your video in small sections, depending on selected length. It will record over your oldest video once there is no more space left on your memory card.
FOV › Field Of View / Field Of Vision (also known as “Focal Length”) The higher the setting, the wider the angle of the recorded scene becomes.
LOW LIGHT MODE: When on, the image sensor will compensate for low lighting conditions, at the expense of framecount (doubled-frames). Turning the feature off retains the current set exposure and lock to the selected framerate (FPS) regardless of lighting conditions.
WDR › Automatically adjusts the range of brightness-to-darkness that the camera will record. When turned on, it will help balance your pictures by adjusting the contrasts. Many scenes do not require WDR to be activated, use according to your preference.
GYRO SENSOR › Enables active video-stabilization to eliminate shake.
AUDIO › Enable or disable recording of sound together with your video.
VOLUME › Adjusts how sensitive your camera's microphone becomes. Settings for how soft or how loud sound is recorded together with your video.
TIME STAMP › When enabled, will display the date and time of your recording.
Video VideoLapse Slow Rec
Still PhotoLapse Burst Mode
Video+photo Car Mode Underwater
Photo Lapse Time
Resolution
Loop Recording
FOV
Low Light Mode
WDR
Gyro Sensor
Audio
Volume
Time Stamp
Video File Format
Bit Rate
Double File
Sharpness
White Balance
Color
EV
Metering
Distortion Correction
Video+photo
1
All graphics, words, and layout by Troy Ferrer 2016 [email protected]
You can zoom in and out of your scene by tapping the zoom controls on the main screen.Note that this is a digital zoom, and only performs a crop of the actual image.
DIGITAL ZOOM
ZOOM IN
ZOOM OUT
VIDEO+PHOTO OPTIONS - 2Video VideoLapse Slow Rec
Still PhotoLapse Burst Mode
Video+photo Car Mode Underwater
VIDEO FILE FORMAT › Choose between .MOV or .MP4. If you are unsure which to use, choose MP4, as it is more commonly used.
BITRATE › Changes how much information is included in each frame of video. Higher bitrates give more definition to your video at the expense of filesize.
DOUBLE FILE › When turned on, 2 copies of your current recording will be saved.One in the current configured resolution and another in a much lower resolution.
SHARPNESS › Changing the sharpness setting will make your images either crisper or smoother, adjust according to your preference.
WHITE BALANCE › Adjusts the color temperature of the snapshot/recording to compensate for ambient lighting.
COLOR › You are given 5 preset choices: Normal, B&W (Black and White), Retro (aka: “Sepia tone”), Warm (slight reddish hue), and Cool (slight bluish hue).
EV › Exposure Value - Changing EV compensates for the amount of light that is allowed in. You can change this value to a lower setting if the scene is too bright to compensate. You may set the EV higher if the scene is too dark, but still depends on your desired effect. A higher EV will take longer for a photo to be taken, and will add blur to videos as each frame takes longer to expose.
METERING › Prioritizes the brightness level of specific parts of the scene depending on the Metering Mode that is used: Average, Center Weighted, or Spot.
DISTORTION CORRECTION › Since the lens of your action camera has a very wide FOV (Field of View), your camera will try to fit everything in, and will result in the center appearing to be distorted or bulging. When on, this feature will straighten the image.
Photo Lapse Time
Resolution
Loop Recording
FOV
WDR
Gyro Sensor
Audio
Volume
Time Stamp
Video File Format
Bit Rate
Double File
Sharpness
White Balance
Color
EV
Metering
Distortion Correction
Video+photo 2
All graphics, words, and layout by Troy Ferrer 2016 [email protected]
TIP: For a more stable video or photo, turn on the Gyro Sensor.You will know if it’s active when you see a blinking hand on the upper right hand of the Display.
Video VideoLapse Slow Rec
Still PhotoLapse Burst Mode
Video+photo Car Mode Underwater
CAR MODE OPTIONS
Car Mode
1
All graphics, words, and layout by Troy Ferrer 2016 [email protected]
Resolution
Loop Recording
FOV
Low Light Mode
WDR
Gyro Sensor
Audio
Volume
Time Stamp
Video File Format
Bitrate
Double File
Sharpness
White Balance
Color
EV
Metering
Distortion Correction
RESOLUTION › Changing to a higher resolution will have more detail in your video at the expense of file size. A lower resolution has a smaller filesize but will have less details in your video. Conversely, a higher resolution will contain more detail. Note: FPS (Frames Per Second) is part of the options in video resolution: The higher the FPS, the more images will be displayed per second, and the smoother the movement in the video is, at the expense of filesize.
LOOP RECORDING › Auto-saves your video in small sections, depending on selected length. It will record over your oldest video once there is no more space left on your memory card.
FOV › Field Of View / Field Of Vision (also known as “Focal Length”) The higher the setting, the wider the angle of the recorded scene becomes.
LOW LIGHT MODE: When on, the image sensor will compensate for low lighting conditions, at the expense of framecount (doubled-frames). Turning the feature off retains the current set exposure and lock to the selected framerate (FPS) regardless of lighting conditions.
WDR › Automatically adjusts the range of brightness-to-darkness that the camera will record. When turned on, it will help balance your pictures by adjusting the contrasts. Many scenes do not require WDR to be activated, use according to your preference.
GYRO SENSOR › Enables active video-stabilization to eliminate camera shake.3 settings available: Off, Low, and High.
AUDIO › Enable or disable recording of sound together with your video.
VOLUME › Adjusts how sensitive your camera's microphone becomes. Settings for how soft or how loud sound is recorded together with your video.
TIME STAMP › When enabled, will display the date and time of your recording.
CAUTION: When using your camera as a dashcam, use a car charger cable and remove the internal battery to avoid overcharging/overheating.
WARNING: Operating your camera while driving a vehicle is potentially dangerous. It is strongly advised to set up your camera before your trip.
!
CAR MODE OPTIONS - 2Video VideoLapse Slow Rec
Still PhotoLapse Burst Mode
Video+photo Car Mode Underwater
Car Mode 2
All graphics, words, and layout by Troy Ferrer 2016 [email protected]
Resolution
Loop Recording
FOV
Low Light Mode
WDR
Gyro Sensor
Audio
Volume
Time Stamp
Video File Format
Bitrate
Double File
Sharpness
White Balance
Color
EV
Metering
Distortion Correction
VIDEO FILE FORMAT › Choose between .MOV or .MP4. If you are unsure which to use, choose MP4, as it is more commonly used.
BITRATE › Changes how much information is included in each frame of video. Higher bitrates give more definition to your video at the expense of filesize.
DOUBLE FILE › When turned on, 2 copies of your current recording will be saved.One in the current configured resolution and another in a much lower resolution.
SHARPNESS › Changing the sharpness setting will make your images either crisper or smoother, adjust according to your preference.
WHITE BALANCE › Adjusts the color temperature of the snapshot/recording to compensate for ambient lighting.
COLOR › You are given 5 preset choices: Normal, B&W (Black and White), Retro (aka: “Sepia tone”), Warm (slight reddish hue), and Cool (slight bluish hue).
EV › Exposure Value - Changing EV compensates for the amount of light that is allowed in. You can change this value to a lower setting if the scene is too bright, to compensate. Or higher, if it is too dark, but still depends on your desired effect. A higher EV will take longer for a photo to be taken, and will add blur to videos as each frame takes longer to expose.
METERING › Prioritizes the brightness level of specific parts of the scenedepending on the Metering Mode that is used: Average, Center Weighted, or Spot.
DISTORTION CORRECTION › Since the lens of your action camera has a very wide FOV (Field of View), your camera will try to fit everything in, and will result in the center appearing to be distorted or bulging. When on, this feature will straighten the image.
CAUTION: When using your camera as a dashcam, use a car charger cable and remove the internal battery to avoid overcharging/overheating.
WARNING: Operating your camera while driving a vehicle is potentially dangerous. It is strongly advised to set up your camera before your trip.
!
Video VideoLapse Slow Rec
Still PhotoLapse Burst Mode
Video+photo Car Mode UnderwaterUnderwater
UNDERWATER MODE OPTIONS
1
All graphics, words, and layout by Troy Ferrer 2016 [email protected]
Resolution
Loop Recording
FOV
Low Light Mode
WDR
Gyro Sensor
Audio
Volume
Time Stamp
Video File Format
Bitrate
Double File
Sharpness
White Balance
Color
EV
Metering
Distortion Correction
RESOLUTION › Changing to a higher resolution will have more detail in your video at the expense of file size. A lower resolution has a smaller filesize but will have less details in your video. Conversely, a higher resolution will contain more detail. Note: FPS (Frames Per Second) is part of the options in video resolution: The higher the FPS, the more images will be displayed per second, and the smoother the movement in the video is, at the expense of filesize.
LOOP RECORDING › Auto-saves your video in small sections, depending on selected length. It will record over your oldest video once there is no more space left on your memory card.
FOV › Field Of View / Field Of Vision (also known as “Focal Length”) The higher the setting, the wider the angle of the recorded scene becomes.
LOW LIGHT MODE: When on, the image sensor will compensate for low lighting conditions, at the expense of framecount (doubled-frames). Turning the feature off retains the current set exposure and lock to the selected framerate (FPS) regardless of lighting conditions.
WDR › Automatically adjusts the range of brightness-to-darkness that the camera will record. When turned on, it will help balance your pictures by adjusting the contrasts. Many scenes do not require WDR to be activated, use according to your preference.
GYRO SENSOR › Enables active video-stabilization to eliminate camera shake.3 settings available: Off, Low, and High.
AUDIO › Enable or disable recording of sound together with your video.
VOLUME › Adjusts how sensitive your camera's microphone becomes. Settings for how soft or how loud sound is recorded with your video.
TIME STAMP › When enabled, will display the date and time of your recording.
Video VideoLapse Slow Rec
Still PhotoLapse Burst Mode
Video+photo Car Mode Underwater
UNDERWATER MODE OPTIONS - 2
Underwater 2
All graphics, words, and layout by Troy Ferrer 2016 [email protected]
VIDEO FILE FORMAT › Choose between .MOV or .MP4. If you are unsure which to use, choose MP4, as it is more commonly used.
BITRATE › Changes how much information is included in each frame of video. Higher bitrates give more definition to your video at the expense of filesize.
DOUBLE FILE › When turned on, 2 copies of your current recording will be saved.One in the current configured resolution and another in a much lower resolution.
SHARPNESS › Changing the sharpness setting will make your images either crisper or smoother, adjust according to your preference.
WHITE BALANCE › Adjusts the color temperature of the snapshot/recording to compensate for ambient lighting.
COLOR › You are given 5 preset choices: Normal, B&W (Black and White), Retro (aka: “Sepia tone”), Warm (slight reddish hue), and Cool (slight bluish hue).
EV › Exposure Value - Changing EV compensates for the amount of light that is allowed in. You can change this value to a lower setting if the scene is too bright, to compensate. Or higher, if it is too dark, but still depends on your desired effect. A higher EV will take longer for a photo to be taken, and will add blur to videos as each frame takes longer to expose.
METERING › Prioritizes the brightness level of specific parts of the scenedepending on the Metering Mode that is used: Average, Center Weighted, or Spot.
DISTORTION CORRECTION › Since the lens of your action camera has a very wide FOV (Field of View), your camera will try to fit everything in, and will result in the center appearing to be distorted or bulging. When on, this feature will straighten the image.
Resolution
Loop Recording
FOV
Low Light Mode
WDR
Gyro Sensor
Audio
Volume
Time Stamp
Video File Format
Bitrate
Double File
Power On Record
Sharpness
White Balance
Color
EV
Metering
Distortion Correction
LANGUAGE › Options for system language.
DATE/TIME › Make adjustments to the camera's system date and time.
FORMAT › Completely erases everything on the memory card then sets it up as a new drive (in FAT32 filing system).
FPV › Enables live real-time analog video to be fed through the USB out (Requires AV-out cable).
TV MODE › Options are NTSC or PAL. The color encoding and Framerate for video recording. Users in the US and Asia use NTSC (60Hz), most other countries usePAL (50Hz) and is the camera's default. Please check what you use in your country.
FAST RECORD › Recording starts immediately when the device is powered on.
QUICKLY PHOTO › Camera immediately takes a snapshot when powered on.
SMALL SCREEN DISPLAY › Option to turn off front LCD (Not available on AIR model)
AUTO POWER OFF › Automatically turns the camera off at a preset time.Works only if the camera is on standby and not recording.
KEYPAD TONE › Beep sound when navigating and selecting items on camera. Best for outdoor use.
LIGHTSET › To change the number of LED status-indicator lights that are active.
GENERAL SETTINGS
All graphics, words, and layout by Troy Ferrer 2016 [email protected]
Language
Date/Time
Format
FPV
TV Mode
Fast Record
Quickly Photo
Small Screen Display
Auto Power Off
Keypad Tone
Light Set
Screensavers
Frequency
Rotate
LOGO Watermark
Power On Mode
Default Setting
Version
Navigating the menus using the SJ6 Legend buttons
You may access, select, and activate items on the menus without using the touchscreen by using these buttons :
Select / OK
Short Press: Mode SelectShort Press (in menu):Move down.
Go to Menu / General Settings
SCREENSAVERS › Options for how long the LCD display stays on.
FREQUENCY › For adjusting the framerate frequency (50Hz or 60Hz). May be used to counter flicker-effects of fluorescent lamps or jello-effect of fast moving objects.
ROTATE › Flips the recording 180-degrees. Turn this on when mounting the camera in an upside-down position.
LOGO WATERMARK ›Adds the SJCAM logo at the bottom of your recording.
POWER ON MODE › When set, the camera will automatically start in the selected mode, and ready for shutter or recording start command.
DEFAULT SETTING › Restores the camera unit to its current firmware defaults.
VERSION › Display current firmware version and version date.Latest version is capable of being automatically updated using the SJCAM Zone app.
GENERAL SETTINGS
All graphics, words, and layout by Troy Ferrer 2016 [email protected]
Language
Date/Time
Format
FPV
TV Mode
Power On Record
Auto Power Off
Keypad Tone
Light Set
Screensavers
Frequency
Rotate
LOGO Watermark
Power On Mode
Default Setting
Version
POWER-RELATED TIPS
• You can turn off the front screen if you are not using it.
• Set the Auto Power Off to 3 minutesto get the most out of your battery’scharge. If no activity is detected within this period, your camera will power off.
• Turn on Screensaver and set it to theshortest possible time. Configure thelightset so you know if you’re recording or not.
• Plan your video recordings ahead to minimize long recording times.
• When recording, avoid constant checking of the LCD to see if the camera is running. LCDs use up a lotof battery power. Use the indicator lights instead to know the status.
• Your camera uses a Lithium battery,you can charge it even if you onlyused half the capacity.
• Get a charger and spare battery, it relieves your current battery from stresses of constant usage.
FILE MANAGEMENT
You can transfer files from your camera by using any of these 4 methods.
1. Via USB cable connected from your camera's miniUSB slot to a Windows or Mac computer: a› Connect the USB cable, choose “Mass Storage Device” on your camera. b› Your device will show as a drive on your File Manager (Explorer on Windows; Finder in OSX)2. Via WIFI through the SJCAM Zone App: a› Connect your camera to your phone: Device Settings>Wifi>Choose your camera b› Go to the app, tap the Gallery icon, then download the files you wish to transfer by tapping the Down arrow icon next to each file3. By using a microSD card adaptor: a› Power off your camera and remove the microSD card. b› Insert it to a card adaptor and plug it to your computer. c› Your card will show as a drive on your File Manager. d› When you're done transferring files, right-click the drive > choose “Eject” before removing the card from your computer.4. By transferring the microSD card to your smartphone with removable storage: a› Power off your camera and remove the microSD card; b› Insert the microSD to your mobile device; your microSD card will show up as a drive on your mobile device's file manager; c› Transfer the files you choose to your mobile device; d› When you're done, “eject” the microSD card by choosing “Unmount” Optional: Format the microSD card on your camera to remove files added by your mobile device.
Via USB
Via WiFi
Follow Us
Get the app.
All graphics, words, and layout by Troy Ferrer 2016 [email protected]
Visit us at www.sjcamhd.comsupport.sjcamhd.comFor technical assistance, go to