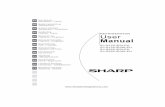Sj user manual
-
Upload
blanca-de-la-torre -
Category
Technology
-
view
223 -
download
0
Transcript of Sj user manual

7400c series scannerser’s manual
hp scanjetu

2 Back to TOC
�����© Cop
All righprior wcopyri
����� Microstrademproduc
All othrespec
is document is subject to change
rranty of any kind with respect to this RD SPECIFICALLY DISCLAIMS THE
RCHANTABILITY AND FITNESS FOR
iable for any direct, indirect, incidental, e alleged in connection with the ation.
NT S COMMERCIAL COMPUTER , or disclosure by the Government is rth in subparagraph (c) (1) (ii) of the e at DFARS 52.227-7013.”
ct may be protected by governmental ch as copyright laws. The customer is g with all such laws and regulations.
�������� ����yright Hewlett-Packard Company 2000
ts reserved. Reproduction, adaptation, or translation without ritten permission is prohibited, except as allowed under
ght laws.
���������oft, Windows, Windows NT, and Hotmail are U.S. registered arks of Microsoft Corporation. Pentium is a U.S. registered t of Intel Corporation.
er products mentioned herein may be trademarks of their tive companies.
�������The information contained in thwithout notice.
Hewlett-Packard makes no wainformation. HEWLETT-PACKAIMPLIED WARRANTY OF MEA PARTICULAR PURPOSE.
Hewlett-Packard shall not be lconsequential, or other damagfurnishing or use of this inform
NOTICE TO U.S. GOVERNMEUSERS: RESTRICTED RIGHTSOFTWARE: “Use, duplicationsubject to restrictions as set foRights in Technical Data Claus
Material scanned by this produlaws and other regulations, susolely responsible for complyin

3
���������������������������������!��"��
�����&'��'�� ���� ��
�����&'��'�����������,�����������0 #��0 #������&�����
������ ���� ��0 #��
��������#���#
�������������������������������������������������� ����������������������������������������37�� ����� ���������������������3$����������������������������������������3+� ��������������������������������������3 � ���� ������������������������������ $��������������������������������������� ����������������������������������������� ����������������������������������������� ��������������������������������������$7)����� ���� ����������������������$7)
�������� �!������ ���������������������������$7���� �����( �������������������$7 ��������������������������������������$$$
���������� ��������������������������������� ������� ����������������������� #���"
������ ��������� �����"���#�������������
������ ������������*���� ����������������� ������������������������������ �� �������� �� �������������� ����� ��
���������������������������������������� ��
���������������������������� ����
��� ����� ������������������������������������������������������������� �������������������������������������������������������������������������������������������������������������������� ������������������������������������������������������������ � �������������������������������������������������� ������ �����������������������������������������������$%
������� �������������(��������������������������������������������������$���������� #������ ������������������������������$�����(����� ��������������������������������������������%)
����� ����������� ������������� ��������� ����������������������+$�� � ����������������������������������������������������++����� �� �� ������ ��� � ������������������������+)�#�-.������/�����������������������������������������+���� ������������������������������������������������������+��1������2�( �� �����������������������������������+��1������2� �' ���� �����������������������������)$ ��� ���������������������������������������������������+���� �����������������������������������������������������3
���45!�������������������������������������������������������6�4 �������������������������������������������������������1������������ �� ���������������������������%
���� ����������� ������������ ���������������������������������������������������������������������������������������������������
�� ���!����������������������#��������( �������������������� ����������(��������� �����������8���'���������� �������������8���'������ ��9"� �������� ���8���'����������������� (�����:8���'����������������������8���'������������� ���������� �����1 ����������45!��������� ����� ���� ��� �������������;���� ������������� �� ����������&������������2�������2� ����
"������������ �����������;����#��(� ����������� ������*������������ ����������� ����������:�9�����'������������������
#�!���� $
�%���&

4 Back to TOC

Back Getting started 5
�
This secHP Scanproduct which sc
� ��
You canmenu. Pyou wanfor page
������
easy way to explore the capabilities of resting ways you can use the scanner ct tour, which only takes three minutes, start the HP PrecisionScan Pro
.
On the Start menu, point to Programs, ro. Then, on the Help menu, click
to TOC
�������������
tion contains the basics to help you get started with your new Jet scanner. From here, you can learn about viewing the
tour, preparing items before you scan them, and choosing anning method to use.
���������� ������
print this .pdf manual using the Print command on the File rint the whole document, or print only the chapters or topics t according to their page numbers. See the table of contents numbers of topics.
'���������( ���
The product tour is a fast and the scanner and see some inteto meet your needs. The produbegins automatically when yousoftware, unless you disable it
To view the tour at other times:and click HP PrecisionScan PProduct Tour.

6 Back to TOC
)�
You ca
● the
● the
● an
● the
Whereyour o
����
Use th
● Yo
● Yo
● Yothe
See "S
����
Use th
● YoCh
● Yopro
See "S
ther program when:
d item into an open program, such as ram.
are working is compliant with TWAIN. A ommand like Acquire Image or From nu such as the File menu. your program complies with TWAIN ow the command for inserting a umentation for the program.
rams (TWAIN)" on page 63.
�($���!�$�
anJet Copy Utility when you want to e standard copy adjustments, such as ning or darkening. You can also choose .
menu, point to Programs, point to HP Copy Utility. For help using the utility,
Getting started
� �����%���� �*
n start scanning from one of these places:
scanner buttons
HP PrecisionScan Pro software
other program
HP ScanJet Copy Utility
you start depends on what you want to do with the scan and on wn preferences.
����������� ��������
e scanner buttons, which are shortcuts, when:
u want to start at the scanner.
u want to scan quickly without making changes.
u want to scan an item using the default settings optimized for destination you choose.
canning from scanner buttons" on page 15.
��������� ����������� �������� �
e HP PrecisionScan Pro software when:
u want to view or change a scanned image before you send it. anges might include resolution, cropping, or resizing.
u want to send to a destination, such as a desktop publishing gram, but there is no button on the scanner for that destination.
canning from HP PrecisionScan Pro" on page 31.
����������� �( �� ��
Start scanning from within ano
● You want to bring a scanneyour word-processing prog
● The program in which you program is compliant if a cScanner appears on a meIf you are unsure whether standards or you do not knscanned item, see the doc
See "Scanning from other prog
����������������+����
Start scanning from the HP Scmake copies and need to makreducing or enlarging or lightea printer other than the default
To start the utility: on the StartScanJet Utilities, and click HPclick Help in the utility.

Back Getting started 7
��!��
Before pselectingscanner
%������
The sca
● Pap
● New
● Item(16 l
● Gum
● Mult
● Old
● Item
● Flattand
CA
Before pof wet g
cument feeder (ADF), which is a fast, le-page items, is included with some rdered. The ADF accepts items that ns:
A4-, and Legal-size paper
0 unbound pages
148.5 by 210 mm (5.8 by 8.3 inches) to 14 inches)
m 60 to 105 g/m2 (16 to 28 lb)
ctangular and in good condition (not
, perforations, or punch holes
lue, correction fluid, and ink
on pages, transparencies, magazine d light “onionskin” pages.
DF, prepare the item by doing the
s, paper sticky notes, and any other
e guidelines or you cannot prepare it as
to TOC
��������( �(� �������
lacing items in the scanner, follow these guidelines for and preparing them to prevent damage to the items and the
.
� ����������� ��!����
nner glass can scan the widest range of items, including:
er items
s clippings, receipts, and business cards
s on all weights of media, including media lighter than 60 g/m2 b) or heavier than 105 g/m2 (28 lb)
-backed paper
ipart forms with carbon pages
or worn photographs or documents
s containing tears, perforations, punch holes, wrinkles, or curls
er, three-dimensional items such as pages in books, fabric, paper with texture
UTION Avoid placing items with sharp edges in the scanner. Doing so can damage the scanner.
lacing an item on the scanner glass, make sure the item is free lue, correction fluid, or other contaminating substances.
%������� �����",-�
The HP ScanJet automatic doconvenient way to scan multipscanner models, or it can be omeet the following specificatio
● Items on standard Letter-,
● Items consisting of up to 5
● Items ranging in size from 215.9 by 355.6 mm (8.5 by
● Items ranging in weight fro
● Items that are square or refragile or worn)
● Items that are free of tears
● Items that are free of wet g
Avoid multipart forms with carbpages, gum-backed pages, an
Before placing an item in the Afollowing:
● Remove curls or wrinkles.
● Remove staples, paper clipmaterials from items.
If your item does not meet thesstated, use the scanner glass.

8 Back to TOC
%����
The Hscannscan:
● ph
● 35
● othsizwipa
Becauedges
Getting started
��� �����.�"
P ScanJet transparency adapter (XPA) is included with some er models or can be ordered. Use the XPA and its templates to
otographic negatives
mm slides
er transparent media up to 127 to 127 mm (5 by 5 inches) in e. For transparent items larger than these measurements, scan
thout using the XPA. Just cover the item with a piece of white per and scan as you normally would.
se these items are easily damaged, handle them only by their .

Back Getting started 9
���(
Doing yosame ite
● the s
● HP P
Before s
�uch as a page from a magazine.
n the scanner glass and close the lid.
t scan using the scanner buttons" on
to TOC
!�����$�� �� ��������
ur first scan is easy. This section shows you how to take the m and scan to print using the two primary scanning methods:
canner buttons
recisionScan Pro software
canning, you will load the item in the scanner.
���������� ����������1 Choose an item to scan, s
2 Place the item face down o
3 See "To complete your firspage 10.

10 Back to TOC
���� 1 Loa
on
2 Sellighprin
3 To num
. The scanner scans the item using g this type of item and then prints the
using the HP PrecisionScan Pro r first scan using the HP PrecisionScan
Getting started
�����������������������������������d the item in the scanner. See "To load the item in the scanner" page 9.
ect COLOR COPY or B&W COPY by pressing the button until the t next to your choice is lit. Only select COLOR COPY if you are ting to a color printer.
make more than one copy, press NUMBER OF COPIES until the ber you want appears on the display.
4 On the scanner, press COPY
settings optimized for printinitem to the default printer.
If you have not already scannedsoftware, see "To complete youPro software" on page 11.
Color or B&W button
Number of copies button
Copy button

Back Getting started 11
���� �1 Load
on p
2 Withscansoftw
3 Whesoftwthe iwanthe obord
. Change the output type or make other
can menu, click Print.
you want and click OK. The scanner ding your changes, and the scanned
d using the scanner buttons, see "To the scanner buttons" on page 10.
Sbo
to TOC
����������������������������������������������� the item in the scanner. See "To load the item in the scanner"
age 9.
the item loaded, press HP SCANNING SOFTWARE on the ner. The scanner scans the item to the HP PrecisionScan Pro are, choosing the best settings for this type of item.
n the scanned image appears in the preview window of the are, draw a selection border around the image or portion of
mage you want. To do so, click on one corner of the area you t, and while holding down the mouse button, drag the cursor to pposite corner. Release the mouse button to complete the er.
4 Experiment with the imageadjustments.
5 When you finish: On the S
6 Select any printer options performs a final scan incluimage prints.
If you have not already scannecomplete your first scan using
election rder

12 Back to TOC
- �/
This sabout
������ Basedoptima
● ou
● res
● sh
● ex
● co
UsuallHowevsoftwa
����������s to scan an item by scanning in black
graph or drawing.
, but you want a black-and-white image screen.
nd white by changing the color option for -MAIL) you will be using. See "Changing 4. Or, in the HP PrecisionScan Pro
Set Type option and choose Grayscale e before you scan. See "Selecting
�
sed format, such as compressed TIFF
output type unless necessary. This nal quality for color photos or drawings, sizes.
r than necessary. Generally, the omatically sets provides the best ality and small file size.
duce file size by cropping the photo to final scanned image. Or, resize the ensions.
Getting started
����!$�������/�������
ection contains answers to some questions users frequently ask scanning.
����������������������������������������������������� ������ on the scanned item, the software automatically chooses l values for these settings:
tput type
olution
arpening
posure (midtones, highlights, and shadows)
lor (hue and saturation or black-and-white threshold)
y, the values the software selects provides optimal results. er, you can change these values in the HP PrecisionScan Pro re.
���������������� ��You can reduce the time it takeand white when the original:
● Is a black-and-white photo
● Is a color photo or drawingto appear on the computer
● Contains only text.
Scan color originals as black athe scanner button (such as Esettings for buttons" on page 2software, clear the Automaticor a black-and-white output typoutput type" on page 36.
�����������������������To reduce file size:
● Save files using a compresor JPEG.
● Avoid using the True Coloroutput type offers exceptiobut it also creates large file
● Set the resolution no higheresolution the software autbalance between image qu
● For photos, significantly reselect just one area as theentire photo to smaller dim

Back Getting started 13
������The HP almost ayou usetype of o
�����A comp(PPI). Pto displamight pr
�����Use ZooZoom O
The zoojust givesize of t
���������!�ning text, you can use the text either as x or photo archive, or as text you can have the optical character recognition editable automatically and send the text g program:
button. Editable text appears in the associated with the button.
ro software, use the output type of xt and Image. Then on the Scan menu, r word-processing program, and click
to TOC
�������������������PrecisionScan Pro software sets the resolution for you. In ll cases, you get the best results and the smallest file size if the resolution the software has determined to be best for the riginal you have.
������������������������������� ������uter screen usually displays images at 72 to 75 pixels per inch rint resolution is usually higher. Screens also use fewer colors y an image. Even if an image looks incorrect on the screen, it int the way you want.
��������������������� ���������������m In to view an area of the scanned image close up. Use ut to return to the original view of the image.
m commands do not change the final size of your scan; they you a different view on a monitor. To reduce or enlarge the he final scan, use the Resize command on the Tools menu.
�������������������When you scan an item contaia scanned image, such as a faedit. Do one of the following to(OCR) software make the text to a supported word-processin
● Use the EDIT TEXT scannerword-processing program
● In the HP PrecisionScan PEditable Text (OCR) or Teclick Scan To, choose youScan.

14 Back to TOC
Getting started
Back 15
�
The scadestinatchoose.
When yodo not vdestinatSOFTWA
HP PrecHP Prec
���
to TOC
� ����������� ������������
nner buttons provide an easy way to scan items directly to ions or files using settings optimized for the destination you
u use a scanner button except HP SCANNING SOFTWARE, you iew or change scanned images before they go to the ion or file. To view or change images, use the HP SCANNING RE button, which sends the scanned image to the isionScan Pro software. See the next chapter, “Scanning from isionScan Pro.”
You can change the default settings for buttons on the scanner. See "Changing settings for buttons" on page 24.

16 Back to TOC
01�
Scan usinto a n
e-mail p
ChooseChooseThe ligh
Fax
Scan usmessag
Copy
Print coCancelpages p
number
Choose
ensure the best settings are used. Only use color ter and want a color copy. The light next to the
hiving scanned images as files. Scanned images
ftware to view the image or to make adjustments, ng.
itable form and place it in a word-processing
tings, such as output quality, for buttons on the
Scanning from scanner buttons
1������������ ��������
ing settings optimized for e-mail. The scanned image becomes a file inserted ew e-mail message.
hoto/e-mail document
the original type before pressing E-MAIL to ensure the best settings are used. E-MAIL DOCUMENT if the original contains text only or both text and graphics. t next to the currently selected choice is lit.
ing settings optimized for faxing. The scanned image is inserted into a new fax e.
pies using settings optimized for printing. At the computer, you can click to choose additional copy settings in the HP ScanJet Copy Utility before the rint.
of copies
the number of copies before pressing COPY.
color copy/b&w copy
Choose one before pressing COPY tocopy if you are printing to a color princurrently selected choice is lit.
File
Scan using settings optimized for arcare saved in .pdf format.
HP Scanning Software
Scan to the HP PrecisionScan Pro sosuch as changing resolution or resizi
Edit Text
Scan and then convert text into an edprogram.
more options
Open the dialog box for changing setscanner.
e-mail documente-mail photo
FaxCopy
number of copies
color copyb&w copy
FileHP Scanning Software
Edit Text
more options

Back ing from scanner buttons 17
����
Use theoptimizeprogram
If you armust scfrom HP
23��!
When yousing dee-mail pattachmsend.
���
���
����n on the scanner glass and close the lid.
the ADF, see page 66.
AIL DOCUMENT by pressing the small ntil the light next to your choice is lit. If and graphics, select E-MAIL DOCUMENT.
er.
uter prompts you for another page, do
pages to scan, click Done.
ges of this item, load the next page and all pages are scanned. Then, click
mail program, the scanned image file attachment in a new message. send it as you normally do. If the ttach to a new message, see "Supported 18.
to TOC Scann
����/���!$���������������������
scanner buttons to scan quickly to a destination using settings d for that destination. A destination is a printer, file, or another , such as your e-mail, fax, and word-processing program.
e scanning slides or transparent items using the XPA, you an from the HP PrecisionScan Pro software. See "Scanning PrecisionScan Pro" on page 31.
���������
u e-mail using the scanner button, the scanner scans the item fault settings optimized for mailing. If you have a supported rogram, the scanned image automatically appears as a file ent in a new e-mail message, which you then address and
If your e-mail program is not supported, choose E-mail anyway. The scanner scans the item using the optimal settings, and the computer prompts you to save the item as a file. Open your e-mail program and attach the file to a message as you normally do.
To view the scanned item before you send it, open the file attachment from the new e-mail message.
���" ����������� �����1 Place the original face dow
Note: To load items in
2 Select E-MAIL PHOTO or E-Mbutton beneath the lights uthe item contains both text
3 Press E-MAIL on the scann
4 If the scanner or the compone of the following:
● If you do not have more
● If there are additional paclick Scan. Repeat untilDone.
5 If you have a supported e-automatically appears as aAddress the message andscanned image does not ae-mail programs" on page

18 Back to TOC
�����Suppoand atautomyour e
If you progradirectlprompan e-m
To be in the you pr
See "Cwhich defaul
er buttons, the scanner scans the item d for faxing. If you have a supported PC ge then automatically appears in a new ddress and send. You do not make .
not supported, select Fax anyway. the item using the optimal settings, mpts you to save the scanned image C fax program and attach the file to rmally do.
Scanning from scanner buttons
����" ��������� �rted e-mail programs allow the scanner to scan an item as a file taches it to a new e-mail message. If a scanned image atically appears as a file attachment in a new e-mail message, -mail program is supported.
are using an unsupported e-mail program, such as a Web-based m like Microsoft Hotmail®, the scanner cannot scan items y into an e-mail message. The scanner scans the item but then ts you to save it as a file. After saving the image as a file, open ail message and attach the file as you normally do.
prompted to save the file, make sure that E-mail file is selected button options. Otherwise, you receive an error message when ess E-MAIL at the scanner.
hanging settings for buttons" on page 24 to check or change e-mail program is set as the default, or to set E-mail file as the t.
-�&���������
When you fax using the scannusing default settings optimizefax program, the scanned imafax message, which you then achanges to the scanned image
���If your fax program isThe computer scans and the computer proas a file. Open your Pa message as you no

Back ing from scanner buttons 19
����!�1 Plac
Not
2 Pres
3 If theone
● If
● If clD
4 If yoautomesdoesprog
llow the scanner to scan items directly anned image automatically appears in a program is supported.
d PC fax program, the scanner cannot essage. The scanner scans the item but canned image as a file. After saving the sage and attach the file as you normally
, make sure that Fax file is selected in you receive an error message when you
ttons" on page 24 to check or change s the default, or to set Fax file as the
to TOC Scann
������� ���������e the original face down on the scanner glass and close the lid.
e: To load items in the ADF, see page 66.
s FAX on the scanner.
scanner or the computer prompts you for another page, do of the following:
you do not have more pages to scan, click Done.
there are additional pages of this item, load the next page and ick Scan. Repeat until all pages are scanned. Then, click one.
u have a supported fax program, the scanned image matically appears in a new fax message. Address the sage and send it as you normally do. If the scanned image not attach to a new message, see “Supported PC fax rams” on this page.
������������!������ �Supported PC fax programs ainto new fax messages. If a scnew fax message, your PC fax
If you are using an unsupportescan items directly into a fax mthen prompts you to save the simage as a file, open a fax mesdo.
To be prompted to save the filethe button options. Otherwise, press FAX at the scanner.
See "Changing settings for buwhich PC fax program is set adefault.

20 Back to TOC
� ��
You cascannand thmake printer
��n on the scanner glass and close the lid.
the ADF, see page 66.
COPY by pressing the button until the lit. Only select COLOR COPY if you are nd want a color copy.
IES by pressing the button until the
r.
pies, lighten or darken them, or change lick Cancel on the computer to set Copy Utility. Change options and click ncel, the number of copies specified on the default printer.
Scanning from scanner buttons
�����(��
n scan an item and send it to a printer to make copies using the er button. At the computer, you will be able to select print quality e destination printer before the copies print. Note that when you copies, each page is treated as a separate print job, so the does not collate copies.
��������������� �������1 Place the original face dow
Note: To load items in
2 Select COLOR COPY or B&W
light next to your choice is printing to a color printer a
3 Select the NUMBER OF COP
number you want appears.
4 Press COPY on the scanne
5 To reduce or enlarge the cowhich printer prints them, coptions in the HP ScanJet Copy. If you do not click Cathe scanner print directly to

Back ing from scanner buttons 21
��1��
You canwithout which ke
���
���������n on the scanner glass and close the lid.
the ADF, see page 66.
name the file, choose a location in Save.
uter prompts you for another page, do
pages to scan, click Done.
ges of this item, load the next page and all pages are scanned. Then, click
to TOC Scann
��������������!�
scan and save items directly to files for archiving purposes making changes to them. The files are saved in .pdf format, eps the original page formatting.
To save a scanned image in a different file format, scan to the HP PrecisionScan Pro software, and on the Scan menu, click Save As.
����#��������������� 1 Place the original face dow
Note: To load items in
2 Press FILE on the scanner.
3 In the Save As dialog box,which to save it, and click
4 If the scanner or the compone of the following:
● If you do not have more
● If there are additional paclick Scan. Repeat untilDone.

22 Back to TOC
4��
You cacharacand thon a sconve
���
�������n on the scanner glass and close the lid.
the ADF, see page 66.
nner.
uter prompts you for another page, do
pages to scan, click Done.
ges of this item, load the next page and all pages are scanned. Then, click
word-processing program, check it
Scanning from scanner buttons
�������������&�������!��
n make text on a scanned image editable. The integrated optical ter recognition (OCR) program converts the text to be editable en places it in a supported word-processing program. Graphics canned image are discarded, or the OCR program might try to rt them and they will appear as random characters.
If a block of text appears in Microsoft Word or another word-processing program inside a frame you do not want, double-click the frame border and click Remove Frame or a similar command. To prevent this from happening in the future, see "Changing settings for buttons" on page 24.
�� ����!���������� ��1 Place the original face dow
Note: To load items in
2 Press EDIT TEXT on the sca
3 If the scanner or the compone of the following:
● If you do not have more
● If there are additional paclick Scan. Repeat untilDone.
4 When the text opens in thecarefully for accuracy.

Back ing from scanner buttons 23
����Optical caccurateproofreabeen co
These ty
● text
● text
● crisp
● blac
These ty
● text
● text
● letteothe
● unde
● text
Handwr
����� �g the OCR program appears in Microsoft g the settings for the EDIT TEXT button, different, supported program instead. ttons" on page 24. The Edit Text tab in ns dialog box will display the supported puter.
to TOC Scann
�!������ $�%������ �haracter recognition programs convert some text more ly than other text. Because OCR technology is never perfect, d all converted text carefully to ensure the characters have rrectly interpreted.
pes of text convert most accurately:
in standard fonts
in 9-point font or larger
, clear text
k text on a white background
pes of text might convert less accurately:
close to non-text elements, such as bullets, lines, or graphics
in spreadsheets, tables, or forms
rs that have gaps, that “bleed” along their edges, or that touch r letters
rlined text
on colored paper
iting cannot be converted.
������������"�����������By default, text converted usinWord or WordPad. By changinyou can have text appear in a See "Changing settings for buthe HP ScanJet Button Optioprograms installed on the com

24 Back to TOC
���
Whensettingassocscann
���
ORE OPTIONS (if present).
t to Programs, point to HP ScanJet canJet Button Options.
you want. The box in the middle of the at can be changed.
odify.
k OK. See "List of options for scanner re information.
ange any other settings for this button.
o change settings for another button.
.
Scanning from scanner buttons
��������������� ��������
you use the scanner buttons, the scanner scans the item using s optimized for the destination, such as e-mail, that is
iated with that button. Settings are applied to all items being ed until you change the settings again.
To change the settings only for the current item, you may want to scan using the HP PrecisionScan Pro software instead. See Scanning from HP PrecisionScan Pro (starting on page 31).
����������������������1 Do one of the following:
● On the scanner, press M
● On the Start menu, poinUtilities, and click HP S
2 Click the tab for the buttontab contains the settings th
3 Select a setting and click M
4 Change the setting and clicbuttons" on page 25 for mo
5 Repeat steps 3 and 4 to ch
6 Repeat steps 2 through 5 t
7 When finished, click Close

Back ing from scanner buttons 25
5������
&" ���'This tabscan us
Prompt
When Yscan thescan to
When Njob will b
Dimens
ChooseIf a sizeexampleSome scallows y
Quality
Choose
● Sma
● Norm
● Larg
Output twill be .p
which scanned images will be placed as ted. If no compatible e-mail programs you cannot scan directly to e-mail. e in the Destination field. Then when er, you will be prompted to save the you can manually attach to an e-mail
t does not appear in the list, you can try on the computer, which often allows the e e-mail program correctly. If this is a , check the page for this scanner on the
support the e-mail program. Otherwise, on the HP website to check for known want.
to TOC Scann
�(������� ������� ��������
��� ���������� contains the scanning options that are applied to items you ing the E-MAIL and E-MAIL DOCUMENT scanner buttons together.
for Another Page
es is selected, a prompt appears on the computer after you first page of a job. The prompt asks if you have more pages to this job.
o is selected, you will not be prompted for more pages. Each e treated as a single-page job.
ions of Original Document
the size that most closely matches the item you are scanning. is unavailable (grayed out), that size is not supported. For , this can occur if the item is larger than the scanner glass. anners support an optional automatic document feeder that
ou to scan pages larger than the scanner glass.
one:
ll file size with lower quality creates scans at 100 dpi.
al creates scans at 200 dpi.
e file size with high quality creates scans at 300 dpi.
ype will be Grayscale or Black & White Bitmap. The file type df.
Destination
Select the e-mail program into files when scanning is compleare installed on the computer, Instead, select E-mail File heryou press E-MAIL on the scannscanned image as a file, whichmessage as you normally do.
If the e-mail program you wanto reinstall the e-mail program scanning software to detect thnewly released e-mail programHP website for new drivers to visit the page for this scanner conflicts with the program you

26 Back to TOC
&" ��This tascan u
Autom
Whenthe sc
Whenscann
Color
Whenselectwhite)
Qualit
Choos
● Sm
● No
● La
For cophotos
which scanned images will be placed as ted. If no compatible e-mail programs you cannot scan directly to e-mail. e in the Destination field. Then when er, you will be prompted to save the you can manually attach to an e-mail
t does not appear in the list, you can try on the computer, which often allows the e e-mail program correctly. If this is a , check the page for this scanner on the
support the e-mail program. Otherwise, on the HP website to check for known want.
Scanning from scanner buttons
�������������b contains the scanning options that are applied to items you sing the E-MAIL and E-MAIL PHOTO scanner buttons together.
atic Cropping
Yes is selected, the scanner includes only the item or items on anner glass in the resulting scanned image.
No is selected, the scanner includes the entire area of the er glass, including blank areas, in the resulting scanned image.
Yes is selected, scanned images retain their color. When No is ed, scanned images will be black and white. No (black and allows items to scan more quickly and creates smaller file sizes.
y
e one:
all file size with lower quality creates scans at 75 dpi.
rmal creates scans at 100 dpi.
rge file size with high quality creates scans at 150 dpi.
lor photos, output type will be True Color. For black-and-white , output type will be Grayscale.
Destination
Select the e-mail program into files when scanning is compleare installed on the computer, Instead, select E-mail File heryou press E-MAIL on the scannscanned image as a file, whichmessage as you normally do.
If the e-mail program you wanto reinstall the e-mail program scanning software to detect thnewly released e-mail programHP website for new drivers to visit the page for this scanner conflicts with the program you

Back ing from scanner buttons 27
(�!��This tabyour PC
Prompt
When Yscan thescan to
When Nscannin
Dimens
ChooseIf a sizeexampleSome scallows y
hich scanned images will go when mpatible PC fax programs are installed
can directly to a PC fax program. n the Destination field. Then when you will be prompted to save the scanned manually attach to a fax message as
t does not appear in the list, you can try on the computer, which often allows the e PC fax program correctly. If this is a , check the page for this scanner on the
support the PC fax program. Otherwise, on the HP website to check for known want.
to TOC Scann
������ contains the options that apply to items scanned for use with fax program.
for Another Page
es is selected, a prompt appears on the computer after you first page of a job. The prompt asks if you have more pages to this job.
o is selected, you will not be prompted for more pages. Each g job will be treated as a single-page job.
ions of Original Document
the size that most closely matches the item you are scanning. is unavailable (grayed out), that size is not supported. For , this can occur if the item is larger than the scanner glass. anners support an optional automatic document feeder that
ou to scan pages larger than the scanner glass.
Destination
Select the PC fax program to wscanning is completed. If no coon the computer, you cannot sInstead, select Fax File here ipress FAX on the scanner, youimage as a file, which you canyou normally do.
If the PC fax program you wanto reinstall the PC fax programscanning software to detect thnewly released PC fax programHP website for new drivers to visit the page for this scanner conflicts with the program you

28 Back to TOC
(����This taFILE byou toformat
To creHP SC
the HPcomm
Promp
Whenscan tscan t
Whenscann
Dimen
ChoosIf a sizexampSomeallows
Color
Whenselectwhite)
below:
lity creates scans at 100 dpi.
00 dpi.
ality creates scans at 300 dpi.
s selected, output type will be True ption is selected, output type will be tmap. The file type will be .pdf.
Scanning from scanner buttons
�������b contains the options that apply to items you scan using the
utton on the scanner. The File destination is intended to allow archive files, so the file type used is .pdf, which keeps the ting of the original item and provides a relatively small file size.
ate a file with a different file type, scan the item using the ANNING SOFTWARE button. Once the scanned image opens in PrecisionScan Pro software, save it using the Save As
and on the Scan menu.
t for Another Page
Yes is selected, a prompt appears on the computer after you he first page of a job. The prompt asks if you have more pages to o this job.
No is selected, you will not be prompted for more pages. Each ing job will be treated as a single-page job.
sions of Original Document
e the size that most closely matches the item you are scanning. e is unavailable (grayed out), that size is not supported. For le, this can occur if the item is larger than the scanner glass.
scanners support an optional automatic document feeder that you to scan pages larger than the scanner glass.
Yes is selected, scanned images retain their color. When No is ed, scanned images will be black and white. No (black and allows items to scan more quickly and creates smaller file sizes.
Quality
Use one of the quality options
● Small file size with low qua
● Normal creates scans at 2
● Large file size with high qu
If the Color option on this tab iColor. If the black-and-white oGrayscale or Black & White Bi

Back ing from scanner buttons 29
&����!This tabthe EDIT
the OCRprocess
Prompt
When Yscan thescan to
When Nscannin
Dimens
ChooseIf a sizeexampleSome scallows y
Flowed
When Yin what option to
When Na frame,the origiextensiv
gram into which the scanned image will mpleted. WordPad will always be
cessing program but it does not appear all the program on the computer, which
are to detect it correctly. If this is a k the page for this scanner on the HP port the program. Otherwise, visit the P website to check for known conflicts
to TOC Scann
������ contains the options that are applied to items you scan using TEXT scanner button. Text on these items is processed using program so that the text will be editable in your word-
ing program.
for Another Page
es is selected, a prompt appears on the computer after you first page of a job. The prompt asks if you have more pages to this job.
o is selected, you will not be prompted for more pages. Each g job will be treated as a single-page job.
ions of Original Document
the size that most closely matches the item you are scanning. is unavailable (grayed out), that size is not supported. For , this can occur if the item is larger than the scanner glass. anners support an optional automatic document feeder that
ou to scan pages larger than the scanner glass.
Text (Format)
es (flowed text) is selected, output is converted to one column the software perceives to be the most logical order. Use this make more extensive changes to text.
o, use framed text when possible is selected, text appears in positioned as closely as possible to the way they appear in nal, for example in columns. Text can be more difficult to edit ely since the frames might not expand to hold additional text.
Destination
Select the word-processing probe placed when scanning is coavailable.
If you want a different word-proin the list, you can try to reinstoften allows the scanning softwnewly released program, checwebsite for new drivers to suppage for this scanner on the Hwith the program you want.

30 Back to TOC
Scanning from scanner buttons
Back 31
� ���
Using thimages destinatfrom a s
You canprogramprogram(TWAIN
�� ����������� ��
ftware provides preview capabilities and ome of the changes you can make
the preview image to become the final
to TOC
� ��������������� ������ �
e HP PrecisionScan Pro software, you can preview scanned and make changes to the images before you send them to a ion or file them. You start the HP PrecisionScan Pro software canner button or the Programs group in the Start menu.
also start the HP PrecisionScan Pro software from another , such as a word-processing or image-editing program, if the is compliant with TWAIN. See "Scanning from other programs )" on page 63 for more information.
01� 1������������������ �
The HP PrecisionScan Pro sotools for changing an image. Sinclude:
● select only part of, or crop,scanned image
● change the resolution
● resize the scanned image
● change the contrast

32 Back to TOC
����On thePro. T
To viecomm
For moffers,informcursorpage 1
�������� �
ftware provides several means of
t available on computer running a plorer that is earlier than 4.0. For issues that did not generate 1.
-by-step help as you move through the the Guided Steps appear along the left you become more comfortable with the o show or hide them, on the View
, on the toolbar click .
ear automatically to notify you of le, if you are setting a very high e scanned image, a Smart Friend would bly be too large to e-mail. To turn the Don’t remind me again check box in urn all messages off, click Disable All enu. To turn all messages back on, click
Scanning from HP PrecisionScan Pro
���������������������������� Start menu, point to Programs, and click HP PrecisionScan he software starts.
w the function of a command, place the cursor over the and until an explanation appears.
ore information about the types of assistance the software itself see “Finding help for using the software” on this page. For more ation about keyboard shortcuts, menu items, toolbars, and appearance, see "Using software commands and controls" on 05.
-�������!(��� ��������
The HP PrecisionScan Pro soassisting you.
(The Online Help is noversion of Internet ExHelp, see "Resolving messages" on page 8
)���������Use the Guided Steps for stepscanning process. By default, side of the preview window. Assoftware, you can hide them. Tmenu, click Guided Steps. Or
� ��(������Smart Friends are tips that apppotential problems. For exampresolution but want to e-mail thalert you that the file will probaindividual messages off, selectthe message’s dialog box. To tSmart Friends on the Help mEnable All Smart Friends.
Hover over a command in this toolbar to see an explanation

Back om HP PrecisionScan Pro 33
$�����The onlithe scanTo gain the Help
���*�Click informat
����
scanner does a preliminary scan of the image in the HP PrecisionScan Pro e scanned image and edit it, if a destination or saving it as a file.
n on the scanner glass and close the lid.
the ADF, see page 66.
to TOC Scanning fr
����ne Help is an easy-to-use source of information about using ner and software, troubleshooting, support, and specifications.
access to the Help: on the Help menu, click Contents. Or, click button in any dialog box in which it appears.
��������� and click a button, menu, or command to find more
ion about that feature.
�� �� ����������
Once you start a new scan, theitem and displays the scannedsoftware. Then, you can see thnecessary, before sending it to
�����+���#���,��������1 Place the original face dow
Note: To load items in

34 Back to TOC
2 Sta
●
●
●
●
The scThis ssuch a
Whenthe imfinal sfor mathis se
������� ����� ����!�
s in the HP PrecisionScan Pro software, comes the final scanned image by n you create a selection area, a dotted nd the area:
arance of the cursor when it is over an e "Context-sensitive cursors" on
k more closely at an area without included in the final scan, see (zooming)" on page 35.
Scanning from HP PrecisionScan Pro
rt the scan in one of these ways:
On the scanner, press HP SCANNING SOFTWARE.
In the HP PrecisionScan Pro software, click on the toolbar.
In the HP PrecisionScan Pro software, click New Scan on the Scan menu.
If the Guided Steps are showing, click .
anned image appears in the HP PrecisionScan Pro software. canned image is the preview image. You can make changes, s selecting only part of the image or adjusting the contrast.
you send the image to another program such as e-mail, place age on a website, or save it as a file, the scanner performs a can of the item that includes any changes you made. Directions king optional adjustments and completing the scan appear in ction.
� �((���� ���!�������
Once a scanned image appearyou must select which area becreating a selection area. Wheselection border appears arou
For information about the appearea of the selection border, sepage 111.
(If you only want to loochanging what will be"Getting a closer look
selection border

Back om HP PrecisionScan Pro 35
������Do one
● M
● Wardr
● Oin
��������Click on
�� �#�Move ththis:
���� �Do one
● Pres
● On t
● Draw
���67�����8
to look at it more closely or make the entire preview image, or so you e image to view. Zooming in on the hanges or performing a final scan
The zoom commands are not available tion area.
hange which part of the image becomes ge the final output size (physical output part of the image becomes the final or selecting an area for final scan" on see "Resizing (output dimensions)" on
, do one of the following:
oom in.
oom out to return to the original view of
to TOC Scanning fr
�������������������������of the following:
ove the cursor over the area you want and click.
hen the cursor looks like this: , click on one corner of the ea you want and drag the cursor to the opposite corner to aw a rectangular selection area.
n the Edit menu, click Select All. The entire scanner bed, cluding blank areas, is selected.
�������������� a handle of the selection border and drag to resize.
����������������e cursor over the selection area. When the cursor looks like , click and drag the selection border to the new location.
#�����������������of the following:
s ESC.
he Edit menu, click Unselect All.
a selection border around a different area of the image.
���������!��� �!�
Zoom in on the selection area changes to it. Zoom out to viewcan select a different area of thselection area before making cprovides the best final results.if you have not created a selec
Zooming in and out does not cthe final scan, nor does it chandimensions). To change whichscanned image, see "Croppingpage 34. To resize the image, page 38.
����� ��After creating a selection area
● On the View menu, click Z
● Click .
����� ��Do one of the following:
● On the View menu, click Zthe image.
● Click .

36 Back to TOC
��!�
Whenautomare scyou wscann
������1 Do
●
●
●
●
(
Use this output type
f shading to be:
t to millions of colors the .jpg or .png file
True Color (16.7 million colors)
ing to be:
small file size
256-Color (optimized palette)
ing to be printed to a Grayscale
ding to be used for any Grayscale
e placed in another r program.
Black & White Bitmap
e resized in another Black & White Scalable
mat and displayed on the 256-Color (web palette)
ord-processing program. Editable Text (OCR)
raphics to be used. Text and Image
ch shading and with a The image is to be used
Spot Color (16-color)
Scanning from HP PrecisionScan Pro
��������(����$(��
Automatically Set Type is selected, the scanning software atically chooses an output type based on the type of item you anning. However, you can change the output type yourself when ant. Choose the output type based on how you will use the final ed image as well as the type of item you are scanning.
���������� one of the following:
If it is not already selected, click Automatically Set Type on the Output Type menu, to allow the software to choose the best output type for this type of original item.
To change the output type only for this scan, keep Automatically Set Type selected and select an output type you want from the Output Type menu. See List of output types"List of output types" on page 36.
To change the output type for this scan and all other scans in this session, clear Automatically Set Type and select an output type you want from the Output Type menu. See List of output types"List of output types" on page 36.
If you are scanning from a TWAIN compatible application, the Spot Color, Black & White Scalable, Editable Text, and Text & Image output types are not supported and appear greyed out in the Output Type menu.
For help choosing an output type, view the Guided Steps. If they are not already displayed, click .
-������������
For these uses
Color photos or drawings with lots o● printed on a color printer● displayed on a color monitor se● displayed on Web and saved in
format
Color photos or drawings with shad● printed to a color printer● sent via e-mail● used in any way that requires a● viewed on a computer screen
Color photos or drawings with shadB&W printer.
B&W photos and drawings with shapurpose.
B&W drawings without shading to bprogram without resizing in the othe
B&W drawings without shading to bprogram.
Any image to be saved in .gif file forWeb.
Text that needs to be editable in a w
Text that needs to be editable and g
Color drawings or logos without muconcentrated area of a single color.for any purpose.

Back om HP PrecisionScan Pro 37
������On the Osoftwareselection
�9��������:�����
often, but using any of them is still tput type chosen, some tools will not be
to TOC Scanning fr
�������utput Type menu, click Automatically Set Type. The
chooses the best output type based on the image inside the area.
4������(����!��
These tools are needed most optional. Depending on the ouavailable.

38 Back to TOC
;��7
You caoutputdimenthe be
(
�����1 On
2 Do
●
●
NeseRe
3 If ydeousorem
ount of data in a scanned image. The optimal resolution based on the output
does not need to change.
, choose one no higher than the inter and one appropriate for the type of to print on a 600 dpi printer, choose 600 ges, but choose only 200 for color or
lutions produce optimal quality while
r color images increases file size while uble the resolution, the file size n prevent you from doing certain tasks, up too much space on your computer.
based on the type of original item and image quality" on page 59.
hange Resolution.
list.
2 and 999,999 in the field and press
n as you select a value.
nge Resolution. Then, click .
Scanning from HP PrecisionScan Pro
���6���(�����������8
n resize the image before you do the final scan by changing the dimensions. Resizing the scanned image to the actual sions you need before performing the final scan helps ensure st image quality.
If you need to resize images to fit in a file, such as word-processing document, resize them here in the scanning software. Resizing images in the other program may cause them to be fuzzy or have jagged edges.
������ ��� the Tools menu, click Resize. The Resize dialog box opens.
one of the following:
If necessary, select a unit of measure in the Units field. In the Output Dimensions area, type a new value in the Width or Height field and press ENTER.
In the Scale field, select a scale percentage.
w values appear in the Scale, Width, and Height fields, but the lection area and the scanned image on screen remain the same. sizing occurs when you complete the scan.
ou want, click . This locks the output dimensions you fined so you can change the selection area without changing the tput dimensions. When you change the selection border, the ftware resizes the border proportionally. The output dimensions
ain the same.
�������� ���!�����
Resolution determines the amscanning software chooses thetype. This resolution generally
If you do change the resolutioncapabilities of the monitor or prscanned image. For example, for black-and-white bitmap imagrayscale images. These resokeeping file sizes small.
Selecting higher resolutions fonot increasing quality. If you doquadruples. Large file sizes casuch as e-mailing, or can take
For help choosing a resolutiondestination, see "Tips for best
�����������������1 On the Tools menu, click C
2 Do one of the following:
● Select a value from the
● Type a value between 1ENTER.
The resolution changes as soo
���������������On the Tools menu, click Cha

Back om HP PrecisionScan Pro 39
(
�����
The consettingson page
-degree increments clockwise or eed to rotate the image if you placed the f the scanner glass, or if the item was tives in their template often scan
ise: On the Tools menu, click Rotate the toolbar. Repeat to continue turning.
rclockwise: On the Tools menu, click on the toolbar. Repeat to continue
to TOC Scanning fr
You can add the Reset Resolution tool to the toolbar. See "To add tools to the toolbar" on page 109.
������� ���
trast is controlled by the midtone, highlight, and shadow . See "Changing midtones" on page 43, "Changing highlights" 44, and "Changing shadows" on page 45.
;��������������
You can rotate the image in 90counterclockwise. You might nbottom of the item at the top osideways. Items such as negasideways.
��������� ���Do one of the following:
● To rotate an image clockwright 90°. Or, click on
● To rotate an image counteRotate left 90°. Or, click turning.

40 Back to TOC
4 �
You caaxis. Mon theparticutheir te
�� ��On thelayout
es detail in the image. The e automatically selects the optimal nge it.
arpening if the image looks fuzzy. decrease sharpening if the original item asing sharpening, or increasing it too d create undesirable patterns.
harpen.
the list. The viewer shows the effect of
harpen.
et Sharpen tool to the toolbar. See olbar" on page 109.
Scanning from HP PrecisionScan Pro
���6 �1� ���8��������
n mirror, or reverse, an image from side to side on the vertical irroring an image allows you to see the elements of the image
opposite side of their actual position. Mirroring can be larly useful for items such as negatives that might be placed in mplate backward and scanned in reverse.
���+��#����,��� ��� Tools menu, click Mirror. Repeat to return to the original
.
��� (������������
Increasing sharpening enhancHP PrecisionScan Pro softwarsharpen level, but you can cha
You might want to increase shConversely, you might want tohas flaws or marks on it. Incremuch, can accent the flaws an
������������ ���1 On the Tools menu, click S
2 Select a sharpen level fromthe changes on the image.
���������������#���1 On the Tools menu, click S
2 Click .
(You can add the Res"To add tools to the to

Back om HP PrecisionScan Pro 41
;�����
You cansoftwaretype selexcept t
������Do one
● On t
● On t
�9��������:���1�����
e ones that most people generally do anced users might want them for special ing on the output type chosen, some
to TOC Scanning fr
����!!���9���������
reset images to the optimal (default) values the scanning chose for the image. Optimal values are based on the output
ected. Resetting removes all adjustments you have made he output type, zoom level, or the selection area.
�����.�� ���of the following:
he Edit menu, click Undo Editing Changes.
he toolbar, click .
4������(����!��
These optional adjustments arnot use or need, but some adveffects or other needs. Dependtools are not available.

42 Back to TOC
%�1�
Use thand blcompland sp
����#On thecolors
Scanning from HP PrecisionScan Pro
������������
e Invert command to convert white areas of an image to black ack to white. For color images, a color is converted to its ementary color. Generally, this command is useful for drawings ot color images.
����� ��� Advanced menu, click Invert Colors. Repeat to reverse the
again.

Back om HP PrecisionScan Pro 43
�����
The midimage. TMoving image.
To adjususe "Ad
(
lick Adjust Exposure.
to the right.
the Midtone field and press ENTER.
to the Midtone field.
lick Adjust Exposure.
to the left.
the Midtone field and press ENTER.
ext to the Midtone field.
�lick Adjust Exposure.
dtone, highlight, and shadow to the nned image. Clicking Auto also returns s. See "Setting pixel output levels" on
to TOC Scanning fr
����������
tone setting lets you lighten or darken the middle values in an he range for the number in the Midtone field is 1.0 to 4.0.
toward 1.0 darkens the image. Moving toward 4.0 lightens the
t midtones for slides, negatives, or other transparent items, justing midtones for transparent items" on page 73.
If you are sharing the image with others who will be viewing it on a computer screen, the Midtone value 2.2 is recommended because it is an average value that works with many different monitors.
����������� ����#�����1 On the Advanced menu, c
2 Do one of the following:
● Drag the Midtone slider
● Type a higher number in
● Click the Up arrow next
����������� ����#�����1 On the Advanced menu, c
2 Do one of the following:
● Drag the Midtone slider
● Type a lower number in
● Click the Down arrow n
���������������������1 On the Advanced menu, c
2 Click Auto to return the midefault settings for this scaoutput levels to the defaultpage 47.
Midtone set at 2.2(the default)
Midtone set at 3.0

44 Back to TOC
����
The hiscreenwhite.
The immakesareas.distinc
To adjuse "A
���lick Adjust Exposure.
toward the right.
the Highlights field and press ENTER.
ext to the Highlight field.
��lick Adjust Exposure.
toward the left.
the Highlights field and press ENTER.
to the Highlight field.
����#����hen the cursor changes to the
rea you want to be the highlight and
�lick Adjust Exposure.
dtone, highlight, and shadow to the nned image. Clicking Auto also returns s. See "Setting pixel output levels" on
H
Scanning from HP PrecisionScan Pro
�������!�����
ghlight is the value in the image that is represented on the as white. All values lighter than the highlight also appear as
age has a default highlight setting. Selecting a higher number more of the lighter values distinct, which increases detail in light Selecting a lower number makes fewer of the lighter values t, which reduces detail in the light areas.
ust highlights for slides, negatives, or other transparent items, djusting highlights for transparent items" on page 73.
�������������������������1 On the Advanced menu, c
2 Do one of the following:
● Drag the Highlight slider
● Type a higher number in
● Click the Down arrow n
������������������������1 On the Advanced menu, c
2 Do one of the following:
● Drag the Highlight slider
● Type a lower number in
● Click the Up arrow next
���������#������������Click (white eyedropper). Weyedropper, move it over the aclick.
���������������������1 On the Advanced menu, c
2 Click Auto to return the midefault settings for this scaoutput levels to the defaultpage 47.
ighlights set at 218 Highlights set at 122

Back om HP PrecisionScan Pro 45
�����
The shaas black
The imamakes mdark arevalues d
To adjususe "Ad
����lick Adjust Exposure.
r toward the right.
the Shadows field and press ENTER.
ext to the Shadows field.
����lick Adjust Exposure.
r toward the left.
the Shadows field and press ENTER.
to the Shadows field.
�#����When the cursor changes to the rea you want to be the shadow and
�lick Adjust Exposure.
dtone, highlight, and shadow to the nned image. Clicking Auto also returns s. See "Setting pixel output levels" on
to TOC Scanning fr
�����������
dow is the value in the image that is represented on the screen . All values darker than the shadow also appear as black.
ge has a default shadows value. Selecting a higher number ore of the darker values distinct, which increases detail in
as. Selecting a lower number makes fewer of the darker istinct, which reduces detail in the dark areas.
t shadows for slides, negatives, or other transparent items, justing shadows for transparent items" on page 74.
������������������������1 On the Advanced menu, c
2 Do one of the following:
● Drag the Shadows slide
● Type a higher number in
● Click the Down arrow n
������������������������1 On the Advanced menu, c
2 Do one of the following:
● Drag the Shadows slide
● Type a lower number in
● Click the up arrow next
��������#�������������Click (black eyedropper). eyedropper, move it over the aclick.
���������������������1 On the Advanced menu, c
2 Click Auto to return the midefault settings for this scaoutput levels to the defaultpage 47.
Shadow set at 10 Shadow set at 3

46 Back to TOC
����
The ligdetail highligtherefosaturahave n
You cacontai
���+��������,�����lick Adjust Exposure.
. The light areas in the image that will pear black.
lick the Up arrow repeatedly until the m the image. The result of the change image.
Highlight Alarm off.
���+������,�����lick Adjust Exposure.
. The darker areas in the image that will il) appear white.
k the Down arrow repeatedly until the m the image. The result of the change
Shadow Alarm off.
N
Scanning from HP PrecisionScan Pro
������ ��!((���� ���
htest or darkest areas of an image that will print without any in them are known as clipped areas. The lightest areas, or hts, will print as the color of the paper (without ink or toner) and re will have no detail. The darkest areas, or shadows, will print
ted in the blackest color of ink or toner, and therefore will also o detail.
n view and change clipped areas if you want those areas to n detail when they print.
��#��������������������1 On the Advanced menu, c
2 Click (Highlight Alarm)print as white (no detail) ap
3 In the Highlights setting, cclipped pixels disappear frocan be seen in the preview
4 Click again to turn the
��#��������������������1 On the Advanced menu, c
2 Click (Shadow Alarm)print as black (without deta
3 In the Shadow setting, clicclipped pixels disappear frocan be seen.
4 Click again to turn the
ormal view View when Highlight Alarm selected
View when Shadow Alarm selected

Back om HP PrecisionScan Pro 47
������
The outppictureslevels ap
DecreasIncreasiChanginvalue to
To chansee the
(
lick Adjust Exposure.
heck box. The dialog box expands to nd Black output levels.
ne of the following:
ide of a slider.
in the White or Black field and press
rrow next to the White field or Black
utput levels can be seen in the preview
�lick Adjust Exposure.
dtone, highlight, shadow, and output s for this scanned image.
to TOC Scanning fr
�(&�!����(���!�1�!�
ut levels setting lets you create interesting effects for scanned . When you select this command, the Black and White output pear. By default, white is set to 255, and black is set to 0.
ing the White output level makes the overall image darker. ng the Black output level makes the image more faded. g the White output level value to 0 and the Black output level 255 inverts the colors in the image.
ge the ranges for the numbers in the White and Black fields, Controls tab of "Setting preferences" on page 60.
To use an image as a light background for dark text, such as for an overhead transparency, increase the Black output level until the image is as faint as you want. To use an image as a dark background for light text, such as for color slides, decrease the White output level value until the image is as dark as you want.
��������������#���1 On the Advanced menu, c
2 Click the Output Levels cdisplay the current White a
3 To change the levels, do o
● Click on the line at one s
● Type a different numberENTER.
● Click the Up or Down afield.
The result of the changes to oarea.
���������������������1 On the Advanced menu, c
2 Click Auto to return the milevels to the default setting

48 Back to TOC
'��
You cagraysc
To vietransppage 7
��#���1 On
2 Cl
3 Moap
N
4 Clthe
e distribution of pixels in the selection ents the current setting for shadow. The setting for highlight. The midtone setting
he histogram when either eyedropper age. This line shows you where in the a of the image occur.
l distribution in the preview image, not in ging the selection area changes the g for highlight or shadow does not
Highlight
Where pixels in the image under the eyedropper fall
Scanning from HP PrecisionScan Pro
���;#�1�!��������(&�!�
n view the RGB values and pixel color for any spot in a color or ale image using the RGB meter.
w the RGB values and pixel color for slides, negatives, or other arent items, use "Viewing RGB values and pixel color" on 4.
��%)/#����������!��� the Advanced menu, click Adjust Exposure.
ick or .
ve the pointer over the image. The RGB values and pixel color pear in the RGB meter.
ote: Do not click while the eyedropper pointer is over the image unless you want to change the setting for highlight or shadow.
ick the same eyedropper button again. The RGB meter dims and cursor returns to normal.
"�������������� ��
The histogram is a graph of tharea. The magenta line represred line represents the current is not represented.
The turquoise line appears in tcursor is positioned over the imhistogram the pixels in that are
The histogram represents pixethe final scanned image. Chanhistogram. Changing the settinchange the histogram.
RGB values Pixel
color
Shadow

Back om HP PrecisionScan Pro 49
�����
Color inthe over
The softmight wwant to
������1 On t
2 Chaimagon th
● Dar
● Cou
The resuthe imag
(
������1 On t
2 Clickthis
ts hue and the saturation. Saturation lors.
n for an image, but you can change it. make colors in the image more or less ect. The range in the Saturation field is
lick Adjust Color.
doing one of the following:
lider.
the Saturation field and press ENTER.
to the Saturation field.
lick Adjust Color.
oing one of the following:
der.
the Saturation field and press ENTER.
ext to the Saturation field.
�lick Adjust Color.
default hue and saturation settings for
to TOC Scanning fr
����������
an image consists of its hue and the saturation. Hue refers to all color cast of the image.
ware sets the hue for an image, but you can change it. You ant to change it if the image has too much of one color, or if you create a special effect.
�������he Advanced menu, click Adjust Color.
nge the overall color of the e by doing one of the following e color wheel:
rag the indicator circle to a new ea.
lick the arrow for a color on the ter edge of the wheel.
lt of the change can be seen in e.
If the image has too much of one color, move toward the color’s opposite.
����������������he Advanced menu, click Adjust Color.
Auto to return to the default hue and saturation settings for scanned image.
���������������� ����
Color in an image consists of irefers to the intensity of the co
The software sets the saturatioYou might want to change it tovivid, or to create a special eff0 to 150.
������������������1 On the Advanced menu, c
2 Make colors more vivid by
● Click to the right of the s
● Type a higher number in
● Click the Up arrow next
������������������1 On the Advanced menu, c
2 Make colors less vivid by d
● Click to the left of the sli
● Type a lower number in
● Click the Down arrow n
���������������������1 On the Advanced menu, c
2 Click Auto to return to the this scanned image.
Indicator circle
Arrows

50 Back to TOC
����
ChangBlack imagein the values
The imzero mmakes
�������hite Bitmap is selected on the Output should have a dot beside it.
lick Adjust Black & White Threshold.
field and press ENTER.
rrow next to the field.
mage. This can be especially useful if black-and-white photograph. See page 40.
����lick Adjust Black & White Threshold.
(
Scanning from HP PrecisionScan Pro
���������!���3���3������� ����!�
ing black-and-white threshold only applies to images using the & White Bitmap output type. The threshold is a value in the that represents the border between black and white. All values image that are lighter than the threshold appear as white, and all darker appear as black.
age has a default threshold value. Choosing a number closer to akes more values appear as white. Choosing a higher number more values appear as black.
�������������"���"�����1 Make sure that Black & W
Type menu. The selection
2 On the Advanced menu, c
3 Do one of the following:
● Drag the slider.
● Type a new value in the
● Click the Up or Down a
4 If necessary, sharpen the ithe original was a color or "Sharpening an image" on
�����������"���"��������1 On the Advanced menu, c
2 Click Auto.
Threshold at 127 the default for this image)
Threshold at 45

Back om HP PrecisionScan Pro 51
�����������
This pro& Whitecorrect f
Images amount determinor white
�����������������0������ ���hite Bitmap is selected on the Output should have a dot beside it.
lick Adjust Black & White Threshold.
the Scan using channel list.
the red in the image to white. Green and ful for originals printed on pink or red
e the green in the image to white. Red Useful for originals printed on green
the blue in the image to white. Red and eful for originals printed on blue paper.
onvert light shades of all colors to white lors to black. (No one color becomes all
s are converted to gray at a ratio of 30% blue.
hite Bitmap is selected on the Output should have a checkmark beside it.
lick Adjust Black & White Threshold.
the Scan using channel list.
to TOC Scanning fr
��������!� ����������!����� ���������!����<�����(�
cedure only applies to color images that will be using the Black Bitmap output type. It allows you to create special effects, or to or originals on colored paper.
consist of pixels. In color images, each pixel has a varying of Red, Green, or Blue to create its specific color. You can e whether the Red, Green, or Blue in each pixel turns to black
in the final scanned image.
������������������� ��1 Make sure that Black & W
Type menu. The selection
2 On the Advanced menu, c
3 Select a color channel from
● Choose Red to change blue become black. Usepaper.
● Choose Green to changand blue become black.paper.
● Choose Blue to changegreen become black.Us
● Choose NTSC Gray to cand dark shades of all cowhite or all black.) Colorred, 59% green, and 11%
���������������������1 Make sure that Black & W
Type menu. The selection
2 On the Advanced menu, c
3 Choose NTSC Gray from

52 Back to TOC
,���
Use thitems moiré newsp
Note tare noscann
�����On theturn it
�
timal (default) values the scanning Optimal values are based on the output es all adjustments you have made
evel, or the selection area.
do Editing Changes.
Scanning from HP PrecisionScan Pro
�����������
e Descreen command to reduce undesirable patterns in printed that you are scanning. An example of an undesirable pattern is a pattern, or the circles that often appear on pictures printed in apers.
hat scanning takes longer when this command is selected. If you t scanning a printed original, turn Descreen off to reduce ing time.
������ ���� Advanced menu, click Descreen. Select the option again to off.
;���������!!���9�������
You can reset images to the opsoftware chose for the image. type selected. Resetting removexcept the output type, zoom l
�����������.�� ���Do one of the following:
● On the Edit menu, click Un
● On the toolbar, click .

Back om HP PrecisionScan Pro 53
���(
When yoby doing
● Sen
● Retu
● Savi
● Prin
● Plac
● Sett
● Cop
● Drag
● Dragpage
When yoscan incyou cho
Images them to another See "Sa
hanging the scanned image, you can it directly to a program such as e-mail. If ailable, save the image as a file and gram as you normally would.
rd or another word-processing appears inside a frame you do not frame border and click Remove mmand. To prevent this from re, see "Setting preferences" on
k Scan To.
ided Steps (if visible), click .
e list and click Scan.
ccepts multipage files, you might be ges to scan to this file. Do one of the
, click Done.
of this item, load the next page in the on the computer. Repeat until all pages Done.
s and displays the scanned image.
to TOC Scanning fr
!������������!�����
u finish making changes, you need to complete the final scan one of these tasks:
ding to a program. See this page.
rning the image to a TWAIN program. See page 54.
ng to a file. See page 54.
ting. Seepage 56.
ing a scan on a website. Seepage 56.
ing the scanned image as wallpaper. See page 57.
ying and pasting into another program. Seepage 57.
ging-and-dropping into another program. Seepage 57.
ging-and-dropping to the Windows Desktop or a folder. See 58.
u do any of these procedures, the scanner performs a final luding your changes before sending it to the program or printer ose, copying the image, etc.
are not automatically saved as files if you print them, send a another program, or copy and paste them into a file in program. To use the scanned image again, be sure to save it. ving to a file" on page 54.
������������( �� ��
Once you finish viewing and cperform a final scan and send the program you want is not avinsert it into the destination pro
(If you send text to Woprogram and the text want, double-click theFrame or a similar cohappening in the futupage 60.
�������������� 1 Do one of the following:
● On the Scan menu, clic
● On the toolbar or the Gu
2 Choose a program from th
3 If the program you select aasked if you have more pafollowing:
● If this is a one-page item
● If there are more pages scanner and click Scan are scanned. Then, click
The destination program open

54 Back to TOC
;���
If you perforproced"Scan
�����Do on
● On
● On
when you want to use the images again h file type to use, see "List of file types" st image quality" on page 59. For e "Glossary" on page 113.
k Save As.
.
Steps, if they are visible.
t of file types" on page 55.
for the file and click OK.
ailable, more options are available for , change any options you want, and
s on how you will use the file. And, some n certain output types are selected.
Scanning from HP PrecisionScan Pro
������������������ )"%=�( �� ��
started the scan from a TWAIN-compliant program, you can m a final scan and return the image to that program using this ure. For more information about scanning using TWAIN, see
ning from other programs (TWAIN)" on page 63.
����� �������1�2������ e of the following:
the Scan menu, click Return image to
the toolbar, click .
��1���������!�
Save scanned images as files later. For help deciding on whicon page 55, or see "Tips for bedefinitions of File types, see th
����#�������1 Do one of the following:
● On the Scan menu, clic
● On the toolbar, click
● Click in the Guided
2 Select a file type. See "Lis
3 Select a name and location
4 If the Options button is avthis file type. Click Optionsclick OK.
The file type you need dependfile types are not available whe

Back om HP PrecisionScan Pro 55
-������Image f
● Bitmmos
● FlasseveFlasautoediti256-
● GIF that used
● JPEstrenadvaan imdataan aor onYou on aotheallowprefe
● PNGGIF.the vdecooutp
by scanners, TIFF files are widely t work with photographs and other mapped graphic (also called a raster solution. TIFF image files can be used
mpressed TIFF files for images are files.
X file format is for images used in s PC Paintbrush and Paint.
he Microsoft Windows Metafile file (vector) images in Windows programs. es using the Black & White Scalable
rmats
ful for text and graphics that will be Web. When this format is selected for a both text and images, the text is nd is saved as HTML, and the graphics files.
t useful for text, photos, and drawings. r to view .pdf files. If no changes need to type is useful for sharing (as through e- its generally small file size.
at can be used with a page that tures. The formatting of text in an .rtf file
d then interpreted by other programs.
at for saving only the text in the ou are using the Editable Text (OCR) itable, unformatted, ASCII text.
to TOC Scanning fr
������ile formats
ap (.bmp). Often a good choice because Windows itself and t Windows programs accept the .bmp file type.
hPix (.fpx). A FlashPix file contains a complete image plus ral lower resolution copies of that image. The advantage of the hPix file format over other file formats is that a program can matically select the best resolution for a particular job to make ng and using images faster and easier. Cannot be used with color output types.
(.gif). GIF is a compressed file format suitable for an image will be used on the Web or on multiple platforms. Cannot be with True Color output type.
G (.jpg). JPEG is a compressed file format for images. Its gths are small file sizes and speed. The trade-off for these ntages, though, is reduced image quality. Because each time age is compressed with JPEG it loses a little of the image
, avoid compressing a file with JPEG more than once. JPEG is ppropriate file format for an image that will be used on the Web multiple platforms.
can save your JPEG file as a progressive JPEG. When used Web page, a progressive JPEG is initially sent as just every r line, with the remaining lines sent immediately after. This s a (somewhat blurry) image to display sooner. Most people r this. Cannot be used with 256-color output types.
(.png). A compressed image file format that might replace Like GIF, PNG uses non-lossy compression, which means all isual data is saved and restored when the file is mpressed. Unlike GIF, PNG can be used with the true color ut type, as well as grayscale ones.
● TIFF (.tif). Usually createdaccepted by programs thaimages. A TIFF file is a bitgraphic) and can be any reon multiple platforms.
● TIFF compressed (.tif). Cosmaller than standard TIFF
● PCX image (.pcx). The PCWindows programs such a
● Windows Metafile (.wmf). Tformat is used for scalableIt is only available for imag(vector) output type.
Text or text-and-image file fo
● HTML (.htm). HTML is useviewed on the World Widescanned image containingconverted to editable text aare saved as GIF or JPEG
● PDF (.pdf). PDF is a formaUse Adobe Acrobat Readebe made to the file, this filemail) and filing because of
● Rich Text (.rtf). The .rtf formcontains text or text and piccan usually be retained an
● Text (.txt). Use .txt file formselection area and when youtput type. Text will be ed

56 Back to TOC
� ��
The seselectblank
The PselectBitma
Printinimage
������1 Do
●
●
●
2 In
���
e by scanning directly to the Web. photos and other items by visiting your dress you can give them. Links to the
tion for the first time, you will be website. Then, you can scan directly to
scan on a site other than an , save the scanned image as a file on the site as you normally do.
k Scan To.
.
Steps, if they are visible.
rom the list and click Scan.
he screen to finish posting the scanned
Scanning from HP PrecisionScan Pro
��
lection area is the part of the image that prints. If there is no ion border, the contents of the entire scanner bed, including areas, print.
rint command is disabled if one of these output types is ed: Editable Text (OCR), Text and Image, or Black and White p Scalable. To print, you must select a different output type.
g does not save the image to the computer. Save the scanned to a file to use the image later.
one of the following:
On the Scan menu, click Print.On the toolbar, click .
Click in the Guided Steps, if they are visible.
the Print dialog box, select the options you want and click OK.
�!��������������������
Share photos with other peoplPeople you know can view thewebsite, which will have an adwebsite are in English.
When you choose this destinaprompted to sign up for the freethe site whenever you want.
(If you want to place aHP Share-to-Web siteand then place the file
���������������������1 Do one of the following:
● On the Scan menu, clic
● On the toolbar, click
● Click in the Guided
2 Select HP Share-to-Web f
3 Follow the instructions on timage to the website.

Back om HP PrecisionScan Pro 57
������
When yoand useRight-cli
To chanand click
��($�
You caninto a filbecome
������1 In th
● O
● O
2 In thinse
3 Cho
����������� �( �� ��
ned image into another program if that op. The cursor turns to a if you try to rogram that does not support drag-and-over a program or area that does not
������� n program. Make sure you can see both d the HP PrecisionScan Pro software.
ro software, place the cursor over the
rea and drag to the location in the , release the mouse button. Wait for the scan of the image.
to TOC Scanning fr
�����������������������!!(�(�
u choose this command, the software performs the final scan s the results as the wallpaper on your Windows Desktop. ck on the scanned image and click Set as Wallpaper.
ge to a different wallpaper, right-click on the Windows Desktop Properties.
������(���������������� �( �� ��
copy the scanned image to the Clipboard and then paste it e in the destination program. After the image is pasted, it s a part of the file.
���������������������� e HP PrecisionScan Pro software, do one of the following:
n the Edit menu, click Copy.
n the toolbar, click .
e destination program, place the cursor where you want to rt the scanned image and click.
ose the Paste command in the program.
, �����3���3� �((��
You can drag-and-drop a scanprogram supports drag-and-drdrop a scanned image into a pdrop, or if you drag the image support drag-and-drop.
������"���"������������1 Open a file in the destinatio
the destination program an
2 In the HP PrecisionScan Pscanned image.
3 Click inside the selection adestination program. Thenscanner to perform a final

58 Back to TOC
, ����!��
Scannfolder given scannTheredrag-a
�����1 Ma
an
2 In sc
3 Pr
4 Wthesc
��(�
g from HP PrecisionScan Pro” provide you need to scan items every day. In ation about:
t the best image quality. (See "Tips for e 59.)
tings you use all the time and use them select them. (See "Saving settings" on
settings the scanner uses to scan all ences" on page 60.)
programs compliant with TWAIN. (See rams (TWAIN)" on page 63.)
o expect from the OCR program, see grams" on page 23.
Scanning from HP PrecisionScan Pro
���3���3� �((����������)������,�����(�� ��� �
ed images you drag-and-drop to the Windows Desktop or a in Windows Explorer become a bitmap file. The bitmap file is a generic name such as “scan.bmp.” Subsequent images ed to the Desktop or that folder replace the current one. fore, if you want to save a scanned image, rename it before you nd-drop another image to that location.
�"���"��������������'��������������ke sure you can see both the HP PrecisionScan Pro software d the Desktop or the folder you want in Windows Explorer.
the HP PrecisionScan Pro software, place the cursor over the anned image.
ess CTRL and click over the selection area.
hile holding down the mouse button, drag the scanned image to Desktop or folder and release the mouse button. Wait until the
anner performs the final scan.
0��� ������ ������
The other sections in “Scanninthe most common information this section, you can find inform
● which settings to use to gebest image quality" on pag
● how to save a group of setwith future scans when youpage 59.)
● how to change the default items. (See "Setting prefer
● how to start scanning from"Scanning from other prog
For information about results t"What to expect from OCR pro

Back om HP PrecisionScan Pro 59
(����
Output tdetermin
When yooutput tywant to
● "To s
● "Cha
● "List
(
(
p of settings that you frequently use for them to items you scan in the future. -mail pictures to someone, you can save ut type, resolution, and dimensions that re automatically applied when you scan
p of settings.
fault settings and any changes you nges you make after that point are
age whose settings you want to save is that you have adjusted any settings for
o Settings, and click Save. The settings age appear.
bottom, type a name for these settings
ecisionScan Pro software.
o Settings, and click Load.
s you want from the list at the bottom
to TOC Scanning fr
�����������/��!�$
ype, resolution, file type, and values for other controls e image quality and file size.
u first scan an item, the scanner chooses the defaults for pe and resolution, and you do not need to change them. If you
change these settings or want help choosing a file type, see:
elect an output type" on page 36
nging resolution" on page 38
of file types" on page 55
For help choosing the best output type for your image, use the Guided Steps. To show them, click on the toolbar.
For any image that will be printed, choose TIF compressed as the file type to reduce the file size while maintaining quality. Also, many different programs recognize this file type.
��1�����������
You can save and name a groua particular purpose and applyFor example, if you routinely ethe settings including the outpyou always use. The settings aa picture and choose the grou
Saved settings override the demade up to that point. Any chapreserved.
����#�������1 Make sure the scanned im
in the preview window andthe image.
2 On the Scan menu, point tfor the current scanned im
3 In the drop-down list at theand click Save.
�����������1 Scan an item to the HP Pr
2 On the Scan menu, point t
3 Select the group of settingand click Load.

60 Back to TOC
�����
The prchangoptionadjust
����1 On
2 Cl
3 Chde
4 W
ences dialog box controls these
ning Software button is pushed
e scan appears when you press the on the scanner. When cleared, the r does not scan. You will start a scan
o software.
ality scaling is applied to the final scan. scaling is applied, making scanning
ality sharpening is applied to the final uality sharpening is applied, making
el bit depth is acquired from the scanner mage. When cleared, less image data is aster.
ise in the image caused by the scanner. is not applied, making scanning faster.
ialog
ppears during final scanning that asks this item to scan. When cleared, the nly one page. Applies only to .pdf, .txt,
Scanning from HP PrecisionScan Pro
��( ��� ������
eferences are the default settings for all scans performed. To e a setting only for the item currently being scanned see "Making al adjustments, basic" on page 37 and "Making optional ments, advanced" on page 41.
������������������� the Scan menu, click Preferences.
ick the tab you want.
ange any settings you want. See the next sections for scriptions of options on tabs.
hen finished, click OK.
���������������The Scanner tab of the Preferoptions.
Preview scan when HP Scan
When selected, a preview of thHP Scanning Software button software starts, but the scannefrom the HP PrecisionScan Pr
Best Quality Scaling
When selected, the highest quWhen cleared, normal quality faster.
Best Quality Sharpening
When selected, the highest quscan. When cleared, normal qscanning faster.
Maximum Pixel Depth
When selected, the largest pixto produce the highest quality iprocessed, making scanning f
Noise Reduction
When selected, reduces the noWhen cleared, noise reduction
Enable Scan Another Page D
When selected, a dialog box ayou if there are more pages ofscanner assumes each job is oand .rtf formats.

Back om HP PrecisionScan Pro 61
�������The Sel
Automa
When sewhich yo
Automa
When sof the ar
Automa
When secontrolsThreshonew seledifferentThresho
When ccontrols
Automa
When scontrolsyou creadifferent
When ccontrols
e default resolution values available n the Tools menu.
, but you can add custom resolution esolutions that do not appear here, 200 he Resolution dialog box. These values y are the recommended values for ages.
999,999. Click Add to add a value. Or, to delete that value.
es dialog box controls the following put from the OCR program.
xt from the page into frames and ge formatting as closely as possible to hich the text is placed must support this
lumn and other formatting and inserts losely as possible to where they were in
uage the OCR program uses to check m.
to TOC Scanning fr
�1�����������ection Area tab controls the following preferences.
tically create selection area after a mouse click
lected, a selection area will be created around an area on u click with the cursor.
tically set the Output Type after selection
elected, the software automatically determines the output type ea inside the selection border.
tically adjust exposure after selection
lected, the scanning software automatically changes the in the Adjust Exposure and Adjust Black & White ld commands to the optimal values each time you create a ction area. Values for an image do not change if you create a
selection area while the Adjust Exposure or Adjust B&W ld dialog box is open.
leared, the scanning software does not automatically reset the in these two tools.
tically adjust color after selection
elected, the scanning software automatically changes the in the Adjust Color command to the optimal values each time te a new selection area. Values never change if you create a selection area while the Adjust Color dialog box is open.
leared, the scanning software does not automatically reset the .
%����������������The Resolution tab controls thwhen you select Resolution o
Default values are already setvalues or delete values. Two rdpi and 300 dpi, do appear in tcannot be deleted because thephotos and black-and-white im
The range of resolution is 12 toselect a value and click Delete
��!��������The Text tab of the Preferencpreferences related to text out
Text Output (format)
● Framed text. Places the teattempts to recreate the pathe original. Program into wtype of option.
● Flowed text. Eliminates coany images in the text as cthe original.
Current OCR Language
Allows you to choose the langwords it is processing in the ite

62 Back to TOC
�����The Crange
The coavailaBlackthe coexpos
Choos
● 8-bres
● 10res
● 12res
● 16res
Scanning from HP PrecisionScan Pro
����������ontrols tab of the Preferences dialog box controls the control readout to use for scanning.
ntrol range sets the amount of tonal resolution per color ble for correction in the Adjust Exposure command and Adjust & White Threshold command. Using a larger number of bits for ntrol range results in greater control of compensation for ure or threshold correction.
e one of these options:
it readout (0-255) — sets the controls to use 8 bits of tonal olution per color
-bit readout (0-1023) — sets the controls to use 10 bits of tonal olution per color
-bit readout (0-4095) — sets the controls to use 12 bits of tonal olution per color
-bit readout (0-65535) — sets the controls to use 16 bits of tonal olution per color

Back om HP PrecisionScan Pro 63
�����
You canprogramcompliaNew Obcomman
When scPrecisioIf the HPthe imagTWAIN-
(
other program by choosing the and.
o software opens and displays the lection area. You can crop the scan (if ut type, and make optional adjustments the appropriate sections in this chapter
nges to the scanned image, do one of inal scan and place it in the program nning:
k Return image to
n program. You might have to reposition
he TWAIN-compliant program might not type you selected. Rescan the image oftware sets for the image.
to TOC Scanning fr
���� ������� �( �� ����6 )"%=8
bring an image directly into an open file in one of your s if the program is TWAIN compliant. Generally, the program is
nt if it has a command such as “Acquire,” “Scan,” or “Import ject.” If you are unsure if the program is compliant or what the d is called, see the documentation for the program.
anning from within a TWAIN-compliant program, the HP nScan Pro software may start if the TWAIN-program allows it. PrecisionScan Pro software starts, you can make changes to e as you normally would. If not, the image returns to the
program immediately.
If your program is not TWAIN compliant, you can try to copy and paste or drag-and-drop the image into the program. Or, save the image as a file and then place the file in the program.
��������� ���������� �1 Start a scan from within the
Acquire (or similar) comm
2 If the HP PrecisionScan Prpreview image, create a senecessary), select the outpas you normally would. Seefor instructions.
3 When finished making chathe following to perform a ffrom which you started sca
● On the Scan menu, clic
● Click .
The image appears in the opethe image.
If the image does not appear, taccept the resolution or outputusing the default settings the s

64 Back to TOC
Scanning from HP PrecisionScan Pro
Back 65
�
The scaFeeder slides, nincluded
to TOC
������ �������
nner supports using the HP ScanJet Automatic Document (ADF) and the HP ScanJet Transparency Adapter (XPA) for egatives, and other transparent items. These accessories are with some scanner models or can be ordered.

66 Back to TOC
���
You caWhensoftwasee th
�����1 Re
2 Plafac
ainst the left side of the input tray. Slide l the stack does not move any farther.
anner
can menu in the HP PrecisionScan Pro
button except HP SCANNING ctions on the screen to complete the
NING SOFTWARE scanner button or you e HP PrecisionScan Pro software:
box opens and displays the current out-d page size, which you can change. Or, tings and choose settings you have
le, click Scan. Or, to scan directly to a To, select a destination, and click Scan.
Using accessories
������ �������",-
n scan multiple-page items quickly and easily using the ADF. you use the ADF, you can scan to the HP PrecisionScan Pro re or other destinations. For instructions on setting up the ADF, e Setup and Support Guide.
���� ��1'(move any items from the scanner glass.
ce a stack of similarly sized originals in the document input tray, e up and with the first page on top.
3 Push the paper stack up agthe stack into the ADF unti
4 Do one of the following:
● press a button on the sc
● click New Scan on the Ssoftware
5 If you chose any scannerSOFTWARE: Follow the direscan.If you chose the HP SCAN
started scanning from th
a The ADF Scan dialog put type, resolution, anyou can click Load Setpreset.
b To scan the item to a fidestination, click Scan

Back Using accessories 67
����
You canthe XPAtransparscannernormallymenu.
s, you need the larger template and the
its port on the scanner, restart the
n the scanner glass so the wording top, or closest to the hinged portion of
“Hewlett Packard” here
to TOC
����� �������.�"
scan slides or negatives using the XPA. You should NOT use to scan full-size (A4 or Letter) presentation slides and encies. To scan these full-size items, place them on the glass, place a white piece of paper on top, and scan as you would using the Scanner Glass command on the Scan
���������!����
To scan standard 35 mm slidesmaller, slide template.
������������1 With the XPA connected to
software.
2 Place the large template o“Hewlett Packard” is at thethe lid.

68 Back to TOC
3 Pla
4 Pla
5 If ysloqu
ge template. Align the XPA to fit in the late.
PA (Slides).
s, see "Making optional adjustments for 72.
PA, on the Scan menu, click Scanner if you want.
Using accessories
ce the slide template in the cutout of the large template.
ce up to four slides, one in each slot, in the template.
ou are not using all of the slots in the template, cover the empty ts with the knock outs from the template to ensure best image ality.
6 Place the XPA over the larcorner cutouts on the temp
7 On the Scan menu, click X
8 Before making any changetransparent items" on page
9 When finished using the XGlass. Disconnect the XPA

Back Using accessories 69
�����
To scantemplate
������1 With
softw
2 Plac“Hewthe l
the light and verify which side of the xpected orientation of the picture.
into the negative template so that the is facing outward, toward you.
wn into the large template.
re easily damaged. Touch them only by
t using with the knock outs from the age quality.
to TOC
��������1���
negatives, you need the larger template and the negative .
�����#�� the XPA connected to its port on the scanner, restart the are.
e the large template on the scanner glass so the wording lett Packard” is at the top, or closest to the hinged portion of
id.
3 Hold your negatives up to negative strip shows the e
4 Slide the strip of negativescorrect view of the picture
5 Place the template face do
CAUTION Negatives athe edges.
6 Cover any slots you are notemplate to ensure best im
“Hewlett Packard” here

70 Back to TOC
7 PlaThclo
8 Placo
PA (Negatives).
e "Making optional adjustments for 72.
PA, on the Scan menu, click Scanner or set it aside.
Using accessories
ce the negatives template In the cut out of the large template. e graphic on the negatives template should be facing up and sest to the front (non-hinged) portion of the lid.
ce the XPA over the large template. Align the XPA to fit in the rner cutouts on the template.
9 On the Scan menu, click X
10 Before making changes, setransparent items" on page
11 When finished using the XGlass. Disconnect the XPA

Back Using accessories 71
�����
Transpathem, yo
������1 With
softw
2 Plac“Hewthe l
he cut out in the large template.
cies are easily damaged. Touch them edges.
edges of the transparency.
ge template. Align the XPA to fit in the late.
�
to TOC
���� ���(� ������
rencies are like 35 mm slides, only larger. When you scan u will use only the larger template.
������������� the XPA connected to its port on the scanner, restart the are.
e the large template on the scanner glass so the wording lett Packard” is at the top, or closest to the hinged portion of
id.
3 Place the transparency in t
CAUTION Transparenonly by the
4 Cover any gaps around the
5 Place the XPA over the larcorner cutouts on the temp
“Hewlett Packard” here

72 Back to TOC
6 On
7 Betra
8 WGl
�9����������� �
ents to transparent items scanned g to make adjustments, create a
lide or negative so the software opping or selecting an area for final
ents to the image after you create a hem as you normally would, except for
idtones for transparent items" on
ighlights for transparent items" on
adows for transparent items" on
r. See "Viewing RGB values and pixel
adjustments, basic" on page 37 and stments, advanced" on page 41 to except the ones mentioned above.
negative, see "Resizing (output 38.
Using accessories
the Scan menu, click XPA (Slides).
fore making changes, see "Making optional adjustments for nsparent items" on page 72.
hen finished using the XPA, on the Scan menu, click Scanner ass. Disconnect the XPA or set it aside.
4������(����!��� ���(� ���������
You can make optional adjustmusing the XPA. Before decidinselection area around one sexposes it correctly. See "Crscan" on page 34.
If you choose to make adjustmselection area, make most of tthe following adjustments:
● Midtone. See "Adjusting mpage 73.
● Highlight. See "Adjusting hpage 73.
● Shadow. See "Adjusting shpage 74.
● RGB values and pixel colocolor" on page 74.
(See "Making optional"Making optional adjumake all adjustments
(To enlarge a slide or dimensions)" on page

Back Using accessories 73
"�9���
You canusing thfield is -
�������1 On t
2 Do o
● D
● Ty
�������1 On t
2 Do o
● D
● Ty
������1 On t
2 Clickthe d
�� ���(� ��������
hten or darken the light areas. The ghlights field is -100 to 100.
lick Adjust Exposure.
to the right.
the Highlights field and press ENTER.
lick Adjust Exposure.
to the left.
the Highlights field and press ENTER.
�lick Adjust Exposure.
dtone, highlight, and shadow settings to rent item.
to TOC
������������� �� ���(� ��������
adjust the overall lightness or darkness of the scanned image e midtone setting. The range for the number in the Midtone 100 to 100.
������������ ��#�����he Advanced menu, click Adjust Exposure.
ne of the following:
rag the Midtone slider to the right.
pe a higher number in the Midtone field and press ENTER.
������������ ��#�����he Advanced menu, click Adjust Exposure.
ne of the following:
rag the Midtone slider to the left.
pe a lower number in the Midtone field and press ENTER.
����������������he Advanced menu, click Adjust Exposure.
Auto to return the midtone, highlight, and shadow settings to efaults for this transparent item.
"�9���������!�������
You can adjust highlights to ligrange for the number in the Hi
�������������������1 On the Advanced menu, c
2 Do one of the following:
● Drag the Highlight slider
● Type a higher number in
�������������������1 On the Advanced menu, c
2 Do one of the following:
● Drag the Highlight slider
● Type a lower number in
���������������������1 On the Advanced menu, c
2 Click Auto to return the mithe defaults for this transpa

74 Back to TOC
"�9�
You cafor the
������1 On
2 Do
●
●
�����1 On
2 Do
●
●
�����1 On
2 Clthe
�(&�!���!�
and pixel color for any spot in an image, GB Meter.
�����lick Adjust Exposure.
ges to an eyedropper.
rea in the item for which you want to see ear in the RGB area. A line appears in where those pixels occur.
gain.
Using accessories
��������������� �� ���(� ��������
n adjust shadows to lighten or darken the dark areas. The range number in the Shadows field is -100 to 100.
������������� the Advanced menu, click Adjust Exposure.
one of the following:
Drag the Shadow slider to the right.
Type a higher number in the Shadows field and press ENTER.
�������������� the Advanced menu, click Adjust Exposure.
one of the following:
Drag the Shadow slider to the left.
Type a lower number in the Shadows field and press ENTER.
����������������� the Advanced menu, click Adjust Exposure.
ick Auto to return the midtone, highlight, and shadow settings to defaults for this transparent item.
'�����;#�1�!�������
You can view the RGB values color or grayscale, using the R
��#���%)/#����������!��1 On the Advanced menu, c
2 Click . The cursor chan
3 Move the cursor over the athe values. The values appthe histogram to show you
4 When finished, click a

Back 75
� �
The HP that alloscanner
HP Precscannerconnectthe scan(LAN) a
������(���
canner sharing are automatically when you install the HP PrecisionScan to be able to use the scanner, the host sharing software, and sharing must be
to TOC
����������� �������������
scanning software includes HP PrecisionScan LAN, a feature ws a user on one computer to use the scanning software with a attached to another computer.
isionScan LAN requires at least two computers: one with the connected to it (the host computer) and one or more not ed to the scanner (the remote computers). To be able to use ner, the computers must be on the same local area network
s the scanner.
)� �������������
The components that enable sinstalled on the host computerPro software. For other users computer must be running theenabled.

76 Back to TOC
��� �
On theand cl
3���On thelocateicon o
Open
Opensperfor
Autom
Whenhost cstart th
Shut D
Selectremov
About
This m
�������
to share the scanner, the host computer can LAN must be running, and scanner
����� ���� in the System Tray. If the icon is visible, unning. Otherwise, start the program.
en the HP PrecisionScan LAN Host
e host computer and the network ill need this information to set up the
rs must enter to use the scanner from click the Password tab. Select the k box and then enter a password.
Sharing the scanner on a network
������ ��������� �������������
Start menu, click Programs, point to HP ScanJet Utilities, ick Share Scanner.
�� �������������������� host computer, a scanner icon appears in the system tray,
d on the right side of the Windows Taskbar. Right-clicking this pens the right-click menu, which contains these items:
the HP PrecisionScan LAN Host dialog box. This command ms the same action as double-clicking the icon.
atically Start
selected, HP PrecisionScan LAN starts automatically on the omputer each time the computer is started. If cleared, you must e program manually.
own
ing this menu item terminates HP PrecisionScan LAN and es its icon from the system tray.
HP PrecisionScan LAN Host
enu item gives you information about HP PrecisionScan LAN.
2���!������ ���� ����
In order for the host computer must be on, the HP PrecisionSsharing must be enabled.
������������������� ��1 Check for the scanner icon
HP PrecisionScan LAN is r
2 Double-click the icon to opdialog box.
3 Click the Info tab.
4 Write down the name of thprotocols supported. You wremote computers.
5 To set a password that usetheir computers (optional),Require passwords chec
6 Click OK.

Back the scanner on a network 77
)� �
Users oscannertrue:
● The “Inst
● The on th
● The shar
After yoscanner
��������� ���������(���
ote computer, you must install t computer. Only install this software and ware. Installing any other software made included on the CD is a violation of
tware CD into the CD-ROM drive.
ist of software components you can anning Installation.
the screen.
to TOC Sharing
�������� ���������(���
f computers on a local area network can use the HP ScanJet connected to a host computer, as long as the following are
remote computer has HP PrecisionScan LAN installed. See alling sharing software on the remote computer” on this page.
remote computer has sharing enabled. See “Enabling sharing e remote computer” on this page.
host computer has enabled scanner sharing. See "Enabling ing from the host" on page 76.
u have performed the setup procedures, you can use the . See "Scanning from a remote computer" on page 78.
%����!!������ ���������
To use the scanner from a remHP PrecisionScan LAN on thathe HP PrecisionScan Pro softby another company that was copyright agreements.
������������������������1 Insert the HP scanning sof
2 Choose Install Software.
3 When presented with the linstall, choose Remote Sc
4 Follow the instructions on

78 Back to TOC
2���
After inthat co
����1 On
Ut
2 In ch
3 Sp(ho
4 En
5 Eninfthe
6 Cl
7 Reco
����(���
a remote computer. Only one user at a , the HP ScanJet Copy Utility is not
��� down on the scanner glass and close
tart the HP PrecisionScan Pro software.
word. The person whose computer is ets the password.
help with scanning procedures, see onScan Pro" on page 31.
Sharing the scanner on a network
!������ ���������� ���������(���
stalling the software on the remote computer, enable sharing on mputer.
��������������������� ���� ���� the Start menu, point to Programs, point to HP ScanJet ilities, and click Remote Scanning Setup.
the Remote Setup dialog box, select the Use Remote Scanner eck box.
ecify the name of the computer where the scanner is installed st computer).
ter the password (if used) for the host computer.
sure that a matching network protocol is selected. This ormation is found in the HP PrecisionScan LAN dialog box on host computer.
ick OK.
peat steps 1 through 6 to enable sharing on other remote mputers.
��������� ����� �����
Using the scanner is easy fromtime can use the scanner. Alsoavailable.
��������� ���� ���� �1 Place the original item face
the lid.
2 On the remote computer, s
3 If prompted, enter the passconnected to the scanner s
4 Start scanning. If you need"Scanning from HP Precisi

Back 79
� ������
This sec
● SolvHP simag
● Cleapage
● Clea"Cle
For issuthe Setu
�
lways perform these actions first.
is securely connected between the l outlet or surge protector.
cted to a surge protector, make sure the into an outlet and turned on.
SI cable is securely connected between ter.
nlocked. Move the lock down to the
e from the scanner and turn off the s, reconnect the power cable to the he computer, in that order.
ose it. Press CTRL+ALT+DELETE to open anager. Select any program listed as End Task.
he issue, see "Starting troubleshooting"
to TOC
��������������������������
tion provides information for:
ing issues that might occur while using the scanner or canning software, or issues with the appearance of scanned es. Start with “Checking the basics” on this page.
ring jams from the ADF. See "Clearing jams from the ADF" on 97.
ning and maintaining the scanner and accessories. See aning and maintaining" on page 99.
es that occur during installation or the first time you scan, see p and Support Guide.
����������������
If the scanner is not working, a
● Check that the power cablescanner and a live electrica
● If the power cable is connesurge protector is plugged
● Check that the USB or SCthe scanner and the compu
● Make sure the scanner is uunlocked position.
● Disconnect the power cablcomputer. After 30 secondscanner and then turn on t
● If a program has frozen, clClose Programs or Task MNot Responding and click
If these steps did not resolve ton page 80.

80 Back to TOC
���
Start hgeneraspecif
�����●
●
��� �●
●
●
●
���������������4ding to destinations" on page 91.
5�1��1'(4e ADF. See "Clearing jams from the
e ADF, other than pages jamming. See he ADF" on page 96.
e XPA. See "Resolving issues with the
Troubleshooting usage and maintaining
����� ���!��������
ere to find the information you need. Choose one of these l groups of issues, and then choose one of that group’s more
ic issues.
�������������������������4A message is on the scanner or the computer. Follow the directions in the message to resolve the issue.
There is no message. See "Resolving issues that did not generate messages" on page 81.
����������������������������!�����4Scanned images do not look good. See "Resolving issues with scanned images" on page 84.
Printed copies do not look good. See "Resolving issues with printed copies" on page 86.
Text on images is not editable. See "Resolving issues with editable text" on page 89.
Slides or negatives do not look good. See "Resolving issues with slides and negatives" on page 88.
��������������#�������See "Resolving issues sen
�� ��#���������������● Pages are jammed in th
ADF" on page 97.
● There is an issue with th"Resolving issues with t
● There is an issue with thXPA" on page 95.

Back ng usage and maintaining 81
;���!����
If the scfor the c
%�����$�The sendsavesave
������The mighnorm
%���1�������( ��
You use.the Ffile t
s might be causing the problem:
talled properly.
s were not installed properly.
is not compatible with the scanner.
not properly set, or multiple SCSI me address.
a grinding sound, the scanner is
on page 79 and the Setup and Support
������$> used for a while, the scanner lamp has
few seconds for scanning to begin.
2��� �&��������������� :�������� ����
Check that the USB or SCSI cable is
set to open when you press E-MAIL, scanner. See "Changing settings for
to TOC Troubleshooti
1������������������������� ��������
anner or software is not working but no message appears, look ause and solution in this section.
����������( �1���!$�� �����!���� �����������(��� >scanned image might not have been saved as a file. If you an image directly to a destination, the scanned image is not d on the computer. Use the FILE button on the scanner, or files using the HP PrecisionScan Pro software.
��� �!��(����$����>scanner lamp stays on as long as the software is running and t stay on for a while after the software is closed. This is al, and the lamp will turn off on its own.
���������������������!�:���������%���������(��������!���� ���%�����>might have saved the file in a format the other program cannot Save the file in a different format the program can use. Look in ile Open or Import command for the program to see which
ypes it supports.
��������� ��������� ���>One or more of these issue
● The scanner was not ins
● The SCSI card or driver
● The SCSI card or cable
● The scanner address is devices are set to the sa
● If the scanner is emittinglocked.
See "Checking the basics"Guide.
��������� ��������������� �If the scanner has not beenturned itself off. Wait for a
)����%�( ����23��!:�-�&:�� �( �� ����(���>
● A cable might be loose. securely connected.
● Check which program isFAX, or EDIT TEXT on thebuttons" on page 24.

82 Back to TOC
)���������
●
●
●
I
e sure that HP PrecisionScan Pro is t This Program.
o action check box is cleared.
Windows 95:
oint to Programs, point to HP ScanJet P ScanJet Button Manager.
vents list, select HP Scannning
ecisionScan Pro check box is selected.
le Events check box is cleared.
Troubleshooting usage and maintaining
�%������������������������� ��������������� :��������������((�� ������������� �>A cable might be loose. Check that the USB or SCSI cable is securely connect ed.
You might have accidentally turned off the preview feature. Check this setting on the Scanner tab in the Preferences of the HP PrecisionScan Pro software. See "Setting preferences" on page 60.
Check that the HP PrecisionScan Pro software is the program set to start when you press HP SCANNING SOFTWARE.
In Windows 98 and 2000:
1 On the Start menu, point to Settings, and click Control Panel.
2 Double-click Scanners and Cameras.
3 Select your scanner model number from the list, if it is not already selected.
4 Click Properties.
5 From the Scanner Events list, select HP Scannning Software button.
6 Make sure the HP PrecisionScan Pro check box is selected.
7 Make sure the Disable Device Events check box is cleared.
n Windows Me:
1 On the Start menu, point to Settings, and click Control Panel.
2 Double-click Scanners and Cameras.
3 Double-click the icon next to the name of your scanning device.
4 From the Select an Event list, choose the HP Scanning Software button.
5 Under Actions, makselected next to Star
6 Verify that the Take n
In Windows NT 4.0 and
1 On the Start menu, pUtilities, and click H
2 Click the Events tab.
3 From the Scanner ESoftware button.
4 Make sure the HP Pr
5 Make sure the Disab

Back ng usage and maintaining 83
������ ● If
scto
● Sslpa
● Tre
����� ������ �
● If so
● If G
● If (Nw
������The the l
��!�$������
ion for resolving image-quality issues, e scanner glass, the ADF, or the XPA.
ned images. See this page.
ed copies. See page 86.
s and negatives. See page 88.
est output type possible, use the are not showing, click .
to TOC Troubleshooti
����������������1� $��!��!$>you are scanning to edit text, the OCR program causes the anner to scan more slowly, which is normal. Wait for the item scan.
ome default settings can cause the scanner to scan more owly. Check the settings. See "Setting preferences" on ge 60.
he resolution might be set too high. Return to the default solution. See "Changing resolution" on page 38.
����������������������((�� ����������� ����������� ��>you used the ADF and then disconnected it, restart the ftware.
you were using the XPA, on the Scan menu, click Scanner lass to scan from the glass again.
you are trying to use the XPA and the XPA (Slides) or XPA egatives) commands are unavailable, restart the software
hile the XPA is connected to the scanner.
��� �����������!�����!������ �� ���������>scanner is locked. Unlock the scanner. Use your finger to flip ock down to the unlocked position.
;���!1�������3/
This section contains informatwhether you scanned using th
● Resolving issues with scan
● Resolving issues with print
● Resolving issues with slide
(For help getting the bGuided Steps. If they

84 Back to TOC
;���
This simageIf you page 8
�����
ThcofroPr
������� �
Ththesc
����!������ ���������>
t be dirty. Clean the glass. See on page 99.
, there might be a page on the scanner it and remove any pages on the scanner
, the ADF window might be dirty or F window. See "Cleaning the ADF" on es not correct the issue, the ADF e replaced. See "Replacing the 02.
ing, or midtone, highlight, and shadow e adjusted before scanning. See isionScan Pro" on page 31.
colored paper. If the original was er, including brown recycled paper, the e clear. Try adjusting the resolution and hadow settings from the oftware. See "Scanning from HP age 31.
Troubleshooting usage and maintaining
!1��������������������������
ection contains solutions to issues that affect all scanned s, regardless of whether you used the scanner glass or the ADF. were printing, see also "Resolving issues with printed copies" on 6.
���������� ������!����� ������� �>
e original image might be very light or dark or be printed on lored paper. Adjust the midtone, highlight, and shadow settings m the HP PrecisionScan Pro software. See "Scanning from HP ecisionScan Pro" on page 31.
�����������1���!���������� ��� ���������(��������������>�
ere might be ink, glue, white-out, or some other substance on scanner glass. Clean the scanner glass. See "Cleaning the
anner" on page 99.
����������������1�������
● The scanner glass migh"Cleaning the scanner"
● If you are using the ADFglass. Raise the ADF unglass.
● If you are using the ADFscratched. Clean the ADpage 100. If cleaning dowindow might need to bADF Window" on page 1
��������������������!�� >
● The resolution, sharpensettings might need to b"Scanning from HP Prec
● The original might be onprinted on a colored papimage or text might not bmidtone, highlight, and sHP PrecisionScan Pro sPrecisionScan Pro" on p

Back ng usage and maintaining 85
�����● T
thfa
● If glgl
● If re
��!� ��ScaninterHP P
%�������%���!$��
The sele
�������The closscan
%���������������� ���!
You of thdime
���������������������!������1���
s to be increased. In the ware, adjust the sharpening. See page 40.
�����:�� ���77$> a program other than the oftware. Resize the image in the oftware before you send it to the other (output dimensions)" on page 38.) Or, if and-white drawing, use the Black & pe for the scanned image. (See n page 36.)
Pro software, the resolution is set too a higher number, or return to the
anging resolution" on page 38.
Pro software, too much or too little . Adjust the sharpening. See on page 40.
��!���:�� ��� ������:���������������������� ����������� �������� �>e manually. Return to the default
g an image" on page 40.
is selected. Check the setting. See page 60.
to TOC Troubleshooti
��������(!���!$��!����� ����(!���!$�����>he item might not be placed correctly on the scanner glass or in e ADF. Make sure that the item you are trying to scan is placed ce down on the glass, or face up in the ADF.
you are using the ADF, there might be a page on the scanner ass. Raise the ADF unit and remove any pages on the scanner ass.
you are using the ADF, the ADF window might need to be placed. See "Replacing the ADF Window" on page 102.
�������������������� ������ ����� �������� ���!����>ners, monitors, printers, and different operating systems
pret color differently. Use the hue and saturation settings in the recisionScan Pro software to adjust the colors.
��� ����������� �������� �:��!!��������������������������������(� �:�� �1���1� ��>selection area might not be selected correctly. Make sure the ction border is surrounding the area you want in the final scan.
�������� ��� �����>item might have been placed crookedly or shifted when you ed the lid. Straighten the original on the scanner glass and again.
��%������������������!!� �� �!� �� ����� ���������!�������� ����������� �������� �:�����������!!�����������7���������>might have zoomed in or out, which does not change the size e image. Change the output size. See "Resizing (output nsions)" on page 38.
"��� ���!�(�����������77$:��� ��>
The sharpening level needHP PrecisionScan Pro soft"Sharpening an image" on
��������������� ��� ��$:�9● You resized the image in
HP PrecisionScan Pro sHP PrecisionScan Pro sprogram. (See "Resizingthe original was a black-White Scalable output ty"Selecting output type" o
● In the HP PrecisionScanlow. Set the resolution todefault setting. See "Ch
● In the HP PrecisionScansharpening was applied"Sharpening an image"
"��� ���!�(����������� ��:�����!������1����� ��������
● You sharpened the imagsetting. See "Sharpenin
● Best Quality Sharpening"Setting preferences" on

86 Back to TOC
%�������������
●
●
%����������������
Ththeprosiz
����In hedim
)���������
ScGube
�������(��
e issues with printed pages.
������� ������( ����>
p to the edge of the paper. To get the able area, you must slightly reduce the PrecisionScan Pro software and then
m printed on colored paper, there might etween the ink and paper colors. Adjust midtones, and resolution settings from ro software. See "Scanning from HP age 31. Or, adjust the contrast from the . Also, if possible for text, use originals white paper.
of toner or ink. Print a different file from printer to see if the issue lies with the
Troubleshooting usage and maintaining
���������������� � ���!��������������� ����������� �� �:������������(���/��!�$����������� >Setting the resolution to a higher number does not necessarily improve quality. The software sets the resolution automatically based on the type of item you scanned. Keep or return to the default. See "Changing resolution" on page 38 or "Tips for best image quality" on page 59 for guidelines.
If you sent the image to another program, the program might not support the resolution you set in the HP PrecisionScan Pro software. Determine the setting the program uses and set the resolution in the HP PrecisionScan Pro software to that resolution.
����������� ����������� ����������� �������� ��� ��!� �� ����� ���!������1������ �( ������ ��������� �( �� ��:���4������:�4��%��� ����2&(!� � :�� �4��%�����>e other program did not accept the image size information. Scan image at a lower resolution. When you scan at a resolution the gram accepts, it will display or print the image at the correct e.
�������������� ��������!!>the HP PrecisionScan Pro software, set the physical width and ight of the image in the Resize dialog box. See "Resizing (output ensions)" on page 38.
�%�� $����������������)���� ����������� ����������� �� �:����������������!� ���� ����������!�������������� ���>an settings for this image might be set incorrectly. Use the ided Steps for help choosing an output type. See also "Tips for st image quality" on page 59.
;���!1�������������(
Use this section to help resolv
�� ����������(����� ���������
Printers cannot print right uimage to fit inside the printsize of the image in the HPreprint the image.
��(���� ������!���>�
● If you are copying an itenot be enough contrast bthe highlights, shadows,the HP PrecisionScan PPrecisionScan Pro" on pHP ScanJet Copy Utilityprinted with black ink on
● The printer might be outanother program to the printer.

Back ng usage and maintaining 87
'� ���!�
● Tanpr
● TC
����������>�
The enouimagSee
��� ���>ettings might not be correct. Choose a int again. Check the printer settings. If it
he printer is out of ink or toner.
� ���77$>P PrecisionScan Pro software might not output type to True Color (16.7 million e "Selecting output type" on page 36.
in a file in another program, resized the from that program, resizing the image in used the issue. Resize the image in the oftware before placing it in a file in esizing (output dimensions)" on
fuzzy and you enlarged it, the fuzziness
to TOC Troubleshooti
������� (����((�� ��������(���>�
he printer might be out of toner or ink. Print a different file from other program to the printer to see if the issue lies with the inter.
he scanner internal mirror might be contaminated. Contact the ustomer Service Center for service.
����������( �����(�������!���:�� �(� �������� �(���������
page might be too complex. (The printer does not have gh memory to process the page.) Set the resolution of the e to 300 dpi or less in the HP PrecisionScan Pro software.
"Changing resolution" on page 38.
��!� ����( ������������ ��The output type or printer sdifferent output type and pris a color printer, check if t
��������������� ��9������● The output type in the H
be set correctly. Set thecolors) or Grayscale. Se
● If you placed the image image, and are printing the program probably caHP PrecisionScan Pro sanother program. See "Rpage 38.
● If the original image wasbecomes more obvious.

88 Back to TOC
;���
Use thand otbe permust ssoftwa
%�� �� ���
Yothesizdim
�����●
●
�����Thor temPa
���&�������!�3��!� ���1� ���!�!����� ����� ������������ ��>ed incorrectly on the scanner bed. Turn g “Hewlett Packard” is at the top, or n of the lid.
1��������������!������������
laced incorrectly on the scanner bed. wording “Hewlett Packard” is at the top, portion of the lid.
sure command in the Advanced menu.
�������>or negative for damage.
he top of the large template might be If there are scratches or blemishes, turn can again to see if the streak moves to n. If the streaks move, then the template
����������������������> XPA might be broken or not working. the scanner, hold the XPA up and look th sides of the XPA. If a bulb is broken,
Troubleshooting usage and maintaining
!1��������������!�������������1���
e following section to help resolve issues with slides, negatives, her transparent media scanned using the XPA. All actions must formed in the HP PrecisionScan Pro software, because you can slides, negatives, and other transparent items using this re. See also "Resolving issues with the XPA" on page 95.
������!� ������������������������!��:����������������������������7�>u might have used the Zoom In command, which only changes view on the screen. Use the Resize command to change the e of the final scanned image. See "Resizing (output ensions)" on page 38.
!� ��� ����� ���:�� ����������������!����� ������� �>The software might be setting exposure for the entire area instead of one slide or negative. Create a selection area around the slide or negative you want to use to ensure it is exposed correctly.
The template is not placed completely on the scanner glass. Make sure the template is completely on the scanner glass.
���������������������!� ������:�����!!$�(��>�e slide was probably scanned without using the slide template, the template was placed incorrectly. Use the included slide plate to scan slides. Turn the template so the wording “Hewlett
ckard” is at the top, or closest to the hinged portion of the lid.
���������������((�� �������������������&��������� �
The template might be placthe template so the wordinclosest to the hinged portio
�������������������!������ ���(� ���$����(�� �� ����>
● The template might be pTurn the template so theor closest to the hinged
● Check the Adjust Expo
�� ��� ���� ����������������● Check the original slide
● The calibration area at tscratched or blemished.the template over and sthe other side of the scaneeds to be replaced.
���������� ���� ��� �����!�One of the two bulbs in theWith the XPA connected tofor even illumination on boservice is required.

Back ng usage and maintaining 89
;���!
This secare tryin
�������● If
on
● If mchTychw
�������SomMak
������60�;8��
The is no
�������&��������������1� �������������
program depends on the quality of the ct setting. To obtain the best possible tting for text, and process only crisp,
pect from OCR programs" on page 23.
� ����$��� �3( ��������( �� ��>
on the scanner, text opens in Word or ange which program displays the text. for buttons" on page 24.
PrecisionScan Pro software, choose Text and Image on the Output Type n menu, click Scan To and choose the ut and paste the text into the program till not editable, work with the text as an
���&������������� ����0�;�( �� ��>
PrecisionScan Pro software, save the age file, and open the file in the other
nScan Pro software. Then, on the Scan d choose the other OCR program.
to TOC Troubleshooti
1������������������!����&�
tion contains resolutions to issues that might occur when you g to make text editable.
���&�������������!�>you pressed a button on the scanner, you might have chosen e other than EDIT TEXT. Choose EDIT TEXT.
you used the HP PrecisionScan Pro software, the software ight have identified the text as a drawing. In the software, oose Editable Text (OCR) or Text and Image on the Output pe menu. Then, on the Scan menu, click Scan To and oose the program you want. If the text is still not editable, work
ith the text as an image or retype it.
���&���������!���������( �� ������������������ �>e programs accept only image formats and do not allow text. e sure the program accepts editable text.
��� �����������1� $��!��!$������%������������2��� �&��(���>OCR program causes the scanner to scan more slowly, which rmal. Wait for the item to scan.
%��� ������� ���� ���((�� ��0�;������� �>
The accuracy of the OCR original item and the correresults, choose the scan seclear text. See "What to ex
���1� ������&������������((�Do one of the following.
● If you pressed EDIT TEXT
WordPad by default. ChSee "Changing settings
● If you scanned to the HPEditable Text (OCR) ormenu. Then, on the Scaprogram you want. Or, cyou want. If the text is simage or retype it.
%��������������������( �����Do one:
● Scan the item to the HPscanned image as an imOCR program.
● Scan to the HP Precisiomenu, click Scan To an

90 Back to TOC
�����(!����
Woforpro
���1��� ��
●
●
Troubleshooting usage and maintaining
�1� ������&��������� �����������7��������$!�������������&������������� �3( ��������( �� ��>rd-processing programs cannot always accept the original
matting of the scanned text. Reformat the text in the word-cessing program.
������&���((�� ����������� �3( ��������( �� ����������������������%���������:�� �1���1� ��>You can try to keep formatting (framed) or not (flowed). Change the preference to the one you want. For the EDIT TEXT button on the scanner, see "Changing settings for buttons" on page 24. For the HP PrecisionScan Pro software, see "Setting preferences" on page 60.
Even if you want to retain the formatting and you have the setting set correctly, the receiving word-processing program cannot always accept the formatting. Reformat text in the word-processing program.

Back ng usage and maintaining 91
;���!
Use this
)����%�������
The the sas y
)����%���������
To mHP Pscanclickimag
)����%�������
The imagdo.
2��� �&��������������� :�������� ����
Check that the USB or SCSI cable is
set to open when you press E-MAIL, scanner. See "Changing settings for
�������� �� ������������+�����($���� �%�����>ecisionScan Pro software and print from
�!$��������!�(!����(����������(����$8>DF, each page is treated as a separate copies of one page, but not multiple nd collate them.
��� ����������� �������� �:������ ���
, Text and Image, or Black and White lected, the Print command is rent output type and then print.
to TOC Troubleshooti
1�����������������������������
section to resolve issues sending images to destinations.
�������23��!�������������� :�������������������������!!$��((�� ����������3��!��������>e-mail program is Web-based or might not be supported. Save canned image as a file and attach it to your e-mail message
ou normally do.
�������23��!�������������� :����������������������������(:�����������������&��%���������� ��(������������!��������>
ake text editable for a recipient, scan the item to the recisionScan Pro software and change the output type for the ned image to Editable Text (OCR). Then, on the Scan menu, Scan To and select the e-mail program. Or, save the scanned e as a file and attach it to a message as you normally do.
�������-�&�������������� :�������������������������!!$��((�� ����$������&�( �� ��>PC fax program might not be supported. Save the scanned e as a file and attach it to your fax message as you normally
)����%�( ����23��!:�-�&:�� �( �� ����(���>
● A cable might be loose. securely connected.
● Check which program isFAX, or EDIT TEXT on thebuttons" on page 24.
)����( �������(���� �������!�$:�%�������������������(
Scan the item to the HP Prthere.
)����( �������(��:�%���������������6%����������!!������(
Even if you are using an Ajob. You can make multiplecopies of different pages a
)����%�� $����( ���� ���������������������1�!��!�>
If the Editable Text (OCR)Scalable output type is seunavailable. Choose a diffe

92 Back to TOC
)���������
●
●
●
●
I
e sure that HP PrecisionScan Pro is t This Program.
o action check box is cleared.
Windows 95:
oint to Programs, point to HP ScanJet P ScanJet Button Manager.
vents list, select HP Scannning
ecisionScan Pro check box is selected.
le Events check box is cleared.
Troubleshooting usage and maintaining
�%������������������������� ��������������� :��������������((�� ������������� �>A cable might be loose. Check that the USB or SCSI cable is securely connected.
You might have accidentally turned off the preview feature. Check this setting on the Scanner tab in the Preferences of the HP PrecisionScan Pro software. See "Setting preferences" on page 60.
Check that the HP PrecisionScan Pro software is the program set to start when you press HP SCANNING SOFTWARE.
In Windows 98 and 2000:
1 On the Start menu, point to Settings, and click Control Panel.
2 Double-click Scanners and Cameras.
3 Select your scanner model number from the list, if it is not already selected.
4 Click Properties.
5 From the Scanner Events list, select HP Scannning Software button.
6 Make sure the HP PrecisionScan Pro check box is selected.
7 Make sure the Disable Device Events check box is cleared.
n Windows Me:
1 On the Start menu, point to Settings, and click Control Panel.
2 Double-click Scanners and Cameras.
3 Double-click the icon next to the name of your scanning device.
4 From the Select an Event list, choose the HP Scanning Software button.
5 Under Actions, makselected next to Star
6 Verify that the Take n
In Windows NT 4.0 and
1 On the Start menu, pUtilities, and click H
2 Click the Events tab.
3 From the Scanner ESoftware button.
4 Make sure the HP Pr
5 Make sure the Disab

Back ng usage and maintaining 93
)����%��������
● Bpron
)����%������� �
Becato kediffesoftw
%�� ������((�� �
Somfilesscan
�������������������� ���������������������� �������� �:�����( �� ���%�
software might not recognize the Do one of the following:
e in a file type the other program uses, the other program.
-and-drop the image into the other
at is not being recognized. This might can Pro software to recognize it.
������ �( �� ��:����������$��� �3� ����������������$��(����!�:�����%�
e TWAIN compliant. If you cannot find a e, check the documentation for the liant. If not, do one of the following in the ware:
as a file and then insert the file into the
Scan menu, and choose a program.
-and-drop the image into the other
to TOC Troubleshooti
�������2��� �&��������������� :���&����������������������((�� ����$��� �3( ��������( �� ��>y default, text opens in Word or WordPad. Change which ogram displays the text. See "Changing settings for buttons" page 24.
�������-!��������������� :�%����������1�������������������������� ������>(��>use the File option is for archiving files, the .pdf format is used ep formatting and provide a small file size. To save in a
rent file format, scan the item to the HP PrecisionScan Pro are and use the Save As command on the Scan menu.
����������������������&������!�:���������������������������������!��������>e programs only allow scanned images to be placed into new
. Cut and paste the image into the file you want. Or, save the ned image as a file and import it into the other program.
)����%�� $������������������������������������������� �����������������((�� >�
The HP PrecisionScan Proprogram as a destination.
● Save the scanned imagand then open the file in
● Copy and paste or dragprogram.
● Reinstall the program thallow the HP PrecisionS
%������������ ����������� ���( ��������( �� ��:����%��������������� ����������>�
The other program must bcommand such as Acquirprogram to see if it is compHP PrecisionScan Pro soft
● Save the scanned imageother program.
● Click Scan To from the
● Copy and paste or dragprogram.

94 Back to TOC
%�����( �� �The Toutputthe HP
Troubleshooting usage and maintaining
$������ ��� ���������������������$� )"%=3���(!�����:���������������!!������((�� >
WAIN-compliant program might not accept the resolution or type you selected. Rescan the image using the default settings PrecisionScan Pro software sets for the image.

Back ng usage and maintaining 95
;���!
This secusing th
;���!1
This sectransparand neg
���.�"The XPA
)�����6=����
● TX
● If soso
�!����������� ���(� ���$����(�� ����� ��6=����1��8����������������>ected XPA (Slides) or XPA (Negatives) he HP PrecisionScan Pro software. If e unavailable, restart the software while the scanner.
in the XPA might be broken or not onnected to the scanner, hold the XPA mination on both sides of the XPA. If a s required.
to TOC Troubleshooti
1�������������������� ��
tion contains information for resolving issues when you are e XPA or ADF.
�����������������.�"
tion contains issues that might occur when you are using the ency adapter (XPA). See also "Resolving issues with slides atives" on page 88.
��������� ��������!!>XPA cable might not be connected correctly. Make sure the cable is connected securely to the XPA port on the scanner.
��������.�":�%���������������.�"�6�!���8�� �.�"�1��8�����������������>he XPA cable might not be connected correctly. Make sure the PA cable is connected securely to the XPA port on the scanner.
you connected the XPA while the HP PrecisionScan Pro ftware was running, restart the software. Doing so allows the ftware to detect the XPA.
�� �������!����� ���!$�������������.�"�6�!���8�� �.�"
● Make sure you have selfrom the Scan menu in tthese two commands arthe XPA is connected to
● One or both of the bulbsworking. With the XPA cup and look for even illubulb is broken, service i

96 Back to TOC
;���
This sautom
���"� �/��
●
●
●
●
)���Thha"To
�(��9�����> the guidelines for the ADF. See "Items
ething on it. Make sure you have as staples and self-adhesive notes on and preparing items" on page 7.
e ADF can handle items as small as y 8.3 inches). Use the glass to scan.
e ADF can handle items as large as 216 inches). Use the glass to scan the item
�������������>ms up to 355.6 mm (14 inches) long. If it in sections on the glass. If the item is se the correct page size setting in the before scanning.
em might be too complex (require too rinter to process. If possible, choose a ry. Or, select a lower resolution or
��!$��((�� ����1� ���!�!���:�� ��!!�����
the scanner glass. Raise the ADF unit the scanner glass.
Troubleshooting usage and maintaining
!1�����������������",-
ection contains issues that might occur when you are using the atic document feeder (ADF).
,-������������!�(!��������:��������(����:�� �9��������!$>�If the pages look like they are skewing as they feed into the ADF, check the resulting scanned images in the software to ensure they are not skewed.
The item might not be placed correctly. Straighten the item and make sure the left edge of it is placed against the left side of the input tray.
The maximum number of pages the ADF input and output trays can hold is 50, depending on the type of media being loaded. Make sure to load only 50 or fewer pages in the input tray, and remove pages from the output tray if they are stacking up to a pile of more than 50.
The item loaded might not meet the specifications for the ADF. Make sure the type of media being loaded meets required specifications. See "Items for the ADF" on page 7.
����������",-:����������� ���������������������������!!>e document input tray might not be securely latched. Raise the tch and the input tray, and then lower them, pressing firmly. See clear jams at the end of a page" on page 98 for illustrations.
"������!������������",-���● The item does not meet
for the ADF" on page 7.
● The item might have somremoved anything such the item. See "Selecting
● The item is too small. Th148.5 by 210 mm (5.9 b
● The item is too large. Thby 355.6 mm (8.5 by 14in sections.
��������������������������● The ADF can handle ite
the item is longer, scan the correct length, chooADF dialog box prompt
● If sent to a printer, the itmuch memory) for the pprinter with more memodifferent output type.
��������������� �������",-���!� >
There might be a page on and remove any pages on

Back ng usage and maintaining 97
�!��
Pages cappropr
�������1 Whil
2 Rem
ADF.
n firmly on both sides until you hear a
ad them into the ADF.
computer, reselect any settings you had or Scan again.
to TOC Troubleshooti
���9����� �������",-�
an jam at the beginning or the end of a page. Use the iate procedure below to clear the jam and continue.
.� ��������������e holding down on the document input tray, raise the hatch.
ove the jammed paper.
3 Remove the item from the
4 Close the hatch. Press dowclick.
5 Restack all pages and relo
6 On the ADF prompt on thechanged and click Scan To

98 Back to TOC
�����1 W
2 Re
3 Winp
r.
n close the hatch. Press down firmly on click.
ad them into the ADF.
computer, reselect any settings you had or Scan again.
Troubleshooting usage and maintaining
��.� ��������������hile holding down on the document input tray, open the hatch.
move any pages from the input tray.
hile holding the document output tray down, open the document ut tray.
4 Remove the jammed pape
5 Close the input tray and theboth sides until you hear a
6 Restack all pages and relo
7 On the ADF prompt on the changed and click Scan To

Back ng usage and maintaining 99
�!���
Periodicto have on scan
�!���
You migscanninamountsparts if t
e from the scanner.
ft, lint-free cloth sprayed with a mild
ass cleaner. Avoid abrasives, acetone, d carbon tetrachloride, all of which can scanner glass. Avoid isopropyl alcohol an leave streaks on the glass.
a dry, soft, lint-free cloth.
the power cable to the scanner.
underside of the glass do not affect the s because this area of the glass is canner.
to TOC Troubleshooti
���������������
ally, the scanner and accessories might need to be cleaned or maintenance, especially if you are seeing marks or smudges ned images.
�������������
ht need to clean the scanner glass if the ink on items you are g can be smudged with your hand or items have excessive of dust or dirt on them. You might also need to clean these
here are smudges or other marks on scanned images.
����������������1 Disconnect the power cabl
2 Open the scanner lid.
3 Clean the glass using a soglass cleaner.
CAUTION Only use glbenzene, andamage thebecause it c
4 Dry the scanner glass with
5 When finished, reconnect
Fingerprints or smudges on theappearance of scanned imageoutside the focal point of the s

100 Back to TOC
�!��
Cleanwindo
�!��
You mscann
● AD
● gra
● rol
● se
e from the scanner.
document input tray, open the hatch.
ation pad with a soft, clean, lint-free e cloth with isopropyl alcohol.
Troubleshooting usage and maintaining
��������.�"�
the XPA with a dry, soft cloth. If necessary, spray the cloth with w cleaner or isopropyl alcohol.
��������",-
ust clean these parts of the ADF to maintain high-quality ing:
F window
y bar above the ADF window
lers
paration pad
���������1'(1 Disconnect the power cabl
1 While holding down on the
2 Wipe the rollers and separcloth. You might dampen th
Separation pad
Rollers

Back g usage and maintaining 101
3 Whilinpu
4 Wipethe c
CA
ve the ADF window. The bar should be markings. If necessary, clean the flat
n close the hatch. Press down firmly on click.
ass is also clean. See "Cleaning the
to TOC Troubleshootin
e holding the document output tray down, open the document t tray.
the ADF window, which is a long, clear bar. You may dampen loth with window cleaner, water, or isopropyl alcohol.
UTION Use only these cleaning fluids, and spray them only on a cloth. Using other cleaning fluids or spraying any fluids on the ADF can damage the ADF window.
5 Check the flat gray bar abogray without black or othergray bar.
6 Close the input tray and theboth sides until you hear a
7 Ensure that the scanner glscanner" on page 99.
ADF windowADF window
Flat, gray bar

102 Back to TOC
;�(!�
If the Ato repl
���� 1 Di
2 Lifse
F to expose the ADF window.
ach of the four Z-shaped hooks until the ush the long, pointed tab on the end of
Troubleshooting usage and maintaining
��������",- )����
DF window becomes scratched or uncleanable, you might need ace it. Order the ADF window from Hewlett-Packard.
�#���1'(������sconnect the ADF cable from its port on the scanner.
t the ADF off of the scanner. Lift firmly using your fingers to parate the rear bracket from the scanner.
3 Lift the input tray of the AD
4 Using a small coin, push etab snaps out of position. Pthe window.

Back g usage and maintaining 103
������1 Posi
hole
2 Rotathe A
3 Che
4 Begpush
5 Verif
6 Rec
to TOC Troubleshootin
�������1'(������tion the four Z-shaped hooks of the ADF window into the four s on the bottom of the ADF.
te the ADF window back until it contacts the bottom of DF.
ck that the long, pointed tab is on the inside of the ADF.
inning the with Z-shaped hook closest to the long, pointed tab, each of the Z-shaped hooks toward the back of the ADF.
y that the long, pointed tab is on the inside of the ADF.
onnect the ADF cable to its port on the scanner.

104 Back to TOC
���
The Uscann
�����
N
1 Cl
2 Do
3 Se
4 Fo
((� �:�����
contains information about these topics:
bleshooting. Find setup instructions and for issues that can arise when you
ites and other tools that contain ers, and the latest information about
t information for your region if you need
s. See this topic for the warranty and rmation.
is located on the CD in the folder for puter in the PrecisionScan Pro folder. If tall in the default location, the path is: ard\PrecisionScan Pro 3.0.
Troubleshooting usage and maintaining
���!!������������� �
ninstall option of the setup program allows you to remove the ing software from your computer.
��������������
ote: To uninstall the software from Windows NT 4.0 and 2000, you must log on with administrator privileges.
ick Start, point to Settings, and click Control Panel.
uble-click the Add/Remove Programs icon.
lect the HP PrecisionScan Pro software and click Add/Remove.
llow the instructions on screen.
0��� � ���� ���:����(���������
The Setup and Support Guide
● Setup instructions and troutroubleshooting informationinstall the scanner.
● Resources. Discover websscanning tips, updated drivyour HP scanner.
● Support. Locate the contacto contact HP.
● Warranty and Specificationproduct and regulatory info
The Setup and Support Guideyour language, or on your comyou allowed the software to insC:\Program Files\Hewlett-Pack

Back 105
� ����
This seccursors
The HP to give yInfo bar context-scannin
to TOC
��� ������� ������� ��� ���
tion contains information for using the shortcuts, toolbars, and in the HP PrecisionScan Pro software.
PrecisionScan Pro contains keyboard shortcuts and toolbars ou quick access to software commands. The Status bar and provide information about the scanned image. And, the sensitive cursors type of activity you can perform in the g software.

106 Back to TOC
���
This sHP Prkeybomenu.underl
This skeybo
New
Sca
Ret
Sav
Prin
Prin
ScaXPAXPA
Set
S
L
Pre
Exi
Scan
+Z Return all settings except output type to the defaults for this image.
+C Scan and place the selection area on the Clipboard.
+A Select the entire scanner glass (including blank space).
Remove the selection border.
Zoom in on the selection area.
Zoom out to the original view.
Show or hide the Guided Steps.
Show or hide the toolbar.
Show or hide the Info bar.
Show or hide the Status bar.
����$��� ����� �������������������
ection summarizes the menus and commands in the ecisionScan Pro software that you can select using the ard. To open a menu, press ALT+ the underlined letter for that To perform a command, open the menu and press the ined letter for that command.
ection also shows which commands can be performed using a ard accelerator (shortcut).
Scan CTRL+N Start (preview) a new scan.
n To... CTRL+T Scan and send to a destination, such as e-mail
urn to When using TWAIN or WIA, return the scanned image to the other program.
e As... CTRL+S Save the selection area as a file.
t CTRL+P Scan and print the selection area.
t Setup Change printing options.
nner Glass (Slides) (Negatives)
Select the source from which to scan. Only one can be selected.
tings
ave Save settings.
oad Load (use) settings.
ferences Change scanning default preferences.
t ALT+F4 Close the HP PrecisionScan Pro software.
Undo Editing Changes CTRL
Copy CTRL
Select All CTRL
Unselect All ESC
Zoom In
Zoom Out
Guided Steps
Tool Bar
Info Bar
Status Bar
Edit
View

Back 107
True Ccolors
256-Cpalette
256-C
Spot C
Grays
Black
Black
Editab
Text a
Autom
Rotate
Rotate
Mirror
Resize
Chang
Sharp
Output
Tools
Adjust colors (hue) and their intensity (saturation).
Adjust the contrast (midtones), detail in light areas (highlights) and detail in dark areas (shadows).
Adjust which values in the image will be represented as black or white.
Make colors in the image their opposites.
In the scanned image, reduce the appearance of undesirable patterns that are in a printed original.
to TOC
olor (16.7 million )
Choose the Output Type. Only one can be selected. For help choosing an Output Type, show the Guided Steps from the View menu.
olor (optimized )
olor (web palette)
olor (16-color)
cale
& White Bitmap
& White Scalable
le Text (OCR)
nd Image
atically Set Type Allow the software to select the output type based on the contents of selection area.
Left 90° Rotate the image counterclockwise by 90 degrees.
Right 90° Rotate the image clockwise by 90 degrees.
Reverse the image side-to-side.
Resize the selection area. This changes the output file size also.
e Resolution Change the resolution of the final scanned image.
en Adjust the sharpening.
Type
Adjust Color
Adjust Exposure
Adjust Black & White Threshold
Invert Colors
Descreen
Advanced

108 Back to TOC
Con
Sea
Wha
HP
Pro
Use
Ena
Disa
AboPro
Help
tents F1 View Help topics (contents).
rch Look for a Help topic.
t’s This? SHIFT+F1 Display context-sensitive Help for the selected software tool or feature.
ScanJet on the Web Connect to the Internet and visit the HP ScanJet website.
duct Tour View the product tour.
r’s Manual View the printable user’s manual in .pdf format.
ble All Smart Friends Allow helpful alerts to appear when potential problems arise.
ble All Smart Friends Prevent helpful alerts from appearing when potential problems arise.
ut HP PrecisionScan View information about the program, version, and copyright.

Back 109
���� �� �
The HP and an Iabout th
��!��
The HP shortcut
��
r sharpening easier, you can add the Reset Sharpen tool to the toolbar.
hange Resolution or Sharpen.
s, place the cursor over the title of the old down the mouse button.
n on the toolbar and release the mouse
Click thi
tate the image counterclockwise by 90 degrees.
tate the image clockwise by 90 degrees.
turn all settings except output type to the aults for this image.
ow or hide the Guided Steps.
play context-sensitive Help for the selected tware tool or feature.
to TOC
����������� �����!�������� ������
PrecisionScan Pro software contains a toolbar, a Status bar, nfo bar to help you use commands quickly or find information e current scanned image.
PrecisionScan Pro software displays a toolbar containing buttons for common commands.
"��������!������������!
To make resetting resolution oReset Resolution tool and the
������������������1 On the Tools menu, click C
2 When the dialog box opendialog box, and click and h
3 Drag the cursor to a locatiobutton.
s button To
New Scan Start (preview) a new scan.
Scan To... Perform a final scan and send to a destination, such as e-mail.
Save As... Save the selection area as a file.
Print Scan and print the selection area.
Return To... When using TWAIN or WIA, return the scanned image to the other program.
Copy Scan and place the selection area on the Clipboard.
Zoom In Zoom in on the selection area.
Zoom Out Zoom out to the original view.
Rotate Left 90 Ro
Rotate Right 90 Ro
Undo Editing Changes
Redef
Guided Steps Sh
Context Help Dissof

110 Back to TOC
%�����
The inthe fol
A the
B the
C sc
D the
E the
lowing information:
n you can take when the pointer is over software window or a tool.
y adapter when it is in use.
s when the scanner is scanning or the cessing a command.
ytes), MB (megabytes), GB (gigabytes), image in the selection area. This size is ctual size of the saved file, which sed to save the file. The file can be
e value shown here.
�
fo bar appears at the bottom of the preview window and displays lowing information:
width of the output image
height of the output image
ale of the output image
Output Type currently selected
Help button for HP PrecisionScan Pro software
���������
The status bar displays the fol
A A message about the actiosome part of the scanning
B An icon for the transparenc
C One of the following:
● A progress bar that showscanning software is pro
● The number of KB (kilobor TB (terabytes) in the only an estimate of the adepends on the format ularger or smaller than th

Back 111
�����
The shain the sc
Selection
New sarea
Move area
Resizarea h
Resizarea v
Resizarea d
Drop a
Drop n
k a menu item and select a command.k a list button to select an option.k a button to turn it on or off, or to increase or rease a number.
k, then type a value.
ition this cursor over a light area in the image to its pixel value in the RGB meter and the ogram. Click on pixels to set them as the hlight value. In the Transparency Exposure stment tool, click to set the RGB value.
ition this cursor over a dark area of the image to its pixel value in the RGB meter and the ogram. Click on pixels to set them as the dows value.
cates this area is an area in which pixel value is available.
k on a tool, field, button, or menu item for pop-up on that item.
to TOC
&�3�����1���� �� �
pe of the pointer indicates the type of activity you can perform anning software.
area cursor
election Draw a new selection area.
selection Drag the selection area to a new location in the preview area.Drag the selection area to another program.Press CTRL and drag the selection area to the Windows desktop or a folder in Windows Explorer.
e selection orizontally
Appears over handles on the sides of the selection area. Drag the cursor to resize the width of the selection area.
e selection ertically
Appears over the handles on the top or bottom of the selection area. Drag the cursor to resize the height of the selection area.
e selection iagonally
Appears over handles on the corners of the selection area. Drag the cursor to resize both the height and width of the selection area.
llowed The program or folder the image has been dragged to accepts this kind of drop.
ot allowed The program into which your are trying to drag the image does not accept this kind of drop.
Ready cursor
Ready for activity ClicClicClicdec
Typing cursor
Data entry accepted
Clic
Pixel value cursor
Highlight eyedropper
PosseehistHigAdju
Shadow eyedropper
PosseehistSha
Eyedropper and the “no” symbol
Indinot
What’s This? Help cursor
What’s This? Help ClicHelp

112 Back to TOC

Back 113
�
a b c d
6"����Used toimages
78"���Color imcombinecolors. T
79:��The palethe imag
79:��A paletteare stan
or Windows bitmap images. See also
common bitmap format for Windows
or FlashPix files.
phics Interchange Format files.
pertext Markup (HTML) files. This l.
EG files.
to TOC
������
e f g h i j k l m n o p q r s t u v w x y z
������� represent black-and-white photos accurately. These grayscale contain 256 shades of gray.
����ages composed of three 8-bit color channels. When d, the red, green, and blue channels provide up to 16 million his is also referred to as true color.
���+��� ���������,tte for this image comprises the 240 most common colors in e plus the 16 basic colors.
���+��������, or color table containing red, green, and blue pixel colors that
dard for images embedded in Web pages or .html files.
4� �The filename extension used fWindows bitmap.
4���Device Independent Bitmap. Aprograms.
4��!The filename extension used f
4���The filename extension for Gra
4� The filename extension for Hyextension also appears as htm
4.��The filename extension for JP

114 Back to TOC
4��!The fil
4���The fil
4���The fil
4��The fil
4��The fil
4!The fil
4� �The fil
�
�� ���A comAcquirthen re
using or that is currently selected. A lor to distinguish active from inactive
er.
pter.
angled lines or object edges that result een pixels. Seen in both black-and-
s. Sometimes called ‘jaggies’.
sitions between pixels, reducing the
ace a scan would require if saved to ize value does not apply if the Output ; it only applies to an image
nly the item(s) detected on the scanner g area.
ename extension for Paintbrush files.
ename extension for Portable Document Format (PDF) files.
ename extension for Portable Network Graphics (PNG) files.
ename extension for Rich Text Format files.
ename extension for TIFF or TIFF compressed files.
ename extension for plain text files.
ename extension for Windows metafiles.
�mand offered by programs that support TWAIN. Selecting e takes the user directly to a selected scanning software, and turns the scanned image to the requesting program.
���#������� The program you are currentlyprogram’s title bar changes coprograms.
1'(See automatic document feed
1��#�5�1Or XPA. See transparency ada
��������The visibly jagged steps alongfrom sharp tonal contrasts betwwhite images and color image
���"��������A technique that smooths tranjaggedness of curved lines.
�����!� ������Reflects the amount of disk spyour computer. Approximate SType for the scan is set to textrepresentation of the scan.
���+ ���,��������Automatic cropping displays obed, not any of the surroundin

Back 115
��� �Abbreviamultiple
1��+ �A featuroptimal resolutiois selecttype.
�
�����The numimage. Aprovidesindexed24-bit imthe large
�� ��A type omatrix obitmap,
�����"��Black-anpixels, n
es are black-and-white images made up e images must be saved as .wmf files.
ool lets you change the dividing point for age that uses the Black & White Bitmap
below the threshold will be output as threshold will be output as white.
image indicating scanning boundaries. election border and handles that are gion.
) and dark (shadows) in an image. In wer the brightness, the closer the image brightness, the closer the image will be t be confused with contrast, which the darkest and lightest shades in an the intensity of shades in an image, number of shades in the image.
ouse button once. Right-click means to use button once.
to TOC
������ ��������ted ADF, it is an optional accessory that allows users to scan
pages.
��,���������e of the scanning software that automatically applies the output resolution to the selection area. For example, output n is automatically set to 200 when the True Color output type ed, and set to 300 for the Black & White Bitmap (raster) output
�ber of bits used to define the shade or color of each pixel in an 1-bit image is black and white. An 8-bit grayscale image 256 shades of gray. An 8-bit color image provides 256 colors and is associated with a specific palette or color table. A age provides over 16 million colors. The greater the bit depth, r the size of the saved file. See also file size.
f black-and-white, gray, or color image or picture made up of a f individual pixels or dots. Often referred to as raster, raster or raster image.
�"������ ��d-white raster bitmaps contain only black pixels and white o colors or shades of gray. Each pixel represents one bit.
�����"���"������������Black-and-white scalable imagof lines rather than dots. Thes
/����0����������������The Black & White Threshold tblack-and-white pixels in an im(raster) output type. All pixels black, and all pixels above the
������A line surrounding the scannedClicking the image reveals a sused to define the scanning re
���������The balance of light (highlightsblack-and-white images, the lowill be to black. The higher theto white. Brightness should nomeasures the range between image. Brightness determineswhile contrast determines the
�
�����To press and release the left mpress and release the right mo

116 Back to TOC
������Pixelswould
�3;<Cyan,compopigme
���#�Text th
�����The prrange.that in
�����The re
�����The prdevice
�����The numonitocolorshigher
balance and hue.
mpressed. A bitmapped file format for to 24-bit depth images. TIFF file format mages and is supported by many pressed TIFF files use data
e of the resulting file. Compressed TIFF e extension .tif.
just settings that determine how the software perform operations.
s questions related to the currently ovided in five ways: Text Labels, tatus bar messages, and Help
t and darkest shades in an image. An ew gray shades between black and ated by stark light and dark tones. An ny shades of gray and tends to look flat g the highlight, shadow, and midtone
���!��� in an image that are extremely light or extremely dark and that lose detail when the image is printed or displayed.
Magenta, Yellow, Black. The color model in which all colors are sed of Cyan, Magenta, and Yellow, the primary colors of
nts like ink, plus Black. Printers use CMYK to print in color.
����!at has been rendered into digital format by an OCR program.
�������eservation of balance between colors throughout the tonal Color balance is particularly important when scanning objects clude neutral tones (grays) or large areas of consistent color.
�������d, green, and blue components from which colors are created.
���������ocess of adjusting an image to compensate for input and output characteristics or color flaws in the original image.
����mber of colors that a monitor can display at once. Most PC rs display 8-bit color (256 colors), 16-bit color (about 65,000
), 24-bit color (about 16 million colors), and 32- bit color. The the color depth, the more lifelike images look on screen.
����������A tool used to adjust the color
�� ���������((Tagged Image File Format, coimages, capable of storing up is recommended for scanned iprograms and computers. Comcompression to reduce the sizfiles are saved with the filenam
���������A feature enabling users to adscanner buttons and scanning
����!"������#�����Context-sensitive Help answerdisplayed topic. The Help is prToolTips, What’s This? Help, Scommands.
������The range between the lightesimage with high contrast has fwhite and appears to be dominimage with low contrast has maand dull. Change contrast usinsettings.

Back 117
�������This rancompenadjustmcontrol i
����To elimin
������Saving sscannedfuture.
�
�������Predetethe behasoftwareBlack & default s
������The abildensity to both b
nwanted pattern, such as a moire ed original so the pattern does not
device where the scanned image will be ter, a Web page, or an e-mail program.
to communicate with devices, such as a nner.
mputer monitor can display both en resolutions are typically 640 x 480
), or 1024 x 786.
pixel colors when reducing the color an improve transitions between colors to 8-bit format.
main program window.
entation, document refers to an original t and images. It also means an original atic document feeder.
to TOC
����ge determines the number of bits used for exposure sation, shadow detail, and black-and-white threshold ent displays. The higher the bit depth the finer the level of n adjusting these image manipulation functions.
ate portions of an image from the final scan.
ettings allow users to save a set of settings used with one image and reuse the settings with an image scanned in the
�����rmined settings in the scanning software that define levels on lf of the user. Default settings in the HP PrecisionScan Pro are set for Output Type, Output Resolution, Color, Exposure, White Threshold, and Sharpen Level. Users can override ettings.
ity of a material to absorb or transmit light. The greater the of a material or object, the more black it contains. This applies lack-and-white images and color images.
��������The process of removing an upattern, that appears in a printappear in the scanned image.
���������The file, program, or hardwareused. Examples include a prin
��#������#��Software that the system usesdisplay, printer, mouse, or sca
����������������The number of pixels that a cohorizontally and vertically. Scre(VGA), 800 x 600 (super VGA
��������The process of approximating depth of an image. Dithering cwhen reducing a 24-bit image
����To attach a tool window to the
���� ��For the purposes of this documitem containing text or both texitem scanned using the autom

118 Back to TOC
���"�See d
������To pre
���Dots pare usprintedgreate
����To moselectto mov
����"�To moobjectanothedroppireceiv
����"�A list ocomm
canned image into characters you can other text-editing program. Depending ram, you can change the font, size, itable text, as well as edit words or
transfer messages and electronic files. browsers.
format for use in other programs.
ess and contrast, in an image.
saved. Certain file formats enable sors to insert, open, or import scans.
lude .bmp, .jpg, and .tif. Common text rtf (Rich Text Format).
��"����pi.
"�����ss and click a mouse button twice in rapid succession.
er inch. The number of dots in a linear inch. DPI measurements ed to describe the resolution of printers and scanners, where images and words are made up of a series of round dots. The r the DPI number, the higher the resolution.
ve an object on screen. Place the cursor over the image or ion area, hold the left mouse button down, and move the mouse e the object.
��"����ve an object to a new location and keep it there. Click on the and drag it to a new location, such as an open document in r program, and release the mouse button. When dragging-and-
ng between programs, a copy of the object is placed in the ing program.
������+�� ���,f items that appears when you click on or pass the cursor over a and such as File or Edit.
�
��������!Text that is converted from a smodify in a word processor or on the capabilities of your progstyle, and other attributes of edphrases.
�" ���A network over which you canE-mail is also sent via Internet
&!���To save a file in a particular file
�!������The amount of light, or brightn
�
������� �The format in which a scan is programs such as word procesCommon graphics formats incformats include .txt (text) and .

Back 119
��������The numdeterminthe file sor resolu
��������The actudestinat
��������The app
(������!A formaFlashPixWindowHewlett-
������The Flowimages
��� ��The Fraas closeText maexpand
�����Refers t
anner hardware containing the buttons ation or changing settings.
id-level grays or midtones of an image. ge allows you to change the brightness ray tones without dramatically altering
his applies to both black-and-white default setting of 2.2 ensures integrity
photographs in which individual pixels reas of white between them, thus quality of the image. Graininess can uality original or reduce the bit depth of g or halftoning.
ported by many Windows programs. ort 256 colors. Graphics Interchange filename extension .gif.
to TOC
ber of bytes in a file. File size of scanned images is ed by resolution, file type, output type, and scaling. To reduce ize of photographs, for example, you could decrease bit depth tion.
�al image, defined by the selection area, that is sent to a
ion such as a file, a printer, the Clipboard, or another program.
�roximate height and width of the final image to be scanned.
t that allows faster processing, but creates larger file sizes. files, which save with the .fpx extension, can be used on
s and Macintosh platforms. The format was developed by Packard, Kodak, Live Picture, and Microsoft.
�!ed Text option converts output into one column, placing
as closely as possible to the appropriate text.
�!med Text option places text and images in a frame, positioned ly as possible to the way they appear in the original document. y be more difficult to edit extensively since the frames may not to hold additional text.
o the sharpness of an image.
���������The area on the front of the scfor sending an item to a destin
�
�� �The contrast that affects the mAdjusting the gamma of an imavalues of the middle range of gthe shadows and highlights. Timages and color images. Theamong computer systems.
������Refers to images, pictures, or are relatively large and have areducing the overall perceivedoccur when you scan a poor-qthe scanned image by ditherin
)�����������������(�� �A graphic file format that is supFiles saved in this format suppFormat files are saved with the

120 Back to TOC
������An oriwhite.informdisplabits cafor blamainta
�
������An origshadeScannlower
�����The ve
�������The ligcompu
�����A grapintensHistogvalue
��the scanner across the network.
mber of copies, destination printer, and selects the Copy option on the scanner.
provides for previewing an image n; making changes, such as resolution, ing images as files.
n that starts the HP PrecisionScan Pro nScan Pro software.
ds scanned images directly to a are available only in English.
A language used in creating documents ments can be saved in HTML format n.
f a visible color that enables you to . Six hues are especially important in inting: red, yellow, green, cyan, blue, ed by the frequency of the wave of light saturation.
���ginal or output type containing shades of gray, not just black and In a grayscale image, each pixel contains multiple bits of ation, allowing more shades of gray to be recorded and yed. Four bits can reproduce up to 16 levels of gray, and eight n reproduce 256 shades of gray. Grayscale is commonly used ck-and-white original photographs but is also effective in ining shading in pencil drawings.
�inal composed of a pattern of dots that tricks the eye into seeing
s of gray or color. Halftones are common in all printed materials. ing halftones instead of photographic originals can result in final image quality.
rtical dimension of a scan as it will appear at its destination.
��htest portion of an image, usually reproduced as white on the ter screen or when printed.
�� hical representation of the concentration of pixels at each
ity or gray level in the selection area of the scanned image. rams help determine the optimal highlight, shadow, or threshold of an image.
���������������-12�����Utility that allows users to use
������=�����>����The software used to select nuother copy options after a user
�������������������������The scanning software that HPbefore sending it to a destinatioresizing, and contrast; and sav
�����������������The name of the scanner buttosoftware. See also HP Precisio
�������"�"���An automated feature that sendestination on the Web. Links
��3-HyperText Markup Language. for the World Wide Web. Docuand will have an .htm extensio
���The distinctive characteristic odistinguish it from other colorsphotography, scanning, and prand magenta. Hue is determinthat creates the color. See also

Back 121
� ���An electsaved to
� ����An prog
� ����The sizebar. File
� ���To bring
�������A form oand disppercenta
�������Resolutihardwarable to efor enlar
resolution of an image by the addition of ge, the colors of which are based on
ge (for example, in a black-and-white white and white areas are turned black).
ollage, etc. you place in the scanner to referred to as an image or scanned
between black and white, or areas of ged edges can be avoided by scanning r output device, or by not scaling the
oup. A compressed file format that aster file access. This format can reduce when the file is decompressed and
saved with the filename extension .jpg.
to TOC
ronic picture that can be displayed on a computer screen or a disk.
����ram that lets you modify bitmapped drawings and photographs.
��� of the image expressed in bytes and displayed in the Status size and image size may vary, depending on the file type.
a scanned image into a document from another program.
f assistance that appears in the lower, left corner of the screen lays the width and height of the output image, the scale ge, the Output Type currently selected, and a Help button.
������������on that is changed in the scanning software rather than in the e. For example, if your scanned image is 600 dpi, you might be nhance it to 1200 dpi in the scanning software. This is useful ging small images.
�����������The process of increasing the new pixels throughout the imaneighboring pixels.
��#��To reverse the colors in an imaimage, black areas are turned
�� The physical drawing, photo, cscan. Once it is scanned, it is image.
9
.�����Refers to the uneven transitioncolor, in a scanned image. Jagat a higher resolution than youimage after scanning it.
=�&)Joint Photographic Experts Grreduces file size and enables fimage quality and performancerecompressed. JPEG files are

122 Back to TOC
�
�����A keysaccom
!
������The orWhen
�
�!� This osoftwa24 bit graysc
����The gr70% bimageproperthe im
r printing that results from incorrect alftones. Moire patterns usually result n you scan images taken directly from a
an image in an image editor after it is
optional transparency adapter that is Negatives are then placed in the
(unwanted specks) in an image by o minimize the effects of noise in the
ion.
y that recognizes letters in a scanned ASCII characters, or editable text.
����������troke or combination of keystrokes that allows you to quickly plish common tasks.
���ientation of a photograph or image that is wider than it is tall. an image is taller than it is wide, it is called portrait orientation.
� ��!������ption enables higher bits per pixel when the scan is sent to the re. When it is off, 8 bits per pixel are returned for grayscale and for color. When it is turned on, 16 bits per pixel are returned for ale and 48 bits for color.
��ay shades of an image. Midtones are usually between 30% and lack. Midtone control adjusts the brightness of gray levels in the so that the lightest and darkest portions of the image can be ly displayed on your monitor. The higher the setting, the brighter age appears on your monitor.
����An undesirable pattern in coloscreen angles of overprinting hwhen you scan a halftone, whemagazine, or when you scale scanned.
�
�����#�� ����The cutout that comes with theplaced on the scanning glass. template.
�������������This option reduces the noise applying software algorithms tscanner electronics.
�
$�%See optical character recognit
������������������������Abbreviated OCR. A technologimage and converts them into

Back 123
�������The truecaptures
��� ���A paletteimage.
��������The orig
����The file
�����The actuthe sizeaffects o
����The typetype rev
sion) supported by MS-DOS, Windows, d numerous programs. Paintbrush files ve a maximum image size of 64,000 by
able that establishes the colors that can a particular time. The only color depth the 256 (or 8-bit) color setting for your 6 colors, each program (or even each d in a program) can have a different
your monitor is set to a color depth of grams. When you switch programs, the ecomes the system palette, and all other s accurately as possible with the new
ic documents to someone’s fax lso allows receiving of faxed documents x machine.
to TOC
�������� resolution of a scanner, the resolution at which the scanner images. See also: interpolated resolution, resolution.
������ or color table that contains the pixel colors present in an
inal document or picture to be scanned.
that is generated by the scanning process.
� �������al height and width of an image when saved. You will not see
changes to your image in the Preview area since image size nly the final scan.
��� of file that is generated during the scanning process. Output
eals the bit depth of the image.
(
���������A bitmap file format (.pcx extenUNIX, and other platforms, ansupport 24-bit color and can ha64,000 pixels.
�����A subset of the color look-up tbe displayed on the monitor atthat allows multiple palettes ismonitor. At a color depth of 25individual image used or editecolor palette.
�������������The flashing that occurs when256 colors and you switch propalette of the active program bprograms redraw themselves acolors.
����!������ A program for sending electronmachine or PC fax program. Ato the computer instead of a fa

124 Back to TOC
��!��The smindepescreenthe im
�2)PortabsuitabissuesinterlaGIF ca
�����Orientimage
�����Term f
���Pixelsscann
������Refersscannthe locduringtime thscann
ed image so you can view it in the en select an area to be saved; make and size; and save the final image.
ftware where the scanned image is
of dots per inch (dpi) the printer is er printers have resolutions of 600 dpi, tions of 300 dpi for photographs and 600 have resolutions of 1200 or 2400 dpi. oother the output and the greater the
d colors the device can describe.
overview of the scanner’s capabilities mpleted. It appears each time the s it is specifically disabled. It is also
, or color image or picture made up of a ts. This is also referred to as a bitmap.
allest element (picture element) that can be assigned an ndent color and intensity and can be displayed on a computer . Pixels are square dots arranged in a grid pattern to make up
ages displayed on the screen.
le network graphics format. A compressed image file format le for the Web that might replace GIF because of copyright with GIF format. PNG is non-lossy compressed, supports cing, and can be used with the True Color output type, which nnot.
�ation of a photograph or image that is taller than it is wide. An that is wider than it is tall is called a landscape orientation.
������or scanning items directly to a website.
Per Inch. A measurement of resolution for monitors and ers where the individual element is a square pixel.
����� to a user’s preferred method of using the scanner. The
ing software automatically saves certain preferences, such as ation of toolbars and the destination of a scan, that it detects normal use of the scanner. Some preferences are restored each e scanner is used, others are maintained only throughout a
ing session.
���#���A feature that displays a scannscanning software. You can thadjustments to the tone, color
���#���������The rectangular area in the sodisplayed.
���������������A measurement of the numbercapable of printing. Typical lastypical ink printers have resoludpi for text, while imagesettersThe more dots per inch, the smnumber of grayscale levels an
����������The Product Tour provides an and how scanning tasks are coscanning software starts, unlesavailable in the Help menu.
/
�����A type of black and white, graymatrix of individual pixels or do

Back 125
��������The meaor printevisible, aprinter) For examprinter isno more
%)/Red, Grof a varyprimary monitor.
�����!A formaoriginal compatiwith the
����"����To press
�����To rotatecounterc
ific hue. An image with high color ack-and-white photograph has zero
ical size of an image while maintaining rizontal dimension to the vertical
ph, or text as a digital electronic image o refers to the image that has been
clude the flatbed, transparency-slides,
er where you place items to scan. canner glass.
ner where you place items to scan. canner bed.
to TOC
�sure of how many dots per inch (dpi) are scanned, displayed,
d. The greater the dpi the greater the amount of detail that is nd the larger the file size. The final output device (monitor,
for a scanned image determines the resolution of the image. ple, if you scan a picture at 600 dpi (the optimum) and your
capable of printing at only 300 dpi, the printed image will be than 300 dpi.
een, Blue. The color model in which every color is composed ing amount of red, green, and blue, which are the three colors of light. RGB is used to display colors on a computer
��� �t for text files. Rich text format preserves all formatting in the text document. It converts formatting into instructions that ble programs can interpret. Rich text format files are saved filename extension .rtf.
� and release the right mouse button once.
�� the entire scan 90 degrees clockwise or 90 degrees lockwise.
�
��������The intensity of color in a specsaturation has vivid color. A blsaturation. See also hue.
�����To reduce or increase the physaspect ratio (the ratio of the hodimension).
����To capture a picture, photograusing a scanner. This term alsscanned.
��������������Scanning (or scan) sources inand transparency-negatives.
����������The glass surface of the scannSometimes referred to as the s
������������The glass surface on the scanSometimes referred to as the s

126 Back to TOC
�����The lidscann
������The mcan di
����Small hard d
������The arimagedrag-a
�����The dacompushado
������To enh
������The prTWAINHP Pr
arge areas of color in a scanned image the area.
askbar that can be used to start a nge settings, and open documents.
t Windows program screens that shows ction in progress.
ing a Web palette plus more shades of
e of the Windows Desktop. The Taskbar ns for each open program, and a status
s saved in the following formats: .txt,
�����, or cover, of the scanner, which holds the original paper flat for
ing.
���������easurement of the number of lines per inch (lpi) that a screen splay. This is usually 75 lpi.
Computer System Interface. An interface that lets you attach isks and other high-performance peripherals to your computer.
������ea inside the rectangular border drawn around a portion of the in the Preview area. The selection area is scanned when you nd-drop, save to a file, copy to the clipboard, or print.
�rkest area of an image, usually reproduced as near black on the ter screen or when printed. The range between highlight and
w determines the quality and color differentiation in the image.
�ance the detail in an image.
ogram from which an image is retrieved for use in a document. -compliant programs pull an image from a source, such as the
ecisionScan Pro software.
��������A software function that finds land applies a uniform color to
�������The button in the (Windows) Tprogram quickly, find files, cha
�������The area at the bottom of mosinformation about the current a
���� �����A palette or color table containgray and the 16 VGA colors.
�
�������A toolbar that docks to the edgincludes the Start button, buttoarea.
�!As it relates to scanning, text isearchable .pdf, .htm, and .rtf.

Back 127
�������The proand all agraysca
��((Tagged capableespeciaprogramextensio
���The ovecolor.
������The are
�������A brief dcontrol (window.
������Abbreviatransparinto the above th
�� Pro software for adjusting the Midtones dows for transparencies, negatives, and
with 24-bits per pixel per color.
ications protocol for sending instructions r) and receiving data back from them
using a program that supports TWAIN, Scan Pro software directly from that
king an image proportionately in both ctions.
ace for connecting peripherals, such as
to TOC
����cess of rendering all areas darker than a set value as black, reas lighter than a set value as white. Useful when converting le images to black and white.
Image File Format. A bitmapped file format for images, of storing up to 24-bit depth images. TIFF file format is lly appropriate for scanned images and is supported by many s and computers. TIFF files are saved with the filename n .tif.
rall effect produced by the combination of lighting, shade, and
a that contains buttons for an program’s controls.
escription that appears when the mouse pointer pauses over a such as a menu item or toolbar button) in a software program’s
�����������ted as XPA. An optional accessory used to scan
encies, negatives, and slides. An XPA connector is plugged scanner, and a template is used to position the transparency e glass.
�������������!��������.��A tool in the HP PrecisionScan(contrast), Highlights, and Shaother transparent media.
��������An image type that is rendered
��1�2An industry-standard communto hardware (such as a scanne(such as an image). If you areyou can start the HP Precisionprogram.
�
������ �������A method of stretching or shrinthe vertical and horizontal dire
>�/Universal Serial Bus. An interfscanners, to a computer.

128 Back to TOC
1
#����A typelines a
�
����A paleis stanconsis204, a
��1"�Windoscann
����The ho
�����A bitmprogracolor. .bmp.
color and used to store and exchange -based programs. Windows metafiles tension .wmf.
ify, the image in the Preview area so ade to the image. This action does not
d, printed, copied to the clipboard, or .
of image that uses algebraic equations to define the various nd curves of the image.
����tte or color table containing red, green, and blue pixel colors that dard for images embedded in Web pages or .html files. It ts of 216 entries of all combinations of the values 0, 51, 102,153, nd 255.
� �����ws Imaging Architecture. The method Word uses to bring ed images into an open Word document. Similar to TWAIN.
rizontal dimension of your scan as it is sent to its destination.
���� ��apped file format for pictures, supported by most Windows ms. Windows bitmap files support 1-, 4-, 16-, 24- and 32-bit Windows bitmap files are saved with the filename extension
������� ������A file format supporting 24-bit image data between Windowsare saved with the filename ex
&
5�1See transparency adapter.
$
7
��� ����The ability to enlarge, or magnthat finer adjustments can be menlarge the picture that is savedragged into another program

129
��AAbout Habrasiveaccesso
usingaccuracacquirinactive padapterADF (au
capaccleandocumfeedinjams,jams,loadinScan scanntroubl
ADF wincleanreplac
Adjust Bshortcusing
Adjust Cshortcusing
Adjust Eshortcusingusing
adjustinbackgblack brightcolor contrahighlighue 4midtooutpuPrefeprefer
characters, incorrect 89
checklist, troubleshooting 79cleaning
ADF 100
ADF window 101scanner 99XPA 100
clearing ADF jams 97click, definition 115clipped pixels
checking for 46definition 116
CMYK, definition 116
collating copies 20color balance
adjusting 49
definition 116color channels
changing 51
definition 116color copies
button for 16
making 20color correction
automatic 61
definition 116highlights, adjusting 44hue, adjusting 49
midtones, adjusting 43saturation, adjusting 49shadows, adjusting 45
color depthdefinition 116output types 36
color imagesoutput types for 36
color wheeladjusting hue 49definition 116
colored paperadjustments for 51copying from 86
colorsautomatic adjustment 61converting to black and white 51
���P PrecisionSca cleaners, avories
65y, OCR 23g scans 63
rogram, definiti, transparency.tomatic documity 96
ing 100ent specificatio
g problems 96 clearing 97 preventing 96
g 66dialog box 66ing from 66
eshooting 96dow
ing 101
ing 102lack & White Tuts 107
50olor commanduts 107
49xposure commuts 107
43, 44, 45 for transparentgrounds 47and white thresness 43
channels 51st 39
hts 449nes 43
t levels 47rences for scanences for scan
n Pro command 108iding 99
on 114 See XPAent feeder)
ns 7
hreshold command
and
items 73
hold 50
ner buttons 24ning software 60
saturation 49
shadows 45tonal resolution 62
Adobe Acrobat Reader 55
See also .pdf filesAdvanced menu, shortcuts for 107alarms, highlight and shadow 46
alcohol, cleaning with 99, 100alerts
highlight 46
shadow 46Smart Friends 32
aliasing, definition 114
anti-aliasing, definition 114approximate size
definition 114
files 110areas, selecting
automatic 61
using cursor 34ASCII text, saving as 55attaching files to e-mail 17
automatic croppingdefinition 114settings 26
automatic document feeder. See ADFautomatic exposure adjustment 61automatic resolution 115
Automatically Set Type option 36
Bbackgrounds, adjusting 47balance, color
adjusting 49
definition 116bed, scanner
definition 125
printing entire 56selecting entire 35
best quality settings 60bit depth, definition 115bitmap files (.bmp)
definition 115using 55
black and white bitmaps
adjusting colors in 51
definition 115shortcut for 107
black and white copiesbutton for 16making 20
black and white imagesinverting colors 42output types for 36
black and white scalabledefinition 115shortcut for 107
black and white thresholdchanging 50definition 115
black areas, adjusting 45
black eyedropper tool 45black images, troubleshooting 85black output levels, changing 47
blank pages, troubleshooting 85, 87blue color channel 51.bmp files (bitmap)
definition 115using 55
books, scanning pages from 7
borders, selection 35boxes
around slides or negatives 88
around text 22brightness
adjusting 43
definition 115bulbs, broken 88, 95business cards, scanning 7
Button Manager, HP 82Button Options dialog box 24buttons. See scanner buttons
Ccapacity, ADF 96carbon paper, scanning 7Change Resolution command
shortcuts 107using 38
changing. See adjusting

130 Back to TOC
highlighthue, adjinvertingmidtonenegativeoutput tyRGB valsaturatioshadowsslides, trtonal restroubles
compressecompresseConfiguratContents, context-se
See alsshortcutusing 33
contrastadjustingdefinition
control ranControls taconvertingcopies, ma
quality, ttroublesusing HPusing sc
Copy buttoidentifyinusing 20
Copy comshortcutusing 57
Copy Utilitcopying an
toolbar susing Cl
correction,automatdefinitionhighlighthue, adjmidtonesaturatio
settings for 29using 22
editable textaccuracy of 23creating using OCR 22definition 118
languages 61options for 29, 61output types for 36
troubleshooting 89Editable Text (OCR) option, shortcut for 1078-bit grayscale, definition 113
E-mail buttonidentifying 16settings for 25
using 17E-mail Document button
identifying 16
settings 25using 17
E-mail Photo buttonidentifying 16settings 26using 17
e-mailing scansattaching files 17file sizes 38
supported programs 18, 25troubleshooting 91using scanner buttons 17
Enable All Smart Friends 32, 108Enable Scan Another Page Dialog 60enabling sharing
host computer 76remote computers 78
End Task 79
enhancing details 40, 45Exit 106exposure
automatic adjustments 61definition 118
eyedropper toolsblack 45functions of 111viewing RGB values 48
white 44
Index
s, adjusting 44usting 49 42
s, adjusting 43s, troubleshooting 88pes 36
ues, viewing 48n, adjusting 49, adjusting 45
oubleshooting 88olution 62
hooting 85, 87
d file formats 55d TIFF, definition 116
ion dialog box, opening 24
Help topics 108nsitive Helpo Help, onlines 108, 109
39 116ge, definition 117
b options 62 text. See OCRkingroubleshooting 86hooting 91 ScanJet Copy Utility 6
anner button 20ng 16
mands 106, 109
y, HP 6d pastinghortcut 109ipboard 57 coloric 61 116
s, adjusting 44
usting 49s, adjusting 43n, adjusting 49
shadows, adjusting 45crooked images, troubleshooting 85crooked pages, troubleshooting 96
croppingautomatic, settings for 26definition 117
scanning area 34Current OCR Language option 61cursors
black eyedropper 45context-sensitive 111dragging and dropping 57
Ready 111Selection Area 111Typing 111
white eyedropper tool 44customer support
resources for 104
customizingpreferences for scanning software 60resolution values 61
scanner buttons 24settings 59
cut off pages, troubleshooting 87
Ddark areas
adjusting 45troubleshooting 84
darkening images 43
dashed boxes 88decreasing
details for transparent items 73, 74
details in dark areas 45details in light areas 44saturation 49
default programs, changing 24, 89default settings
definition 117
returning to 41deleting selection areas 35density, definition 117
depth, colordefinition 116output types 36
Descreen commandshortcuts 107using 52
desktop, dragging and dropping to 58destinations
defined 17
troubleshooting 91details
black and white threshold 50
clipped, checking for 46decreasing in dark areas 45decreasing in light areas 44
enhancing 45increasing in dark areas 45increasing in light areas 44
device driver, definition 117dimensions
options for scanning 25
paper sizes 7resizing images 38
Dimensions of Original Document option 25
Disable All Smart Friends 32, 108display resolution
definition 117
image quality 13output types for 36
distribution, pixel 48
dithering, definition 117dock, definition 117documentation, printing 5
documentsdefinition 117
dots per inch (dpi) See also resolutiondefinition 118
dots, troubleshooting 84
double-click, definition 118dpi (dots per inch), definition 118
See also resolutiondragging and dropping
between programs 57definition 118
to desktop 58drawings
output types for 36
Eedges not printing 86
Edit menu, shortcuts for 106Edit Text button
identifying 16

Back Index 131
Ffabric, scaFAQs (freqFax button
identifyinsettings
using 19faxing sca
troublesusing sc
feeding prFile button
identifyinsettings using 21
file formatstroublestypes of
File Open file sizes
definitionE-mail DE-mail PFile buttreducingresolutiostatus ba
files See alsattachingdraggingsaving to
film, scannadjustingfrom XPnegativeslides 6transpartroubles
final scansdefinitionselecting
fingerprintflashing paFlashPix fi
definitionusing 55
flipping im
HP ScanJet Button Manager 82HP ScanJet Button Options 24HP ScanJet Copy Utility 6
HP ScanJet on the Web 108HP Scanning Software button 16HTML file formats
definition 120using 55
hueadjusting 49automatic adjustment 61definition 120
keyboard shortcuts 107
Iimage quality, troubleshooting 83images
darkening 43
definition 121file formats 55highlights, adjusting 44
inverting colors 42lightening 43midtones, adjusting 43
mirroring 40output levels, adjusting 47resizing 38
rotating 39sending to programs 53shadows, adjusting 45
sharpening 40Import 81importing scans 63
increasingdetails 45image clarity 40
saturation 49info bar 110, 121Info Bar command 106
input tray, ADFloading 66troubleshooting 96
installingADF window 103
insufficient memory, troubleshooting 87
intensity. See saturationinternal mirror, contaminated 87interpolated resolution, definition 121
to TOC
nning 7uently asked questions) 12
g 1627
nshooting 91
anner buttons 19oblems, ADF 96
g 16for 28
hooting 9355
81
119
ocument button, options for 25hoto button, options for 26on, options for 28
12n changes 38r 110
o file formats to e-mail 17
and dropping 58 21, 54ing colors 72
A 41s 69
7encies 71hooting 88
119 areas for 34
s, cleaning 99lette, definition 123les (.fpx) 119
ages 40
flowed textdefinition 119settings for 29
focus, definition 119folders
dragging and dropping to 58
font sizes, OCR 23formats. See file formatsformatting, text 90
.fpx files (FlashPix)definition 119using 55
framed textdefinition 119removing frames 22
settings for 29free websites 56frequently asked questions 12
front panel, definition 119frozen programs 79fuzzy images
sharpening 40troubleshooting 85, 87
Ggamma, definition 119GIF files (.gif)
definition 119output types for 36using 55
glass cleaner, using 99glass, scanner
cleaning 99
definition 125loading items 9preparing documents for 7
grainy, definition 119graphics
See also imagescut off 87file formats 55OCR conversions 22
Graphics Interchange Format. See GIF filesgrayscale
8-bit 113
definition 120output type, using 36shortcut for 107
green color channel 51grinding sounds, troubleshooting 81Guided Steps
hiding or showing 32menu shortcut 106toolbar shortcut 109
gum-backed paper, scanning 7
Hhalftone, definition 120handwriting, converting 23height
resizing images 38Height field 38Help, online
context-sensitive 33, 108, 109HP ScanJet Copy Utility 6printing 5
shortcuts for 108using 33
hiding Guided Steps 32
highlightsadjusting 44alarms 46
automatic adjustment 61clipped areas, checking for 46definition 120
histogram 48transparent items, adjusting for 73
histograms 48, 120
host computer, setting up for sharing 76HP PrecisionScan LAN
installing on remote computers 77
settings for 76uses for 75
HP PrecisionScan Pro softwarecustomizing settings 59features 31help, using 32
preferences, setting 60product tour, viewing 5scanner button for 16
scanning with 33shortcuts 106starting 32
toolbar shortcuts 109uninstalling 104when to use 6

132 Back to TOC
Interrupt RInvert Colo
commanInvert Colo
shortcutisopropyl aitems
loading iloading opreparin
Jjagged ima
definitiontroubles
jaggies, dejams, ADF
clearing
preventiJPEG files
definitionoutput tyusing 55
Kkeyboard s
Llamp
broken
stays onLAN. See landscapelanguages
OCR 61large file s
See alsE-mail DE-mail PFile butt
large templaunching light areas
adjustingcopies, tscans, tr
light bulbsbroken
optimized settings 15optional automatic document feeder. See ADFoptional transparency adapter. See XPAoptions
button for 16Controls tab 62
Edit Text button 29E-mail Document button 25E-mail Photo button 26
Fax button 27File button 28preferences, setting 60
Resolution 61scanner button settings 24Scanner tab 60
Selection Area tab 61sharing 76text 61
Options button 54original document
dimension options 25
original itemsloading in ADF 66loading on scanner glass 9
preparing 7output dimensions
changing 38
definition 123output levels, changing 47output types
automatic selection 61menu shortcuts 107optimal resolutions for 38
selecting 36unavailable for printing images 56
overhead transparenciesadjusting colors 72scanning 71troubleshooting 88
Ppages, multiple
options for 25scanning 60
Paint files (.pcx) 123
Paintbrush files (.pcx) 123palette flashing, definition 123palettes
Index
eQuest lines. See IRQsrs 42d 42
rs commands 107lcohol, cleaning with 99, 100
n ADF 66n scanner glass 9
g 7
ges 121
hooting 87
finition 114
97
ng 96 (.jpg) 121
pes for 36
hortcuts 106
95
81HP PrecisionScan LAN orientation, definition 122
ize, option foro file sizesocument button 25hoto button 26
on 28late, using 67software 32
44roubleshooting 86
oubleshooting 84
88, 95
stay on 81light media, scanning 7lightening images 43
lines, troubleshooting 84, 87loading items
ADF 66
scanner glass 9loading settings 59local area networks. See HP PrecisionScan
LANlong items, scanning 96
Mmagazine pages, scanning 7making copies
quality, troubleshooting 86troubleshooting 91using scanner button 20
manual, printing 5margins, adjusting for 86Maximum Pixel Depth option 60
maximum pixel depth, definition 122memory, insufficient 87menu shortcuts 106
Microsoft Windows. See WindowsMicrosoft Word
removing frames 22
scanning editable text to 22midtones
adjusting 43
automatic adjustment 61definition 122range for 43
transparent items, adjusting for 73Mirror command
shortcuts 107
using 40mirror, contaminated 87mirroring images
keyboard shortcuts for 107using tools 40
Modify, settings 24
moiré, definition 122More Options button
identifying 16
using 24moving selection areas 35multipart forms, scanning 7
multiple feeds, troubleshooting 96multiple pages
options for 25
scanning 60
Nnegatives
adjusting colors 72scanning 69
troubleshooting 88XPA (Negatives) 41
networks, setting up 75
new documents opening, troubleshooting 93New Scan command
shortcuts 106, 109
using 34news clippings, scanning 7noise reduction
definition 122settings for 60
noisy scans, troubleshooting 81
normal quality, option forE-mail Document button 25E-mail Photo button 26
File button 28not responding, troubleshooting 81NTSC Gray channel 51
number of copiesbutton for 16selecting 20
OOCR
accuracy of 23definition 122languages for 61
options for 29, 61output types for 36preparing text for 23
scanning to 22troubleshooting 89
onionskin paper 7
online Help, using 33opening software 32Optical Character Recognition. See OCRoptical resolution
definition 123optimized palette, definition 113

Back Index 133
definitionoptimizesystem
web 113paper
loading isizes, ADsizes, sctypes of
paper jamclearing preventi
passwordsPaste compasting impatterns, dPC fax pro
definitionoptions scanningsupportetroubles
PC Paintb.pcx files (.pdf files
printing saving suses for
percentagphotos
E-mail Pinvertingoutput tytroubles
pink imagepixel color
transparviewing
pixel depthpixel, definpixels per platforms, PNG files pointers. Sportable nportrait oriposting scpower, rec
Return to commandshortcuts 106, 109using 63
reversing imagescolor 42layout 40
RGB valuesdefinition 125transparent items 74
viewing 48rich text format (.rtf)
definition 125
using 55right-click, definition 125rollers, cleaning 100
Rotate Left commandshortcuts 107, 109using 39
Rotate Right commandshortcuts 107, 109using 39
rotating imageskeyboard shortcuts for 107toolbar shortcut 109
using HP PrecisionScan Pro software 39.rtf (rich text format)
definition 125
using 55
Ssaturation
adjusting 49automatic adjustment 61
definition 125keyboard shortcuts 107
Save As commandshortcuts 106, 109using 21
saving custom settings 59
saving to files See also file formatstoolbar shortcuts 109
using HP PrecisionScan Pro software 54using scanner buttons 21
scalable images, file formats 55
Scale field 38scale, definition 125scaling images 38
to TOC
123d 113126
n ADF 66
F 7anner glass 77
s, ADF97
ng 96
, setting up 76mand 57ages 57
escreening 52grams 123
27 to 18d 19, 27
hooting 91rush files (.pcx) 123Paintbrush) 123
documentation 5cans as 21
55es, scaling 38
hoto button 16 colors 42pes for 36
hooting 85s, troubleshooting 88
ent items 7448, options for 60
ition 124inch (PPI), definition 124file types for 55
(.png) 55ee cursors
etwork graphics (.png) 55
entation, definition 124ans, definition 124onnecting 79
PPI (pixels per inch), definition 124PrecisionScan LAN. See HP Precision Scan
LANPrecisionScan Pro software. See HP
PrecisionScan Pro softwarePreferences
command in menu 106for scanning software 60
preferencesfor scanner buttons 24
preparing originals 7preview window, definition 124
previewing scansoptions for 60toolbar shortcut 109
using HP PrecisionScan Pro software 33Print command
shortcuts 106, 109
using 56Print Setup 106printing
copies 20documentation 5from HP ScanJet Copy Utility 6
resolutions for 124scans 56toolbar shortcuts for 109
troubleshooting 91problems, solving. See troubleshootingProduct Tour command 108
product tour, viewing 5programs
scanning from 63
programs, sending to 53progress bar 110progressive JPEG files 55
Prompt for Another Page option 25Properties, Windows Desktop 57
Qquality, options for
E-mail Document button 25
E-mail Photo button 26File button 28
quality, troubleshootingcopies 86scanned images 83
Rraster, definition 124Reader, Adobe Acrobat 55
See also .pdf filesreadouts, tonal resolution 62Ready cursor 111
receipts, scanning 7red color channel 51red line, histogram 48
reflecting images 40remote computers
setting up sharing 78
working from 77Remote Scanning Installation 77Remote Scanning Setup 78
removingframes 22selection areas 35
replacing ADF windowdirections for 102
Require Password 76
resettingall adjustments 41output types 37
resolution 38Resize command
shortcuts 107
using 38resizing
images 38
keyboard shortcuts for 107selection areas 35troubleshooting 13
resolutionautomatic 13changing 38
definition 125E-mail button 25E-mail Photo button, options for 26
File button, options for 28interpolated 121optical, definition 123
print vs. screen 13printers 124range of values 61
screen, definition 126troubleshooting 86
Resolution tab options 61

134 Back to TOC
Scan menScan To c
shortcutusing 53
Scan usingScanJet B
ButtScanJet BScanJet CScanJet wscanner be
definitionprinting selecting
scanner bucolor copCopy 20Edit TexE-mail 1E-mail DE-mail PFax 19File 21HP Scanidentifyinnumber saving tosettings troubleswhen to
scanner glcleaningdefinitionloading ipreparinScanner
Scanner Gshortcutusing 41
scanner laScanner tascanning
destinatiloading imethodsnegativepreparinpreviewi
E-mail Document button 25E-mail Photo button 26File button 28
Smart Friends tips 32software
See also HP PrecisionScan Pro softwareuninstalling 104
solving problems. See troubleshootingsource documents. See original itemssource, definition 126specifications
ADF 7
speedtroubleshooting 12, 83
spot colordefinition 126shortcut for 107using output type 36
Start button, definition 126starting scans
methods for 6
using HP PrecisionScan Pro software 33using scanner buttons 15using TWAIN 63
status bar 110, 126Status Bar command 106streaks, troubleshooting 84
stripes, troubleshooting 87support, customer
resources for 104
supported programse-mail 18, 25PC fax 19, 27
word processors 29system palette, definition 126
Ttab options
Control 62
Edit Text button 29E-mail Document button 25E-mail Photo button 26
Fax button 27File button 28Resolution 61
Scanner 60Selection Area 61Text 61
Index
u, shortcuts for 106ommands 106, 109
, 56 channel 51
utton Manager. See HP ScanJet on Managerutton Options 24opy Utility 6
ebsite. See HP ScanJet websited 125
entire 56 entire 35ttonsy/b&w copy 20
t 22
7ocument 17hoto 17
ning Software 33
g 16of copies 20 file 21
24, 25hooting 82use 6, 15
ass 99 125
tems 9g documents for 7 Glass command 41
lass commands 106
mp 81b options 60
ons, defined 17tems 9 for 6
s 69g originals 7ng 33
remotely 78selecting areas for 34sending to programs 53
slides 67transparencies 71using ADF 66
using HP PrecisionScan Pro software 33using scanner buttons 15
Scanning Software button, HP 16
scratched templates 88screen resolution
definition 126
image quality 13output types for 36
Search, Help topics 108
Select All 35, 106selecting
output types 36
scanning area 34Selection Area tab options 61selection areas
automatic 61cursors 111moving 35
negatives 72removing border 35resizing 35
slides 72zooming to 35
sending to programsdirections for 53troubleshooting 93
separation pad, cleaning 100
Set as Wallpaper 57settings
Controls tab 62
custom, saving 59Edit Text button 29E-mail Document button 25
E-mail Photo button 26Fax button 27File button 28
for scanning software 60loading 59optimized 15
resetting adjustments 41Resolution tab 61saving 59
scanner buttons 24, 25Scanner tab 60Selection Area tab 61
sharing 76shortcut for 106Text tab 61
shadowsadjusting 45alarms 46
automatic adjustment 61clipped areas, checking for 46definition 126
histogram 48transparent items, adjusting for 74
Share Scanner 76
sharing, setting uphost computer 76remote computers 78
Sharpen commandshortcuts 107using 40
sharpeningdefinition 126images 40
keyboard shortcuts for 107options for 60
shortcutskeyboard 106menu 106toolbar 109
showing Guided Steps 32size
See also file sizesimage, troubleshooting 85, 86paper, ADF 7resizing images 38
transparent media 8skewed images, troubleshooting 85skewed pages, troubleshooting 96
slidesadjusting colors 72scanning 67
troubleshooting 88XPA (Slides) 41
slow scanning, troubleshooting 12, 83
Small Computer System Interface. See SCSIsmall file size, option for
See also file sizes

Back Index 135
Tagged ImTaskbar, dtemplates
large 67negativeslides 6
troublesText and IText tab otext, editab
accuracycreatinglanguagoptions foptions foutput tytroubles
textured pthreshold,thresholdinTIFF files
definitionusing 55
tips, Smartonal resoltone, definTool Bar ctoolbar shotools
black eyviewing white ey
Tools mentransparen
adjustingscanningtroublesXPA com
transparencleaningmedia sinegativeslides, stranspartroublesXPA com
trays. Seetroublesho
workgroups, setting up 75
XXPA (Negatives) command
resetting to 41shortcuts 106
using 70XPA (optional transparency adapter)
cleaning 100
media sizes 8negatives, scanning 69slides, scanning 67
transparencies, scanning 71troubleshooting 88, 95XPA command 41
XPA (Slides) commandresetting to 41shortcuts 106
using 68
ZZoom In command
shortcuts 106, 109using 35
Zoom Out commandshortcuts 106, 109using 35
zoomingdefinition 13in 35
menu shortcuts for 106out 35toolbar shortcuts for 109
viewing preview images 35
to TOC
age File Format. See TIFF filesefinition 126
697
hooting 88mage 107ptions 61
le of 23
using OCR 22
es 61or with HP scanning software 61or with scanner buttons 29
pes for 36hooting 89aper, scanning 7
black and white 50g, definition 127
(.tif) 127
t Friends 32
ution, adjusting 62ition 127ommand 106
rtcuts 109
edropper 45
functions of 32edropper 44u, shortcuts for 107
cies colors 72 71
hooting 88mand 41
cy adapter (XPA) 100zes 8s, scanning 69
canning 67encies, scanning 71hooting 88, 95
mand 41 input tray, ADFoting
ADF 96checklist 79copies 86
e-mailing 91faxing 91frequently asked questions 12
image quality 83negatives 88OCR 89
scanner buttons 82scanner not responding 81slides 88
slow scanning 12, 83transparencies 88TWAIN programs 93
XPA 95zooming 13
True Colordefinition 127shortcut for 107using 36
turquoise line, histogram 48TWAIN programs
definition 127
returning images to 54scanning from 63troubleshooting 93
24-bit color, definition 113256-Color
definition 113
using 36shortcut for 107
Typing cursor 111
Uunderlined text, converting 23
Undo Editing Changes commandshortcuts 106, 109using 41
undoing changestoolbar shortcut for 106, 109
uniform scaling, definition 127
uninstalling software 104Universal Serial Bus. See USBunlocking scanner 81
Unselect All 35, 106USB, definition 127User’s Manual, shortcut to 108
Vvector images
definition 128
file formats 55View menu, shortcuts for 106viewing
product tour 5RGB values 48
Wwallpaper, setting images as 57warnings. See alertsWeb graphics
output types 36web palette, definition 113
websitesfree 56output types for 36
scanning items to 56weight
paper specifications, ADF 7
weight, paper specifications, scanner glass 7What’s This 33, 108, 109white areas, adjusting 44
white eyedropper 44white images, troubleshooting 85white output levels, changing 47
white stripes, troubleshooting 87width
resizing images 38
Width field 38window cleaner, using 100window, ADF
cleaning 101replacing 102
Windowsdesktop, dragging and dropping to 58
Windows metafiles (.wmf)definition 128
using 55.wmf (Windows metafiles)
definition 128
using 55word processing programs, supported 23, 29Word, Microsoft
removing frames 22scanning editable text to 22
Wordpad, scanning editable text to 22

136 Back to TOC
Index