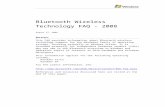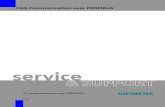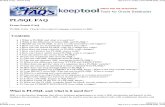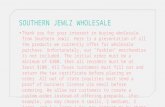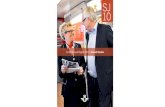SJ Tax Office Hoteling FAQ
description
Transcript of SJ Tax Office Hoteling FAQ
Mobile for All below Partner Hoteling FAQ1. Are other offices transitioning too, or just us?Over the next few years, all Tax employees below Partner will become mobile hotelers, per a decision the CLT made in December, 2013. Offices will make the transition shortly before their scheduled office renovation, move or lease renewal, to prepare team members to be more mobile in their new space. Because our office moved before the CLTs decision, we are in a different situation. Weve already moved and have made changes to the way we use our space, but we havent been able to take full advantage of the flexibility options that our new space and furniture can provide us. With our transition now, we can remedy that. 2. Im in GHRS, IAS, PCS, NTS do I have to do this too? Yes, you will be a part of our offices transition to mobile hoteling for team members below Partner. 3. Where will I store my confidential workpapers and files?In your designated, locked file drawer.If you find you have too many documents or personal items to fit within your assigned file drawer, you may want to take a hard look at what you have to store. Not all paperwork must or should be kept in paper form. It may be time to properly file, store, shred or take home anything you dont really need on-site. Before our transition to mobile hoteling, we will have an office clean party. Please take that time to properly dispose of any paperwork that is no longer necessary.4. Where will I put all of my workstation decorations? Because all space will be shared space, workstations should be kept clean and in good condition at all times, so that all of our team members feel comfortable sitting in any open workstation. If you would like to decorate your workstation for the day, please feel free to do so. However, you must clear the desk at the end of each day, and store personal items in your designated storage drawer or take them home with you. 5. How do I make a reservation as a mobile hoteler?You have 3 options for making a reservation. If you know you are coming into the office within the next 7 business days, you can: Use the Hoteling portal on your laptop (look for the icon) Use one of our mobile apps (iPhone, iPad) to make a reservation
If you are in the office, you can also make a reservation using an in-office kiosk.
More details for using each method for making a reservation can be found in the Quick Reference Cards at the bottom of this FAQ, and on the US National Real Estate Hoteling Spark page. 6. Can I use my Windows phone or Android to make a reservation?Not at this time. For now, the Hoteling app is only available on iPhones and iPads but remember, you can always access the hoteling system on your PwC laptop, or at an in-office kiosk. 7. How many reservations can I have at the same time?You can have up to 5 separate reservations at the same time.8. Whats the minimum amount of time I can reserve in the hoteling system? What about the maximum?You can make reservations ranging in length from 30 minutes to 23 hours and 30 minutes. You cannot make reservations that span 2 calendar days, so you will need to create a separate reservation for each day. 9. How far in advance can I make a reservation?At any time, you can make a reservation for up to 7 business days forward. 10. How do I check into my reserved workstation? When you log into the PwC network within a PwC office, the system should automatically check you into the workstation that you have previously reserved. If that happens not to take place, you can check in: From the Hoteling portal on your laptop (a window should automatically pop-up when you are in a PwC office; if not, look for the icon) From the mobile Hoteling app on your iPhone or iPad From an in-office kiosk 11. If I check into my reserved workstation, but then leave for a meeting during the day, do I get checked out?No. So long as you check into your reserved workstation within the grace period, you will not be checked out unless you proactively check out. You will be automatically checked out one hour after the end-time of your reservation. The default check out time is 11:00pm. If you leave the office and know that you will not be coming back, please physically check out of the space so that it is available for others to use.12. What is the grace period?The grace period is the time you scheduled your reservation to begin plus one hour, so if you scheduled your reservation to start at 9 am, your grace period runs from 9am-10 am. The grace period is designed to help in case you are running late for your reservation, so no need to worry if you hit unexpected traffic and arrive a bit later than youd planned. In addition, you can also use the snooze function on the mobile app if needed. This allows you to add an additional 30 minutes to your grace period.After the grace period expires for your reservation, if you have still not checked in, your reservation will be cancelled and the workstation you reserved will show as available in the hoteling system for others to select. 13. How will I use my office phone at a hoteled desk?When you check into your reserved workstation, your office phone number will transfer to the phone at that workstation. Alternatively, you can always use the Cisco Softphone. The Softphone allows you to use your work phone through your computer, so you can use it from a hoteled workstation, an empty office, a conference room, or from outside the office when youre working remotely or from a client site.To download Softphone: Start > Software Installer. Search for and download Cisco IP Communicator. Once it downloads onto your laptop, it will automatically tie to your work phone number. 14. How will I check my office voicemail at a hoteled desk?You can easily check your voicemail from a desk that youre checked-into, as the phone at that workstation will have loaded your work phone informationIf you use your Cisco Softphone, you can check messages from your Softphone, from any location, the same way you check it from your office phone today. 15. What happens if I need to have a coaching conversation on a day when I dont have a reserved office? What about days when my team and I have a lot of conference calls?You can reserve an open conference room for any situations where youll need some additional privacy, or where you expect you and your team to be on phone calls for large periods of the day. You can also reserve an open office, but details on reserving differ based on level. Directors can reserve an office using the hoteling system; Managers and below can work with your local Office Services contact / coordinator. 16. I need to sit with my team every single day what happens if there arent any open workstations near them? First, take a look at the available workstations in the area you are seeking space. Are there any that maybe arent next to your team, but really arent all that far away? It might be nice to stretch your legs once in a while as you get up and walk to where your team is sitting, rather than having no reason to do so while you sit next to them. Also, do you make use of Sametime? While it will never replace face-to-face conversations in terms of connection and impact, its a great tool to allow for immediate discussion with teammates, particularly on small items, whether youre sitting 10 feet away from your teammates or 100 miles. Also, consider the benefits of sitting away from your team for a portion of the day. Do you maybe have some heads-down work youd like to catch up on? Why not take advantage of the opportunity and maybe go sit on another floor for the day? You might get more work done than you would have otherwise, and your team will still be able to communicate with you in real-time via Sametime and email, plus you can always walk upstairs or downstairs or a conversation or team meeting. If you do sit in a workstation on a different floor from where you normally sit, be sure your team knows where you are. This can be as easy as updating your Sametime status to note your office floor / workstation number, or a quick note to team members.17. What happens if we run out of space before I can make a reservation? Can I just work from home?The chance that there would not be any space in the entire building is highly unlikely. Be creative and consider the entire space of the office! Is there an open team or conference room you can sit in, or open touchdown space? Can you meet with a team member in the interactive cafe or other general purpose space in the building? Is a Partner out for the day? Given team members travel, client, training and vacation schedules, and the ability to sit in space that is assigned to the other LoS, there should be very few occasions, if any, when all seats are taken; however, if it does happen to you, take advantage of the opportunity to work flexibly (and remember, if needed, you can always sit on another floor). As for working from home, at the client site or from another remote location, remember that while the Firm is committed to Flexibility, including Work from Anywhere, every situation is different, and that remote work should be discussed as far in advance as possible. The Work from Anywhere guide (attached to this document) is a helpful resource as you think through planning for, and executing on, working remotely. When you do Work from Anywhere, make sure youre making the most of technology available to PwC to keep yourself connected and close with your teams (Sametime, video chat, Webex etc.)
18. I currently sit in a workstation / office with a double monitor, what if I find I am unable to hotel in a location with a double monitor?
You are encouraged to order a portable monitor, if you do not already have one. Instructions for ordering a portable monitor (from USIT): Click on link http://knowledgecurve.com/nslocal/us/gts/kbase/itssp.jsp Choose Create Ticket Service line enter EIT - Hardware Monitor Subject enter Monitor Request Enter Portable Monitor in the Additional Details field and click Submit Please note: All requests will be ordered upon receipt of ticket. Allow 2-3 weeks for shipping. Discard any DVDs that come with the Monitor. Store your monitor in a safe and locked location when not in use. If the monitor is defective, call HP directly (- 866-625-0242). Identify yourself as a PwC employee and that the monitor shipped from HP. HP warranty HP Portable Monitor Warranty KB 62468 To use an external monitor, please refer to the KB Document 12049 QRC: External Monitor(s) Quick Reference at Link. US IT will contact you when monitor arrives to coordinate pickup.
4
December 2013
Page 1 of 4
AOS Hoteling Kiosk
Quick Reference Card
Whats new at the Kiosk?
Withdrawing multiple reservations easily.
Creating a reservation for a wireless or wired workspace (in wireless offices).
Checking in if you are a Long Term or Resident Hoteler when your space is not available. The Kiosk lets you check in temporarily as a Mobile Hoteler.
Locating other PwC staff or workspaces within the office.
When checking in, Resident Hotelers receive a prompt to make a return reservation, if one does not already exist.
When checking in, a user without a profile in the building of the Kiosk will select the Hotel as Visitor menu option. The users are prompted to enter part or all of their last name to find their profile.
Checking in at the Kiosk
At the Hoteling Kiosk Welcome screen, touch/tap the screen to make
your selections.
1. Select Hotel as Staff if you are assigned to the building that the Kiosk resides in.
-OR-
Select Hotel as Visitor if you are visiting the office the Kiosk resides in. The Login screen appears.
2. On the Login screen, enter your Last Name and tap the forward arrow to search. The search results appear. Select your name and confirm it. The Hoteling Kiosk screen appears with your name and GUID.
3. Select Check In on the right navigation menu.
4. Select the End time and select Continue. 5. Select your workspace and select Continue. 6. A Success confirmation appears with your workspace and
extension. A message displays asking if you want another transaction. Select Yes or No. The Welcome screen appears where you can make another transaction. Your extension will route to the workspace quickly. Please stay off the phone during that time and make sure the Send Calls button is not lit (green).
AOS Hoteling Kiosk QRC December 2013
PwC Page 2 of 4
Managing Reservations
Use Manage Reservations to make new reservations, edit reservations, withdraw reservations, and snooze reservations.
1. Select Manage Reservations. Your existing reservations appear.
2. To make a new reservation, tap Make in the lower left.
3. The Make Reservation page appears. 4. Select your Start and End Dates by tapping the calendar. 5. Select your Start and End Times by tapping on the time boxes.
Click Continue in the lower right. The Make Reservation Workspace filter page appears.
6. Tap the Select an Item arrow to choose the Floor. If you do not select a floor here then all available workspaces on all floors will appear. You can also filter by Wired or Wireless on this page by
sliding the bar to On or Off. Click Continue in the
lower right. 7. Available workspaces on the selected floor appear. To see details
on the workspace, select the workspace then tap View Map in the lower left. You can then zoom in or out, move up or down or
right to left to view it using . 8. Tap Continue to return to the previous page. Click the
workspace then click Continue to complete your reservation. 9. A Success page appears that confirms the reservation is made.
Tap OK.
Editing Reservations
1. For Mobile Hotelers or Internal Visitors, click Manage Reservations from the Home page to edit a reservation. A page with your reserved workspaces and dates appears.
2. Select the reservation you want to edit.
3. Tap Edit in the lower left to edit the reservation. 4. Make the changes and save.
Withdrawing a reservation
1. On the Home page, select Manage Reservations to withdraw a reservation. Select the reservation or reservations to be withdrawn.
2. Tap Withdraw in the lower left. A confirmation screen appears. Tap Yes to withdraw the selected reservation(s),
Using Snooze
1. On the Home page, click Manage Reservations to snooze a reservation for today. Select the reservation to be snoozed.
2. Tap Snooze in the lower left.
Managing Assignments
Use Manage Assignments to view a checked in workspace, change workspaces, and extend the checkout of your current check in.
Viewing a reserved workspace
1. On the Home page, select Manage Assignments. A page with
your checked in workspace appears. 2. Select the workspace assignment you want to view.
3. Tap View Map in the lower left.
Changing a workspace the same day
1. On the Home page, select Manage Assignments to change a workspace you have checked into.
2. Tap Change Workspace in the lower left.
3. Select another available workspace and check in.
Extending a check out time on the same day
1. On the Home page, select Manage Assignments to extend the time for your check out.
2. Tap Extend Check Out in the lower left. 3. Change the check out time and save.
Note: If the space is not available after your check out time, you cannot extend it and will have to find another space.
AOS Hoteling Kiosk QRC December 2013
PwC Page 3 of 4
Checking out at the Kiosk
If you leave a workspace before your check out time, tap Check Out on the Home page navigation menu at the Kiosk so other staff members can utilize the space.
Locating staff or workspaces in a PwC US office
On the Kiosk Home page, select Locate. A Search page appears.
Locating staff
1. To search for staff, enter the First Name and/or the Last Name or
just the first few letters of their name. 2. Tap Continue. The Results page appears. Tap to select your
result.
Locating workspace
1. To search for a workspace in the office, enter the workspace
number or just the first two or three digits of the workspace.
2. Tap Continue in the lower right. The Results page appears. Tap to select your result.
3. To see details on the workspace, tap View Map in the lower left. You can then zoom in or out, move up or down or right to left to
view it using .
Getting information
On the Home page, select Information (https://pwc-spark.com/groups/hoteling ). The US National Real Estate Hoteling Spark page appears.
The page contains hoteling references, policies and other details related to hoteling.
Frequently Asked Questions (FAQs)
Q. Can I check in to a workspace via myKcurve?
A. No. You must check in at a hoteling Kiosk or the Hoteling portal on your laptop. Tap Check In at the Kiosk or use the mobile Hoteling app on your iOS device.
Q. How do I reserve a workspace?
A. You can reserve a workspace on site at a Kiosk, through the Hoteling client on your laptop which automatically displays when you log on to the PwC network (VPN or in a specific PwC building), or use the mobile Hoteling app on your iOS device.
Q. Must I have a reservation to access a workspace?
A. No. You can access a workspace anytime by selecting the Check In
option at the kiosk.
Q. Do I still need to check in if I have a reservation?
A. Yes. If you do not check in within the grace period set by that office (one hour or less), your reservation will be released. However, you can still access a workspace by checking in.
Q. What if I miss my reservation start time?
A. There is a 30 minute to one hour grace period, depending on the office, to check in from the start of your reservation. If you have not checked in or snoozed, the reservation will expire, and the workspace will be made available for others to reserve.
Q. How many days in advance can I reserve space?
A. Each office is configured differently based on local leadership.
Please see your local Hoteling System Administrator.
December 2013
Page 4 of 4
2013 PricewaterhouseCoopers LLP. All rights reserved. In this document, PwC refers to PricewaterhouseCoopers LLP, which is a member firm of PricewaterhouseCoopers International Limited, each member firm of which is a separate legal entity.
Q. What do I do if there is no space available?
A. Contact your local Hoteling System Administrator per the number found on the US National Real Estate Hoteling Spark page (https://pwc-spark.com/groups/hoteling ). They will assist you with locating an available space.
Q. Does my phone number or coverage path change?
A. No. Phone extensions remain the same and are automatically
routed upon check in to your workspace along with your voice mail in your home office. If you are visiting another office you may be using a visitor extension rather than your normal work extension.
Q. What happens if I stay in my workspace beyond the check out time entered when I checked in?
A. You will have a one-hour grace period after your check out time. After one hour, your phone will disconnect (if you are not on a call) and you will need to check in again at the Kiosk or from your laptop. You may also edit your check out time from your laptop.
Getting support
For technical assistance, please call US IT Solution Support by dialing 1-877-PwC-HELP (1-877-792-4357). Select options 2 and 4.
December 2013
Page 1 of 5
AOS Hoteling Portal
Quick Reference Card
About AOS Hoteling
The Hoteling portal on your laptop and at the Kiosk has a new look
and feel that makes it easier to reserve and manage spaces.
This quick reference guide describes:
New features in the Hoteling Portal
How to create and manage reservations, check in, check out, and set up the hoteling icon for easy use.
Whats new
You will no longer have to access Hoteling on myKcurve to manage your reservations. The Hoteling client will automatically open when you log on to the PwC network in the office or by VPN. A simple right click from the Hoteling client will allow you to Check In, Manage Reservations, Manage Assignments or other functions to fit your needs that day. New features include:
Creating a reservation for a wireless or wired workspace (in wireless offices).
Changing an assignment to a different workspace after checking in (for the same time period).
Snoozing a reservation as long as you are on the PwC network (VPN or in a PwC building). This is the same functionality currently available on the Hoteling Mobile app.
Checking in to a reservation and receiving a prompt to make a return reservation (if one does not already exist).
Extending a reservation without cancelling the existing one.
Withdrawing multiple reservations easily.
For Long-term and Resident Hotelers, you have the capability to check in from the Hoteling Portal as a Mobile Hoteler when your space is not available.
Locating other PwC staff or workspaces in offices across the US.
Navigation tips
Click arrows/menu items in the right navigation on the Home page.
Adding the Hoteling icon to your PCs system tray
1. Click on the arrow in your system tray to see the hidden icons.
2. Click Customize.
3. Scroll down the list until you see the Hoteling client icon .
4. Select Show icon and notifications from the drop down. Click OK.
5. The Hoteling client icon will now display permanently in your PCs system tray.
AOS Hoteling Portal QRC December 2013
PwC Page 2 of 5
Making reservations
1. There are two ways to make a reservation. You can right click
directly from the Hoteling Client, and select Manage Reservations then Make Reservation, and follow the steps below. Or, from the Hoteling portal Home page, click Manage Reservations. Your existing reservations appear.
2. To make a new reservation, click Make in the lower left. A list of buildings appears, with your home office as the default building.
3. To select another office, use the right and left arrows to
navigate to the office. You can also type in the first letter of the building name from your keyboard to get closer to the building you are trying to find.
4. Click the office name and click Continue in the lower right. The Make Reservation page appears.
5. Select your Start and End Dates by clicking the calendar. 6. Select your Start and End Times by clicking on the time boxes.
Click Continue in the lower right. The Make Reservation Workspace filter page appears.
7. Click the Select an Item arrow to choose the Floor. You can also filter by Wired or Wireless on this page by sliding the bar to
On or Off. Click Continue in the lower right. 8. Available workspaces on the selected floor appear. To see details
on a workspace, select the workspace then click View Map in the lower left. You can then zoom in or out, move up or down or
right to left to view it using . 9. Click Continue to return to the previous page. Click the
workspace then click Continue to complete your reservation. 10. A Success page appears that confirms the reservation is made.
Click OK.
Reserving the same workspace for multiple days
1. For Mobile Hotelers, you can reserve the same workspace for
multiple days, by following steps 1-5 above. 2. Adjust the Start and End Dates for multiple days by clicking the
calendar.
3. Click Continue. Select checkbox for .
4. Click Select Workspace in the lower left. Follow steps 7-10 above to complete your reservation.
Checking in
1. The Hoteling client automatically launches when you log on to the network in the reserved office workspace.
2. A message appears stating you are Checked In to the workspace. 3. For Resident Hotelers, a prompt appears to enter return dates in
the office (so the space is available if the Resident Hoteler is not in the office). Click Yes or No. If Yes, select the return date.
4. To check in to an already existing reservation from within the building (but not actually in the workspace yet) right click from the Hoteling Client and select Check in. Use this when you are in the office but went to a conference room for a meeting first and want to check in to your space so you do not lose it when the meeting is over.
5. If you do not have a reservation, from the portal Home page navigation menu, you can click Check In and the system will prompt you to select an end time and a workspace.
6. A Success page appears that confirms you are checked in.
Note: There is a 30 minute to one hour grace period, depending on the office, to check in from the start of the reservation. If you have not checked in or snoozed, the reservation will expire, and the workspace will be made available for others to use.
AOS Hoteling Portal QRC December 2013
PwC Page 3 of 5
Checking out
If you leave the workspace before your check out time, click Check Out on the Home page navigation menu before you log off so other staff members can utilize the space.
Managing reservations
Use Manage Reservations to make new reservations, edit reservations, withdraw reservations, and snooze reservations. Use the previous steps in Making Reservations to reserve a new workspace.
Editing a reservation
1. For Mobile Hotelers or Internal Visitors, click Manage Reservations from the Home page to edit a reservation. A page with your reserved workspaces and dates appears.
2. Click the reservation you want to edit.
3. Click Edit in the lower left to edit the reservation. 4. Make the changes and save.
Withdrawing a reservation
1. On the Home page, click Manage Reservations to withdraw a
reservation. Select the reservation or reservations to be withdrawn.
2. Click Withdraw in the lower left. A confirmation screen appears. Click Yes to withdraw the selected reservation(s).
Using snooze
1. On the Home page, click Manage Reservations to snooze a reservation for today. Select the reservation to be snoozed.
2. Click Snooze in the lower left.
Quick method: To Snooze, right click on the Hoteling icon. Click
Snooze (a 30 minute increment) for your existing reservation for the day while connected to the network in the office or via VPN.
Managing assignments
Use Manage Assignments to view a checked in workspace, change workspaces, and extend the checkout of your current check in.
Viewing a reserved workspace
1. On the Home page, click Manage Assignments. A page with
your checked in workspace appears. 2. Click the workspace assignment you want to view.
3. Click View Map in the lower left.
Changing a workspace the same day
1. On the Home page, click Manage Assignments to change a
workspace you have checked into.
2. Click Change Workspace in the lower left. 3. Select another available workspace and check in.
Extending a check out time on the same day
1. On the Home page, click Manage Assignments to extend the time for your check out.
2. Click Extend Check Out in the lower left. 3. Change the check out time and save.
Note: If the space is not available after your check out time, you cannot extend it and will have to find another space.
AOS Hoteling Portal QRC December 2013
PwC Page 4 of 5
Locating staff or workspaces in a PwC US office
On the Home page, click Locate. A Search page appears.
Locating staff
1. To search for staff, find the building from the list. You can select
a single building, multiple or all buildings to include in your search.
2. Enter the First Name and/or the Last Name or just the first few letters of their name.
3. Click Continue. The Results page appears. Click to select your result.
Locating workspace
1. To search for a workspace in an office, find the building from the
list. You can select a single building, multiple or all buildings to include in your search.
2. Enter the workspace number or just the first two or three digits of the workspace.
3. Click Continue in the lower right. The Results page appears. Click to select your result.
4. To see details on the workspace, click View Map in the lower left. You can then zoom in or out, move up or down or right to
left to view it using .
Getting information
On the Home page, click Information (https://pwc-
spark.com/groups/hoteling ). The US National Real Estate Hoteling Spark page appears.
The page contains hoteling references, policies and other details related to hoteling.
2013 PricewaterhouseCoopers LLP. All rights reserved. In this document, PwC refers to PricewaterhouseCoopers LLP, which is a member firm of
PricewaterhouseCoopers International Limited, each member firm of which is a separate legal entity. December 2013 Page 5 of 5
Frequently Asked Questions (FAQs)
Q. What are the differences between Resident, Mobile, and Long-Term Hotelers?
A. Resident Hotelers have an assigned workspace and are in the
office most of the time, but must still check in each day. Mobile Hotelers are in the office less frequently and have to find or reserve a workspace. Long-Term Hotelers have an assigned workspace and are in the office most of the time (applies to staff on assignments, contractors, etc.).
Mobile Hotelers use the Hoteling client to check in to a reserved space or find an available seat through the Kiosk on each floor, the Hoteling portal on their laptops, or the Hoteling Mobile app. Mobile Hotelers can reserve workspaces in advance, depending on the office configurations.
Internal Visitors use the Hoteling portal, Kiosk, or Hoteling Mobile App to find an available space and reserve workspaces.
Q. Can Resident Hotelers reserve another space if their workspace is not available that day?
A. If a Resident Hotelers space is not available because they made the space available to others, they can reserve another space and are treated as a temporary Mobile Hoteler on the Hoteling portal or Kiosk.
Q. If I use the Cisco Softphone on my computer, when will my office phone be routed and unrouted?
A. If you use a Softphone, then that phone always works when you are using your computer and have it open. Note that phone routing only takes place when there is an actual phone located at a desk and your office phone will be routed/unrouted to that desk phone upon check in or check out.
Q. What if I miss my reservation start time?
A. There is a 30 minute to one hour grace period, depending on the office, to check in from the start of your reservation. If you have not checked in or snoozed, the reservation will expire, and the workspace will be made available for others to use.
Getting support
For technical assistance, please call US IT Solution Support by dialing 1-877-PwC-HELP (1-877-792-4357). Select options 2 and 4.
The following table shows which functions apply to different hotelers.
Function
Resident or LT Hoteler
Mobile Hoteler
Internal Visitor
User can filter by wired or wireless workspace (if available in that office) when making or editing a reservation
No Yes Yes
User can select 1 single workspace for all days if available
No Yes Yes
User can snooze a reservation as long as they are on the PwC network (VPN or in a PwC building)
Yes Yes Yes
User can reserve spaces up to 1 week in advance (depending on office)
Yes Yes Yes
Upon check out, if there is no return reservation the user is prompted to make a return reservation.
Yes No No
Users can relocate to a different workspace after they checked in
No Yes Yes
The Hoteling Client will identify the user, and determine where the user is whether he is in a specific building, in a VPN or outside a PwC secure connection
Yes Yes Yes
Guest is able to extend their check out, without having to cancel their assignment first if the space is available
No Yes Yes
March 2013 Page 1 of 7
2013 PricewaterhouseCoopers LLP. All rights reserved. In this document, PwC refers to PricewaterhouseCoopers LLP, which is a member firm of PricewaterhouseCoopers International Limited, each member firm of which is a separate legal entity.
Mobile Hoteling - iPad Quick reference card
About Hoteling
Mobile Hoteling is an iPhone and iPad application that supports the Firm's real estate strategy. The Mobile Hoteling application allows staff to reserve workspaces in any PwC office on an "as needed" basis, while at the same time providing a dedicated workspace when needed. Working remotely or in the office can be a smooth transition with the Hoteling application.
Prerequisite
You must have MobileIron installed on your iPad prior to performing these steps. If you do not have MobileIron installed, from your PwC Laptop, go to Pro Suite > Technology Support (IT Self Service Pro) and then search for MobileIron to receive instructions for iPad and iPhone installation.
Location Services must be turned on, complete the following:
1. Tap the Settings icon from your home screen.
2. Make sure the Location Services option is turned On.
Note If you are in IOS5 or below, it is called Location Services. If you are in IOS6, it is called Privacy.
Installing the mobile hoteling app
1. From the MobileIron icon, tap the Go to Apps@Work icon on your iPad device.
2. Tap Mobile Hoteling and Install.
Synchronizing mobile hoteling
The Mobile Hoteling App will synchronize each time its opened in order to check for any reservations you might have. Please allow a few seconds for this process to complete. The synchronization process keeps Mobile Hoteling, the Kiosk, and the Hoteling Web Application in synch.
Making a reservation
1. On your iPad device, tap the Hoteling icon. The Landing screen displays.
2. Tap Reserve (top left corner) to get started.
March 2013 Page 2 of 7
2013 PricewaterhouseCoopers LLP. All rights reserved. In this document, PwC refers to PricewaterhouseCoopers LLP, which is a member firm of PricewaterhouseCoopers International Limited, each member firm of which is a separate legal entity.
Mobile Hoteling - iPad Quick reference card
The Make Reservation is displayed. In most cases you must select a Building and/or Group for your reservation. You may see different fields depending on your hoteling profile.
3. If you want to change the building, tap within the Building field to see a list of all available buildings.
4. If asked for the group information, tap within the Group field and select the group name.
If you are outside of your assigned building, then you will be asked to select the group name. The group name information is dependent on the building you select.
Decide if you want to include weekends on your reservation. The Weekend field is a toggle slider and the default is set to Off.
5. Tap the Plus button within the Date field, which displays the calendar. Select the date(s) that you want to make the reservation.
If you are a Mobile Hoteler, you can also select multiple dates by highlighting them. Note that the dates you select are displayed below the calendar with a minus button in front of them.
6. To delete a date, tap the minus button in front of the date.
March 2013 Page 3 of 7
2013 PricewaterhouseCoopers LLP. All rights reserved. In this document, PwC refers to PricewaterhouseCoopers LLP, which is a member firm of PricewaterhouseCoopers International Limited, each member firm of which is a separate legal entity.
Mobile Hoteling - iPad Quick reference card
7. After selecting your date(s), tap Done. You are returned to the Make Reservation screen and your dates are displayed.
8. Select or verify the Start Time and End Time for reserving a workspace (a whole day, half day, specific hours, etc.).
9. Next, you need to find a workspace, tap Find Workspace.
The system displays all workspaces available to you in the selected building.
Note You can only make one reservation per day per building. You can make multiple reservations for a single date but they must be in different buildings.
10. You can select a workspace by tapping the workspace name, which displays a map of the location of that workspace. Tap the workspace name again to close the map.
Tip: You can zoom in to see a closer view of the workspace.
11. When done, tap Reserve, which completes your reservation.
Note that the Quick List icon now has the number of reservations that you have in the system. To check any reservation you made, tap the Quick List icon.
12. If the reservation is for the same day and you are within the proximity of the building where you made the reservation, the Check in button is displayed. Tapping this button means that you are checked in to this workspace and it is no longer available for others to reserve.
If you are outside your building proximity, the Snooze button will be displayed.
13. Once you have checked into a workspace, you will see the Check out button. Tap this button when you are ready to leave the workspace for the day. Once you Check out, the workspace is free for someone else to use.
Note You can only check in on the day of the reservation. Once you tap the Check in button, you can no longer make edits to a reservation; the Edit button disappears.
If you selected multiple dates from the Make Reservation calendar, you will be shown the Find Workspace screen with the dates you selected.
March 2013 Page 4 of 7
2013 PricewaterhouseCoopers LLP. All rights reserved. In this document, PwC refers to PricewaterhouseCoopers LLP, which is a member firm of PricewaterhouseCoopers International Limited, each member firm of which is a separate legal entity.
Mobile Hoteling - iPad Quick reference card
Selecting the same workspace for multiple dates
The For all occurrences option allows you to select the same workstation for the multiple days you selected.
1. From the Find Workspace screen, tap the For all
occurrences field. The Workspace screen list is displayed.
Note If you want separate workspaces for the different dates, tap the Find arrow for each day.
2. Select a workspace by tapping the workspace name, which
displays a map of the location of that workspace.
3. Tap the Back button to be returned to the Workspace screen. If you are satisfied with your selection, tap Select which now displays the workstation you selected for all occurrences.
March 2013 Page 5 of 7
2013 PricewaterhouseCoopers LLP. All rights reserved. In this document, PwC refers to PricewaterhouseCoopers LLP, which is a member firm of PricewaterhouseCoopers International Limited, each member firm of which is a separate legal entity.
Mobile Hoteling - iPad Quick reference card
4. If you want to change a workstation for a particular day, tap the Change arrow, which brings up the Workspace screen again where you are able to select another workspace.
5. When done, tap Reserve, which completes your reservation.
Note Reservations are sorted by date, current date shown first and then future dates.
Editing an existing reservation
The Edit option is available only if you have not checked in to your Reservation.
1. You can change the date or time to the reservation for this workspace by tapping Edit.
2. From the Edit Reservation pop up, make any changes as needed.
3. After edits are made, tap Done.
4. If the reservation is for today, the Edit and Snooze buttons are displayed along with the workspace map. The message at the top of the page indicates that this reservation is for today. If the reservation is not for today, you will only see the Edit button.
When the Snooze button is tapped, it delays your check in time by the pre-configured check in interval. The check in interval is configurable for each building.
March 2013 Page 6 of 7
2013 PricewaterhouseCoopers LLP. All rights reserved. In this document, PwC refers to PricewaterhouseCoopers LLP, which is a member firm of PricewaterhouseCoopers International Limited, each member firm of which is a separate legal entity.
Mobile Hoteling - iPad Quick reference card
Viewing your reservations from the Quick List
You can swipe the screen to see your different reservations or you can view all your existing reservations by tapping on the Quick List Icon.
1. Tap the Quick List icon.
2. Tap on any reservation to open the screen for that reservation.
Withdrawing a reservation
If you decided that you do not want to keep a reservation, you can withdraw it, which is the same as deleting it.
1. From the Quick List, tap the reservation that you want to withdraw.
2. Tap the Withdraw button (upper right corner). The Withdraw button is only visible for future reservations. A reservation made today will not show the Withdraw button.
3. From the pop-up, tap Yes to withdraw and you will be returned to the landing screen.
March 2013 Page 7 of 7
2013 PricewaterhouseCoopers LLP. All rights reserved. In this document, PwC refers to PricewaterhouseCoopers LLP, which is a member firm of PricewaterhouseCoopers International Limited, each member firm of which is a separate legal entity.
Mobile Hoteling - iPad Quick reference card
Viewing the About icon
1. Tap the Info icon in the top right corner.
2. From this screen, tap Building Contacts, which displays the hoteling assistance (or building Admin) and shows a list of all buildings. For example, if a visitor goes to a building and there is no hotel space available, use this feature for assistance.
Whom do I contact for support?
For technical assistance, please contact US IT Solution Support by dialing: 1-877-PWC-HELP, and select options 2, 4 and 2.
-Or-
myKcurve > Mobile Technology Support hyperlink:
https://knowledgecurve.com/getitportal/itssp.jsp?loadPage=blackBerrySupport.jsp
How do I provide feedback?
Feel free to use the Feedback link to provide feedback on its use or advice on how to make the application better.
Simply tap the Feedback link near the bottom on the Info icon screen.
March 2013 Page 1 of 7
2013 PricewaterhouseCoopers LLP. All rights reserved. In this document, PwC refers to PricewaterhouseCoopers LLP, which is a member firm of PricewaterhouseCoopers International Limited, each member firm of which is a separate legal entity.
Mobile Hoteling - iPhone Quick reference card
About Hoteling
Mobile Hoteling is an iPhone and iPad application that supports the Firm's real estate strategy. The Mobile Hoteling application allows staff to reserve workspaces in any PwC office on an "as needed" basis, while at the same time providing a dedicated workspace when needed. Working remotely or in the office can be a smooth transition with the Hoteling application.
Prerequisite
You must have MobileIron installed on your iPhone prior to performing these steps. If you do not have MobileIron installed, from your PwC Laptop, go to Pro Suite > Technology Support (IT Self Service Pro) and then search for MobileIron to receive instructions for iPad and iPhone installation.
Location Services must be turned on, complete the following:
1. Tap the Settings icon from your home screen.
2. Make sure the Location Services option is turned on.
Note If you are in IOS5 or below, it is called Location Services. If you are in IOS6, it is called Privacy.
Installing the mobile hoteling app
1. From the MobileIron icon, tap the Go to Apps@Work icon on your iPhone device.
2. Tap Mobile Hoteling and Install.
Synchronizing mobile hoteling
The Mobile Hoteling App will synchronize each time its opened in order to check for any reservations you might have. Please allow a few seconds for this process to complete. The synchronization process keeps Mobile Hoteling, the Kiosk, and the Hoteling Web Application in synch.
Making a reservation
1. On your iPhone device, tap the Hoteling icon.
2. From the Landing screen, you will see two sections. The top section displays today's reservations and the bottom section displays any future reservations.
March 2013 Page 2 of 7
2013 PricewaterhouseCoopers LLP. All rights reserved. In this document, PwC refers to PricewaterhouseCoopers LLP, which is a member firm of PricewaterhouseCoopers International Limited, each member firm of which is a separate legal entity.
Mobile Hoteling - iPhone Quick reference card
3. Tap the Plus icon to create a new reservation.
4. The Make Reservation screen is displayed. In most cases you must select a Building and/or Group for your reservation. You may see different fields depending on your hoteling profile.
5. If you want to change the building, tap within the Building field to see a list of all available buildings.
6. If asked for the group information, tap within the Group field and select the group name.
If you are outside of your assigned building, then you will be asked to select the group name. The group name information is dependent on the building you select.
7. Decide if you want to include weekends on your reservation. The Weekend field is a toggle slider and the default is set to Off.
8. Tap the Plus button, which displays the calendar. Select the date(s) that you want to make the reservation.
March 2013 Page 3 of 7
2013 PricewaterhouseCoopers LLP. All rights reserved. In this document, PwC refers to PricewaterhouseCoopers LLP, which is a member firm of PricewaterhouseCoopers International Limited, each member firm of which is a separate legal entity.
Mobile Hoteling - iPhone Quick reference card
If you are a Mobile Hoteler, you can also select multiple dates by highlighting them. Note that the dates you select are displayed below the calendar with a minus button in front of them.
9. To delete a date, tap the minus button in front of the date.
10. If displayed, tap within the Return Date field, which displays
the calendar of available days that you can make a reservation.
The number of days that a workspace can be reserved is dependent on your hoteling profile.
11. After selecting your date(s), tap Done. You are returned to the Make Reservation screen and your dates are displayed.
12. Select or verify the Start Time and End Time for reserving a workspace (a whole day, half day, specific hours, etc.).
13. Next, you need to find a workspace, tap Find Workspace.
The system displays all workspaces available to you in the selected building.
Note You can only make one reservation per day per building. You can make multiple reservations for a single date but they must be in different buildings.
March 2013 Page 4 of 7
2013 PricewaterhouseCoopers LLP. All rights reserved. In this document, PwC refers to PricewaterhouseCoopers LLP, which is a member firm of PricewaterhouseCoopers International Limited, each member firm of which is a separate legal entity.
Mobile Hoteling - iPhone Quick reference card
14. You can select a workspace by tapping the workspace name, which displays a map of the location of that workspace. Tap the workspace name again to close the map.
Tip: You can zoom in to see a closer view of the workspace.
15. When done, tap Reserve, which completes your reservation. The reservation you just made is displayed in the top section of the screen.
16. If the reservation is for the same day and you are within the proximity of the building where you made the reservation, the Check in button is displayed. Tapping this button means that you are checked in to this workspace and it is no longer available for others to reserve.
If you are outside your building proximity, the Snooze button will be displayed.
17. Once you have checked into a workspace, you will see the Check out button. Tap this button when you are ready to leave the workspace for the day. Once you Check out, the workspace is free for someone else to use.
Note You can only check in on the day of the reservation. Once you tap the Check in button, you can no longer make edits to a reservation; the Edit button disappears.
If you selected multiple dates from the Make Reservation calendar, you will be shown the Find Workspace screen with the dates you selected.
Selecting the same workspace for multiple dates
The For all occurrences option allows you to select the same workstation for the multiple days you selected.
March 2013 Page 5 of 7
2013 PricewaterhouseCoopers LLP. All rights reserved. In this document, PwC refers to PricewaterhouseCoopers LLP, which is a member firm of PricewaterhouseCoopers International Limited, each member firm of which is a separate legal entity.
Mobile Hoteling - iPhone Quick reference card
1. From the Find Workspace screen, tap the For all
occurrences field. The Workspace list is displayed.
Note If you want separate workspaces for the different dates, tap the Find arrow for each day.
2. Select a workspace by tapping the workspace name, which
displays a map of the location of that workspace.
3. Tap the Back button to be returned to the Workspace screen. If you are satisfied with your selection, tap Select which now displays the workstation you selected for all occurrences.
4. If you want to change a workstation for a particular day, tap the Change arrow, which brings up the Workspace screen again where you are able to select another workspace.
5. When done, tap Reserve, which completes your reservation.
Note Reservations are sorted by date, current date shown first and then future dates.
Editing an existing reservation
The Edit option is available only if you have not checked in to your Reservation.
1. You can change a reservation by tapping on the reservation or the Edit button.
2. From the pop-up Edit Reservation screen, make any changes as needed.
3. After edits are made, tap Done.
4. If the reservation is for today, the Edit and Snooze buttons are displayed along with the workspace map. The message at the top of the page indicates that this reservation is for today. If the reservation is not for today, you will only see the Edit button.
When the Snooze button is tapped, it delays your check in and allows you additional time for your reservation. The check in increment time depends on the building that you reserved.
March 2013 Page 6 of 7
2013 PricewaterhouseCoopers LLP. All rights reserved. In this document, PwC refers to PricewaterhouseCoopers LLP, which is a member firm of PricewaterhouseCoopers International Limited, each member firm of which is a separate legal entity.
Mobile Hoteling - iPhone Quick reference card
Withdrawing a reservation
If you decided that you do not want to keep a reservation, you can withdraw it, which is the same as deleting it.
1. Tap the reservation that you want to withdraw.
2. Tap the Withdraw button. Once you select the Withdraw button, a minus button appears in front of each future reservation and the Withdraw button turns to a Done button.
3. Tap the minus button for the reservation that you want to withdraw. Tap the Withdraw button and the reservation is withdrawn.
4. When finished, tap Done and the minus buttons for any additional future reservations go away.
Another way to withdraw a reservation is to swipe on the reservation, which brings up another screen that shows the Withdraw button.
You would tap the Withdraw button and then tap Done. If you do not want to withdraw a future reservation, simply tap the Done button.
Viewing the About icon
1. Tap the Info icon in the top right corner.
2. From the Info screen, tap Building Contacts, which displays
the hoteling assistance (or building Admin) and shows a list of
all buildings. For example, if a visitor goes to a building and
there is no hotel space available, use this feature for
assistance.
3. To call someone from the Building Contacts list, tap the phone
number link and your iPhone will dial the number for you.
March 2013 Page 7 of 7
2013 PricewaterhouseCoopers LLP. All rights reserved. In this document, PwC refers to PricewaterhouseCoopers LLP, which is a member firm of PricewaterhouseCoopers International Limited, each member firm of which is a separate legal entity.
Whom do I contact for support?
For technical assistance, please contact US IT Solution Support by dialing: 1-877-PWC-HELP, and select options 2, 4 and 2.
-Or-
myKcurve > Mobile Technology Support hyperlink:
https://knowledgecurve.com/getitportal/itssp.jsp?loadPage=blackBerrySupport.jsp
How do I provide feedback?
Feel free to use the Feedback link to provide feedback on its use or advice on how to make the application better.
Simply tap the Feedback link near the bottom on the Info icon screen.
Work From Anywhere Success Guide February 2013
Objective
Work From Anywhere Detailed Guide
Setting Expectations and Advance Planning
Communication Document & Check-in
Review and Important Considerations
Advice for New Associates and Best Practices
How Tax Defines a Team for Flexibility Planning
Work From Anywhere Checklist Tool
Table of Contents
Flexibility2 is an important long-term commitment we're making as a firm to adopting flexibility practices for all of our people.
This guide for success in working remotely is only focused on one of the many facets of flexibility. The spirit of the broader program is to encourage our people to experiment and seek out what works best for their teams, leveraging best practices from other teams but without a one size fits all approach. This document is a guide and if there is a particular aspect that does not fit for a team or an individual it should be adapted in the spirit of flexibility.
Objective
Working remotely is one of the many facets of
Flexibility2. For staff who want to work remotely, work
together and communicate to plan for success!
Working remotely means working outside a PwC office at
a place that can provide you with more time for your
personal life. This may be at home, a client site, a place that is a productive workplace for
you
Work is something you do, not
somewhere you go. Flexibility2 is about working differently,
not less
4
With good planning and
communication, staff working
remotely can be more productive and have more
time for personal priorities!
Work is something you do, not
somewhere you go.
Communication: Establish clear and shared expectations with engagement team(s) and discuss as a team.
Plan remote work in advance when possible during the planning phase of an engagement or at the beginning of each month. Working remotely is not an entitlement and may not be available or most effective due to client and team requirements and deadlines.
Team Leaders and/or Coaches Establish protocols with the team for planning and agreeing to remote work timing and plans.
Staff Take responsibility and ownership for developing a to do list in advance for the work to be completed remotely. Share the plan to obtain feedback and approval.
New Hires/Associates It may take some time to develop the skills and establish relationships in order to set up a remote work plan that will be successful for all stakeholders.
Scheduling & accessibility protocols:
All team members should be aware of each other's remote days. Determine what tools the team will use to record remote days (e.g., Lotus Notes calendaring).
Determine accessibility protocol for working remotely and discuss with team. Ensure that expectations are clear regarding availability by phone, email and/or Sametime. Staff should be on and update their Sametime status with their location and phone number. Forward their office phone number to a home/cell/client number.
Setting Expectations and Advance Planning
Document and agree on a plan that details the work that will be completed remotely. Team Leaders and /or Coaches - Define and share specific types of work
and projects that can be done successfully on a remote basis. There are projects and client deliverables that are best done with minimal interruptions; this type of work is often ideal for remote work. On the other hand, there are some types of work that require resources and tools that are more effective and accessible in the office.
Staff Be sure that the detailed work plan clearly specifies chargeable and non-chargeable work to be completed. The plan should also include enough work to stay appropriately chargeable for the remote working time.
Balance client demands with the personal priorities.
A key goal of this facet of flexibility is to allow team members to spend the time they would have spent commuting on their personal priorities.
Sometimes our client demands and deadlines will require changes and our people need to be flexible. In order for this to work for everyone consider all stakeholders (the individual, clients, leaders and team mates) in planning, communicating and executing remote days.
Conduct regular check-ins with team.
When working remotely to discuss the impact on deliverables, project/client deadlines, etc. Be sure to leverage the most appropriate tools to communicate, ask and address questions that arise (Phone, Softphone, Sametime Video Chat, Live Meeting, etc).
Communication - Document & Check-in
Review Procedures:
Team Leaders and/or Coaches - Review work completed remotely in a timely manner and communicate specific feedback that addresses the successes and deficiencies of the remote arrangement.
Staff Debrief with team leader and specifically discuss and review the work completed remotely and provide feedback .
Important considerations:
Evaluate remote workspace. Is it set up appropriately to enable productive work (i.e. technology - Wi-Fi, second monitor, phone/office supplies)? The Firm will not reimburse for costs related to working remotely that are outside of the expense reimbursement policies.
Remote working is not the same as taking a Flex Friday or a vacation day. It is an alternative way of working, and it is expected that staff will charge the same number of hours and deliver the same client work as if they were in the office. Staff must be accessible to their teams and maintain utilization.
Establish an effective and professional work environment to ensure that you minimize or eliminate distractions and interruptions and consider all parties that might affect your attention, including family, friends, neighbors, etc. Arrange care for children and other dependents. Plan and communicate your schedule, that defines when you will finish working and shift your attention to personal priorities.
Always protect confidential data and be sure to follow Firm policies regarding confidential information. Shred confidential materials or bring them to the office and dispose of them in a shred bin.
Review Procedures and Important Considerations
Important advice for new associates:
Working remotely should not be viewed as an entitlement, rather a benefit that can be earned through developing trust-based relationships and delivering high quality work.
It will take time for new associates to build their personal brand and network, and to develop trust and skills needed to work remotely in a successful manner.
On the job learning, a key premise to Team Based Learning (TBL), often requires staff to be physically present.
Important Guidance for New Associates
Best practices:
Consider setting aside one day each week as a team day where all team members plan to work from the PwC office, rather than remotely. This practice can ensure that teams can strengthen relationships and connect in person.
Discuss the benefits of working from a client site, whenever possible, including opportunities to build relationships and deepen understanding of a clients business issues.
Work remotely for part of a day when putting in long hours. For example, take a break for a personal priority and finish your work from home in the evening.
At times there are circumstances that will make working remotely not possible for teams and/or individuals. Working remotely is one of the many facets of Flexibility2. If working remotely is not possible or not desired, consider how to incorporate the other facets of flexibility. Visit the Flexibility2 microsite to see how others are planning for their flexibility.
Best Practices
There are some unique challenges in Tax based on how our people work - often serving many different clients, with staff working with multiple managers, and working in a mix of compliance and consulting practices that span geographies and engagements. Given these realities, we are providing additional guidance to assist our Tax teams in thinking through how to make flexibility plans and Work From Anywhere, work for them.
Here are a few examples of ways Tax teams can think about defining their teams:
Engagement teams (ideally, managers would be willing to share their engagement team plan with the entire market team so that there is visibility into what they are trying to accomplish)
Small market teams or subsets of market teams (i.e., Chicago M&A) Cross-market specialty practices (i.e., SALT ACM or West Region
Accounting Methods)
Scheduling teams within a market who directly impact weekly deployment (a director who leads a team on multiple engagements)
A group of managers who each work with the same pool of staff across engagements
How Tax defines a team for flexibility planning
Work From Anywhere Checklist Tool Communication is critical. Establish and discuss clear and shared
expectations with team Plan remote work in advance
Team Leaders and/or Coaches Establish protocols with team Staff Take responsibility and ownership for developing your to
do list, share it and agree to it New Hires/Associates consider whether the time has been taken
to develop skills and establish relationships Scheduling & Accessibility Protocols:
All team members should be aware of each other's remote days Determine accessibility protocol for working remotely and discuss
with team Document and agree on plan that details work to be completed
remotely. Team Leaders and/or Coaches - Define and share specific types of
work and projects that can be done successfully on a remote basis Staff Be sure the detailed work plan clearly specifies chargeable
and non-chargeable work to be completed Balance client demands with personal priorities of our staff Conduct regular check-ins with team Review and assess
Work From AnywhereSuccess GuideFebruary 2013Table of ContentsObjectiveSlide Number 4Setting Expectations and Advance PlanningCommunication - Document & Check-inReview Procedures and Important ConsiderationsImportant Guidance for New Associates Best Practices How Tax defines a team for flexibility planningWork From Anywhere Checklist Tool