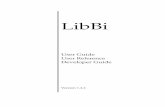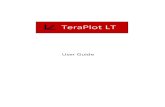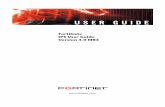SiTiming User Guide v14 - SPORTident UK Ltd - SiTiming · SiTiming User Guide SiTiming User Guide...
Transcript of SiTiming User Guide v14 - SPORTident UK Ltd - SiTiming · SiTiming User Guide SiTiming User Guide...

SiTiming
User Guide
SiTiming User Guide Version 14 Page 1 of 113
SiTiming User Guide v14
Contents
SiTiming User Guide v14 ............................................................................................................ 1
1 Introduction ......................................................................................................................... 6
2 Terminology ........................................................................................................................ 6
3 Set-up and Navigation ......................................................................................................... 7
3.1 Screen Layout ............................................................................................................... 7
3.2 Help .............................................................................................................................. 8
3.3 Licence ......................................................................................................................... 8
3.4 Local PC Settings .......................................................................................................... 8
3.5 Database ....................................................................................................................... 8
3.6 Printing ....................................................................................................................... 10
4 Archive ............................................................................................................................. 11
5 Creating a New Event ........................................................................................................ 12
5.1 Step 0 – Event Template ............................................................................................. 13
5.2 Steps 1+ ...................................................................................................................... 13
5.3 Competitors Per Entry and SI-Card Allocation ............................................................ 13
5.3.1 Information at Entry Level ................................................................................... 13
5.3.2 Information at Competitor Level .......................................................................... 14
5.3.3 SI-Card Allocation ............................................................................................... 14
5.4 Maximum Duration and Earliest Punch ....................................................................... 15
5.5 Punch Data Used For Results ...................................................................................... 16
5.5.1 Number of Downloads per SI-Card ...................................................................... 16
5.5.2 Use non-downloaded data in the result ................................................................. 16
5.6 Race Numbers ............................................................................................................ 16
5.6.1 Use Race Numbers ............................................................................................... 16
5.6.2 Race Number Type .............................................................................................. 17
5.6.3 Sub-Stage Reporting ............................................................................................ 17
5.7 Category Type............................................................................................................. 18
5.7.1 Category Results .................................................................................................. 18
6 Event Overview ................................................................................................................. 19

SiTiming
User Guide
SiTiming User Guide Version 14 Page 2 of 113
6.1 Validate Event............................................................................................................. 19
6.2 Finalising Event .......................................................................................................... 19
6.3 Recalculating Event .................................................................................................... 19
7 Courses ............................................................................................................................. 19
7.1 Configuration .............................................................................................................. 20
7.1.1 Results Method .................................................................................................... 20
7.1.2 Classes ................................................................................................................. 21
7.1.3 Start Time ............................................................................................................ 21
7.1.4 Time limits........................................................................................................... 21
7.1.5 Controls on a course ............................................................................................. 23
7.1.6 Timeouts .............................................................................................................. 27
7.1.7 Award Levels ....................................................................................................... 28
7.1.8 Variations (Courses with Loops) .......................................................................... 29
7.1.9 Linear With Free Order Sections Courses ............................................................. 31
7.1.10 Score Courses ...................................................................................................... 31
7.1.11 Multi-Discipline Score Courses ............................................................................ 34
7.1.12 Sub-Stages ........................................................................................................... 34
7.2 Control Master ............................................................................................................ 35
7.3 Printing Course Set-up ................................................................................................ 36
7.4 Copying Courses ......................................................................................................... 36
7.5 Deleting Courses ......................................................................................................... 36
7.6 Enduro and Downhill Examples .................................................................................. 37
7.6.1 Stages ridden once each in set order ..................................................................... 37
7.6.2 Stages ridden once each in any order .................................................................... 37
7.6.3 Stages ridden multiple times in a set order............................................................ 39
7.6.4 Stages ridden multiple times in any order ............................................................. 40
7.6.5 Events over two days ........................................................................................... 44
7.7 Lap Races ................................................................................................................... 47
7.7.1 Set Time – As many laps as possible .................................................................... 47
7.7.2 A Fixed Number of Laps – As fast as possible ..................................................... 50
7.7.3 Lap Starts and Rejoin Options .............................................................................. 51
8 Entries ............................................................................................................................... 53
8.1 Configuration .............................................................................................................. 53

SiTiming
User Guide
SiTiming User Guide Version 14 Page 3 of 113
8.1.1 Number of Competitors in an Entry and Name Format ......................................... 53
8.1.2 Card Allocation .................................................................................................... 53
8.1.3 Categories ............................................................................................................ 53
8.1.4 Clubs/Teams ........................................................................................................ 54
8.2 Pre-entries ................................................................................................................... 54
8.2.1 XML .................................................................................................................... 54
8.2.2 CSV ..................................................................................................................... 55
8.2.3 OE ....................................................................................................................... 56
8.3 Entries on the Day ....................................................................................................... 56
8.3.1 Add Entry ............................................................................................................ 56
8.3.2 Add Entry By Punch ............................................................................................ 57
8.3.3 On Download ....................................................................................................... 57
8.4 Re-using SI-Cards ....................................................................................................... 58
8.5 Hire Cards ................................................................................................................... 59
8.6 Punch Registration ...................................................................................................... 59
8.7 Punch Entry Check...................................................................................................... 61
8.8 Start Times .................................................................................................................. 62
9 Data Collection .................................................................................................................. 62
9.1 Download ................................................................................................................... 62
9.1.1 Download SI-Cards .............................................................................................. 63
9.1.2 Download Master/Print Station ............................................................................ 72
9.2 Collect Non-Downloaded Punches .............................................................................. 74
9.2.1 Read Punches (Slave) ........................................................................................... 74
9.3 Data Collection Management ...................................................................................... 75
10 Results............................................................................................................................... 75
10.1 Final vs Interim Results ........................................................................................... 75
10.1.1 Results based on data collected (downloaded) when a competitor finishes ........... 75
10.1.2 Data Collected at various points on the course or multiple downloads to enable
Interim Results .................................................................................................................. 76
10.2 View Results ........................................................................................................... 78
10.3 Live Results ............................................................................................................. 78
10.4 HTML ..................................................................................................................... 79
10.4.1 Sub-Stages ........................................................................................................... 79

SiTiming
User Guide
SiTiming User Guide Version 14 Page 4 of 113
10.5 Print Results ............................................................................................................ 80
10.6 Export Results ......................................................................................................... 80
10.7 Inter-Club Results .................................................................................................... 81
10.7.1 Configuration ....................................................................................................... 81
11 Safety Check ..................................................................................................................... 82
12 Backing Up and Restoring Events...................................................................................... 82
12.1 Backups ................................................................................................................... 82
12.1.1 One Off Backup ................................................................................................... 83
12.1.2 Backups on a Timer ............................................................................................. 83
12.2 Restore Backup ....................................................................................................... 83
13 Commentary and Interim Results ....................................................................................... 84
13.1 Set-up ...................................................................................................................... 84
14 Trouble Shooting – On the Day Problems .......................................................................... 85
14.1 Updating/Searching for Entries ................................................................................ 85
14.2 Manually Disqualifying a Competitor ...................................................................... 87
14.3 Making a Competitor Non-Competitive ................................................................... 87
14.4 Lost SI-Card ............................................................................................................ 87
14.5 Broken SIAC ........................................................................................................... 89
14.6 Failed or Missing Controls ....................................................................................... 90
14.6.1 Control Missing/Not Working for whole event ..................................................... 90
14.6.2 Control Missing/Not Working for part of the event .............................................. 90
14.6.3 Replacing a Control ............................................................................................. 96
14.7 Crediting (and Deleting) Punches ............................................................................ 96
14.7.1 Crediting a punch ................................................................................................. 98
14.7.2 Credit All Controls ............................................................................................. 101
14.7.3 Deleting a punch ................................................................................................ 101
14.8 SI-Card Downloaded against the Wrong Competitor ............................................. 102
14.9 Control/Beacon has the Wrong Time Set ............................................................... 103
14.10 Reports and Tools to help check the results ............................................................ 105
14.10.1 Validate Event ................................................................................................ 105
14.10.2 Unclassified Report ........................................................................................ 105
14.10.3 No Course/Class Set ....................................................................................... 106
14.10.4 Wrong Finish Time? ....................................................................................... 106

SiTiming
User Guide
SiTiming User Guide Version 14 Page 5 of 113
14.10.5 Allocated Start Reports ................................................................................... 106
15 End of the Event .............................................................................................................. 107
16 Other ............................................................................................................................... 107
16.1 Mini Mass (Wave) Starts ....................................................................................... 107
16.2 Manual Bonuses and Penalties ............................................................................... 109
16.2.1 Manual Adjustment ............................................................................................ 109
16.2.2 Import Adjustments............................................................................................ 109
16.3 Planner’s SI-Cards ................................................................................................. 110
17 Lap Events – Set-up Suggestions ..................................................................................... 110
17.1 Data Collection ...................................................................................................... 110
17.2 Splits Prints During the Event ................................................................................ 111
17.3 Fastest Laps ........................................................................................................... 111
17.4 Most Recent Laps .................................................................................................. 111
18 Relays ............................................................................................................................. 111
18.1 Relay Event Set-up ................................................................................................ 111
18.2 Relay Classes ........................................................................................................ 112
18.3 Courses – Relay Legs ............................................................................................ 112
18.4 Relay Teams .......................................................................................................... 112
18.4.1 Adding Relay Teams - Manually ........................................................................ 112
18.4.2 Importing Relay Teams ...................................................................................... 112
18.4.3 Relay Team Set-up Export ................................................................................. 112
18.5 At the Event .......................................................................................................... 112

SiTiming
User Guide
SiTiming User Guide Version 14 Page 6 of 113
1 Introduction
This guide has been written to give an overview of SiTiming explaining some of the basic
settings.
SiTiming is SPORTident UK Ltd’s results software and is a replacement for AutoDownload,
LappedEnduro and Team Results Sheet (TRS) software.
SiTiming and AutoDownload are different applications and can be installed at the same time.
The document “SiTiming-Background.pdf” provides background information on the concepts
behind SiTiming.
This guide has been written to complement and support the detailed help available within the
application itself.
2 Terminology
Event
There are two different types of events:
• Single-Stage Event. This is normally an event that is happening over one day with results
being produced for the event e.g. A single day orienteering competition, a cyclosportive,
an enduro. However a single stage event can last multiple days e.g. a non-stop adventure
race or an enduro with timing sections over two days with the time between sections
being excluded from a participant’s time. A Single-Stage Event is also referred to as a
Stage
• Multi-Stage Event. A Multi-Stage Event is a grouping of events. These are normally
created for multi-day events where results are produced each day and then aggregated E.g.
the Scottish 6 Days Orienteering Event or the six days of the Trans-Savoie Big Alpine
Enduro.
Course
Within an event you can have multiple courses. A course defines how a participant’s result is
calculated and what they must do e.g. Controls (checkpoints) to be visited and in what order.
Class
Each course can have one or more classes associated with it. A class must be unique within an
event. Participants enter a class e.g. for orienteering “M45L” or “Green”, or for enduros “Pro
Men”. Multiple Classes within a course allows results to be produced for a sub-set of those
undertaking a given course.
Category
A category (normally an age class) can be used to provide more information about a competitor.
The field is 6 characters long. E.g. For orienteering a competitor may be M35 (In UK) or D40
(international orienteering) to define their gender and age, in mountain running a FV40 could be
used to define a female veteran 40 plus, or you may want to just use M/F for male/female.
SiTiming supports a number of category types including “unrestricted” which is free format.

SiTiming
User Guide
SiTiming User Guide Version 14 Page 7 of 113
Competitors with the same category can be on different courses. It is possible to produce category
results by course.
Sub-Stage
A sub-stage is one or more legs within a course. For mountain bike events they are used to define
“Stages”. For a mountain run sub-stages may be used to produce King of the Mountains results.
3 Set-up and Navigation
3.1 Screen Layout
There are three sections to the screen. To the left is the navigation panel which gives you various
options on where to go and what to do. At the top is the tool bar which includes relevant action
buttons including a "Help" button to display help in a new window. When applicable, messages
are displayed below the tool bar. The main panel is where the data relevant to the screen you are
on is shown.
The navigation panel can be hidden by clicking the "Full" action button in the tool bar. To display
the navigation panel again click the "Normal" button.
Once you start drilling down into an event an “Event Home” option appears at the top of the
navigation panel. “Up” in the navigation panel takes you back up one level, NB don’t forget to
“Save” any changes before going “Up” as changes are not saved automatically.
The SiTiming version number and the database connected to are displayed at the top of the
navigation panel. Additionally if user access has been restricted this is also displayed. "View
Restriction" is set in the "User Interface Options".
Multiple Windows
You can open as many instances of this program as you like, so you can have one open on each
screen you need during the event.

SiTiming
User Guide
SiTiming User Guide Version 14 Page 8 of 113
3.2 Help
Help on using individual screens can be viewed by clicking on the “Help” button on the toolbar.
Help opens in a new window.
3.3 Licence
Event List >> Licensing
To use SiTiming you need to have a licence key. The key is used to determine which features of
SiTiming are enabled. Licence keys have an expiry date. After that date old data can still be
viewed but it is not possible to run new events.
The licence key needs to be applied to each database. Once the key has been added any computer
can access that database using SiTiming.
If you have an AutoDownload licence key it will work with SiTiming.
3.4 Local PC Settings
Databases >> Local PC Settings
These settings apply at a user/computer level not at a Database level.
This screen allows you to:
• Stops keyboard shortcuts. By default these are turned on, but if you want to prevent them
working select this option. It also includes back and next buttons on a five button mouse.
• Buttons in the main panel can also be aligned to the left instead of the right
• Configure the toolbar type for how much of the description you want to see.
• View Restriction - Restrict user access to specific areas of SiTiming.
o Download – Only access Download SI-Cards.
o Enquires – View and modify entries, view start times, punch registration, punch
entry check and relay registration.
o Collection – Collecting non downloaded punch data (reading backup memory of
stations, AutoSend or via telemetry devices).
3.5 Database
SiTiming uses Microsoft’s SQL Server database software. Installation of the database software is
included in the SiTiming Installation Instructions document.
All event (and archive) data is stored in a database.
When you open a new SiTiming window the first screen displayed is the “Database Connection”
view. Select the database you wish to use. It is possible to have multiple database connections
set-up on your computer and if you set-up a network you can connect to databases on other
computers.

SiTiming
User Guide
SiTiming User Guide Version 14 Page 9 of 113
“Add Database Connection” in the menu allows you to set-up new database connections.
Once you have added a new database connection it will appear in the drop down list. Click on
“Connect” to connect to the database.
If the connection fails you will get an error message! For example:
If necessary the database settings can be changed using “Modify Connection”.
The server is the computer that the database is on. The server can be “localhost” if the database is
on the same computer; or a computer name or IP addresses can be used to connect to databases
on other computers.
The description field is optional but may help you remember what a database is for if you have
multiple databases set-up.
It is possible to retry connections by selecting Actions > “Retry Database Connection”.
If you are having trouble connecting to database please look at our “SQL Server and Networking
Troubleshooting Guide” available from our website.

SiTiming
User Guide
SiTiming User Guide Version 14 Page 10 of 113
If you have previously installed and used AutoDownload on your computer you will need to
create a new database – SiTiming and AutoDownload have different database structures. You
don't need to re-install SQL Server.
3.6 Printing
On any print screen it is possible to select the printer to use
To change the printer click on the Ellipsis (...) button. This will open a “Select Printer” window.
SiTiming supports three “types” of printers
• Windows – these are printers set-up in Microsoft Windows, select the printer to use from
the drop down list
• Serial – These are printers connected to the computer that don’t have a Windows Driver,
e.g. a training/schools set printer such as a Able, Gebe or Martel printers . The COM port
that the printer is attached to must be selected.
• PDF – Rather than print to paper a report is printed to a PDF file. Select a folder and the
pdf with be saved to that folder (and opened on the screen), alternatively you can specify
a file name.
The landscape/portrait selection and font size (scaling percentage) are set per print job.
All print jobs format based on the paper size. The requirement to select “Narrow Print” in earlier
versions of SiTiming (or AutoDownload) is no longer needed.

SiTiming
User Guide
SiTiming User Guide Version 14 Page 11 of 113
For each event it is also possible to load in logos to be included on the prints, the following logo
placements are available:
• Print Header Banner – Top of page
• Print Header Left and Right – Top of Page (below banner) either side of the title
• Print Footer – Bottom of Page
• Print Banner Narrow – For use when paper size is narrow e.g. for splits prints.
All logos are optional. They are set at…
Event Overview >> Set Logos
4 Archive
Event List >> SI-Card Archive
The archive allows you to store data about SI-Card ownership. This information can be used to:
• Automatically retrieve competitor information at download, removing the need to pre-
register competitors when using the “AutoDownload Card Archive Match” option (set in
Add/Modify Event – Step 3 – SPORTident Settings).
• Speed up data entry when manually adding entries.
• Identifying hire cards at download, so they can be collected in!
• Identify the owners of SI-Cards used at an event that have no entry information
associated with them.
The archive is set-up and maintained at the database level, not at an event level. It is not
mandatory to have an archive.

SiTiming
User Guide
SiTiming User Guide Version 14 Page 12 of 113
Each SI-Card has a status:
• Owned
• Hired – When a hire card is downloaded a message is displayed to alert the user that the
card needs to be collected in.
• Lost – When a card is downloaded a message is displayed to alert the user that the card
has been reported as lost.
Archive data can be imported, it is also possible to manually add and modify individual cards.
>> Import SiTiming File
A sample CSV file is available from the help on the “Import SiTiming File” screen. To be valid
(and import) each row must have a "Name" and either "CardNumber" or "MemberNo" or both. In
the UK clubs can download a copy of the national SI-Card archive from the SPORTident website.
Each import will only overwrite card numbers contained in the files and will not remove any
other card numbers from other imports.
You can also elect to "Delete All" to clear the entire archive, this is recommended if you are
loading a full set of data as the process of adding a record is faster than updating existing records.
There are also options to load archive data supplied by other organisations, these include the IOF
(XML Competitor List) available through Eventor and BMBO.
5 Creating a New Event
Event List >> Add Single Stage Event

SiTiming
User Guide
SiTiming User Guide Version 14 Page 13 of 113
There is also an option to “Add Multi-Stage Event”. Please refer to the Terminology selection
above to understand the different between a single stage and multi-stage event. In nearly all cases
you will be creating a single stage event.
The add event wizard is used to create a new event. The wizard has multiple screens which can
be viewed using the “Next” and “Back” buttons in the toolbar. Help is available on each step
explaining what the various settings do.
5.1 Step 0 – Event Template
Step zero only appears when adding a new event, you will not see this step when modifying an
existing event. Select the event type, this may then lead to supplementary questions. The template
sets defaults for many of the event settings. For many events only this first screen needs to be
completed and it is possible to “Save” to create the event at this point.
5.2 Steps 1+
Changes to settings on these screens are rarely needed. It will only be necessary to change
settings if the event needs to be configured differently from the template defaults. As a general
principle the options become more advanced the further through the wizard you progress.
The following are some of the important settings that effect how an entry’s result is calculated:
5.3 Competitors Per Entry and SI-Card Allocation
Add/Modify Event >> Step 2 – Key Settings
Most events are for solos and thus the “Maximum number of competitors per entry” will be one.
However in some events competitors compete as pairs or teams.
5.3.1 Information at Entry Level
• Race Number (optional)
• Name
• Category (optional)
• Club/Team (optional)
• Course/Class entered

SiTiming
User Guide
SiTiming User Guide Version 14 Page 14 of 113
5.3.2 Information at Competitor Level
• Competitor Bib Number (used if different from the team’s overall race number)
• Name
• Membership Numbers
• Social Media
5.3.3 SI-Card Allocation
5.3.3.1 Maximum Number of Competitors Per Entry: One
• One
• Multiple – This may be needed to allow replacement SI-Cards to be allocated so that an
entries result can be made up from data from more than one SI-Card.
5.3.3.2 Maximum Number of Competitors Per Entry: Greater Than One
• Per Team – SI-Cards are allocated at an entry level. An entry can have multiple SI-Cards
allocated to it.
• One Per Specific Competitor – SI-Cards are handed out to specific competitors, one each
• One Per Competitor Not Specific – One SI-Card per competitor but we don’t care which
SI-Card each competitor has.
• Multiple Per Specific Competitor – More than one SI-Card handed out to each competitor.
5.3.3.3 More than One Competitor
Once an entry has more than one competitor and multiple SI-Cards then there are two more
important settings:
Add/Modify Event >> Step 3 – SPORTident Settings
• Lazy Team Punching – You only see this option if the maximum team size is greater than
one.
o Yes – Lazy means that only one SI-Card needs to punch at a control station.
o No
▪ SI-Cards Per Team / One Per Specific Competitor / One Per Competitor
Not Specific – All SI-Cards need to be punched for the visit to be valid
▪ Multiple Per Specific Competitor – At least one SI-Card per Competitor
must be punched for the visit to be valid
5.3.3.4 Punching Window
This is used to determine whether punches at the same control are deemed to be part of the same
visit or if outside the window different visits.

SiTiming
User Guide
SiTiming User Guide Version 14 Page 15 of 113
This setting is normally used for pairs/teams when each competitor has their own SI-Card and
you want to check that they are together at controls. E.g. If you had a pairs event and set a punch
window of 30 seconds then the punches from the two SI-Cards have to be within 30 seconds of
each other for the visit to count.
The Punch Window does apply to solos. If a solo competitor were to revisit a control and
dip a second time within the punch window then it would be deemed a single visit even if
they have been to other controls in between! On a splits print it will look as if they have not
revisited the control.
The default punch window is 1 second and we would recommend that this is only changed if you
have a pairs or team event where each competitor is using their own SI-Card.
5.4 Maximum Duration and Earliest Punch
Add/Modify Event >> Step 3 – SPORTident Settings
"Maximum Duration" determines how times from the hardware will be treated, in conjunction
with the "Event Date" and "Earliest Punch" Time. Note the term "maximum" means the time
from the first "check/clear/start" punch of the event until the last "finish" punch. E.g. If the event
is a 10 hour score with a two hour start interval then the length of the event is likely to be over 12
hours and the 24 hour option should be selected.
The list of options is licence dependent.
• 12 hour - The most commonly used option for orienteering events. The event lasts less
than 12 hours from first start to last finisher. All punch times are deemed to be in the 12
hour punch window of the event.
• 24 hour - The event lasts less than 24 hours (but over 12). SI-Card5s cannot be used.
• 3 days - The event is likely to last over 24 hours (but less than 72 hours). The "Earliest
Punch Time" is set at 00:00:00 on the first day of the event ("Event Date"). For safety
data any punch outside that 72 hour window is treated as a registration punch, this
therefore allows for punch registration before the day of the event. SI-Card5s cannot be
used. The most commonly used option for mountain bike events using SIACs.
• 6 days - The event will last over 3 days but less than 6. The "Earliest Punch Time" is set
at 00:00:00 on the first day of the event ("Event Date"). SI-Card5s cannot be used.
• 12 hour rolling - The event will last over 12 hours but because some competitors are using
SI-Card5s which only store times in a 12 format the software jumps the time forward if a
punch time is less than the previous punch time on the card. e.g. Punch Control 5 at an
event elapsed time of 11:00:00 and then control 6 at 01:00:00 then for control 6 the
elasped time will be calculated as 13:00:00 with the leg time of 2:00:00. Elapsed time is
from the "Earliest Punch" Time not "Clock Time". If the event is not using SI-Card5s
use 24 hour, 3 day or 6 day option instead. SI-Cards cannot be re-used. Because of
the rolling of the times if the SPORTident stations are out of time sync you will get
strange/unexpected results if competitors punch a later control at an "earlier" time
than a previous control!

SiTiming
User Guide
SiTiming User Guide Version 14 Page 16 of 113
"Earliest Punch" (24 hour clock) helps to determines whether to treat 12hr times as morning or
afternoon etc. Simply enter the earliest time of day that you are expecting a punch (including
clear and check) e.g for a night event the earliest punch may be 18:00:00.
5.5 Punch Data Used For Results
Add/Modify Event >> Step 3 – SPORTident Settings
Historically SI-Cards were downloaded once to produce an entry’s result and only data on the SI-
Card was used. With the requirement to produce results at interim points on a course there are
now two important settings; “Number of Downloads per SI-Card” and “Use non-downloaded
data in the result” to set the rules for an event.
5.5.1 Number of Downloads per SI-Card
• One – This is the most common setting. An SI-Card will be downloaded (read) only once
after a competitor has finished.
• More Than One No Clear – This option is used when the SI-Card need to be read multiple
times during an event to enable data collection to produce results up to intermediate points
on a course.
• More Than Once Clear – This option is normally used when an SI-Card does not have the
capacity to store all the punches for all the controls on a course. The SI-Card is downloaded
part way round the course and then cleared to free up memory for the next section.
• Zero – As results can be based on punch data from reading the backup memory of stations or
punch data collected via radio controls (SI-GSM, Raspberry Pi or Eider) there may be no
requirement to actually read the SI-Cards to get punch data. In this case you probably need to
set “Use non-download data in the result” to Yes!
5.5.2 Use non-downloaded data in the result
• No – This is the most common option and should be selected if there is no requirement for
commentary or interim results.
• Yes – All punch data is used when producing/calculating an entry’s result
• Until Downloaded (for Orienteering Commentary Only) – This option is needed so that radio
control data can be used to allow commentary to be provided (and interim results if
required). However there is a rule that for orienteering only data on the SI-Card can be used
for the entry’s results. Non-downloaded data is therefore disregarded when an SI-Card is
downloaded.
5.6 Race Numbers
5.6.1 Use Race Numbers
There are three options:

SiTiming
User Guide
SiTiming User Guide Version 14 Page 17 of 113
• Not to use them.
• Race Numbers used. Every entry must have a race number.
• Unique Race Numbers used. Every entry must have a race number and it must be unique
within the Event/Multi-Stage.
5.6.2 Race Number Type
If race numbers are being used then a Race Number Type must be selected:
• Race Number – Number (Integer)
• Replacement Bib Number – If a competitor also has a bib number this will be displayed
instead of the race number in results and on splits prints. A race number is still needed.
Bib Numbers can be alphanumeric. Bib number is optional.
• Additional Bib Number – If a competitor also has a bib number then both are displayed.
E.g. A competitor may have a "Race Number" for a multi-stage event but also have a
"Bib Number" relating to a chasing start for one particular event. Bib number is optional.
• Competitor Bib Number – If an entry has multiple competitors (e.g. a pairs event) then
each competitor can have their own bib number. The entry still needs a race number but
this is not displayed in the results and on splits prints. If competitor bib numbers are used
then all competitors must have one even if for some entries it will be the same as the race
number!
Searches of entries look for both race and bib numbers.
5.6.3 Sub-Stage Reporting
Sub-Stage Reporting is used to produce results for sections of a course. For example this may be
required for Gravity Enduro cycling events where the course is actually a series of timed sections
with timeouts in between and results by section are required (along with overall times), or Sub-
Stage Reporting could also be used for duathlons to show results by discipline, or to work out a
King Of The Mountains.
Event Overview >> Event Settings >> Modify Event >> Step 4 – Results Options

SiTiming
User Guide
SiTiming User Guide Version 14 Page 18 of 113
“Use Substage Reporting” must be ticked.
Resolve Draws Stages Reverse Order - This option should be ticked if when two competitors
have the same overall time, rather than being given an equal position/ranking the fastest on the
last sub-stage is ranked ahead of the other competitor. If they had the same last sub-stage time
then the second to last sub-stage times would be compared and so on.
Show Journey Time - Display the time a participant was on the course (Start to Finish) in the
sub-stage results (HTML and CSV Export)."Excluded" legs are included in the Journey Time but
"Excluded Overnight" are not.
Warning: You may get unexpected results if you have optional controls which are not punched by
competitors or you credit controls without times.
Once “Use Substage Reporting” has been enabled then individual legs on a course can be
assigned to sub-stages. See the section on Course Configuration below.
5.7 Category Type
Event Overview >> Event Settings >> Category Type
This screen gives you the option to use categories (or not). The category type is managed by
XML but there is the option to “Show Questions” to be guided through creating a category model
for the event. Once the questions have been answered then “Save & Generate Category List”. A
list of all valid categories will be shown. Going back to “Show XML” will enable you to fine
tune the category model if necessary. The answers to the questions are used to generate the XML,
they are not remembered.
As well as “templates” for orienteering, mountain marathons, categories based on gender and/or
age there is also an option to define an “Adhoc list” of valid categories. There is also a “No
Defined List” option where “anything goes”. The category field is 6 characters.
If you need help setting up a category model please contact us.
Older events updated to use the XML configuration will have the "AutoConvertedFrom"
attribute. Validating the event will then highlight that the category has been generated by a
conversion and needs reviewing. The "AutoConvertedFrom" attribute should be removed once
you are happy with your category type.
5.7.1 Category Results
If you are using Categories there is then the option to enable Category Results and if Strict
Category results are selected then category positions can be included on splits prints. Please see
the help for the screen for more information about the difference category results types.

SiTiming
User Guide
SiTiming User Guide Version 14 Page 19 of 113
6 Event Overview
6.1 Validate Event
“Validate Event” checks the status of the event and displays the results in a “tree” format. The
event is not automatically validated when you enter the screen to improve performance.
• Green is good
• Blue is for information
• Red is a warning. Something may not be as expected and may need some action.
Some points in the tree have an arrow button which can be clicked to go to the relevant screen.
6.2 Finalising Event
Up until the point that an event is finalised results include the word “Provisional”.
Once finalised data collection (e.g. downloads) are blocked.
Finalising an event is via the “Actions” button in the toolbar. Events can be un-finalised!
6.3 Recalculating Event
Some changes to the event or courses set-up may prompt you to “Recalc” the event. This means
that the setting changed may affect the punch data/results of an entry and their results need to be
recalculated. It is also possible to manually trigger a full recalculation of the event via the
“Actions” button in the toolbar.
7 Courses
Event Overview >> Courses

SiTiming
User Guide
SiTiming User Guide Version 14 Page 20 of 113
Courses can be added to an event manually (“Add Course”) or if a planning tool has been used
which can create an XML course file the course data can be imported.
Courses can be modified by clicking on the course name.
7.1 Configuration
7.1.1 Results Method
Each course has a results method used as the basis for calculating a participant’s result. The
following are the results types supported by SiTiming:
• Time – A participant’s result is based on how long they took to complete the course.
Courses can be linear or could have free order sections were controls can be visited in any
order. For each free order section it is possible to define how many controls must be
visited e.g. 4 out of 5. It is also possible to set-up variations so that for example if the
course has loops different participants can complete the loops in different orders but they
are all ranked together.
• Points – Each control on the course has points associated with it. A participants result is
based on how many points they accumulate, normally within a set period of time.
Penalties can be applied when the maximum time allowed is exceeded. A points results
method would be used for a “Multi Discipline Score” (MDS) - This is similar to a
standard score course except that controls are allocated to "Disciplines" and a visit is only
valid if the participant is deemed to be "in" the discipline associated with the control.
Transition controls allow competitors to change discipline. e.g. The course has a bike
section and a run section. Bike controls can only be visited when biking and run controls
only when running. If a bike control is punched when the competitor is running it will not
count and points will not be awarded. See below for more information about Multi
Discipline Score.
• Multi Run – This allows sections of a course to be repeated by the participant and then the
best X from Y are used for their result.

SiTiming
User Guide
SiTiming User Guide Version 14 Page 21 of 113
• Laps – Participants try to complete as many laps as possible in a set-time. This option is
not covered by the standard SiTiming licence. Please contact us if you want this results
method enabled.
7.1.2 Classes
When a course is created a class of the same name is also created. A course can have one or
multiple classes, how many depends on what results need to be produced.
7.1.2.1 Course Level Results Only
• Competitors enter a specific course irrespective of their category. E.g. At a mountain
marathon competitors enter the course they wish to undertake.
• “Category Results” allow the top teams in each category on each course to be identified
E.g. Top mixed team on the A course.
• In orienteering competitors have an age class, e.g. M40, but this is normally not the class
that they run. At most events in the UK a competitor will choose which course to run, E.g.
Brown. Local and Regional events are normally course based with Category Results used.
7.1.2.2 Class Level Results
• Competitors enter a specific class and that class is only available on one course. Classes
must be unique within an event. E.g. At an orienteering event an M40 competitor enters
the class M40S which is on course 10. Events such as the British Long Distance
Orienteering Championships are class based.
• Mountain bike events are normally class based.
7.1.3 Start Time
A participant’s start time is determined using the event’s Start Time Precedence
Event Overview >> Modify Single-Stage Event >> Step 3 – SPORTident Settings
7.1.3.1 Mass Starts
Mass Start Times can only be set if the event’s Start Time Precedence includes “Mass”.
Mass Starts are set per course. They can be set in:
Event Overview >> Courses >> Mass Start Times
Or
Event Overview >> Courses >> [Course Name] >> Course Details
Click on the “S” Start control
And enter the Mass Start Time.
7.1.4 Time limits
Event Overview >> Courses >> [Course Name] >> Course Details

SiTiming
User Guide
SiTiming User Guide Version 14 Page 22 of 113
Click on the “F” Finish control
Tick to Apply a time limit.
7.1.4.1 Points Based Course
If a course is points based then there are normally penalties for being late. These can be built
from scratch or one of the “standard” rules applied.
7.1.4.2 Times Based Course
For a time based course there may be a cut off time. This may be a course closing time (time of
day) or a maximum time a participant is allowed. If they go over this time they are disqualified.

SiTiming
User Guide
SiTiming User Guide Version 14 Page 23 of 113
7.1.4.3 Lap Based Course
For a lap based course participants are normally give a set period of time to do as many laps as
possible, laps after this time don’t count.
7.1.5 Controls on a course
Use “Add/Insert Control” to add a control to the course or click on an existing control number to
edit it.

SiTiming
User Guide
SiTiming User Guide Version 14 Page 24 of 113
Event List >> Event Overview >> Courses >> [Course Name]] >> Course Details >> Click on
Control Number
Enter/edit the details of this control and click "Save" when done. You can also delete using the
action.
"Number" - the sequence number of the control on the course. This is used internally by the
software and is not included on printouts or results, If you want to insert a control or reorder one
you have already entered simply change the "Number" field and you will be prompted as to what
to do when you save. The “number” for the start is “S” and the “number” for the finish is “F”
The "Published Code" is the checkpoint code, it can be numeric or alphanumeric e.g. 101 or AB.
This is printed on the splits sprint rather than the electronic code.
The splitting of the published and electronic code allows a different code to be displayed to
competitors (e.g. on splits printout) from the actual numbers used within the system.
If a unit fails before a race and is swapped for one with a different code you can change the
"Electronic Code" but leave the "Published Code" as per the control descriptions. In a large event
you may need to have two controls with the same electronic code in different parts of the forest
but a different control code on the descriptions.
Control Types
Some control types are only valid for courses with certain “Results Method”.
• Mandatory Linear

SiTiming
User Guide
SiTiming User Guide Version 14 Page 25 of 113
• Optional Linear - Missing this control out will not result in disqualification. This can be
used if a unit fails or goes missing mid-race and is not replaced, and the event is low-key
enough not to require a manual punch check. Also it can be used for events such as fell
races where manual checks are done on completion of the course. Making a control
optional via the "Add/Modify Control" screen within a course will NOT make it optional
on other courses. If you wish to make a control optional on all course it is on this should
be done via the "Add/Modify Master Control" screen (see below).
• Optional Linear Time Penalty - If the control is missed the competitor will not be
disqualified but is given a time penalty. For example rather than disqualifying a junior for
missing a control at a schools event they are given a time penalty so that they still get an
overall result.
• Optional Linear Time Bonus - If the control is visited by the competitor they will be given
a time bonus. This can be used if you want some competitors to do a bonus loop on a
course but wish to rank everyone on the course together, whether they did the bonus loop
or not. In this instance the bonuses need to be greater than the time to get them!
• Mandatory Free Order – Controls on the course or within a section of a course can be
visited in any order but the control must be visited.
• Optional Free Order – Controls on the course or within a section of a course can be visited
in any order but the control does not have to be visited, this is the normal control type for
score courses.
• Optional Free Order Time Penalty/Time Bonus – as above for free order controls
• Optional Free Order Transition - Only used in Multi Discipline Score to identify transition
controls between disciplines. Transition Controls have zero score points.
• Mandatory Segment / Optional Segment – These are used when a course has sub-stages
which can be completed in any order – See examples below
• Mandatory Linear Lap / Optional Linear Lap / Possible Linear Lap Region – Used for lap
courses or time based courses with laps in them – See examples below
• Possible Linear – These are controls that could be visited but don’t have to be visited.
These are often used when sub-stage reporting is used with optional time outs, removing
the need for variants.

SiTiming
User Guide
SiTiming User Guide Version 14 Page 26 of 113
In the above example participants do a run followed by a kayak and their run time and kayak
times are wanted for the results so sub-stages of “Run and “Kayak” have been defined.
Because of the number of kayaks available some participants may have to wait for one to
become available. Rather than everyone needing to be timed out and punch 101 and 106 by
making 106 a “Possible Linear” the sub-stage reporting will work irrespective of whether it
has been punched. Only those that punch 101 and 106 will get a timeout. If a participant does
not need a timeout they just punch 101 to end the run and start the kayak. They only need to
punch 106 if they have been delayed from starting the kayak and thus are given a timeout.
The "Published Number" is normally the same as the "Number". You may want them to be
different e.g. if you have road crossing controls which don't have control numbers. The published
number is the sequence number that appears on a splits printout. Published numbers are not used
for free order controls as obviously the sequence will vary competitor by competitor.
The "Description" is optional, 50 characters e.g. Road crossing. This is normally left blank for
orienteering events.
The "Electronic Mode/Code" fields contain the SPORTident station modes and numbers. The
Mode is the way a Control/Station is programmed e.g. Start, Control, Finish. E.g. Although a
start station is normally programmed as a START it could be programmed as a CONTROL. Up
to five electronic codes can be defined so if a unit fails mid way through a race you can replace it
with another which will also be valid. Changing electronic codes updates the control on all
courses where the control is used.
"Leg Excluded from Total Time” as it implies a competitor's time to get to this control from the
previous one will be excluded from their total time. This can be used for a timed out road
crossing, or perhaps at the controller's discretion a leg maybe removed from the total time after an
event due to vandalism or a control being misplaced. If the course is completed over two or more
days then there may be a log timeout overnight (between ending one day and starting the next).

SiTiming
User Guide
SiTiming User Guide Version 14 Page 27 of 113
“Excluded Overnight” makes the same time adjustment but in addition excludes the time from the
“Journey” time. Journey time is the total time on the course including timeouts and is used by
some events to ensure that competitors don’t abuse timeout sections.
"Maximum Excluded Time". If a leg is to be excluded a maximum can be set. See Timeouts
below.
"Score Points" - Number of points gained for visiting a control. Only on "Points" courses.
"Penalty for Missing" is the time added to the competitor's race time if the control is not visited.
Penalties can only be applied to optional controls.
"Bonus for Visiting" is the time deducted from the competitor's race time if the control is visited.
Bonuses can only be applied to optional controls.
"Discipline" - The discipline the competitor must be doing for the control to count on a "Multi
Discipline Score" course. If left blank the control will count when undertaking any discipline. If a
transition control has a discipline then the competitor changes to that discipline, if blank then any
discipline can be entered.
"Sub-Stages" - The sub-stage(s) to which this control belongs when sub-stage time reporting.
If you make a change to the course and there are finishers on it you will be given the option to
recheck ("Recalc") whether they have completed the course correctly, given the new details. If
you are making more than one change to the course with finishers it is suggested that you only
say yes to rechecking when you have made the last change as the process may be slow.
7.1.6 Timeouts
Event Overview >> Course >> [Course Name] >> Course Details
Click on the “To” control

SiTiming
User Guide
SiTiming User Guide Version 14 Page 28 of 113
Select “Excluded” and “Save”.
"Maximum Excluded Time". If a leg is to be excluded a maximum can be set. e.g. To allow a
time out on a road crossing but setting a maximum time so that unnecessary resting is not
allowed. If the maximum time is exceeded then the competitor is only credited with the
maximum time.
7.1.7 Award Levels
Award levels can be set for some events. E.g. on a cyclosportive if a competitor completes a
course within 4 hours they are awarded a Gold standard. As well as manually inputting award
level information for a course it is also possible to import award levels for all courses (option in
the menu on the course list screen). The awards level is printed on splits prints and included in
the results. The award level can also be included on certificates.

SiTiming
User Guide
SiTiming User Guide Version 14 Page 29 of 113
7.1.8 Variations (Courses with Loops)
Some courses are designed as a series of loops with competitors completing the loops in different
sequences coming back to a common central control between loops. The two most common types
of loop courses are Butterfly and Figure of Eight although more convoluted courses are also
designed by planners!
Variations can be setup for “Time” courses only.
Some planning software will create the necessary XML data to import into SiTiming courses with
loops. The following explains the process if adding courses manually.
1. Create a course using one of the variants (one way of completing the course).
2. If your loop course is a standard butterfly or figure of eight style then click on the
appropriate “Action Button option” to create the other possible variations. If not then use
the “Copy Variation” Action to create another variation.

SiTiming
User Guide
SiTiming User Guide Version 14 Page 30 of 113
3. On the Course Details screen all the variations are displayed rather than the course/control
information. Click on the variant name to view and update the variation details as
necessary (or to then delete a variant).
Note: Competitors are linked to a course NOT a variant, the assumption being that competitors
will do the variation that they have the map for. If you want to check which variant each
competitor actually completed this information is available in the “Variations Report”.
Event List >> Event Overview >> Results >> Results Checking Reports >> Variations Report
Event List >> Event Overview >> Results >> Results Checking Reports >> Print Variations
Report

SiTiming
User Guide
SiTiming User Guide Version 14 Page 31 of 113
7.1.9 Linear With Free Order Sections Courses
The above screen shot shows a course set-up to have two free order sections with a mandatory
control between the two sections. Controls in a free order section can be a mixture of either
optional or mandatory.
>> Free Order Section Settings
Sections can be named and the number of optional controls required specified.
7.1.10 Score Courses
A score course is when a participant has a fixed amount of time in which to visit as many controls
as possible. Controls are assigned points and the winner is the participant who get the greatest
number of points. Normally when two participants are tied on points the participant who was out
the shortest amount of time is ranked higher (Draw Resolution). Participants are normally given
lateness penalties if they go over the time limit.
Event Overview >> Courses >> Add Course

SiTiming
User Guide
SiTiming User Guide Version 14 Page 32 of 113
Adding a control
Event Overview >> Courses >> Course Details >> Add/Insert Control
The control type will normally be “Optional Free Order”.
If a control must be visited then the control type should be “Mandatory Free Order”. If the
mandatory control is not visited then the participant will be disqualified.
The time limit and lateness penalties are added to the finish control.
Tick “Apply a time limit and penalties” and then add the information.
The lateness penalties can be as simple as “2 points per minute” or can be more complex as
shown below when the later you are the harsher the penalty. In the example if you are over 30
minutes late you lose all your points! There is also an option to award bonus points based on
clearing the course (visiting all controls) and finishing early.

SiTiming
User Guide
SiTiming User Guide Version 14 Page 33 of 113

SiTiming
User Guide
SiTiming User Guide Version 14 Page 34 of 113
7.1.11 Multi-Discipline Score Courses
The above screen shot shows the control information for a Multi Discipline Score course. As a
score course the order of the controls is not important. Controls are either “Optional Free Order”
or “Optional Free Order Transition”. Score points are not awarded for visiting a transition
control. Controls can be linked to a discipline. If an optional free order control is linked to a
discipline then the visit to that control only counts if the competitor is deemed to be in that
discipline e.g. you can’t visit a run control when you are biking. If a transition control has a
discipline linked to it then on punching the transition the competitor enters that discipline. If the
transition control does not have a discipline linked to it the next control punched determines the
discipline that the competitor is on.
>> Multi-Discipline Settings
For each discipline the minimum and maximum number of times a competitor can attempt it and
the minimum number of controls that must be visited can be set. This can be used to stop a
competitor spending the whole event only doing one activity.
7.1.12 Sub-Stages
Event Overview >> Courses >> Course Details

SiTiming
User Guide
SiTiming User Guide Version 14 Page 35 of 113
Click on the “To” control of the leg to be included in a sub-stage, for example number 3.
In this example this leg is on sub-stage “Satterthwaite DH”.
A leg can be in up to three different sub-stages. For example on a duathlon a leg may be in the
running section but as an uphill leg is also included in a “King of the Mountains” result.
Multiple legs can all be in the same sub-section and can be from different parts of the course, all
the legs in a sub-stage don’t need to consecutive.
7.2 Control Master
Event Overview >> Courses >> Control Master List

SiTiming
User Guide
SiTiming User Guide Version 14 Page 36 of 113
The control master lists details all the controls used on the event. When a new control is added to
a course the master list is automatically updated. There is NO need to create a master list of
controls before setting up the courses.
Select a control to make changes that affect all courses using that control. The control's published
code, description, electronic codes and whether it is optional can be changed globally. E.g. If a
control goes missing then it can be made optional on all courses by updating the control master
rather than by making it optional within each course.
7.3 Printing Course Set-up
Event Overview >> Courses >> Print Courses
This option can be used to print out the course setup to check against any information supplied by
the planner.
7.4 Copying Courses
If the event has courses that are similar it is possible to create a copy of a course within an event
by going to the course details of an existing course and clicking the “Copy Course” option under
the Action button. The newly created course can then be modified as necessary.
It is also possible to copy courses between events e.g. the courses have not changed from last
year’s event and you don’t want to type them all in again! The copy process is carried out by
backing up the courses in the previous event (Menu option on the courses screen), this creates a
small zip file. In the new event the restore courses option (Menu option on the courses screen)
allows you to import the course data by selecting the zip file and clicking the “Read File” button.
N.B. It is not possible to restore courses into an event that already contains course data.
7.5 Deleting Courses
Individual courses can be deleted by clicking the “Delete” button in the toolbar in the “Modify
Course” screen. You will then have the option to delete entries on the course or not.

SiTiming
User Guide
SiTiming User Guide Version 14 Page 37 of 113
A “Delete All” courses option is under the Action button in the toolbar of the screen where all the
courses are listed. You will then have the option to delete control masters and entries.
7.6 Enduro and Downhill Examples
7.6.1 Stages ridden once each in set order
This is simplest course model to understand. The course method should be “TIME” and Course
Controls have a Control Type of “Mandatory Linear”. The course must have a START (S) and
FINISH (F). The “liaison time” between the end of one stage and the start of the next needs to be
excluded so that a rider’s time is only the sum of the stages.
7.6.2 Stages ridden once each in any order
The physical layout of the stages may mean that they can be ridden in any order. Or riders may be
given the option to ride the stages in any order to ease congestion.
There are two ways that SiTiming Courses can be defined to achieve this:
7.6.2.1 Variants
A Course is made up of a number of variants, each variant being a linear course with a set order
for the stages to be completed (as above).

SiTiming
User Guide
SiTiming User Guide Version 14 Page 38 of 113
In this example riders either did the stages in the order 1,2,3,4,5,6 (variant 1) or the order
4,5,6,1,2,3 (variant 2).
Variant 2
This approach works well if you want to prescribe the order that the stages must be ridden.
However if the stages can be done in any order there could be a lot of variants needed. 3 stages
any order means 6 variants, 4 stages any order means 24 variants, a lot to set-up!
7.6.2.2 Free Order
The course method should be “TIME”. The course does not need to have a START (S) or
FINISH (F). The course controls need to be set-up in pairs with a stage start followed by a stage
finish. The Stage Starts should have a Control Type of “Mandatory Free Order” and the Stage
Finishes should be “Mandatory Segment”. The “liaison time” between the end of one stage and
the start of the next needs to be excluded so that a rider’s time is only the sum of the stages.

SiTiming
User Guide
SiTiming User Guide Version 14 Page 39 of 113
7.6.3 Stages ridden multiple times in a set order
The same starts and finishes are used multiple times but the sub-stages are labelled to show
whether they are run 1 or run 2 in the above example.

SiTiming
User Guide
SiTiming User Guide Version 14 Page 40 of 113
7.6.4 Stages ridden multiple times in any order
There are two ways that SiTiming Courses can be defined to achieve this:
1. Riders do a “set” completing all the stages. They then dip/punch to record the end of their
“set”/ start of their next “set”. They then complete all the stages again.
2. Riders just need to complete all the stages a number of times and can do the stages in any
order. E.g. 5 stages each must be done twice.
7.6.4.1 Stages ridden in sets
The course method should be “TIME”. The course does not need to have a START (S) or
FINISH (F). The course controls for the stages need to be set-up in pairs with a stage start
followed by a stage finish. The Stage Starts should have a Control Type of “Mandatory Free
Order” and the Stage Finishes should be “Mandatory Segment”. The “liaison time” between the
end of one stage and the start of the next needs to be excluded so that a rider’s time is only the
sum of the stages.
The SET start/end course controls need to have a Control Type of “Mandatory Linear”.
Stage names should include the Set Number e.g. Stage 4 – 2 being stage 4 set 2.

SiTiming
User Guide
SiTiming User Guide Version 14 Page 41 of 113
7.6.4.2 Stages completed multiple times in any order (with max number of attempts and number to count)
The course needs to be set-up with a method of “Multi Run”.
The course does not need to have a START (S) or FINISH (F). The course controls for the stages
need to be set-up in pairs with a stage start followed by a stage finish. The Stage Starts should
have a Control Type of “Optional Free Order” and the Stage Finishes should be “Optional
Segment”.
For courses with a Multi Run method you do not need to set any excluded section flags. Stages
cannot have intermediate controls.
NOTE: With Multi Run courses interim results cannot be produced! Flagging stage finish
controls as “Interim” will not make any difference.

SiTiming
User Guide
SiTiming User Guide Version 14 Page 42 of 113
The following is an example of a four stage event with each stage being done three times and all
three to count.
The Best X from Y for a stage can be changed by editing each stage’s finish control.
Sub-Stages should not be used for Multi-Run courses. The stage names should be added as the
short description to the finish controls in the control master. Note that the Control Naming Model
(Modify Event Step 2) should be set to “Long and Short Descriptions” if you have Multi-Run
courses.

SiTiming
User Guide
SiTiming User Guide Version 14 Page 43 of 113
If there is only one timed section (e.g. a downhill race) then the course would look like this:
It is possible to also include start and finish controls. You may wish to do this to get a journey
time (time out on the course) for each competitor. A competitor’s overall race time will not use
the start and finish data.
If the rider can have unlimited attempts then leave the “Maximum Runs” blank.
If the starts and finishes are only being used to calculate a journey time you may want to make
them Optional Linear rather than Mandatory Linear so that a competitor is not disqualified if
they fail to punch at them. Competitors with blank journey times could then be manually
investigated.

SiTiming
User Guide
SiTiming User Guide Version 14 Page 44 of 113
Multi Run Over Two Days
If some stages are only ridden on the first day and the others are only on the second day then it is
possible to get results at the end of day 1. This is achieved by making the day 2 stages “Best 0”.
On day 2 the course needs to be updated before the first finishers to set the stage 2 stages to the
correct “Best N”. The day 1 stages should not be changed.
In the above example for day 1 of a 2 day event stages 1 to 5 are on day 1 and 6 to 10 on day 2.
7.6.5 Events over two days
For events where the stages are over two days and there is a requirement to display a matrix of
results that includes all stages then the Event should be set-up as a Single-Stage Event in
SiTiming.
It the event is over two days you are likely to want to download card punch data at the end of the
first day to produce results. See also the section on “Punch Data Used For Results” above.
The controls where you want to provide cumulative times up to need to be flagged as “Interim” in
the Control Master List. See also the section on “Interim Results” below.

SiTiming
User Guide
SiTiming User Guide Version 14 Page 45 of 113
Warning. You can only produce interim results at Linear Controls that are Not Revisited. You
therefore cannot produce interim results at controls that are free order.
In the above example there are three stages on the first day so the Stage 3 Finish is flagged as
Interim.
The finish of the last stage (Stage 8) of the event is also flagged as Interim. This is not needed to
get final results but does allow results to be displayed of only those that have finished the second
day. Final results would show all those that have done day 1 but not yet finished day 2 as DNF.
Multiple Downloads and Read SI-Cards (Download) Control Masters
If multiple downloads are being used to enable the production of results at the end of day 1 as
well as at the end of day 2 overall results then it is good practice to have multiple Read SI-Card
Controls defined in the control master, as the above Control Master screen shot shows. Only the
day 2 Download Control should be flagged as a stop control.
When you read a card using a BSF Station programmed as SIAC Read and an SRR dongle the
code in the BSF Station is not used. When you go to the download screen you pick the control
master you want to use which then defines the read code. You do not need to re-program the BSF
Control. If however you were reading using a BSM7 Master Station then it would need to be re-
programmed but this is done within SiTiming when you "connect" in the download screen.
Two Day Example
If the course has to be done in a set order then the two day course will look like this:

SiTiming
User Guide
SiTiming User Guide Version 14 Page 46 of 113
The leg from the end of stage 3 to the beginning of stage 4 has been “Excluded Overnight”. This
leg time will be excluded as normal but any journey time calculations will also ignore this time.
If a day two only course is also offered then it would look like this:

SiTiming
User Guide
SiTiming User Guide Version 14 Page 47 of 113
7.7 Lap Races
Lap races use an additional module in SiTiming which requires an extended licence key. Most
users do not have this option enabled. If you want to run a lap course please contact us.
7.7.1 Set Time – As many laps as possible
The race must have a mass start. Participants are ranked firstly by the number of laps completed
and then by time.
The event duration can be handled by the software see time limits above but is often managed
physically, especially of the event has a mass start. Depending on the event rules the “Lap End”
controls are physically removed so that participants cannot punch it after the event end time. E.g.
A 24 hour event where participants can start a final lap before the 24 hour time limit but must
finish it within an hour. Any participant reaching the lap end after 24 hours is allowed to punch to
record the lap completion and they are then stopped. If they return after 25 hours they are unable
to punch the lap end control.
Event Overview >> Modify Single-Stage Event >> Step 3
Start Time Precedence: Strict Mass Start
7.7.1.1 Example 1 – No Rejoin (Lap Start)
The course method is: Lap
The Mass Start Time is entered against the “Start” control. The start control does not need any
“electronic” references as it is never punched.
At the end of each lap the participant should punch the Lap End control (Control Type:
Mandatory Linear Lap).
There are no time outs and a lap time is the time between punches at the lap control.
A minimum lap time should be set to ensure that any double punching does not credit extra laps.
This is set by adding a “Min Leg Time” against the lap course control. E.g. 30 minutes in the
screen shot below.

SiTiming
User Guide
SiTiming User Guide Version 14 Page 48 of 113
7.7.1.2 Example 2 – Optional Rejoin (Lap Start)
The course method is: Lap
Start Time Precedence: Strict Mass Start
The Mass Start Time is entered against the “Start” control. The start control should have a
“Possible Linear Lap Rejoin” control type. The start control should not be punched at the race
start (it’s a mass start event) but may be punched when a participant starts a lap. This set-up is
used to allow accurate lap times to be recorded when participants take breaks during a long event.
Participants do not have to punch the lap start (Rejoin) control, in fact it is recommended that
they only do so after taking a break (rest) rather than starting the next lap straight away.
At the end of each lap the participant should punch the Lap End control.
There are no time outs and a lap time is the time between punches at the lap control, or if the
rejoin control has been punched the time between the rejoin and the lap end.

SiTiming
User Guide
SiTiming User Guide Version 14 Page 49 of 113
A minimum lap time should be set to ensure that any double punching does not credit extra laps.
This is set by adding a “Min Leg Time” against the lap course control.
7.7.1.3 Example 3 – Overall Time Sum of Lap Times
This example shows a mass start time of 15:40:00 but riders dip at the start and the end of the lap
and only the lap times are added together. The time between the end of one lap and the beginning
of the next is not included in the result (Excluded flag against rejoin control). At this event the
“lap” was a downhill course and the time between the end of one lap and the start of the next was
spent in a cable car getting uplifted back to the top!
7.7.1.4 Example 4 – Intermediate Lap Controls
In this example competitors have to punch at the start of every lap (except the first lap), at two
intermediate points and the lap end.
7.7.1.5 Example 5 – A Short Pre-Lap
At the start of the race competitors need to complete a short section/lap to spread themselves out
before starting on the laps.

SiTiming
User Guide
SiTiming User Guide Version 14 Page 50 of 113
In this example the first lap was short. With the above set-up the first “lap” has a minimum lap
time of 25 minutes and then the main laps have a minimum time of 35 minutes. The total number
of laps that a participant has done does NOT include the short first lap. To give different control
descriptions to the same control master of lap end the Control Naming Model of “Course Control
Description” has been used, set in Modify Event Step 2. This approach also means that the short
first “lap” is excluded from any fastest lap displays.
7.7.2 A Fixed Number of Laps – As fast as possible
7.7.2.1 Example 6 – Simple
In the above “simple” example the race has a mass start time of 12:10:00. The course does not
have any intermediate checkpoints, the only control/beacon being used is at the end of the lap. To
protect against accidental punching at the lap end a minimum leg (lap) time of 1 hour has been
set. The lap end control has also been flagged as an “Interim Results Control” in the control
master to allow a live results scoreboard to be used as the event progresses.

SiTiming
User Guide
SiTiming User Guide Version 14 Page 51 of 113
The results method is TIME.
The Lap Section Settings option in the menu is used to set how many laps must be completed:
In this example 10 laps must be completed.
7.7.2.2 Example 7 - Complex
The following shows a more complex example where competitors need to register (punch) at the
start of every lap (except the first) and at two intermediate checkpoints as well as the lap end.
7.7.3 Lap Starts and Rejoin Options
The simplest configuration is to have a “Mandatory Linear” control as the course start. This is
used to determine a competitor’s start time. For the second and subsequent laps the time from the
lap end control station for the previous lap is the start time for the next lap. See example 1 above.
At some events competitors are required to punch at the start of every lap (except the first lap). In
this case the Control Type for the lap start control can be either “Mandatory Linear Lap” or
“Mandatory Linear Lap Region”.
If the start is “Mandatory Linear Lap Region” then a competitor’s lap time is the time between
the lap start and lap finish.
If the start is “Mandatory Linear Lap” the competitor’s lap time is the time between the end of
one lap and end of the next. i.e. the lap time includes the time between the lap end punch and the

SiTiming
User Guide
SiTiming User Guide Version 14 Page 52 of 113
lap start punch. This could give potentially misleading lap times if the competitor takes a break
between laps.
If competitors are likely to take some breaks between ending a lap and starting another but not
always then to get accurate lap times without having to punch at the start of every lap then the
Control Type for the lap start control should be “Possible Linear Lap Region”. With this
Control Type competitors optionally punch at the start it is not mandatory to do so. See example
2 above. With starts that are “Possible Linear Lap Region” the start time precedence MUST be
“Strict Mass Start”.
In summary the use of the rejoin setting only affects the lap times. The setting has no impact on a
competitor’s Overall Time.

SiTiming
User Guide
SiTiming User Guide Version 14 Page 53 of 113
8 Entries
8.1 Configuration
8.1.1 Number of Competitors in an Entry and Name Format
Event Overview >> Modify Single-Stage Event >> Step 2 Key Settings
See the section “Competitors Per Entry and SI-Card Allocation” above.
8.1.1.1 Name Style
Event Overview >> Modify Single-Stage Event >> Step 2 Key Settings – Name Style
The name style mainly determines the sort order used when a user selects to sort by "Name" in
entry lists.
• Forename Surname - This option should be used when an entry is an individual. The
surname is the last word in the name (after last "space"). If pairs or more then separate
names with a slash.
• Forename With Surname Caps - This option can be used for individuals where the format
of the surname is in capitals. It has the benefit of being able to distinguish when a
surname has two words. NOT to be used for pairs or more.
• Team Name - This option should be used when the entry is a team.
• Team Name And Competitor Names - This option should be used when the entry is a
team and you also want to add the individual team member's names.
8.1.2 Card Allocation
Event Overview >> Modify Single-Stage Event >> Step 2 Key Settings – SI-Card Allocation
Unlike AutoDownload we have split competitors (within an entry) and SI-Cards. Therefore we
can have a team size of one (each entry has only one person) but allocate multiple SI-Cards to
them. e.g. Allocate a second card to a participant if they have lost/broken their first one.
8.1.3 Categories
Event Overview >> Modify Single-Stage Event >> Step 2 Key Settings – Category Type
SiTiming supports a number of different category models to cover the common classifications. In
addition there is a “No Restriction” type which allows free format (6 characters maximum) and
“No Category Info” if you don’t want to use categories.
8.1.3.1 Category Results
Event Overview >> Modify Single-Stage Event >> Step 4 Results Options – Category Results
The options are dependent on the "Category Type" set for the event.
• Blank - No Category results
• Category Strict - Results for a category only include competitors in the category

SiTiming
User Guide
SiTiming User Guide Version 14 Page 54 of 113
• Category Age Plus - Results for a category include competitors who are in older
categories too. e.g. M40 results would also include M50, M60, etc. The reverse is also
true for junior categories with FU16 competitors appearing in the FU21 category
results.
• Category Open Plus Strict - Results are produced by gender plus for each category
but including only those competitors in the category. e.g. M would include MU21, M,
MV40, MV50 where as MV40 category results would only include MV40
competitors.
8.1.4 Clubs/Teams
Event Overview >> Modify Single-Stage Event >> Step 2 Key Settings – Club/Country Type
The club/country type controls whether a club and/or country can be input for an entry and the
name of the "Club" label on screen and in results.
• No Club - no information so blank against all entries
• Club - Free format, maximum of 50 characters
• British Orienteering - Club names in upper case
• International Club - Club/Country (Country 3 characters)
• School - Free format, maximum of 50 characters
• Team - Free format, maximum of 50 characters
• Country Only
• International Team - Team/Country
8.2 Pre-entries
These are entries taken in advance of the event day and are often taken using an online entry
system. The assumption is that data preparation is carried out using software outside of SiTiming.
SiTiming allows entry data to be imported in three different formats:
• XML – This uses the Orienteering IOF Format (2.0.3 or 3.0)
• CSV – The AutoDownload/SiTiming CSV format
• OE – The OE software CSV format
8.2.1 XML
The International Orienteering Federation (IOF) defined an XML standard which includes entry
and start time data. SiTiming supports versions 2.0.3 and 3.0.
To import IOF XML Entry Data
Event Overview >> Entries >> Import/Export Entries >> Import/Export XML Entries
Please note that IOF XML 2.0.3 Entry Data does not include start times.
To import IOF XML Start Time Data
Event List >> Event Overview >> Entries >> Start Times >> Import/Export XML Start Times

SiTiming
User Guide
SiTiming User Guide Version 14 Page 55 of 113
Please note that start times can only be imported if the start time precedence for the event
includes “Allocated” i.e. the precedence is Strict Timed Start, Lazy Timed Start or Mini Mass
Start. (Start time precedence is set in Add/Modify Event – Step 3 – SPORTident Settings)
8.2.2 CSV
This is the AutoDownload spreadsheet format for entries. A sample CSV file is available from
the within the help on the “Import/Export CSV Entries” screen.
The csv file has a header row and 36 columns. The columns must be kept in order. Not all
columns may be relevant for your event:
• RaceNumber - whole numbers, can be blank if event does not use race numbers. If Bib
Numbers are also required, for some or all competitors, then the Race Number should be
followed by an underscore and then the Bib Number e.g. 123456_A101. Bib numbers can
be alphanumeric max 10 characters. If competitor race numbers are used e.g. a pair
competing as one entry but with different numbers then the Race Number should be
followed by a pipe “|” and tilda “~” used to separate them e.g. 1032|32~33
• CardNumbers - whole numbers, the competitor's SI-Card number. If the competitor is
allocated multiple SI-Cards then multiple numbers can be entered with a "&" to separate
them. For team events (e.g. pairs) then how the SI-Cards are to be allocated to team
members will dictate how the card numbers should be input into the CSV. If the SI-Cards
are to be allocated to specific competitors then multiple numbers should be entered with a
"~" to separate them. If the SI-Cards are not allocated to specific competitors then a "&"
should be used to separate card numbers.
• MembershipNumbers - alphanumeric max 10 characters, for team events (e.g. pairs)
multiple numbers can be entered with a tilde "~" to separate them. If you have more than
one membership type e.g. BOF and IOF then you separate the sets using the ampersand
"&". If there is more than one membership type applicable then the order must be the
same as the order used in the event set-up.
• Name - alphanumeric max 50 characters, mandatory.
• AgeClass - alphanumeric max 6 characters, this is called category for some event types.
For some category types the format is validated.
• Club - alphanumeric max 50 characters.
• Country - alphanumeric max 3 characters, only used for international event types.
• CourseClass - If known in advance enter the class for class based events or the course for
course based events.
• StartTime - format "HH:MM:SS", only used when start times have been allocated. For
some event types, e.g. orienteering start times must be unique on a course.
• StartTimePreference - only used when the AutoDownload start time allocator is to be
used. Valid options are VeryEarly, Early, Middle, Late, VeryLate, Any, Manual and
Punching.
• EnvelopeNumber - whole numbers, used to group entries together for use within the start
time allocator.
• NonCompetitive - Y/N, if blank deemed to be competitive.
• Seeded - Y/N, if blank deemed not to be seeded, only used in the start time allocator.
• NotUsed1

SiTiming
User Guide
SiTiming User Guide Version 14 Page 56 of 113
• Handicap - whole numbers, only used for Mountain Marathons.
• RegistrationNotes - text to appear on registration sheets, max 200 characters.
• SiEntriesIDs – ID from online entries system
• Eligibility - up to 5 letters to identify eligibility in up to 5 "sub-competitions" as defined
in the event set-up.
• SocialMedia – including Facebook, Twitter, Attackpoint, Power of 10 and Instagram IDs
for displaying on web pages.
• GenderDOB – M or F followed by DD/MM/YYYY e.g. M01/02/1968. Currently only
used for some result series calculations.
• NotUsed5 to NotUsed10
• CustomField1 to CustomField10 – Used to record additional information about an entry
(Custom Fields are set in Add/Modify Event – Step 6 – Eligibility and Custom Fields).
To import CSV Entries
Event Overview >> Entries >> Import/Export Entries >> Import/Export CSV Entries
An import mode must be selected which determines how the data is processed i.e. whether you
wish to add new entries or update existing.
8.2.3 OE
To import entries in the Sport Software OE20xx format
Event List >> Event Overview >> Entries >> Import/Export Entries >> Import OE File
This format is supported as some online entry systems only provide data in this format.
8.3 Entries on the Day
These are entries that are only known about on the day of the event.
SiTiming supports the following methods for entering competitors:
• Add Entry
• Add Entry by Punch
• Add Entry as part of Punch Registration
• On Download
If you do not have an Archive loaded (see above) and AutoDownload Card Archive Matching
turned on (see adding entries at download below) you will have to enter/register all competitors
before they download using one of the first two options.
If you do have AutoDownload Card Archive Matching turned on it is suggested you enter
anybody who has hired a card, but it is not necessary to enter anyone at all. Also with
AutoDownload Course Matching turned on there is no need to select a course as at download the
punch data on the card will be compared to the course control data to identify the course
undertaken.
8.3.1 Add Entry
Event Overview >> Entries >> Add Entry

SiTiming
User Guide
SiTiming User Guide Version 14 Page 57 of 113
Enter the entry information and click “Save” (or Ctr+S if keyboard shortcuts are enabled). If you
are using an archive then enter the SI-Card number or Membership Number or the person’s full
name and then “Search Archive” (Ctr+F) and if an archive record is found any blank fields will
be automatically populated, saving some typing!
8.3.2 Add Entry By Punch
Event Overview >> Entries >> Add Entry by Punch
This option can be used if the competitor is present with their SI-Card when the entry is to be
added to the event.
Select The COM port and then “Connect”. The “Connect” button goes grey when the connection
is made.
Simply insert the SI-Card and the number will be returned to the entry screen. Any archive
information relating to the SI-Card will be added to the entry. The master station must be in
“Read SI-Card” mode.
8.3.3 On Download
The main principle behind SiTiming is why should you need to pre-enter people when the vast
majority of competitors will have completed their course and their SI-Card is registered on the
national database? SiTiming will automatically detect during download all the details possible
about a competitor.

SiTiming
User Guide
SiTiming User Guide Version 14 Page 58 of 113
“AutoDownload” is a two part process - the personal data retrieval and the course matching.
Personal Data Retrieval (Card Archive Matching)
Automatic personal data retrieval is done by using the national database of card numbers, loaded
into the SI-Card Archive in SiTiming (see above). If this fails then it is possible to manually
retrieve a competitor's personal information by membership number (e.g. BOF number for UK
orienteering) also held in the archive. It is suggested that hired cards are pre-entered on to the
system (you can leave the course blank) to speed up download times.
Course Matching
Course matching is done by comparing the controls visited to the controls on a course. By doing
this for all courses at the point of download it is possible to give a % match for each course.
SiTiming will automatically select the best match as long as it is at least 85%. If there is a score
course at the event and there is no other course match then this will be automatically selected if
the finish time is within +5 or -5 minutes of the score course allowed time. If the event uses
classes based on gender and age, once it has determined the course it will try and get the class on
that course from the age and gender of the competitor.
Depending on the download mode selected (see Download section below) if there is “a problem”
the computer user will be able to fix them straight away or may need to refer them to a “problem
desk”.
By default when an event is created card archive matching and course matching are enabled. It is
possible to disable them in the Modify Event – Step 3 – SPORTident Settings screen.
AutoDownload Card Archive Match is a tick box option.
AutoDownload Course Match has three options:
• None
• Classic – This is based on all controls on the course and is the normal one to select.
• Mandatory Only – This is used when courses have a number of optional controls which if
not visited cause the 85% match criteria to fail.
It is possible to enter competitor details but not assign them to a course, thus using the course
matching functionality but not the card archive match.
If an entry has an allocated course this will be used when downloading a card, course
matching is only done if an entry has no course allocated!
8.4 Re-using SI-Cards
SiTiming allows SI-Cards to be used multiple times during one event. For example when a
competitor completes a course and enjoys it so much they want to then do another one they don’t
need to have another SI-Card but can reuse the one they already have.
An SI-Card can only be allocated to one pre-entry at any time so that on download the competitor
can be identified based on the SI-Card used and also so that the safety check functionality can
identify who is outstanding. However once the card has been downloaded a new entry can be
created for the same SI-Card to be used again.

SiTiming
User Guide
SiTiming User Guide Version 14 Page 59 of 113
“Allow re-use of SI-Cards” is set in Modify Event Step 3 – SPORTident Settings.
8.5 Hire Cards
There is no tick box on an entry to identify the fact that a hire card has been issued, it works
solely on the fact that SI-Card is marked as a hire card in the archive, so you should make sure
your hire cards are added to the SI-Card archive. In the UK you can get us to add them to the
master archive so when you download that master archive your hire cards are in it. When a hire
card is downloaded a message is displayed to alert the user that the card needs to be collected in.
8.6 Punch Registration
Event Overview >> Entries >> Registration >>Punch Registration
It is possible to allocate SI-Cards to participants on the day. Rather than pre-allocating all the hire
cards to entries a proportion of which won’t turn up to the event the SI-Cards are allocated to
participants as part of the registration process. The allocation can be based on either the participant’s
race number (if the event is using race numbers) or name. The process involves the hire SI-Card
being dipped in a master station programmed as either a Clear or Check in AutoSend mode or in Read
SI-Cards mode, the participant’s race number or name (or part of) typed in and searching for the
participant. On confirming the participant’s details the SI-Card is allocated to the entry and then the
SI-Card given to the participant. Additionally if the master station is programmed as a clear or check
the punch will be written to the database and used as safety data for the event.
Multi-Stage Events – Punch Registration will allocate the SI-Card to the participant in the current
event and all future events within the multi-stage that the participant has entered.
Entry on the Day (EOD) – If punch registration by number is used and an entry cannot be found for
the number typed in the software will ask if you want to create a new entry for the number. This
removed the need of pre-populating the entries with dummy entries for EOD. To enable this option
tick “Offer to create entry if number not found”.
SIAC battery voltage – This is displayed if the master station is in Read SI-Cards mode.

SiTiming
User Guide
SiTiming User Guide Version 14 Page 60 of 113
Replacement SI-Cards – A competitor may have chosen to use their own SI-Card and then failed to
bring it and thus requires a hire card. This is possible if the option “Offer to replace SI-Card already
assigned in the entry” is ticked. This feature is only available if the event is just for solos.
Allocating Bib Numbers – For some events although participants have pre-entered they need to be
allocated bib numbers at the event. This is possible if the option “Allocate Bib Number from SI-Card
short code” is ticked. However for the process to work the race number type needs to be with
“Replacement Bib Number”, “Additional Bib Number” or “Competitor Bib Number”. All the SI-
Cards to be issued need to be in the SI-Card archive with card short code information included.
Log –To reduce the chances of getting out of sync the last five allocations are displayed in a log on
the screen.
Green Text – SI-Card can be allocated to the participant.
Black Text – SI-Card already allocated to a participant.
Blue Text – Participant already has a card assigned but a replacement one can be assigned.1113
If you fail to assign a SI-Card before punching the next one then you will get a Red Warning
Message. This is to warn you to physically check which SI-Cards you are handing to which
participants to make sure you are in sync.

SiTiming
User Guide
SiTiming User Guide Version 14 Page 61 of 113
In the above screen shot card 8625733 will be assigned to Donna.
If an entry already has all its SI-Cards assigned and you are not allowing
replacements/substitution then a message is displayed at the top of the screen and the SI-Card
will not be assigned.
8.7 Punch Entry Check
Event Overview >> Entries >> Registration >> Punch Entry Check

SiTiming
User Guide
SiTiming User Guide Version 14 Page 62 of 113
This screen enables you to check that competitors have been handed the SI-Card they have been
allocated /entered with. The process involves the competitor dipping their SI-Card in a master
station programmed as a Check in AutoSend mode the competitor’s details are then displayed on
the screen and can be confirmed by the competitor. If the details are wrong they can be corrected
by modifying the entry in a different screen.
Additionally the check punch is added to the safety data for the event.
Event Overview >> Entries >> Registration >> Punch Entry Check (List)
This is an alternative version of the Punch Entry Check Screen. Rather than displaying just the
last competitor’s details it list the last few competitors. This is a useful alternative to the above if
competitors are using SIACs and are flowing past a beacon.
8.8 Start Times
Event Overview >> Entries >> Start Times
This menu of options including printing start lists will only be available if the event either has a
start time precedence that includes “Allocated” or the “Use Start Time Allocation” option is
enabled (Add/Modify Event – Step 2 – Key Settings).
9 Data Collection
9.1 Download
SiTiming supports three different ways of retrieving (downloading) the punch data from within
an SI-Card:
• Download SI-Cards – Reading the SI-Card (Using a Master Station (BSM) or an SRR
Dongle).
• Download Master/Print Station – Reading the backup memory of a station into which SI-
Cards have been downloaded.
• Process Printout Station Backup – Import a file of download data created by the “Printout
Station Backup Reader” Software. This software does not require a database. It is used to
read the backup memory and save the data to a file.
Different download modes are available and the one to choose depends on the amount of
interaction needed and the knowledge level of the person on download:
• "Manual" downloads allow you to confirm each download is the correct person.
• "Automatic, Manual on Error or Mispunch" downloads will automatically confirm any
download which doesn't result in an error or a mispunch, but present the download to the
screen in the same way as for Manual.
• "Automatic, Manual on Error" downloads will automatically confirm any download
which doesn't result in an error, but present any error to the screen in the same way as for
Manual.

SiTiming
User Guide
SiTiming User Guide Version 14 Page 63 of 113
• "Automatic, Non-Stop" will default any missing information on an Error rather than
stopping, this is perfect for downloading a print station after a simple event with only one
course. Any downloads that can not be linked to an entry are saved to the unidentified
pool.
An Error will exist if SiTiming cannot determine mandatory competitor details for the event e.g.
Name, Course, Class for class based events, Race Number when race numbers are required, etc.
A mispunch exists when a competitor has not successfully completed their course.
9.1.1 Download SI-Cards
Event Overview >> Data Collection >> Downloads >> Download SI-Cards
Depending on the setting you have made you can download cards as often as the participants
want. If you intend to download the card multiple times then it is recommended that the Control
Master List (Event Overview >> Courses >> Control Master List) two download control masters
are defined. RD0 and RD1 in the example below.
This will mean that you will need to pick one when you go into the download screen and the
master station will be reprogrammed so it has the correct mode and code. The "Final" download
master should be selected when the participant finishes and hands in their SIAC, this will mark
them as Stopped and they will no longer be outstanding. The "Intermediate" download master
does not mark a participant as stopped and they will remain outstanding. Should there be an
overlap of participants coming to download there is nothing stopping you having two download
screens running at the same time (with two different labelled master stations) and participants
could do a "self service" download for interim downloads and you can do the final download
when you take the SIAC off them.
NOTE: Remember for getting results it does not matter which one you use. The use of two
is only to better manage knowing which participants are still out (Outstanding/Active), or
just which SI-Cards you have not got back!
For downloading it’s also key that the computer time is the same as the beacons/controls times.
This should not be a problem if the computer used to program the beacons/controls is the same as
the one you are using to download. If not then you should check that beacons, controls and
computers are in sync.

SiTiming
User Guide
SiTiming User Guide Version 14 Page 64 of 113
9.1.1.1 Downloads Needed for Result
When an entry has multiple SI-Cards linked to it then the following rules apply:
• SI-Cards allocated to specific competitors then for each competitor the number of
downloads must be the same for a result to be produced for the entry.
• SI-Cards Not allocated to specific competitors then the number of downloads per SI-Card
must be the same for a result to be produced for the entry.
9.1.1.2 Download Hardware
An SI-Card can be downloaded either via a BSM7 Master Station or via an SRR Dongle.
The SRR Dongle can only be used for downloaded SIACs which can also be downloaded using a
BSM7. If using an SRR Dongle then a BSF Station programmed in ConfigPlus with an operating
mode of “SIAC radio readout” is required. The SIAC is dipped in the BSF station and the data is
then sent to the SRR Dongle.
If your SIACs have old firmware (less than 4.0) then if you want to produce sub-second results
you need to download using an SRR Dongle as using a BSM7 Master Station will not give sub-
seconds times at all controls, only for STA (start) and FIN (finish) punches. CN (Control)
punches will only be to the second.
9.1.1.3 Download SI-Cards Screen
Download Mode
One of the first three modes; “Manual”, “Automatic, Manual on Error or Mispunch” and
“Automatic, Manual on Error” should be used when the user operating the download is expected

SiTiming
User Guide
SiTiming User Guide Version 14 Page 65 of 113
to solve any problems as they occur. This is often the case if only one computer is being used for
download.
“Automatic, Non-Stop” is designed to be used for large events (normally with everyone pre-
entered) where multiple download computers are in use. The “front line” download computers
process the vast majority of competitors and to keep the flow of competitors moving and to avoid
queues developing problems are sent to a problem desk with another download computer to be
sorted out. This approach allows more inexperienced SiTiming users to work the downloads as
any problems are diverted to a more experienced user at the problem desk. This mode also
allows, in theory, for a download to be setup and left unattended. Problems have to be resolved at
a later time but this approach insures that all downloaded data is saved to the database.
Printing Splits
Also if you wish to print splits automatically on download then also check that you have selected
the correct printer.
By default splits are printed automatically on download. This can be turned off by un-ticking the
option. There is also options to turn on (or off) the printing of position on the splits print.
Then “Connect”. The settings and the connect button will all grey out once the connection has
been made and you can start downloading.
When a SI-Card is downloaded if an entry can be found/made for the SI-Card then the
participant’s details and result will be displayed.
Green Text – All OK
Red Text – A problem, the participant has not completed the course successfully.

SiTiming
User Guide
SiTiming User Guide Version 14 Page 66 of 113
Other messages:
• If the SI-Card has already been downloaded then a red message is displayed “SI-Card
CardNumber has been downloaded before”.
• If a SIAC is downloaded then its voltage will also be displayed. The voltage is colour
coded, Green OK, Orange Warning, Red Low
• If the SI-Card has a status of “Hired” in the SI-Card archive and the card needs to be
collected then a red message will be displayed “HIRE CARD – Owner
(CardNumber)”. If the option “Interactively request hire cards to be returned” is ticked
you get a pop up window which needs to be “OKed” as well.
• If the SI-Card has been reported lost and thus has a “Lost” status in the SI-Card archive
you get a red message “CARD HAS BEEN REPORTED LOST (CardNumber)”.
No entry can be found for the SI-Card
If no entry can be found for the SI-Card then the download is still saved. This is different to
AutoDownload!
If the Download Mode is “Automatic, Non Stop” you will get the following message:
“No entry can be made for SI-Card : CardNumber – download saved to unidentified pool”
If the Download Mode is “Manual”, “Automatic, Manual on Error” or “Automatic, Manual on
Error or Mispunch ” you will go to the “Download Details” screen where you have up to three
options:
• Type in the entry details and “Save New Entry”
• Type in the entry details and “Save New Entry and credit all” – If you have enabled
“Credit All” in the event set-up
• “Don’t Create Entry” – SI-Card download remains unidentified. If the event has pre-
entries and an entry is likely to already exist for the participant then this option should be
selected and then you should find and modify their existing entry.
9.1.1.4 Downloading Teams
As detailed above in the section “Downloads Needed for Result” if some competitors have
entered as pairs/teams with an SI-Card each then they all need to be downloaded. Until the last
SI-Card has been downloaded a Blue message gives competitor details and the number of
members still to download. Splits prints are only printed when all cards have been downloaded.

SiTiming
User Guide
SiTiming User Guide Version 14 Page 67 of 113
Once the last team member has downloaded then the competitor details will be displayed in
Green if OK or Red if a problem in the same way as for an individual.
9.1.1.5 SPORTident Stations and Computer Not Time-Synced
In an ideal World all control stations used at an event should be time-synced just before the event
and the computers used at the event should also be on the same time. If they are not then you
could get misleading or wrong results!
When you press “Connect” the master station’s time will be compared to the PC time and you
will be offered the option to reset the time in the master station.

SiTiming
User Guide
SiTiming User Guide Version 14 Page 68 of 113
If the punch times on the SI-Card are later than the download time you will get a warning:
If you get this message when downloading a SI-Card you have a problem! The message means
that there are punches stored on the SI-Card with a time after the download (master station) time.
As your master station is connected to your PC and time checked then most likely explanation for
this is that your timing stations are incorrect. Possibly they have not been synchronised for a long
time or maybe they are set in a different time zone, possibly to or from daylight savings time?
There are some possible side-effects of this but you may be OK for the remainder of this event. If
you need to read punches directly from any timing station for your event then you may well have
problems with participants shown as outstanding when they are not so be aware. In an extreme
case the participant’s time may be shown as ZERO or may be negative!
N.B. You may also get the warning if you download a SI-Card that was not cleared before the
event and thus has old data with timestamps that are in the wrong timeframe.
Fixing the problem...
1. Stop downloading.
2. Correct the master station time. As the event has already started you can not change the
times on the control stations being used on the course.
3. Restart downloading.
4. Fixing existing downloads that have the wrong download time.

SiTiming
User Guide
SiTiming User Guide Version 14 Page 69 of 113
If the problem is noticed before you get too many downloads the download times can be fixed
manually one at a time. Find the problem entry
Event Overview >> Entries >> View Entry
Note all the zero times.
>> Edit Splits
Edit the RDO (Download) time to a time after the finish punch and “Update”
If you have a number of downloads with the wrong download time then the following process can
be used to correct them on mass. This must be done before you start using the download station
again!

SiTiming
User Guide
SiTiming User Guide Version 14 Page 70 of 113
Event Overview >> Data Collection >> Management >> Manage Downloads >> Adjust
Download Time
A positive number will add time to the download’s time which is probably what you need to do!
9.1.1.6 Unidentified Downloads
These are highlighted if you “Validate Event”.
Event Overview >> Data Collection >> Downloads >> Unidentified Download Allocation

SiTiming
User Guide
SiTiming User Guide Version 14 Page 71 of 113
This screen list all the SI-Cards that have been downloaded but are not linked to an entry.
Select a card number to go to the “Modify Entry” where you can add entry details and “Save New
Entry”.
If you think that the card is being used by an existing entry (with a blank or wrong SI-Card
Number) then you should find and modify their existing entry, correcting their SI-Card number
and saving. You should not create a new entry!
It is also possible to view downloads not linked to an entry using:
Event Overview >> Data Collection >> Management >> Manage Downloads
And filter on Entry Status of “Unidentified Entry only”.
9.1.1.7 No Course/Class Set
The message “No course/class set” means that the SI-Card has been linked to an entry but that
the course/class is blank and therefore it is not possible to calculate a result for them.
These are highlighted if you “Validate Event”.
They are listed on the Entries screen when a filter of “Result Data No Class” is applied on for
“Results Status”. The entry should be modified to set their course/class.

SiTiming
User Guide
SiTiming User Guide Version 14 Page 72 of 113
9.1.2 Download Master/Print Station
Event Overview >> Data Collection >> Downloads >> Download Master/Print Station
Rather than download SI-Cards directly into SiTiming it is possible to read the backup memory of a
master or print out station into which SI-Cards have been downloaded. For Example this approach
can be followed if a computer is not taken to the event but a schools/training set is used at the finish.
The use of the SI-Card Archive of card owners and course matching reduces the need to create entries
in advance of downloading. Entry details can be populated by getting card ownership details from the
archive and the course done can be derived from the punches on the card. Both these options
(“AutoDownload Card Archive Match” and “AutoDownload Course Match”) need to be enabled for
the event in Modify Single-Stage Event – Step 3 – SPORTident Settings.
Download Mode:
• Manual: Downloads are all confirmed manually allowing you to confirm each is the
correct person
• Automatic, Manual on Error: Downloads without errors are automatically processed. Any
errors are displayed to be resolved by the user as per Manual.
• Automatic, Non-Stop: Downloads are automatically processed. If no entry is found then
the download goes in to the unidentified pool of downloads for later resolution.
"Master" is to read a station connected directly to the PC, "Slave" is to read a station placed on
top of the directly connected station.
If the backup memory of the station is NOT being read within the time window of the event
(based on the “Earliest Punch” time and “Maximum Duration” in Modify Single-Stage Event –
Step 3 – SPORTident Settings) then it is recommended that the “Use last punch time for download
time” is ticked.
“Connect” to read the station’s memory:

SiTiming
User Guide
SiTiming User Guide Version 14 Page 73 of 113
If it looks like the backup memory of the station was not cleared just click the row of the first
download for the event. The downloads before this row will be ignored. Then “Save and Process
Downloads”.
After processing the downloads a status window will provide a summary. For Example:
In this example there are still some un-resolved issues:
• “1 result saved with no course/class” means that an entry has been found for the SI-Card
but the entry has no course/class so they won’t appear in the results. You will need to
work out which course they did and modify their entry.
• “5 downloads are unidentified” means that no entry can be found for five SI-Cards. You
will need to work out who used these SI-Cards and create entries for them.
A list of these “problems” can be viewed in the “Unidentified Download Allocation” screen. The
screen can be accessed via:
Event Overview >> Entries >> Unidentified Download Allocation

SiTiming
User Guide
SiTiming User Guide Version 14 Page 74 of 113
Or
Event Overview >> Downloads >> Download Master/Print Station >> Unidentified Download
Allocation
Clicking on the SI-Card number will take you to “Modify Entry” to fix the problem.
9.2 Collect Non-Downloaded Punches
Non downloaded punches may need to be collected for a number of reasons e.g. Safety Check,
Commentary and/or to calculate a result instead of or in advance of downloading SI-Cards.
You can get the punch data out of the stations in a number of ways:
• Read Punches (Slave)
• Read Punches (Master)
• Read AutoSend Control / Read Radio Data to collect punch records “real time”. These are
normally used for commentary
• From GP Projects Osprey or Eider telemetry devices, SPORTident GmbH’s SI-
GSM/Connector or ROC (Raspberry Pi).
9.2.1 Read Punches (Slave)
This screen is used to read the backup memory of BSF stations. Select the master station (BSM)
port and click "Connect". Then place each BSF station in turn on top of the master station and
clicking "Read Backup Memory”. A list of punches will be displayed on the screen. If it looks
like the backup memory of the station was not cleared then the software will try to work out
where the event punch data starts from. If it is wrong just click the row of the first punch for the
event. Then “Save Punches”. Repeat all the BSF stations you wish to read.

SiTiming
User Guide
SiTiming User Guide Version 14 Page 75 of 113
9.3 Data Collection Management
Event Overview >> Data Collection >> Management
This menu provides a number of options to view and manage all punch data including:
• Manage Downloads – All punches collected using the download (Read SI-Cards)
functionality
• Manage Punches – All non-downloaded punches collected
10 Results
Event Overview >> Results
There are a number of options for displaying/printing/exporting results depend on the licence and the
event/course set-up.
10.1 Final vs Interim Results
10.1.1 Results based on data collected (downloaded) when a competitor finishes
This is the most common approach. When a competitor finishes their course their SI-Card is
downloaded (Read SI-Cards), their result is calculated and can be viewed on any of the results
screens, html, prints, etc.

SiTiming
User Guide
SiTiming User Guide Version 14 Page 76 of 113
10.1.2 Data Collected at various points on the course or multiple downloads to enable Interim Results
10.1.2.1 Event, Control Master and Course Set-up
Data may be collected using telemetry devices or an SI-Card may be downloaded (Read SI-
Cards) a number of times as a competitor progresses round the course. This enables results to
produced part way round the course. See also the section “Punch Data Used For Results” above.
For example a 5 stage gravity enduro with the requirement to produce results at the end of stage
3. See also the section on “Events over two days” above.
The course would be:
The end of stages 3 and 5 have been flagged as “Interim Results Controls” in the control master.
See the section on “Commentary and Interim Results” below for more information.

SiTiming
User Guide
SiTiming User Guide Version 14 Page 77 of 113
10.1.2.2 Downloading SI-Cards
When having multiple downloads it is good practice to have multiple Read SI-Card Controls
defined in the control master. In the above example with two downloads the download screens
should be configured as follows:
Day 1
Pick the Day 1 download control master. Pick Results at “Stage 3 – Finish”.
Day 2
Pick Day 2 Download control master. Pick Results at “Final” as this is the last time the SI-Card
will be downloaded.
10.1.2.3 Results
Having “Interim Results Controls” on all results views the “Results at” option is displayed. In the
above example there will be four options:
• “Final” – This option is normally selected to produce results at the end of the event. If a
competitor has not completed the full course then they will be shown as DNF.
• “Interim – Latest” – Produce results at the point on the course of the competitor that has
progressed furthest round the course. So if 10 competitors had done stage 5 then they

SiTiming
User Guide
SiTiming User Guide Version 14 Page 78 of 113
would be listed with an overall time and position. If another 5 have not yet done stage 5
they would appear in the results with times for the stages they have done (and you have
collected the data for) but no overall time or position.
• “Interim – Stage 3 – Finish” – Produce results as at the end of stage 3 for everyone that
has done stage 3
• “Interim – Stage 5 – Finish” – Produce results at the end of stage 5 for everyone that has
done stage 5. This would produce a sub-set of the "Final" results as it would not include
those that have retired earlier in the course.
10.2 View Results
Results can be viewed on the screen, options include:
• View Results – Results for the Event or “Stage Results” if the event is within a Multi-
Stage
• Single Stage Results – Results for a single sub-stage in an event
• Multi-Stage Results – Overall results when combining the results for multiple events
within a Multi-Stage.
10.3 Live Results
Event Overview >> Results >> Scoreboard
Show up to date results on computer screen(s) to reduce the need for printing results at the event.
This screen is used to display simple results and sub-stage results.
The settings screen is used to set which course/classes are to be shown, which columns (and set
column widths), font size and results scroll speed. If a course is selected which has sub-stages
then options will be shown to select which sub-stages should be displayed. Podium places can be
set so that leaders are always displayed and the results can be limited to the “Top N Places”.
The Refresh settings are used to set the interval for updating the results. The refresh process
needs to be “Started” so that the results displayed get updated as the event progresses.
The results themselves are displayed in panels (additional windows) which can be moved and
resized. If you have enough screen space you can have multiple panels using the same Live
Results settings and split your results onto multiple windows.
If you can’t see the panels click on “Find Panels” on the settings screen to bring them to the front.
Warning: If you leave the Live Results set-up screen all your settings/selections will be lost.
If the “Show logo” option is ticked then a logo will be displayed at the top of each panel. By
default this will be the SiTiming logo but it is possible to load an event specific logo.
Event Overview >> Set Logo [for Screen]
Loading the logo does not re-size it so you will need to have sized the logo before loading!

SiTiming
User Guide
SiTiming User Guide Version 14 Page 79 of 113
10.4 HTML
Event Overview >> Results >> HTML Results
This screen is used for generating all HTML.
10.4.1 Sub-Stages
10.4.1.1 No Interim Results
Our preferred results format for Enduros when results are only published post event (rather than
publishing latest results periodically during the event) is:
• Separate Page For Everything
• Select All Classes and Courses
• Sub-stages - Select "Stages" and then select all sub-stages.
• Select "Simple results" – this will include the sub-stage times.
• Don't pick “Split Times”

SiTiming
User Guide
SiTiming User Guide Version 14 Page 80 of 113
10.4.1.2 Interim Results
If non-downloaded punch data is being collected and used for results, or if SI-Cards are
downloaded multiple times then you may wish to publish interim results while the event is
ongoing. Must have flagged some controls as Interim (see above).
Option 1 (Best Option):
• Separate Page For Everything
• Results at: [Does not matter what you select]
• Select All Classes and Courses
• Sub-stages - Select "Stages and Cumulative" and then select all sub-stages up to you
results at interim point. Cumulative results will be generated for stages where the stage
finish control has been flagged as “Interim”.
• Don't pick – “Simple results” or “Split Times”
Option 2:
• Separate Page For Everything
• Results at: Interim – [Control]
• Select All Classes and Courses
• Sub-stages - Select "Stages" and then select all sub-stages up to you results at interim
point.
• Select "Simple results" – this will include the sub-stage times.
• Don't pick “Split Times”
10.5 Print Results
Event Overview >> Results >> Print Results
10.6 Export Results
Event Overview >> Results >> Export Results
SiTiming provides a number of export formats:
• Processable CSV Results – Generate a CSV file with all the detailed results
• Presentable CSV Results – Generates a CSV file of the results. This only works for linear
courses with no variations
• Single Leg Times allows you to create html results for the time taken between 2
consecutive controls across all courses (e.g. last control to finish) or export the data to a
csv text file.
• Course Splits Dump – This creates a CSV file which for each course contains each valid
leg time for each competitor and what position that is. It can be used to create various
analysis either for interest or for trouble shooting.

SiTiming
User Guide
SiTiming User Guide Version 14 Page 81 of 113
• Export Control Times CSV – A CSV export with time of day values for the controls on
the course
• Export Sub-Stage CSV Results – If the event has sub-stages!
• Export Multi-Run CSV Results – If the event has been set-up with courses with a method
of Multi Run then there is also a CSV export available that will provide data on all the
individual runs.
• Export Lap CSV Results – If the event has been set-up with courses with a method of Lap
then there is also a CSV export available that will provide data with all the lap times.
• Enduro Results Loader – JSON format export for use with SPORTident GmbH web
results https://timing.sportident.com/ To enable this option in Modify Event Step 4 –
Results Options the “Special Results Format” of “Enduro” and “Use Substage Reporting”
must both be ticked.
• Orienteering Specific Exports
o Export OE File – To export results in the Sport Software OE20xx format required
for software programs like Routegadget, WinSplits, SplitsBrowser and BOF
Ranking. See the help for the screen in SiTiming for the differences in the OE file
depending on the destination.
o Export XML Results – Results export using the IOF format XML (version 2.0.3
and 3.0 supported)
o Export Eventor Results – Results export in the IOF 3.0 with additional Eventor
“rules”.
10.7 Inter-Club Results
Inter-Club results allows you to “combine” the results of a number of entries to produce a team
result. It is mainly used for inter-club orienteering and fell running competitions to work out team
prizes.
10.7.1 Configuration
Event Overview >> Modify Single-Event – Step 4 Results Options – Inter-Club Configuration
XML is used to define the rules. The configuration describes the various options for the
competition. Four formats for scoring are provided:
• Scoring where 1st place is worth a number of points, and a number of points per position
are "lost" from there on – this is as used in the Compass Sport Cup/Trophy and Yvette
Baker Trophy UK orienteering competitions.
• It is a score event and the score each competitor gains is their score toward the club's.
• Total time each competitor gains is added to the club total
• Scoring in which you specify how many points each position is worth.
You also define whether the highest or lowest score wins.

SiTiming
User Guide
SiTiming User Guide Version 14 Page 82 of 113
Once you have set the inter-club configuration the inter-club results can be viewed on the screen,
printed or included in html results via options in the "Results" menu.
Please contact us if you need any help setting up the configuration.
11 Safety Check
Event Overview >> Safety Check
Safety monitoring (checking that all participants that started have reported to the finish and are
accounted for) is performed by looking at all the punch data collected for a given SI-Card (either
individual punches or from a download) and checking that the last punch record is from a control
flagged as a Stop Control in the Control Master.
An SI-Card (and hence a competitor) is deemed to be outstanding if the last punch record is not
from a Stop Control. For most events a competitor will download once when they finish. The
Read SI-Card (Download) punch will be the Stop Control.
The Safety Check is based on outstanding SI-Cards NOT outstanding entries. This is because the
entry list may not be complete, For example the event may not be pre-registering competitors, or
there may be SI-Card number errors in the entries, or a competitor (helper?) may start without
filling in the paper work and hence doesn't have an entry.
The backup memory of the pre-start check controls and start controls should be read (see Data
Collection) to know which competitors started the event.
Note you can download as many stations as you want for safety data. It is recommended to
download both the check and the start boxes so you capture those that didn't check, and any who
didn't punch the start! You can also download clear boxes for an even more complete set of safety
data. Downloading a control or a finish box will update the status of each outstanding card to
show their last known whereabouts.
Event Overview >> Safety Check >> Outstanding Competitors
This screen gives a detailed list of who is deemed to be an "Outstanding Competitor". Entry and
archive data is used to provide competitor information about the outstanding SI-Card.
12 Backing Up and Restoring Events
12.1 Backups
Event Overview >> Backup Event
During the event regular backups of the data should be done either onto a USB memory stick or
onto a computer that is not holding the database if on a network. This will ensure that you have
not lost everything if the computer dies!
Backups can be run at any time and Download, entry changes, etc do NOT have to be stopped
while backing up.
The backup process creates an XML file which is then zipped.

SiTiming
User Guide
SiTiming User Guide Version 14 Page 83 of 113
12.1.1 One Off Backup
Select a Backup Type of “Write a one-off backup to a specific file”.
Click on the Ellipsis (...) button and then navigate to the folder you want to create the backup in
and give the backup a name, then “Write Now” to create the backup.
12.1.2 Backups on a Timer
Never remember to take a backup? Then set up a backup process to run every n minutes.
Select a Backup Type of “Write files regularly to a folder on a timer or an ad-hoc basis”
Select the directory (folder) for the backups to be saved to and the backup interval, then “Start
Timer”. The time and name of the last backup file are displayed on the screen.
The backup file names created on a timer include a time stamped so they are not overwritten but
you could get lots depending on the frequency of the backups and the duration of the event.
Ideally the destination folder should be on a memory stick or the process should be run on a
different computer on the network to the one with the database.
Using this backup type you can also just create backups on an ad-hoc basis. The backup file
names includes the time stamp information so previous backups are not overwritten.
12.2 Restore Backup
Event List >> Restore Event

SiTiming
User Guide
SiTiming User Guide Version 14 Page 84 of 113
The restore process requires an XML backup file. Backup files are automatically zipped when
created and either the zipped or unzipped file can be used to restore.
Restore Types:
• Insert - You cannot insert an event if it already exists in the database with this option.
• Insert Copy - Restores an event giving it a new ID. Useful if restoring a copy of a
previous year's event that already exists in the database.
• Delete then Insert - Delete the existing copy of the event in the database and then restore
the new version.
Browse for the file and then click "Read File".
13 Commentary and Interim Results
13.1 Set-up
The event needs to be set-up to:
Either: Use non downloaded data in the result.
Event Overview >> Modify Event >> Step 3 – SPORTident Settings
Pick one of two options:
• Yes
• Until downloaded (for Orienteering Commentary Only). Under this option the
competitors result will be based only on punch data read from the SI-Card at download.
Once downloaded any punch data collected other than by downloaded the SI-Cards (e.g.
by radio or AutoSend controls) will be ignored. This is because in orienteering the rules
are that a competitor’s result should only be based on card data.
And/Or: Allow multiple downloads per SI-Card (Number of Downloads per SI-Card) .
Event Overview >> Modify Event >> Step 3 – SPORTident Settings

SiTiming
User Guide
SiTiming User Guide Version 14 Page 85 of 113
See also the section on “Punch Data Used For Results” above.
Commentary/Interim Results Controls
Controls which you wish to use as commentary/interim results controls need to be flagged as
“Interim Results Controls” in the Control Master.
Event Overview >> Courses >> Control Master List >> Modify Master Control
Commentary/Interim results are only possible for:
• Linear course controls
• Controls that are only visited once on the course
The only except to this is if Commentary Monitor Control Simple is used which shows
information about competitors that have visited a control but does not include any ranking
information.
14 Trouble Shooting – On the Day Problems
This section covers a number of problems that can occur during an event and how to solve them.
14.1 Updating/Searching for Entries
Event Overview >> Entries
The main entries screen allows you to locate a competitor, either as an entry or as a finisher.
Simply enter whichever of the selection fields you have, or leave everything blank for all
competitors, and click "Search".
Note that the name search works on a part name. E.g. if you type in "Richard" you will get
Richard Smith and Robert Richards; similarly type in the letter "a" and you will get anyone with
that letter in their name. The searches are not case sensitive.

SiTiming
User Guide
SiTiming User Guide Version 14 Page 86 of 113
When the results list is displayed you can click on the competitor’s name to view that
competitor's entry/result.
Splits prints can be reprinted from this screen using the “Print Splits” option. If an event has
certificates there will also be an option to reprint those.
To change details about the competitor click on “Modify Entry” in the menu.

SiTiming
User Guide
SiTiming User Guide Version 14 Page 87 of 113
Once the changes have been made click on “Save” (in the tool bar or at the bottom of the screen).
Click on “Up” in the menu if changes are not to be saved.
14.2 Manually Disqualifying a Competitor
Event Overview >>Entries >> View Entry >> Modify Entry
If there is a need to manually disqualify a competitor e.g. because they have gone through an out
of bounds area, then this can be done using the Modify Entry screen by ticking “Manually
Disqualify” and then “Save”.
If a competitor does not complete their course correctly then they will automatically be
disqualified there is no need to manually mark them as disqualified as well.
14.3 Making a Competitor Non-Competitive
Event Overview >>Entries >> View Entry >> Modify Entry
If there is a need to make a competitor non-competitive e.g. because they have prior knowledge
of the course, then this can be done using the Modify Entry screen by ticking “Non-Competitive”
and then “Save”.
The competitor will still be displayed in the results but with “n/c” rather than a position.
14.4 Lost SI-Card
If a competitor turns up at the finish and reports that they have lost or broken their SI-Card this
needs to be entered into SiTiming. Firstly so that we know they are “safe” and that the Safety
Check does not show them as outstanding. And secondly at some events there may be enough
manual data in order to give them a result. Adding the manual data is covered in the Crediting
section below.
Event Overview >>Entries >> View Entry >>Lost/Broken SI-Card

SiTiming
User Guide
SiTiming User Guide Version 14 Page 88 of 113
Select the SI-Card, tick “Lost/Broken” and Save.
This action will mark them as returned and thus “safe” so that you don’t need to try and find them
as you don’t think that they have not returned.
At this point they will not appear in the results. If you wish manually show them in the results
you need to manually add a download for them
Event Overview >> Entries >> View Entry >> View Downloads

SiTiming
User Guide
SiTiming User Guide Version 14 Page 89 of 113
“Add” then “Up”
The entry now has a result but the red text shows that they have missed a number of mandatory
controls and thus are “DNF”.
“Edit Splits” (menu option) allows you to credit missed controls, see Crediting below.
14.5 Broken SIAC
Punch data is stored twice in a SIAC. If a SIAC is broken and won’t download by dipping but is
still on it may still be possible to collect the data if it still works contactlessly.

SiTiming
User Guide
SiTiming User Guide Version 14 Page 90 of 113
Program a control as a beacon with a code number not used at the event and with “Send all card
contents”. For example (SI-Config+):
Turn the control on by dipping a working SI-Card/SIAC (Don’t use a purple Service On/Off
Card).
Event Overview >> Data Collection >> Downloads >> Download SI-Cards
Connect using an SRR Dongle. Bring the “Broken” SIAC into range to retrieve the punches.
14.6 Failed or Missing Controls
During an event there may be a problem with a control station failing or it may go missing.
14.6.1 Control Missing/Not Working for whole event
For linear courses the best option is to delete the control from courses visiting it. For score based
courses it will be necessary to manually credit competitors that prove that they visited the
location. See Crediting below.
Controls are deleted from a course in the Modify Control screen (The delete button is in the tool
bar).
Event Overview >> Courses >> Course Details >>Click on Control to be deleted >> Modify
Control
14.6.2 Control Missing/Not Working for part of the event
The event organiser should decide which of the following two options should be used:
a) If it is possible for a competitor to prove that they visited the control location (e.g. Pin
Punch or a Code Word recorded) then competitors should be individually credited with
the control, see Crediting below.
b) If it is not possible for competitors to prove that they visited the location, the volume of
competitors is too high to manually credit them all or the organiser feels that they could
not have possibly missed the control and wants to give everyone the benefit of the doubt

SiTiming
User Guide
SiTiming User Guide Version 14 Page 91 of 113
then a mandatory control can be made optional. For score based courses it will be
necessary to manually credit competitors that prove that they visited the location.
Controls can be made optional in two ways, either on a course by course basis or across the event
as a whole.
14.6.2.1 Making a Mandatory Control Optional on a Course
Event Overview >> Courses >> Course Details
Click on the control to be made optional.

SiTiming
User Guide
SiTiming User Guide Version 14 Page 92 of 113
Change the Control Type to “Optional Linear” and “Save”.
If you already have finishers then you will be prompted to recalculate the results as the change
may affect competitors’ results.
14.6.2.2 Making a Control Optional for the Event
Event Overview >> Courses >> Control Master List

SiTiming
User Guide
SiTiming User Guide Version 14 Page 93 of 113
Click on the control to be made optional.
Select the Action >> Optional

SiTiming
User Guide
SiTiming User Guide Version 14 Page 94 of 113
Click “Yes”.
If you already have finishers then you will be prompted to recalculate the results as the change
may affect competitors’ results.
14.6.2.3 Excluding Legs Because of Missing Controls
If a control goes missing and some competitors lose time looking for it you may wish to exclude
the legs to and from the missing control as a way of making the competition “fair”.
Event Overview >> Courses >> Course Details
Click on the problem control

SiTiming
User Guide
SiTiming User Guide Version 14 Page 95 of 113
Select “Excluded” for “Exclude leg from total time” and “Save”.
Repeat for the control after the problem control.
In the above example the time taken between controls 2 and 4 will be excluded from the
competitor’s overall time.

SiTiming
User Guide
SiTiming User Guide Version 14 Page 96 of 113
14.6.3 Replacing a Control
If a control goes missing or fails it may be necessary to put out a replacement control. Often the
spare replacement controls have been pre-programmed and thus won’t have the same electronic
code as the one being replaced. If this is the case then the alternative electronic code must be
added to the control in the control master.
Event Overview >> Courses >> Control Master List >> Click on Control
Add a new Mode/Code line for the replacement SI-Station and “Save”. All results and split times
refer to the Published Code and not the Electronic Codes.
14.7 Crediting (and Deleting) Punches
There may be occasions when it is necessary to manually credit a competitor for visiting a
control. A competitor can only be credited if their SI-Card has been downloaded (unless non-
downloaded data is used in the results is enabled for the event).
If they have lost their SI-Card then it will be necessary to first add a manual downloaded (See
Lost SI-Card above). It is possible via manual crediting to create an entire result for a competitor
who has no SI-Card!
Event Overview >> Entries >> Search for Entry >> View Entry

SiTiming
User Guide
SiTiming User Guide Version 14 Page 97 of 113
In this example the competitor has visited control 144 instead of 184.
Click on “Edit Splits”
Problems are in Red.

SiTiming
User Guide
SiTiming User Guide Version 14 Page 98 of 113
14.7.1 Crediting a punch
When crediting a start or finish then a time must be entered, for all other controls it is possible to
credit with or without a time (The actual time may not be known and the time the control was
visited may not actually affect the competitor’s result and is therefore not essential). If the
missing control is at the start of finish of a timeout (excluded leg) then a time is needed so that
the excluded time can be worked out!
Click on the control number to be credited. This will display details about the control on the right
side of the screen.
Then click “Edit”.
To credit without a time simply click “Credit”.

SiTiming
User Guide
SiTiming User Guide Version 14 Page 99 of 113
Manual times are shown in purple. By crediting the control the competitor has successfully
completed the course and their time is now green.
To credit with a time select the control and click “Edit” and then select either “Elapsed Time”,
“Leg Time” or “Time of Day”, enter a time and “Update”.
If you get in a mess then “Revert to Electronic” will remove all manual changes and you can start
again!
14.7.1.1 Crediting when the course is not all linear
For example: Score Courses, Multi-Run Courses, Free Order Sections
Select the control before the control to be manually added.

SiTiming
User Guide
SiTiming User Guide Version 14 Page 100 of 113
Click on “Insert Below” and then select the Control to add.
You can then either “Credit” (if you don’t know the time that the control was visited or add a
punch time and “Update”.
In the above example a visit to control 207 Sink Hole is added after visiting control 234 Crag
Foot.

SiTiming
User Guide
SiTiming User Guide Version 14 Page 101 of 113
14.7.2 Credit All Controls
Within Edit Splits “Credit All Controls” allows you to credit all mandatory controls on the course
in one go. “Credit All” has to be enabled for the event (Add/Modify Event – Step 3 –
SPORTident Settings).
14.7.3 Deleting a punch
In the Edit Splits screen click on the control you wish to delete to get the details displayed on the
right and then “Edit”.

SiTiming
User Guide
SiTiming User Guide Version 14 Page 102 of 113
Click on “Remove”.
In the above example the visit to control 245 has been deleted.
If the original punch was electronic it is marked as deleted and appears in Grey (and can be
restored later if necessary!). If the original punch was manual then the details are deleted.
14.8 SI-Card Downloaded against the Wrong Competitor
If a competitor uses an SI-Card allocated to another competitor and downloads then their details
will be wrong!
If this happens then Modify Entry for the competitor who has the wrong SI-Card and remove the
SI-Card number and save. Then find the entry that should have the SI-Card, modify the entry and
input the SI-Card Number. On saving all the punch data / download will be linked to the correct
entry.

SiTiming
User Guide
SiTiming User Guide Version 14 Page 103 of 113
14.9 Control/Beacon has the Wrong Time Set
This approach is ONLY if the control/beacon has the wrong time for the duration of the event (or
you are able to specifically identify the punches which have the wrong time).
Event Overview >> Modify Event – Step 3
Change “Use non-downloaded data in the result” to YES.
Event Overview >> Data Collection >> Management >> Export Punch Data
Tick “Include downloaded punches” and export the punch data to CSV.
In Excel sort the csv by Code and identify the punches with the wrong time.
Event Overview >> Data Collection >> Management >> Import Manual Punches
From the help for this screen open up the sample CSV file. Copy the rows for the punches that
need their time changed from the export into the import. Note that the format (column order) is
different. The Time of Day should be the “corrected” punch time. The station code should be
changed to a code not used in the event. In this example 135 has been changed to 235.

SiTiming
User Guide
SiTiming User Guide Version 14 Page 104 of 113
The file should be saved as a CSV and can then be imported.
Event Overview >> Courses >> Control Master List >> Modify Control Master
For the control with the time problem change the electronic code to the new one, save and
recalculate when prompted.

SiTiming
User Guide
SiTiming User Guide Version 14 Page 105 of 113
If you view an entry then you can see the new manual punch (in Purple) used in the result and the
original punch with the wrong time shown with a * next to it and not used.
14.10 Reports and Tools to help check the results
The following are tasks you may wish to do before publishing results or having a prize giving.
14.10.1 Validate Event
Event Overview >> Validate Event/Stage
This identifies potential problems which can then be investigated.
14.10.2 Unclassified Report
Event Overview >> Results >> Results Checking Reports >> Unclassified Report
This screen, with print option, lists all competitors that have not successfully completed their
course. It can be used to check for any problem controls that might need to be investigated
further.

SiTiming
User Guide
SiTiming User Guide Version 14 Page 106 of 113
14.10.3 No Course/Class Set
Event Overview >> Entries >> Filter on Results Status = Result Data No Class
Entries which are not assigned to a course/class and are therefore not in the results
14.10.4 Wrong Finish Time?
Report for entries with a course finish time earlier than the time for visiting the last control.
Event Overview >> Results >> Results Checking Reports >> Print Negative Finish Leg Time
Report of competitors with SI-Card 10, SI-Card 11 and/or SIAC who have multiple punches from
the finish (FIN) control.
Event Overview >> Results >> Results Checking Reports >> Print Reserved Finish Punches
14.10.5 Allocated Start Reports
There are a series of reports that can be used to check whether competitors will allocated starts
have started at the correct time.
14.10.5.1 Print Punching Start Report
Event Overview >> Results >> Results Checking Reports >> Print Punching Start Report
For each competitor the report includes both their punching and allocated start times and
identifies the one used when calculating their race time.
The report highlights any competitor that punches the start before their allocated time and the
allocated time has been used because of the start time precedence selected. These competitors
need their start time changed!
14.10.5.2 Print Punched Before Start Report
Event Overview >> Results >> Results Checking Reports >> Print Punching Before Start
Report
This prints a report of competitors who have visited a control before their start time. This should
help to highlight anybody who started earlier than they were supposed to.
14.10.5.3 Print Check vs Allocated Report
Event Overview >> Results >> Results Checking Reports >> Print Check vs Allocated Report
This prints a report of competitors who have punched the pre-start check box too early and
therefore have potentially started early.
The report is intended to be used when the start process includes a "check" at say the -1 start box
and no start punch as allocated start times are being used.
The report uses the check punch information from the downloaded SI-Cards not from reading SI-
Stations.
The check punch time is compared to the allocated start time and if the punch time is greater than
"n" minutes before then the competitor is included in the report as a potential early starter.

SiTiming
User Guide
SiTiming User Guide Version 14 Page 107 of 113
Competitors with no check punch time are also included in the report.
14.10.5.4 First Leg Times Export
Event Overview >> Results >> Results Checking Reports >> First Leg Times Export
This screen allows you to export the time each competitor took to compete their first leg. The
data can then be reviewed in a spreadsheet and can act as an aid to indentifying competitors that
may have started early.
15 End of the Event
Once the event is over you need to "finalise it". Button top right on the event overview screen,
this:
• Stops any more data collection - e.g. accidental downloads post events.
• Until an event is finalised any html web pages will have the word provisional at the top.
Finalising the event will stop the word provisional appearing.
16 Other
16.1 Mini Mass (Wave) Starts
Mini Mass Starts are used when competitors on the same course are to be started in batches or at
relays events where later leg competitors are started on mass rather than waiting for their
previous leg competitor.
An event uses Mini Mass Starts if it’s Start Time Precedence (set in Add/Modify Event – Step 3 –
SPORTident Settings) is:
• Mini Mass Start;
• Strict Mini Mass Start; or
• Relay
SI-Controls programmed in “Check” mode should be prepared for each wave. All competitors
that are to start in the wave should punch the check station to indicate that they are in the wave. A
start official should then start everyone together, i.e. Shout “GO” and make a note of the start
time.
Event Overview >> Mini-Mass Starts >> Add Mini Mass Start

SiTiming
User Guide
SiTiming User Guide Version 14 Page 108 of 113
Add a new mini mass start by entering a time, name (optional) and saving.
Click on the time to go to the mini mass start
This screen displays the Mini Mass Start Time, "Wave" name if it has been set and the number of
participants (SI-Cards) in the wave.
To delete the Mini-Mass Start including all the SI-Card punches select "Delete" in the tool bar.
Navigation options:
• Modify Mini Mass Start allows you to modify an existing Mini Mass Start.
• Read Hardware (Slave) allows you add SI-Cards to a Mini Mass start by reading in the
"CHECK" SI-Stations

SiTiming
User Guide
SiTiming User Guide Version 14 Page 109 of 113
• Add Mini-Mass Start Punch allows a manual entry to be made to the mini-mass start
using SI-Cards numbers
• Add by Race Number allows a manual entry to be made to the mini-mass start using
competitors' Race Numbers
• Mini-Mass Start Competitors allows you to view and manage the SI-Cards in the Mini
Mass Start
16.2 Manual Bonuses and Penalties
It may be necessary to apply manual bonuses or penalties to competitors. On time based courses
e.g. Linear it is possible to apply time adjustments. For points based courses e.g. Score it is
possible to apply both time and point based adjustments.
Adjustments can either be made to individual competitors or imported.
16.2.1 Manual Adjustment
Event Overview >> Entries >> View Entry >> Manual Time Adjustment (or Manual Score
Adjustment)
Select Penalty or Bonus and input the time (or score). The value is a net value so if you wish to
apply more than one you need to do the maths first.
Adjustments can be entered before SI-Card(s) are downloaded for an entry.
16.2.2 Import Adjustments
Event Overview >> Entries >> Import Manual Times (or Import Manual Points)

SiTiming
User Guide
SiTiming User Guide Version 14 Page 110 of 113
You can elect to find which entry to update by one of two different keys; SI-Card or race number.
The format of the file is a CSV with just two columns. The first is the key, and the second is the
bonus or penalty. You should include column headers as the first row is not imported.
The sense (i.e. negative/positive) should be the same as which it will affect the result, e.g. for
score course -ve means penalty i.e. reducing the score and for times -ve means bonus i.e.
reducing the time.
It is possible to either import a "Full List" where any previous bonuses or penalties are
overwritten or an "Additional" list where existing bonuses or penalties are added to.
16.3 Planner’s SI-Cards
Often course checkers, planners and controllers check/wake up controls and require a printout of
the controls they have visited to confirm that the SI-Controls have the correct codes.
Event Overview >> Downloads >> SI-Card Data Dump
The “SI-Card Data Dump” screen can be used to download a card without the need to setup a
dummy entry.
All the data on the SI-Card is printed on the splits print.
The splits print shows the published code (as per the "Control Master"), electronic code of the SI-
Station punched, control description if there is one and the time of day for each punch.
17 Lap Events – Set-up Suggestions
17.1 Data Collection
Ideally at an event you will wish to have “Live Results” showing participant’s current number of
laps, however you don’t want to have to keep delaying participants by making them download
their SI-Card. It is therefore recommended that for non Air+ events the lap end stations are
master stations programmed in “AutoSend” mode so that punches can be collected. For Air+
events where SIACs are used then the lap end beacon needs to be programmed to “Radio: Send
Last Record or Send All Unsent Records” and the data collected via a dongle.
In both cases data collection is via:

SiTiming
User Guide
SiTiming User Guide Version 14 Page 111 of 113
Event Overview >> Data Collection >> Collect Punches >> Read AutoSend/SRR Dongle
17.2 Splits Prints During the Event
During the event you may wish to allow participants, team mates, spectators to get a splits print
of a participant’s (or rival’s) lap times. There are two options:
• Person wanting printout does not have the participant’s SI-Card
Event Overview >> Data Collection >> Management >> Splits Print by Number
Type in Bib/Plate Number and “Enter” - the splits print should be printed!
• Person wanting printout does have the participant’s SI-Card
Event Overview >> Data Collection >> Management >> Splits Print by SI-Card
Generally if the option to print splits by number has been set-up then this screen is not used.
17.3 Fastest Laps
Event Overview >> Results >> Fastest Laps
Screen showing fastest laps: for information, prizes, checking that the minimum lap times set is
OK. Note that is now possible to exclude the first lap from the fastest lap results. Option within
Modify Course.
17.4 Most Recent Laps
Event Overview >> Results >> Most Recent Laps
A self refreshing screen showing laps finished in the last xx minutes
18 Relays
A relay race is when teams of competitors compete against each other. Normally with a mass
start, the first team member will complete a course and then hand over to a second team member
to do their course and then on to a third and so on until all legs have been completed.
Within SiTiming each leg is an entry and the entries are linked together in a relay team. Teams
enter Relay Classes.
A team can not be moved from one relay class to another. This is based on the theory that a
different class may have a different number of legs, is probably using different gaffles/courses
and may have a different start time. A new team should be setup on the correct class and the
competitor details including SI-Card number re-entered.
Each entry/leg have their own SI-Card. Each SI-Card is therefore only used for one leg.
18.1 Relay Event Set-up
Event Overview >> Modify Event >> Step 1
The Relay option must be ticked, this flags that the event is a relay event.

SiTiming
User Guide
SiTiming User Guide Version 14 Page 112 of 113
18.2 Relay Classes
Event Overview >> Courses >> Relay Classes
A relay class should be set-up for each competition at the relay event e.g. Men’s Open, Women’s
Open.
For each relay class you define the number of legs and the relay start time.
18.3 Courses – Relay Legs
Each possible leg of a relay should be defined as a course. Courses should to created and
maintained in the normal way. Courses should be set-up before relay teams are added.
18.4 Relay Teams
Event Overview >> Entries
The entry list screen for relays gives the ability to sort and filter the teams.
18.4.1 Adding Relay Teams - Manually
Event Overview >> Entries >> Add Relay Team
Teams can be typed in one at a time but you may wish to import your team data...
18.4.2 Importing Relay Teams
Event Overview >> Entries >> Import/Export Entries >> Relay Gaffle Import
Use this import to create teams and assign courses to each leg. An example format file is
available from the help for this screen.
Event Overview >> Entries >> Import/Export Entries >> Relay Teams Import
Use this import to load in team names and competitor details (name, SI-Card). This import should
be done after the teams have been created using the Relay Gaffle Import. An example format file
is available from the help for this screen.
18.4.3 Relay Team Set-up Export
Event Overview >> Entries >> Import/Export Entries >> Relay Team Set-up Export
This CSV export may be useful if you want to check your set-up.
18.5 At the Event
• Set the actual relay class start times, use “Modify Relay Class” (Courses >> Relay
Classes >> Relay Class Name)
• Update team/competitor details (Entries >> Registration >> Relay Registration)
• At Map Issue/Before a Competitor Starts we recommend that "Punch Entry Check"
(Entries >> Registration menu) is used to check that the right person with the right SI-
Card is on the right leg. Competitors punch a master station programmed as a check
station in autosend mode and their details are displayed on the screen. This process is

SiTiming
User Guide
SiTiming User Guide Version 14 Page 113 of 113
optional but does make life at download easier as it sorts out most problems before a
competitor starts.
• Download as normal.
• Relay Results (Results >> Relay Results). There are also options to print relay results,
have a relay results scoreboard or generate relay html results.
• The first leg runner’s start time is the start time for the relay class. The start time of the
second and subsequent runners is the finish time of the previous leg. If early leg runners
take too long and you wish to start later runners before their team mates have finished
then you can give them a punching start or conduct at Mini Mass Start.





![SAP HowTo Guide - Unlocking User SAPStar [User Guide]](https://static.fdocuments.in/doc/165x107/544ac849b1af9f7c4f8b4bd1/sap-howto-guide-unlocking-user-sapstar-user-guide.jpg)