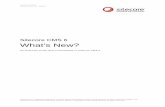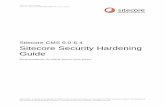Sitecore CMS 6.3-6.4 Scaling Guide - Welcome to the Sitecore
Sitecore Email Experience Manager 3 - Sitecore Commerce Server · Manager 3.1 All the official...
Transcript of Sitecore Email Experience Manager 3 - Sitecore Commerce Server · Manager 3.1 All the official...

Sitecore Email Experience Manager 3.1 Rev: September 13, 2018
Sitecore Email Experience Manager 3.1
All the official Sitecore documentation for Sitecore EXM 3.1.

Configure a message setting You can configure message settings either on a specific message or on a message type level.
To configure a specific message:
1. In the Content Editor, click Sitecore/Content/Email Campaign/Messages.2. In the Messages folder, select the specific message that you want to configure and then click the Content tab on the right.
3. Edit the relevant settings and save the message.
These settings apply to the selected message only.
To apply general settings to all messages of a particular type, set up the default parameters for a particular message type.
Send feedback about the documentation to [email protected].
Change the details for selecting a winner of a started A/B test message In the Content Editor, administrators can change the expiration time of an A/B test message and the data that the winning message is based on while the test is still running.
For example, if you have already started an A/B test of a message but want to extend or shorten the specified time until the winning message is chosen, you can change the time on the relevant task item in the Content Editor.
To change the details of when and how you want the winning message to be selected:
1. Open the Content Editor and navigate to Sitecore/System/Modules/E-mail Campaign Manager/Tasks/.2. Click the relevant task, and in the Data section, in the Items field, specify how and when you want the winning message chosen.
For example, the field value, {549ACA65-FC3D-481C-862D-9B88F18EC9F2}|ValuePerVisit|1|12, specifies that you want the winning message chosen based on the best value per visit after 12 hours.
Value Description
{549ACA65-FC3D-481C-862D-9B88F18EC9F2} The item ID of the message.
|ValuePerVisit|
The value that the selection of the winning message should be based on:
|ValuePerVisit| – Best value per visit
|OpenRate| – Highest open rate
|1| The time unit. 1=hours, 2=days, 3=weeks, 4=months
Page 1 of 84

|12| The number of time units.
3. In the Schedule field, specify when you want the A/B test to start.
The time is specified in UTC, and you can change the first part of the field value, for example, 20151120T000646Z|.
4. Save your changes.
In the Email Experience Manager, for the A/B test message, you can see the updated changes on the Delivery tab.
Send feedback about the documentation to [email protected].
Detecting an EXM request For the message body, you can use a different layout than for your usual webpages. To display the appropriate layout, you need to determine whether the EXM is requesting the message body or if this is a normal page request.
To detect EXM requests, use the following Boolean method in your layout:
Sitecore.Modules.EmailCampaign.Util.IsMessageBodyRequest()
If the method returns true, the EXM is requesting the message body, otherwise it is a normal page request.
Send feedback about the documentation to [email protected].
Language choice options for EXM messages The Email Experience Manager supports multi-language message dispatch. You can configure the languages that your users can choose from when they create messages.
To change the range of available languages, edit the list of master languages in the /sitecore/system/Languages folder.
When the user creates or edits a message with the status Draft or Inactive in the EXM, the language switcher contains all the language choice options that you have defined.
Page 2 of 84

For messages with any other status, the language switcher only lists the language versions that have been created for the message.
Send feedback about the documentation to [email protected].
Message plans When a user creates a new message, the EXM module creates a message plan, which is a copy of the standard engagement plan. The EXM installs the standard engagement plan, called Message Plan, which is stored at /sitecore/system/Marketing Control Panel/Engagement Plans/Email Campaign/Standard/Message Plan.
The new message plan is placed in the /sitecore/system/Marketing Control Panel/Engagement Plans/Email Campaign/Emails folder. You cannot change this path.
When a user sends the message, EXM creates a campaign in a location that is defined in the Campaigns Position field of a message type:
The EXM uses the engagement plan of the message to reflect the state of visitors during the dispatch process. Business users can extend the message plan to define automated behavior for the message.
Send feedback about the documentation to [email protected].
Online message versions In an email campaign, you may want to have an online version of your newsletter to let people view it in a browser or share a link to it.
The header of the Newsletter message template contains the Destination field. In this field, you can insert a link to the online message version. You can use either a relative path that points to a Sitecore item or an absolute path of any webpage.
If you have filled in the Destination field, the email message to subscribers contains a link that lets them view the online version of the newsletter:
When subscribers receive the message and click this link, they are redirected to the online copy of the newsletter.
The online copy:
• Is created automatically when the message is created.• Is personalized – all the tokens in the message are replaced with the relevant values.
Page 3 of 84

Note
Ensure that the Process personalization tokens sublayout is added to the layout details of the template to replace the tokens.
• Does not contain a link to the online message version or a footer with links to opt-out pages. The EXM recognizes an online copy automatically and does not render controls that are not relevant.
Send feedback about the documentation to [email protected].
Configure insert options for message types You can change the range of message templates that marketers can choose for each of the EXM default message types:
• One Time messages• Triggered messages• Subscription messages
This topic outlines how to:
• Configure insert options for One Time messages and Triggered messages• Configure insert options for Subscription messages
Configure insert options for One Time messages and Triggered messages
To change message templates available for the One Time or Triggered message type:
1. In the Content Editor, select the Default item of the relevant message type:◦ One Time messages - /sitecore/content/Home/Email Campaign/Message Types/One Time Message/Default◦ Triggered messages - /sitecore/content/Home/Email Campaign/Message Types/Triggered Message/Default
2. On the ribbon, in the Configure tab, click Assign.3. In the Insert Options dialog box, change the range of message templates and then click OK to assign the new insert options.
Configure insert options for Subscription messages
For the Subscription Message type, you can have several items with different default settings. You can configure insert options for each of these items individually so that they contain specific message templates.
To change message templates available for the Subscription message type:
1. In the Content Editor, in the Subscription Message folder (/sitecore/Content/Home/Email Campaign/Message Types/Subscription Message), click an item.2. On the Home tab, in the Insert group, click the Insert dialog launcher. 3. In the Insert Options dialog box, change the range of message templates.
Page 4 of 84

Now, when you configure items of subscription messages, marketers can use them in the EXM UI. They will see items as folders:
When marketers click a folder, they will see insert options as message templates:
Send feedback about the documentation to [email protected].
Create a custom message type class The Email Experience Manager module lets developers create and use custom types of message items. The default EXM message types are mapped to the appropriate class in the code by the TypeResolver class. To use a custom message type class, you must also create a custom type resolver to map your message type correctly.
To create a custom message type class:
1. Derive a custom message type class from either the MessageItem class or one of its descendants:◦ The TextMail class◦ The HtmlMail class◦ The WebPageMail class◦ The ABTestMessage class
2. Define a message template for the new message type. 3. Implement the Clone() method on your custom type, even when it does not derive from the message Item class.4. Derive a custom type resolver class from the TypeResolver class.5. Override the GetCorrectMessageObject method in the class that you derived from the TypeResolver class.
Example:
public class NewMail : MessageItem
{
public static bool IsCorrectMessageItem(Item item)
{
return ItemUtilExt.IsTemplateDescendant(item, TemplateIds.NewMessageTemplate);
}
...
}
public class NewTypeResolver : TypeResolver
{
public override MessageItem GetCorrectMessageObject(Item item)
{
var result = NewMail.FromItem(item);
return result != null ? result : base.GetCorrectMessageObject(item);
Page 5 of 84

}
...
}
Send feedback about the documentation to [email protected].
Retrieving insert options for message types In a manager root, you can configure insert options for the EXM message types that affect the range of message templates available for each type. However, you may also need to configure more advanced settings that define how those insert options are retrieved by the module and represented in the UI.
To access the advanced insert options settings, switch to the Core database and in the Content Editor, navigate to /sitecore/client/Applications/ECM/Component/Create.
The Create folder contains folders that provide configuration options for each message type:
• One Time• Subscription• Triggered
The Provider section of the Templates item in each message type folder contains the configuration settings of the default insert options provider. You can replace the default provider with a custom one and customize these options:
Setting Description
TypeThe names of the provider data type and of the namespace in which the data type is defined, separated by a comma.
You can replace the default insert options provider with a custom one.
Method The method that retrieves the insert options for the message type.
For the One Time message type, you can also customize advanced settings for creating messages using the Import From HTML or Import From Design template.
The Import From HTML and Import From Design items are located in the Import folder (/sitecore/client/Applications/ECM/Component/Create/One Time/Import) and provide the following settings:
Setting Description
IconURL The path to the icon of the message template.
ParametersContains the following parameters in the JSON format:
• messageTemplateId - the ID of the message template item in the Master database.• messageTypeTemplateId - the ID of the message type template in the Master database.
URL The path to the dedicated page for the message template. When a user selects the Import From HTML or Import From Designtemplate, EXM redirects the user to the page defined in this setting.
Visible Controls whether the template is visible to users. The template is visible by default. Clear the check box to hide the template.
SectionIndex Defines the display order of the template.
Page 6 of 84

Send feedback about the documentation to [email protected].
The message type settings You can set up parameters for a particular message type to apply general settings to all the messages of that type.
The EXM module provides three message types:
• One Time messages• Triggered messages• Subscription messages
Message type folders are located in /sitecore/content/Home/Email Campaign/Message Types.
One Time messages and Triggered messagesTo configure the settings of the One Time Message or Triggered Message types, edit the Default item in the corresponding folder.
The Default items contain the following settings:
Setting name Sample value Description
Campaigns Position EmailsThe default campaign category that stores campaigns related to the message type.
Marketers can change this value in the EXM UI.
Standard Message Plan Standard/EmailsThe default engagement plan for the message type.
Marketers cannot choose another engagement plan in the EXM UI; they can only edit the default one.
Subscription messagesYou can configure several items for specific groups of subscription messages so that they contain different recipient lists and message headers.
The Subscription Message items contain the following settings:
Page 7 of 84

Setting name Sample value Description
Recipient List <path to item> The default recipient list for messages.
From Name Paolo The default sender’s name.
From Address [email protected] The default sender’s address.
Reply To [email protected] The default email address for replies.
Campaigns Position EmailsThe default campaign category that stores campaigns related to this message type.
Marketers can change this value in the EXM UI.
Standard Message Plan Standard/EmailsThe default engagement plan for the message type.
Marketers cannot change this value in the EXM UI.
Send feedback about the documentation to [email protected].
The TypeResolver class The Email Experience Manager (EXM) module enables users to create different types of messages. To map a message type to the appropriate class in code, the module uses the TypeResolver class.
The EXM module provides the following message type classes that are derived from the MessageItem base abstract class:
• TextMail• HtmlMail• WebPageMail• ABTestMessage
For customization purposes, you can create a custom message type class to be used in EXM or delete any of the existing classes.
Depending on the item type, the GetCorrectMessageObject method of the TypeResolver class returns:
• For not a message item, the method returns null.• For a message item, the method returns one of the following types - text mail, HTML mail, webpage mail, or A/B test message.
The following table shows how EXM message templates correspond to the message type classes:
Message template Message type class
HTML file The ABTestMessage class
Import Design The ABTestMessage class
Newsletter Message The ABTestMessage class
Two-Column Message The ABTestMessage class
One-Column Message The ABTestMessage class
Simple HTML Message The HtmlMail class
Plain Text Message The TextMail class
Existing Page The WebPageMail class
Subscription Message The same class as the one for the message that you used as a template for the subscription message.
Note
The ABTestMessage class is a descendant of the WebPageMail class. It is generally used for messages that contain two or more testable variations, except for the HTML file template, which doesn't support A/B testing. A/B tests also cannot be performed on the message types that are mapped to the other classes: Simple HTML Message, Plain Text Message, and Existing Page.
Page 8 of 84

Send feedback about the documentation to [email protected].
Walkthrough: Building a custom message template In the Content Editor, you can build a custom message template that you can use for email campaigns in the Email Experience Manager (EXM).
To build a custom message template, you create a branch template, a message template, and a layout, and then bind these together.
Tip
Before you begin, make sure you have the HTML code that you want to use as the layout for your custom message template.
This topic outlines how to:
• Create a branch template• Create template• Create the layout• Bind the layout and the message template• Make your template available in EXM
Create a branch templateThe custom message template is based on the Branch data template that consists of a branch template definition item and the $name item.
To create a branch template:
1. In the Content Editor, in the Messages folder (Templates/Branches/Email Campaign/Messages), insert a new branch folder, for example, Custom newsletter, and then click OK.
2. In the branch folder, insert a new branch and in the Create a new branch dialog, navigate to System/Branches/Branch, and then click Create.
3. Rename the branch, for example, to Monthly newsletter, and on the Content tab, click the icon to change it. The icon is used for your message template when users create a new email campaign in EXM.
4. To be able to perform an AB test on an email campaign that is based on your message template, the $name item must be based on the AB Testable Messagetemplate. Click the $name item, and on the Configure tab, in the Template group, click Change.
5. In the Select the Template dialog, navigate to Templates/Email Campaign/Messages/AB Testable Message, and click Next.
Page 9 of 84

6. To be able to bind your message template with the content layout, you must insert a message root under the $name item. Click the $name item, on the Home tab, in the Insert group, click Insert from template.
7. In the Insert from Template dialog, navigate to Templates/Email Campaign/Messages/ Inner content/Message Root, and in the Item name field, enter a name, for example, Message root, and click Insert.
8. To connect the message root with the $name item, click the $name item, and in the Message section, in the Body field, click the drop-down arrow and navigate to the message root.
Your new branch template should look like this:
Page 10 of 84

Create templateCreate a new template to specify the standard values that you want to use as the default message content, for example, the text in the header and footer.
To create a template:
1. In the Content Editor, navigate to /Sitecore/Templates/Email Campaign/Messages/Inner Content and insert a new template folder, for example Custom newsletter. Click OK.
2. In the template folder, insert a new template, for example, Custom newsletter content.
3. For your new template, click the Builder tab, and then add the relevant data template fields in the Add a new section field, for example, header text and footer text.
Page 11 of 84

4. Save your changes.
Create the layoutTo create the layout of your message template:
1. In the Content Editor, navigate to /sitecore/Layout/Layouts/Email Campaign/ and insert a new layout, for example, Monthly Newsletter.
2. In the webroot file structure of your Sitecore installation, navigate to where you placed the new layout file, for example, /Website/layouts/EmailCampaign/Sitecore Newsletter.
3. Open the relevant file and insert the custom HTML code that you want to use for the layout.
For example, for a newsletter layout:
<%@ Register TagPrefix="sc" Namespace="Sitecore.Web.UI.WebControls" Assembly="Sitecore.Kernel" %>
<%@ Register TagPrefix="sc" Namespace="Sitecore.Web.UI.WebControls" Assembly="Sitecore.Analytics" %>
<%@ OutputCache Location="None" VaryByParam="none" %>
<html>
<head>
<title>
<!-- Used for storing title of the email -->
<sc:Placeholder Key="mn-title" runat="server" />
</title>
<!-- The VisitorIdentification control ensures that people viewing this page
with a traditional web browser will be classified as humans not bots.
This control is not required if people only view messages using Email clients -->
Page 12 of 84

<sc:VisitorIdentification runat="server" />
</head>
<body style="background-color:#1C1C1C">
<form method="post" runat="server" id="mainform">
<table width="100%">
<tr>
<td width="100%" colspan="2" style="background-color:#1C1C1C;color:#FFFFFF">
<!-- Used for storing the title of the newsletter in h1 -->
<sc:Placeholder runat="server" Key="mn-header" />
</td>
</tr>
<tr>
<td width="100%" style="background-color:#E6E6E6;color:#00000">
<!-- Used for storing the content blocks of the newsletter in h2 and paragraphs -->
<sc:Placeholder runat="server" Key="mn-content" />
</td>
</tr>
<tr>
<td width="100%" colspan="2" style="background-color:#1C1C1C;color:#FFFFFF">
<!-- Used for storing the footer e.g. the unsubscribe link -->
<sc:Placeholder runat="server" Key="mn-footer" />
</td>
</tr>
</table>
</form>
</body>
</html>
Bind the layout and the message templateTo bind the layout to the message template:
1. Navigate to the message root of the branch template that you created, for example, /sitecore/Templates/Branches/Email Campaign/Messages/Custom newsletter/Monthly newsletter/Name/Message root.
2. On the Presentation tab, in the Layout group, click Details. 3. In the Layout Details dialog, for the Default device, click the [No layout specified] link.
4. In the Device Editor dialog, on the Layout tab, click the drop-down menu and navigate to the layout that you created, for example, Monthly newsletter.
Page 13 of 84

5. On the Controls tab, add the relevant controls. As a minimum add the following two controls:◦ Target Item – in /Renderings/Email Campaign.◦ Set Page Title – in /Renderings/Email Campaign.
6. Click OK.
Make the message template available in EXMTo make the template available for your users in EXM:
1. In the Content Editor, navigate to sitecore/Content/Home/E-mail Campaign/Message Types.2. Expand the message type where you want to add the new message template and click the Default item.3. On the Configure tab, in the Insert Option group, click Assign.4. In the Insert Options dialog, navigate to your message template, for example, /Templates/Branches/Email Campaign/Messages/Custom Newsletter/Monthly
Newsletter and add it to the Selected pane.
5. Click OK and save your changes.
In EXM, your users can now choose your message template from the list of templates when they create a new message.
Send feedback about the documentation to [email protected].
Page 14 of 84

Dispatch process The dispatch process is a series of pipelines and processors that the EXM module uses to generate, queue, and send messages.
The dispatch process starts when one of the following events occurs:
• A user launches the message dispatching on the Dispatch tab in the EXM UI.• The scheduled dispatch time arrives.• A user clicks Resume on the Dispatch tab in the EXM UI.• A user clicks Send Now on the Dispatch tab when the message is scheduled to be sent later.• The Send Email Campaign Message action is triggered.• A user selects the winning variant of a message that is being A/B tested or it is selected automatically when the specified time has passed.
Other conditions can start the dispatch process as well, but these are the most common ones.
The dispatch process differs depending on which message transfer agent (MTA) you use – the Sitecore MTA through the Sitecore App Center or a custom MTA.
When the dispatch process is triggered, the following actions take place:
• If you use the Sitecore MTA, the module checks with the Sitecore App Center that you have purchased the Email Delivery service to send this batch of messages and gets the SMTP server settings to use when sending the messages.
• If the UseLocalMTA setting is set to true to use a custom MTA, the module checks whether your license permits you to use your own MTA.
After the module has checked the permissions, the message generation and sending process starts.
Send feedback about the documentation to [email protected].
The error handling strategy in the sending process The dispatch process in EXM includes queuing, sending, and publishing messages and related items. Sending is the key part of this process and the most time consuming. Therefore, EXM implements a specific error-handling strategy during the sending stage of the dispatch process.
This diagram depicts the steps in the sending process of the dispatch pipeline and the error-handling strategy that is used in it.
Send feedback about the documentation to [email protected].
The EXM extensibility points You can extend the logic of EXM processing pipelines and message events with your own implementation.
The EXM module has the following possible extensibility points:
• SubscribeEvent pipeline• UnsubscribeEvent pipeline
Page 15 of 84

• UnsubscribeFromAllEvent pipeline• reDirectUrl pipeline• EmailOpenHandler.EmailOpened event
SubscribeEvent pipeline
The SubscribeEvent pipeline is activated when a contact subscribes to any recipient list.
Processors should be derived from SubscribeEventProcessor:
Namespace: Sitecore.Modules.EmailCampaign.Core.Pipelines
Assembly: Sitecore.EmailCampaign (Sitecore.EmailCampaign.dll)
UnsubscribeEvent pipeline
The UnsubscribeEvent pipeline is activated when a contact unsubscribes from any recipient list.
Processors should be derived from UnsubscribeEventProcessor:
Namespace: Sitecore.Modules.EmailCampaign.Core.Pipelines
Assembly: Sitecore.EmailCampaign (Sitecore.EmailCampaign.dll)
UnsubscribeFromAllEvent pipeline
The UnsubscribeFromAllEvent pipeline is activated when a contact unsubscribes from all of the recipient lists.
Processors should be derived from UnsubscribeFromAllEventProcessor:
Namespace: Sitecore.Modules.EmailCampaign.Core.Pipelines
Assembly: Sitecore.EmailCampaign (Sitecore.EmailCampaign.dll)
reDirectUrl pipeline
During the dispatch process, all the links in the message body are replaced with a link to RedirectUrlPage.aspx including additional query string parameters such as contact identifier and message id. The RedirectUrlPage.aspx file runs the reDirectUrl pipeline that, for example, adds click events based on the query string parameters. After running the pipeline, the RedirectUrlPage.aspx file redirects the contacts to the actual link.
EmailOpenHandler.EmailOpened event
The EmailOpenHandler.EmailOpened event occurs when a recipient opens a message.
Namespace: Sitecore.Modules.EmailCampaign.Core
Assembly: Sitecore.EmailCampaign (Sitecore.EmailCampaign.dll)
Send feedback about the documentation to [email protected].
The EXM pipelines The Email Experience Manager uses two main pipelines to generate and send messages:
• DispatchNewsletter pipeline• SendEmail pipeline
The pipelines are defined in the EXM configuration files. You can extend and customize the pipelines by adding custom processors or replacing the default ones.
Understanding how the EXM pipelines – and the processors that they include – work gives you an insight into the whole message generation and sending process. Different message types may require the utilization of different processors.
DispatchNewsletter pipelineThe DispatchNewsletter pipeline is defined in the Sitecore.EmailExperience.ContentManagementPrimary.config file. This pipeline includes the following processors:
Processor name Description
CheckPreconditions Checks whether all the conditions required to start sending the message are met.
MoveToQueuing Moves the message to the Queuing state.
DeployAnalytics Changes the workflow state of the analytics definitions that are related to the message (engagement plan, campaign, subject MV test) to Deployed.
PublishDispatchItems Publishes the message item, message campaign item, and message engagement plan item.
QueueMessage The master server queues recipients to a separate collection in the EXM dispatch database.
Page 16 of 84

MoveToProcessing Changes the state of the message to Sending.
LaunchDedicatedServersThe master server launches the DispatchNewsletter pipeline on the dedicated servers. This is a simplified version of the pipeline and does not include processors that are only appropriate for the master server. The master server and the dedicated servers share the same databases.
SendMessage
The master server and the dedicated servers generate and send messages.
The processor gets a contact from the EXM dispatch database. Each server accesses the list of subscribers and takes one of the remaining subscribers to generate the message for. The process continues as long as there are subscribers left in the list.
For every subscriber, the processor:
• Assigns the appropriate automation state to the message.• Assigns the recipient – either the Sitecore user or the xDB contact – that corresponds to this subscriber to
the message.• Raises the subscriber:assigned event.• Requests the page that corresponds to the message. • Sets the user as the context user for the requested page. Security restrictions are applied. • Adds the “message opened” image.• Starts the SendEmail pipeline.
MoveToSent
Changes the state of the message to Sent.
Note
If a NoSQL database becomes inaccessible during the dispatch, the dispatch is aborted, but the message is moved to the Sent state anyway. To change this behavior, you can customize the MoveToSent processor.
If a SQL database becomes inaccessible during the dispatch, the dispatch is aborted. The MoveToSent processor does not change the state and the message remains in the Paused state.
NotifyDispatchFinished Sends the notification when the dispatch process is finished.
FinalizeDispatch Cleans up the internal variables of the round-robin MV test process and closes the remaining connections to the SMTP server.
DispatchNewsletter pipeline for dedicated servers
A simplified version of the DispatchNewsletter pipeline that is tailored for dedicated dispatch servers is defined in the Sitecore.EmailExperience.EmailProcessing.config file. This version of the pipeline only includes the following processors:
• CheckPreconditions• SendMessage• FinalizeDispatch
SendEmail PipelineThe SendMessage processor starts the SendEmail pipeline for every email message to be sent.
The SendEmail pipeline is defined in the Sitecore.EmailExperience.ContentManagement.config file. This pipeline includes the following processors:
Processor name Description
FillEmail Generates the message using the personalized recipient data.
SendEmail Sends the email message to the MTA defined in the Sitecore.EmailExperience.ContentManagement.configfile.
Send feedback about the documentation to [email protected].
Configure a dedicated email dispatch server Dedicated EXM servers generate messages in the same way as the master server does. This allows you to speed up the message generation and sending process. You can install one or more dedicated email dispatch servers depending on your typical dispatch scenario and deployment environment. All servers share the same databases.
To configure a dedicated server:
1. On the dedicated server, install Sitecore Experience Platform and configure it the same way as on the master server. 2. Copy the whole Sitecore installation folder (excluding the databases) to a separate Windows server installation and configure an IIS website with a unique
internal hostname, for example, exm-dedicated.mysitecore.net.
Important
Page 17 of 84

To avoid installation issues, you should start configuring a dedicated server with a clean Sitecore installation without EXM-related files or settings.
3. On all CM servers and dedicated dispatch servers, install Visual C++ Redistributable for Visual Studio 2012.4. On the dedicated server, set the folder permissions required for Sitecore to run.5. On the dedicated server, in the Web.config file, edit the absolute paths so that they point to correct locations. For example, in the dataFolder setting.6. On the dedicated server, in the \App_Config\ConnectionStrings.config file:
◦ Ensure the connections point to the same databases as the master server uses. This allows EXM to use the collection database to access, for example, contacts and engagement plans.
◦ Add the exm.dispatch connection string:
<add name="exm.dispatch" connectionString="user id=user;password=password;Data Source=(server);Database=Sitecore_EXM" />
7. Extract the relevant Email Experience Manager - Email processing package to your website root folder on the dedicated server.8. On the master server, in the Sitecore.EmailExperience.ContentManagementPrimary.config file, in the <DedicatedServers> section, enter the address
of the dedicated server. For example:
<DedicatedServers>
<address value=" http://dedicated.server " />
</DedicatedServers>
Note
If you enter the IP address of the dedicated server in the address setting (for instance: <address value="http://10.38.41.24" />), then on the dedicated server, Sitecore must run on the default web site.
You have now configured the dedicated server. You can configure several dedicated servers using this procedure.
When you start the dispatch process on the master server, the same process starts on the dedicated servers. As long as there are subscribers left in the list in the EXM dispatch database, each server accesses the list, takes one of the remaining subscribers, generates the message for them, and passes the message to the message transfer agent configured for this server.
Tip
Use the Sleep setting to balance the load between the master server and the dedicated servers.
Send feedback about the documentation to [email protected].
Dedicated email dispatch servers To speed up the message generation and sending process, you can use dedicated EXM servers.
There are multiple factors that may affect EXM performance. You can use the following recommendations to decide how many dedicated servers you need to get the most out of your EXM installation.
We recommend that you install one dedicated email dispatch server for your environment if you meet at least one of the following criteria:
• You dispatch more than 100,000 emails per week.• Your emails are sometimes lightly personalized with xDB or third-party data.• Your content management server regularly has five or more concurrent users.• You do not have a dedicated xDB processing instance.• You have a low-powered SQL Server, or all your SQL databases are on one server.• You have MongoDB and SQL on the same physical or virtual hardware.• You are not using fast/SSD-based disks on any of your servers.
We also recommend that you install more than one dedicated email dispatch server if you meet at least one of the following criteria:
• You dispatch more than 1,000,000 emails per week.• Your emails are regularly heavily personalized with xDB or third-party data.• Your content management server regularly has more than 10 concurrent users.• You do not have a dedicated xDB processing instance.• You are performing regular analytics reporting lookups.• You have moderate-to-large customizations on xDB Analytics & Reporting.
Important
For high-volume environments – more than 1,000,000 emails per week – Sitecore recommends that you place the SQL dispatch database on its own SQL instance (8core CPU, 8GB RAM).
Send feedback about the documentation to [email protected].
Delivery status notifications If an error occurs during email delivery, the sender receives a bounce message from the sender's mail server or from the recipient's mail server. When a server accepts a message for delivery, it is also accepting the responsibility to deliver a DSN (delivery status notification) in the event that the delivery fails.
Depending on whether you use the Sitecore message transfer agent (MTA) or not, the EXM module uses one of the two methods to collect the DSNs.
Collect DSNs using the Sitecore MTAIf you use the Sitecore MTA, the Sitecore Application Center (SAC) collects the DSNs and then passes them to the module.
To define when and how the SAC checks the bounced messages and passes them to the EXM, configure the Check Bounced Messages scheduled task at the following location: /sitecore/system/Tasks/Schedules/Email Campaign/Check Bounced Messages
Page 18 of 84

In the Schedule field, you can define when the task runs.
In this example, the Schedule field contains the following value:
20150126T235900|20151226T235900|127|12:00:00
This task will be executed from 26.01.2015 23:59:00 to 26.12.2015 23:59:00, every day (as specified by the number 127) and every 12 hours (as specified by 12:00:00).
In the Schedule field, you can place 4 parameters divided by pipe separators:
• From date• To date • Days of the week. Use the DaysOfWeek enumeration. For Monday and Friday, you should write 34 (2+32).
public enum DaysOfWeek
{
None = 0,
Sunday = 1,
Monday = 2,
Tuesday = 4,
Wednesday = 8,
Thursday = 16,
Friday = 32,
Saturday = 64,
}
• Interval, for example: 01:00:00 – every 1 hour.
The Items field contains the time when the SAC last collected the DSNs.
When this task runs, it collects the DSNs starting from the time in the Items field and ending with the time defined by the expression “Current Time – 24 hours”.
For example, if you run the task for the first time on July 5, it collects information from the beginning of the history to July 4. The Items field contains July 4. If you run this task the next day, on July 6, it collects information from July 4 to July 5. The Items field contains July 5.
Collect DSNs using a custom MTAIf you use a custom MTA, you can configure the DSN settings on the manager root, on the Content tab, in the Delivery Status Notifications section.
Page 19 of 84

This section contains the following settings:
Setting name Sample value Description
Collect Notifications cleared
Enables you to specify whether to collect DSNs from the email box used by the module for sending messages.
If this check box is cleared, the module ignores the rest of the section and behaves as though all the messages are delivered successfully.
If this check box is selected, but other fields of this section are empty, these fields will be inherited from the manager root.
Return Address [email protected]
The email address for collecting the DSNs. The MTA service sends DSNs to this address. The module gets DSNs from this address for analysis using POP3 protocol.
The following setting defines how frequently the module checks the Return Address email for DSNs:/sitecore/system/Tasks/Schedules/Email Campaign/Check DSN Messages
The module collects DSNs once a day by default.
POP3 Server pop.server.com The POP3 server address/name.
POP3 SSL default Enables you to specify whether the POP3 server uses SSL for transferring messages.
POP3 Port 110 The port for transferring messages from the POP3 server.
POP3 User Name serveruser The POP3 server user name.
POP3 Password 12345 The POP3 server user password.
Send feedback about the documentation to [email protected].
Dispatching through a custom MTA If you use a custom MTA, a typical environment contains the following components:
• The EXM module installed on a Sitecore XP behind a firewall.• The in-house or third-party SMTP server.
The following diagram contains details about the steps in the dispatch process and the required configuration:
Page 20 of 84

The dispatch process using a custom MTA consists of the following essential steps:
• Sending email messages.• Getting delivery status notifications (DSNs).
Sending email messages
The EXM module sends email messages to the MTA server using the SMTP settings in the Sitecore.EmailExperience.ContentManagement.config file.
For this connection, you must create an outbound firewall rule matching the port number defined in the configuration file. The SMTP protocol is used.
The MTA sends the email messages to the recipients.
Getting delivery status notifications
The MTA server sends the DSNs to the address specified in the Delivery Status Notifications section of the manager root, in the Return Address field. Usually this address is hosted on a corporate email server.
The EXM module connects to the email server and gets the information about the bounced messages.
The POP3 protocol is used for this connection.
Send feedback about the documentation to [email protected].
Dispatching through the Sitecore MTA If you use the Sitecore MTA, a typical environment contains the following components:
• The EXM module installed on Sitecore CMS behind a firewall.• The Sitecore App Center (SAC).• The message transfer agent (MTA) provided by the SAC.
The following diagram contains details about the steps in the dispatch process and the required configuration:
Note
The Sitecore MTA requires ports 25 and 443 to be opened.
The dispatch process using the Sitecore MTA consists of the following essential steps:
• Connecting to the Sitecore Application Center (SAC).• Sending email messages.
Page 21 of 84

• Getting delivery status notifications (DSNs).
Connecting to the Sitecore Application Center
The EXM module connects to SAC and requests the MTA settings.
For this connection, you must create an outbound firewall rule with open port 443. The HTTP protocol is used.
The SAC charges your account to send this batch of messages and sends the following MTA server settings:
• MTA server name or IP.• Port number (25). The EXM module uses this port to contact the MTA. • MTA server access credentials – the user name and password.
The EXM caches and uses these settings for all further dispatches to increase performance. The module requests the updated settings from SAC only if it encounters a problem with sending a message.
Sender domains
In the Sitecore Application Center, you can add relevant sender domains to make sure that your recipients' email clients do not regard email campaigns sent from these domains as spam.
To add a sender domain:
• In SAC, click Email Delivery and under the Sender Domains section, click the icon, enter the domain name and click Add.
To ensure that the recipients' spam filter does not block your email campaigns from the added domain, make sure that the SFP record is setup correctly.
Approved senders
The email address that you want to use to send your email campaigns should be on the approved senders list that is maintained by the email provider to make sure that your email campaigns do not end in the recipients' spam folder.
The From email address that you use to send email campaigns, is automatically added to the approved senders list of your email provider, when you send your first message from that email address. However, when you send an email campaign from an email address that you have not used before, it can take up to 15 minutes before it has been added to all the relevant lists.
Tip
If you want to send an email campaign from an email address that you have not used before, and you want to make sure that the new email address has been added to the relevant lists of approved senders, you should send a test email campaign to a limited set of recipients before you send the hand.
Sending email messages
The EXM module sends email messages to the MTA using the settings obtained from the SAC.
For this connection, you must create an outbound firewall rule with open port 25. The SMTP protocol is used.
Email messages contain the following data:
• From – the email address of the person who sends the message.• To – the email address of the recipient. • Message body.
The MTA sends the email messages to the recipients.
Collection bounces
The EXM requests the DSNs from SAC using a scheduled task.
For this connection, you must create an outbound firewall rule with open port 443. The HTTPS protocol is used.
The SAC provides the information about the bounced messages to the EXM.
For this connection, the firewall must allow the inbound traffic coming as a response to the EXM request.
Send feedback about the documentation to [email protected].
Emails that bounce A bounce email is a message that is returned to the sender because it cannot be delivered for some reason.
There are two kinds of bounce email:
• A soft bounce is a temporary failure and there is a chance that the recipient will receive the message eventually. A soft bounce means that the recipient's mail server recognizes the email address but the message is returned to the sender because the recipient's email box is full, the mail server is temporarily unavailable, or the recipient no longer has an email account at that address.
• A hard bounce is a permanent failure. A hard bounce means that the email is permanently bounced back to the sender because the address is invalid.
When a soft bounce is registered for a recipient, the BounceCount field of the Email property in the recipient's profile is incremented by one.
A manager root item contains the Undelivered Max field in the Subscription Control section, which defines the maximum number of soft bounces per subscriber, or the maximum value of the UndeliveredCount property.
Page 22 of 84

When the undelivered count value of a subscriber equals the value in the Undelivered Max field, messages are no longer sent to the subscriber. If a hard bounce is registered for a subscriber, the undelivered count is set equal to the value in the Undelivered Max field.
When a subscriber clicks a link in a message that was sent using EXM, their UndeliveredCount property is set to zero.
Bounce email management in the Sitecore App Center
If you use EXM with the Sitecore MTA (message transfer agent), the Email Delivery service of the Sitecore App Center applies the following rules to bounce email messages:
• Email addresses that soft-bounce more than three times are automatically added to the Sitecore App Center's suppression list. You must set the value of the Undelivered Max field in EXM to 3.
• Email addresses that hard-bounce once are automatically added to the suppression list.
Email addresses on the suppression list do not receive email messages sent using EXM. To access the suppression list management interface, log in to the Sitecore App Center and navigate to the Email Delivery service, Email Suppression section:
Send feedback about the documentation to [email protected].
Test the connection between the EXM and the MTA If you use the message transfer agent (MTA) provided by the Sitecore Application Center (SAC) or have configured a custom MTA server, you can verify the connection between the MTA and the EXM module.
To test the connection between the EXM and the MTA:
1. In the Content Editor, select the Email Campaign root item.2. On the Email tab, in the Server group, click Test Connection.
3. In the Test Email Connection dialog box, click Show Details to see the detailed information:
Page 23 of 84

◦ Sitecore App Center user ID — indicates your ID in the SAC service.◦ Calling Sitecore App Center… — to obtain your MTA settings, the tool contacts SAC and lists the settings it obtains if the call is successful. If the
call is not successful, the tool displays an error message and some hints that may help you to troubleshoot the problem.◦ Calling MTA… — if the tool obtains the SMTP settings successfully, it uses them to call the MTA. If the call is successful, you see the MTA OK
message. If the call is not successful, the tool displays an error message and some hints that may help you to troubleshoot the problem. If you click the Connection failed link, the tool displays more details about the problem that it encountered.
Send feedback about the documentation to [email protected].
Use a custom message transfer agent The message transfer agent (MTA) is software that transfers email messages from one computer to another using a client–server application architecture. By default, the EXM module uses the SAC’s Email Delivery service as an MTA. However, you can use a custom MTA.
To start using a custom message transfer agent:
1. Purchase the right to use a custom MTA. 2. In the Sitecore.EmailExperience.ContentManagement.config file, set the UseLocalMTA setting to true.
<setting name="UseLocalMTA" value="true" />
When this setting is set to true, the module checks whether your license permits you to use your own MTA before starting the dispatch process.
3. In the Sitecore.EmailExperience.ContentManagement.config file, in the <sitecore>/<settings> section, configure all the required SMTP settings.
Now the EXM module is ready to send email messages to the MTA server using these settings.
Send feedback about the documentation to [email protected].
Walkthrough: Encrypting SMTP credentials By default, the SMTP credentials that EXM uses are stored in the Sitecore.EmailExperience.ContentManagement.config configuration file. Storing unencrypted credentials in the server file system may not be safe enough. The recommended approach is to store credentials in an encrypted connection string and reference the connection string's name from the configuration file.
To encrypt the SMTP credentials, you should create an SMTP connection string first and then encrypt the information it contains using the ASP.NET IIS registration tool.
This walkthrough outlines how to:
• Create the SMTP connection string• Encrypt connection string information
Create the SMTP connection stringTo create the SMTP connection string:
1. In the App_Config\ConnectionStrings.config file of your Sitecore solution, build a connection string with the necessary SMTP settings, for example:
<add name="smtp.connString" connectionString="server=smtp.server.net; port=25; logindomain=; username=testUser; password=testPass;
The server property is required.
2. To override the SMTP settings defined in the Sitecore.EmailExperience.ContentManagement.config file with those defined in the newly created connection string, in the \files\App_Config\Include\EmailExperience\Sitecore.EmailExperience.ContentManagement.config file, change the value of the SMTP.ConnectionStringName setting to the name of the connection string.
<!--The name of connection string for SMTP server. If set, values from this string are used instead of SMTP.Server, SMTP.Port, SMT
Example of the connection string: connectionString="server=localhost; port=25; logindomain=; username=; password=; authmethod=; s
<setting name="SMTP.ConnectionStringName" value="smtp.connString" />
Encrypt connection string informationTo encrypt connection string information stored in the ConnectionStrings.config file:
1. Locate the ASP.NET IIS registration tool – Aspnet_regiis.exe – in the %systemroot%\Microsoft.NET\Framework\versionNumber folder.2. At the Windows command line, run the Aspnet_regiis.exe utility with the -pef option. Pass it the string "connectionStrings" to encrypt the
ConnectionStrings.config file and the file location, for example:
C:\Windows\Microsoft.NET\Framework64\v4.0.30319\aspnet_regiis -pef "connectionStrings" "c:\inetpub\wwwroot\exm\Website"
When the command has finished, in the ConnectionStrings.config file, the SMTP connection string will contain encrypted information instead of plain text:
<?xml version="1.0" encoding="utf-8"?>
<connectionStrings configProtectionProvider="RsaProtectedConfigurationProvider">
<EncryptedData Type="http://www.w3.org/2001/04/xmlenc#Element"
xmlns="http://www.w3.org/2001/04/xmlenc#">
<EncryptionMethod Algorithm="http://www.w3.org/2001/04/xmlenc#tripledes-cbc" />
<KeyInfo xmlns="http://www.w3.org/2000/09/xmldsig#">
<EncryptedKey xmlns="http://www.w3.org/2001/04/xmlenc#">
Page 24 of 84

<EncryptionMethod Algorithm="http://www.w3.org/2001/04/xmlenc#rsa-1_5" />
<KeyInfo xmlns="http://www.w3.org/2000/09/xmldsig#">
<KeyName>Rsa Key</KeyName>
</KeyInfo>
<CipherData>
<CipherValue>s6sBp/aFDk6vPjWx3KwEFNlqw+gZ6iuAIOhrawFEWID/1etSH1cpy6maiDmppdqOilWRKIX0Wrluh7ZKGUlY6GpcayjPVqxnMVP2DAkNUcxaxUm6
</CipherData>
</EncryptedKey>
</KeyInfo>
<CipherData>
<CipherValue>trbSB8hYe9i81qyX8751y+HnOJOH7e2vPvHQqbp5j2Rc1Rg0k0Lv5g+Tfvtc7IyZVRB2C/n4jku32ZTGn7FF9ykMkO40MsLd5iaT9Q6Em2kcTl9h3e
</CipherData>
</EncryptedData>
</connectionStrings>
Note
To decrypt the encrypted file, use the Aspnet_regiis.exe utility with the -pdf option and the same syntax:
C:\Windows\Microsoft.NET\Framework64\v4.0.30319\aspnet_regiis -pdf "connectionStrings" "c:\inetpub\wwwroot\exm\Website"
Send feedback about the documentation to [email protected].
Performance tuning and the EXM performance measurement tool The speed that emails are sent and delivered depends on a complex set of factors and dependencies. To ensure that your EXM module works efficiently, you should run a test and get measurable results. These results are also helpful if further performance tuning is needed.
To easily measure the most important performance indicators, the EXM Performance Measurement Tool, also known as the Dispatch Summary, is designed to give an insight into the performance of an email campaign, based on current configuration settings.
Launching the EXM Performance Measurement ToolThe EXM Performance Measurement Tool runs in a web browser. It is located at http://host_name/sitecore/admin/dispatchsummary.aspx, where host_name is the name of the server that you use to dispatch email campaigns.
Note
To open the tool in German, add the ?sc_lang=de-de parameter to the end of this URL. For Japanese, add the ?sc_lang=ja-jp parameter.
Using the EXM Performance Measurement ToolWhen the EXM Performance Measurement Tool is running, you can start dispatching an email campaign in a separate browser window to measure the performance.
The tool shows EXM performance at the specific moment in time that you refresh the page. While the email campaign is being dispatched, remember to refresh the page and to capture screen shots with the results, because the Measurement Tool will not show any results after all the email campaigns have been sent.
Send feedback about the documentation to [email protected].
Testing EXM performance in emulation mode The EXM module enables you to test campaign throughput by emulating a message transfer agent (MTA). MTA emulation lets you mimic the round-trip time required to send an email from the Sitecore CMS to the MTA.
Emulation can be configured in two modes:
• Emulation for a single message• Emulation for the server-level dispatch
Emulation for a single messageIn the Content Editor, you can select this mode for a specific message on the Content tab, in the Options section.
Page 25 of 84

You can also select the emulation mode for a single message using the Delivery Options dialog in the EXM user interface:
Note
The emulation sending mode does not move the message to the Sent state – the message status changes back to Drafts after the process has completed.
The emulation sending mode is not available for message variants when you run an A/B test.
Emulation for the server-level dispatchYou can configure emulation for the server-level dispatch mode with the MtaEmulation.Active setting in the Sitecore.EmailExperience.ContentManagement.config file.
Send feedback about the documentation to [email protected].
Create a custom personalization token The Email Experience Manager (EXM), you can use tokens to personalize your email campaign messages. For example, in the beginning of a message, you can use the token $name$ in the greeting so that when you send your email campaign, the token is replaced with the name in the contact.
If you want to use tokens that are not available by default, you can create a custom token that you can use for your email campaigns.
To create a custom token, you must:
• Create a custom facet• Create a property for the custom facet• Add a new processor• Override the default token map
Create a custom contact facetIn the Sitecore Experience Database, you can extend the contact with your own custom data by creating a new custom contact facet.
To create a custom contact facet:
• Create the custom contact facet, for example, the Salutation facet, with the Title property that you want your custom personalization token to be replaced with.
Create a property for the custom facetYou must create a property class to represent your custom facet. You use this property in the new processor that you create in the next section.
For example, to create a Salutation property:
namespace Sitecore.Support.Modules.EmailCampaign.Recipients
Page 26 of 84

{
using Sitecore.Modules.EmailCampaign.Recipients;
public class Salutation : Property
{
public string Title { get; set; }
}
}
Add a new processorIn the <getXdbContactRecipient> pipeline, add a new processor to assign a value to the new property. For example, for the Salutation property, the value is pulled from the Salutation facet.
To add a new processor:
1. Add the following configuration file in the /Include folder:
<configuration xmlns:patch="http://www.sitecore.net/xmlconfig/">
<sitecore>
<pipelines>
<getXdbContactRecipient>
<processor type="Sitecore.Support.Modules.EmailCampaign.Core.Pipelines.GetXdbContactRecipient.AssignSalutationProperty, Si
<SalutationFacetName ref="model/entities/contact/facets/facet[@name='Salutation']/@name" />
</processor>
</getXdbContactRecipient>
</pipelines>
</sitecore>
</configuration>
2. Compile the following to a custom DLL:
namespace Sitecore.Support.Modules.EmailCampaign.Core.Pipelines.GetXdbContactRecipient
{
using Sitecore.Analytics.Model.Entities;
using Sitecore.Analytics.Model.Framework;
using Sitecore.Diagnostics;
using Sitecore.Modules.EmailCampaign.Core.Pipelines.GetXdbContactRecipient;
using Sitecore.Modules.EmailCampaign.Recipients;
using Sitecore.Support.Modules.EmailCampaign.Recipients;
using Support.Testing.ContactFacets.Model;
public class AssignSalutationProperty
{
public void Process(GetXdbContactRecipientPipelineArgs args)
{
Assert.ArgumentNotNull(args, "args");
if (args.IsPropertyRequested<Salutation>())
{
try
{
var facet = args.SourceContact.GetFacet<ISalutation>(this.SalutationFacetName);
if (facet != null)
{
Salutation info = new Salutation();
info.Title = facet.Title;
if (!string.IsNullOrEmpty(info.Title))
{
args.TargetRecipient.GetProperties<Salutation>().DefaultProperty = info;
}
}
}
catch (FacetNotAvailableException)
{
}
Page 27 of 84

}
}
public string SalutationFacetName { get; set; }
}
}
Override the default token map Override the default implementation of the recipientPropertyTokenMap token map class that describes the bindings between tokens and properties of a contact.
To override the recipientPropertyTokenMap token map class and bind the Title token to the Salutation property:
1. Add the following configuration file in the /Include folder:
<configuration xmlns:patch="http://www.sitecore.net/xmlconfig/">
<sitecore>
<recipients>
<recipientPropertyTokenMap type="Sitecore.Modules.EmailCampaign.Core.Personalization.DefaultRecipientPropertyTokenMap, Sitec
<patch:attribute name="type" value="Sitecore.Support.Modules.EmailCampaign.Core.Personalization.DefaultRecipientPropertyTo
</recipientPropertyTokenMap>
</recipients>
</sitecore>
</configuration>
2. Compile the following code to a custom DLL:
namespace Sitecore.Support.Modules.EmailCampaign.Core.Personalization
{
using Sitecore.Diagnostics;
using Sitecore.Modules.EmailCampaign.Core.Personalization;
using Sitecore.Modules.EmailCampaign.Recipients;
using Sitecore.Support.Modules.EmailCampaign.Recipients;
using System;
using System.Collections.Generic;
using System.Linq;
public class DefaultRecipientPropertyTokenMap : RecipientPropertyTokenMap
{
private static readonly Dictionary<Token, RecipientPropertyTokenBinding> TokenBindings;
static DefaultRecipientPropertyTokenMap()
{
RecipientPropertyTokenBinding[] bindingArray = new RecipientPropertyTokenBinding[] {
RecipientPropertyTokenBinding.Build<PersonalInfo>(new Token("fullname"), personalInfo => personalInfo.FullName),
RecipientPropertyTokenBinding.Build<PersonalInfo>(new Token("name"), personalInfo => personalInfo.FirstName),
RecipientPropertyTokenBinding.Build<PersonalInfo>(new Token("firstname"), personalInfo => personalInfo.FirstName),
RecipientPropertyTokenBinding.Build<PersonalInfo>(new Token("lastname"), personalInfo => personalInfo.LastName),
RecipientPropertyTokenBinding.Build<Email>(new Token("email"), email => email.EmailAddress),
RecipientPropertyTokenBinding.Build<Phone>(new Token("phone"), phone => phone.PhoneNumber),
RecipientPropertyTokenBinding.Build<Salutation>(new Token("title"), salutation => salutation.Title)
};
TokenBindings = (from b in bindingArray
orderby b.Token.Key
select b).ToDictionary<RecipientPropertyTokenBinding, Token, RecipientPropertyTokenBinding>(b => b.Token, t => t);
}
public override RecipientPropertyTokenBinding GetTokenBinding(Token token)
{
RecipientPropertyTokenBinding binding;
Assert.ArgumentNotNull(token, "token");
TokenBindings.TryGetValue(token, out binding);
return binding;
}
public override IList<RecipientPropertyTokenBinding> GetTokenBindings()
{
return TokenBindings.Values.ToList<RecipientPropertyTokenBinding>();
Page 28 of 84

}
}
}
Now, you can use the $title$ token in email messages and it will be replaced with the value that is stored for the relevant contact in the Analytics database.
Note
If you want to import the new custom facet from a file, you can extend the Import contacts wizard to include the custom contact facet as a new mapping field.
Send feedback about the documentation to [email protected].
EXM recipient profiles You can use various sources of recipients to send email campaigns to, including both those provided by Sitecore and your own sources.
The Email Experience Manager represents a recipient as a basic entity containing the recipient ID only. The recipient entity is implemented by the Sitecore.Modules.EmailCampaign.Recipients.Recipient class.
The recipient ID
The recipient ID is a class that identifies a recipient in the source. Depending on the source, the type of the recipient ID may vary, which is why the recipient ID is represented by the abstract Sitecore.Modules.EmailCampaign.Recipients.RecipientId base class. This lets you avoid specifying the source and type of the recipient when it is not necessary.
Each recipient source must have a corresponding class that extends the RecipientID class and defines the type and behavior of the ID.
EXM can use the recipient ID as a key in hash-based collections. To ensure that these types of collections can work properly, you must provide custom implementations of the Equals() and GetHashCode() methods.
If the recipient ID is stored in plain text, for example, in a database, EXM invokes the ToString() method to get a string representation of the ID. This means that the ToString() method must return a string that identifies the type of the recipient ID and can be used to create an instance of the recipient ID class.
EXM uses the prefixes xdb: , for example, xdb:12345678-abcd-1234-abcd-000123456789 for xDB contacts.
Recipients come from the Sitecore Experience Database (xDB) or your custom source. By default, EXM provides the following implementation of RecipientID:
• To identify an xDB contact by the contact ID, use the Sitecore.Modules.EmailCampaign.Xdb.XdbContactId class.
For example: xdb:12345678-abcd-1234-abcd-000123456789.
Properties
To specify additional information about the recipient, you can add custom properties to the basic entity. The recipient profile in EXM has the following default properties:
• PersonalInfo { First name, Last name, Full name } contains personal details of the recipient.• Email { Email address, Undelivered count } contains an email address and the number of temporary delivery failures, also known as soft bounces, for the
address. This property is required for the EXM to be able to send an email.• XdbRelation { Contact id, Identifier } describes how the recipient is related to xDB via an xDB contact. The DispatchNewsletter pipeline uses this property
to queue message recipients. For this reason, the XdbRecipientRepository recipient repository adds this property to recipients.• Phone { Phone number } contains the recipient phone number.• CommunicationSettings { Is communication suspended, Preferred language } contains details about whether the recipient can be contacted and their
preferred communication language.
ContactListAssociations { Contact list ids } contains the IDs of the contact lists that the recipient is associated with. This property is only relevant to xDB contacts, because it's the only recipient type that can be associated with contact lists. You can create new properties by creating new classes that extend the abstract Property class.
A recipient can have multiple properties of the same type, each of which is assigned a tag. When using multiple properties, the first property of each type that you add to the recipient is automatically set as the default.
Send feedback about the documentation to [email protected].
Recipient repositories The Email Experience Manager can use various sources of recipients to send email campaigns, including both the sources provided by Sitecore and your own sources.
The EXM has two recipient repositories:
• XdbRecipientRepository is connected to xDB contacts.• MultiRecipientRepository aggregates multiple internal repositories and enables the requesting of a recipient without specifying their location. This
repository sends the request to internal repositories in a given order, until it retrieves the recipient.
A recipient repository implements the abstract base class RecipientRepository.
Retrieving a recipient
The RecipientRepository class provides the following methods to retrieve recipients:
• To retrieve a full recipient profile with all the properties, use the GetRecipient method:
Page 29 of 84

GetRecipient([NotNull] RecipientId recipientId)
• To retrieve a specific set or recipient properties, use the GetRecipientSpecific method and specify the properties that you need:
GetRecipientSpecific([NotNull] RecipientId recipientId, [NotNull] IEnumerable<Type> propertyTypes)
Creating certain types of properties requires an additional search in a database, which is time consuming and resource intensive. When you retrieve only the necessary properties, this lets you save time and repository resources.
A recipient repository can recognize a recipient ID of the corresponding type by its string representation and convert it into an instance of the RecipientId type. You must ensure that each type of recipient IDs has its unique and unambiguous string representation. To distinguish the default types of recipient IDs, EXM uses the following prefixes:
• sc: – for Sitecore users.
An example string representation: sc:sitecore\username.
• xdb: – for xDB contacts.
xdb:12345678-abcd-1234-abcd-000123456789.
The following method parses an input string and returns a RecipientId instance when it is parsed successfully:
ResolveRecipientId([CanBeNull] string input)
The default recipient repository
You can configure the default repository for the EXM module in the Sitecore.EmailExperience.Core.config file:
<recipients>
<recipientRepository type="Sitecore.Modules.EmailCampaign.Recipients.MultiRecipientRepository, Sitecore.EmailCampaign" singleInstance
<Repositories hint="list:AddRepository">
<xdbContacts type="Sitecore.Modules.EmailCampaign.Recipients.XdbRecipientRepository, Sitecore.EmailCampaign" singleInstance="true
</Repositories>
</recipientRepository>
</recipients>
To retrieve the default repository programmatically, use the following static method:
RecipientRepository.GetDefaultInstance();
Send feedback about the documentation to [email protected].
Replacing tokens with recipient data You can use tokens, or replaceable parameters, in EXM email campaigns to provide values for recipient data whose actual values are not known at message creation time.
To control how tokens are replaced with the information, the Email Experience Manager uses a token map class that describes bindings between tokens and properties of a recipient profile. This class must extend the Sitecore.Modules.EmailCampaign.Core.Personalization.RecipientPropertyTokenMap abstract base class.
You can configure the token map in the Sitecore.EmailCampaign.config file:
<recipients>
<recipientPropertyTokenMap type="Sitecore.Modules.EmailCampaign.Core.Personalization.DefaultRecipientPropertyTokenMap, Sitecore.Email
</recipients>
EXM recipients can either be Sitecore users or xDB contacts, or they can come from your custom recipient repository. The default EXM token map works with all the types of recipients, regardless of which recipient repository they come from.
The default EXM token map
The EXM module comes with the following default configuration of the token map and recipient repositories:
Token EXM recipient property Data populated for Sitecore user Data populated for xDB contact
$fullname$ PersonalInfo.FullName The full name of the user Concatenation of the first, middle, and last name of the contact
$name$ PersonalInfo.FirstNameThe value of the Name field on the user profile (if available) The first name of the contact
$firstname$ PersonalInfo.FirstName
$lastname$ PersonalInfo.LastName Empty The last name of the contact
$email$ Email.EmailAddress The email of the user
Page 30 of 84

The preferred email of the xDB contact specified in the IContactEmailAddresses facet
$phone$ Phone.PhoneNumber The value of the Phone field on the user profile (if available)
The preferred phone of the xDB contact specified in the IContactPhoneNumbers facet in the following format: +{country code} {phone number} ({extension})
To retrieve the default token map programmatically, use the following static method:
RecipientPropertyTokenMap.GetDefaultInstance();
Send feedback about the documentation to [email protected].
Configure multi-language message dispatch In the Email Experience Manager, you can deliver messages to recipients in their preferred language.
The preferred language of the recipient is defined by the Preferences facet of a contact.
Send feedback about the documentation to [email protected].
Introducing the Email Experience Manager Use the Email Experience Manager (EXM) to create highly customizable messages and make them both personal and relevant to your customers.
Note
EXM is built in SPEAK and as a consequence of that, developers must use Sitecore Rocks to develop or edit the EXM components
In EXM, you can:
• Create and manage email messages.• Use A/B testing to find the best email content and design.• Send messages with multi-language support.• Create and manage recipient lists.• View detailed analytics reports for your sent messages.
Note
EXM does not support CMS live mode.
When you have installed the EXM module, you can open it from the Sitecore Launchpad.
The EXM Dashboard gives you an overview of the performance of the whole email channel. From the menu, you can create a new message, create a new recipient list, or you can click the menu items to find and open an existing message or message report.
Page 31 of 84

When you create a new message, EXM guides you through the process of creating and sending your message. You are not obligated to follow the process from start to finish, for example, when you have created a message, you can start by editing the content and then add recipients at a later stage.
Send feedback about the documentation to [email protected].
Create a list in EXM You can create lists of your recipients from the Email Experience Manager (EXM) or the List Manager (LM). When you create lists in EXM, you are using LM functionality. In this way, lists in EXM and LM are stored in the same place and they are all available from both applications.
To create a list in EXM:
• On the EXM dashboard, click Create, and then in the menu that appears, in the Create lists section, click the type of list that you want to create:◦ Recipient list from file – create a contact list and import the recipients from a CSV file. ◦ Recipient list from existing list – create a contact list that is based on an existing contact list. ◦ Empty recipient list – create an empty contact list that you can use to add recipients to automatically, for example, from a subscription form.◦ Segmented list from all recipients – create a segmented list with all contacts included as the list source.◦ Segmented list from existing list – create a segmented list that is based on an existing contact list.
Page 32 of 84

When your list is created, you can add or exclude the list on the Recipients tab of a specific email campaign.
Send feedback about the documentation to [email protected].
Create a message The Email Experience Manager (EXM) guides you through the process of creating and sending your message. You are not obligated to follow the process from start to finish, for example, when you have created a message, you can easily edit the content and add recipients at a later stage.
When you create a message in EXM, you can choose between three message types:
• One-time message – a message with no predefined content or recipients. Choose this to create a new message from scratch.• Subscription message – a message based on an existing message. Choose this to create a message based on an existing message that you have previously saved
as a subscription message.• Triggered message – a message that you want to use in an engagement plan. Choose this message type if you want to send a message when a visitor triggers a
goal or event on your website.
To create a new message:
1. In EXM, on the dashboard, click Create and in the menu that appears, in the Create Message section, select the type of message that you want to create.
Note
In a multi-site solution, there can be several available EXM root managers. For example, you might have a root manager for different markets, such as APAC or EMEA. If you have access to more than one root manager, they all appear in the upper right corner of the EXM dashboard, where you can switch between them.
2. In the dialog that appears, click the template that you want to base your message on and enter the name of your message in the Message name field.
By default, EXM contains a number of predefined message templates and import options.
Page 33 of 84

3. The new message opens on the General tab. In the General Message Info section and in the Sender Details section, edit the relevant fields.◦ To change the location of the message, in the Campaign category field, click the browse button , and in the dialog that appears, navigate to the relevant
location and click OK.◦ To associate the message with a campaign, in the Campaign group field, click the browse button , and in the dialog that appears, navigate to the
relevant campaign and click OK. There is no campaign associated with your message by default.
4. If you have imported a design or used an existing page to create the message, you may want to reduce the layout complexity and remove any UI controls, such as JavaScript with buttons or check boxes, for the message to display properly.
To do this, you assign the message layout to another device. In the General Message Info section, click More and in the Target device drop-down menu, and click the relevant device. The devices listed in the drop-down menu are the devices that are available in your system.
Note
This functionality is available to Sitecore administrators only.
5. Now that you have created the message, you can start to edit the content and layout of your message.
Send feedback about the documentation to [email protected].
Create a message from an existing message In the Email Experience Manager (EXM), you can reuse existing messages to create a new message.
To reuse a message to create a new message, you can:
• Duplicate an existing message – to create a complete copy of a message, including its list of recipients.• Save an existing message as a subscription message – to change the message type to a subscription message with the same list of recipients. In this way, you
can use the message as a template for future messages.
Duplicate an existing messageTo duplicate an existing message:
1. In EXM, locate and open the message that you want to duplicate.2. In the top ribbon of the message, click Actions and click Duplicate message.
Page 34 of 84

3. In the prompt dialog, enter the name of the new message and click OK.
The new message opens on the General tab and is ready for editing.
Save a One-time message as a Subscription message templateEven if you have created a one-time message with the intent of using it only once, you can save it as a subscription message and then use it as a template for future messages.
Saving a one-time message as a subscription message means that you save the content and layout of the message as well as the list of recipients, and you can then use this as a template.
Important
When you save a message as a subscription message, it does not copy the message, but instead it changes the message type. If you want to keep the original message intact, you can duplicate the message before saving it as a subscription message.
To save a message as a subscription message:
1. Select and open the One-time message. The message that you select must already have recipient included.2. In the ribbon, click Actions and then Save as a Subscription Message.
3. In the Save as Subscription Message dialog box, enter the name of the new subscription message and click Save.
Now, when you create a new subscription message, you can choose the saved message template in the Subscription Message dialog box.
Page 35 of 84

Send feedback about the documentation to [email protected].
Create a new language version of a message You can create and send versions of your messages in multiple languages so that your recipients can read your message in their preferred language. In addition, you can target your recipients better by adjusting the type of links, landing pages, or images for each language version of the message.
To do this, you create a message in your default language and then base the new language versions on that message.
Note
To create a message in multiple languages, the relevant languages must be available in your Sitecore installation. If you need to add a new language to Sitecore, you must contact your Sitecore administrator.
Create a language version of a messageTo create a new language version of a message:
1. In the Email Experience Manager, open the message that you want to create a new language version for.2. Click the Message language button .
The letters on the Message language button indicate the language of the message that is currently displayed. This language version is also the default version of the message. The drop-down menu displays all the languages that are available in your Sitecore installation and if there is a check mark next to the language, it means that a version of the message in that language is already created.
Important
The code on the Message language button is a language code and not a country code.
3. In the Message languages drop-down menu, click the language that you want create a version of the message in.
The new language version opens and a notification appears, telling you that a new language version has been created.
Page 36 of 84

Note
Any attachments that are attached to the original language version is copied automatically to all new language versions. You can delete these attachments or add new attachments to the new language version.
4. Save your changes.
Now you can edit and translate the new language version of the message.
Note
When you are ready to send the message, on the Delivery tab, select the Multi-language check box to send your message in the preferred language of each recipient.
Send feedback about the documentation to [email protected].
Include or exclude recipients of a message The Email Experience Manager (EXM) integrates closely with the List Manager (LM). This enables you to use the lists of contacts that you create in LM as the recipient lists for your messages in EXM. In this way, when you make a change to a list in LM, the corresponding recipient list in EXM is updated accordingly.
In addition, when you work on a message and, for example, need to include a new list of recipients, you can create a new contact list or segmented lists directly from the menu in EXM.
When you create a message, you must both include and exclude at least one recipient list for the message before you can send it:
• Included recipient lists – contains all the contacts that you want to send the message to and all the contacts that subscribe to your message. At least one of the included lists must contain at least one contact.
• Excluded recipient lists – contains all the contacts that should not receive your message and all the recipients that unsubscribe from your message. The excluded list can be an empty list.
Note
You can include as many lists as you want. Even if the same contact appears multiple times in the included lists, EXM makes sure that the contact (if the contact identifier is the same) only receives your message once.
The default list
If you include or exclude more than one list, you must specify one list as the default list. The default list is the list that collects the recipients that either subscribe or unsubscribe from your message.
For example, when a recipient subscribes to your message, the recipient is added to the default included list. Similarly, when a recipient unsubscribes from your message, the recipient is added to the default excluded list and not removed from the list of included recipients.
Therefore, even if there are no contacts that you want to exclude from your message, you must add an empty list to the excluded recipients lists.
Note
The default list can only be a Contact list.
Include or exclude lists for a message To include or exclude a list of recipients of your message:
1. Create or open the message that you want to include or exclude recipients from.2. Click the Recipients tab:
◦ Click the Include Recipients tab to include a list.◦ Click the Exclude Recipients tab to exclude a list.
Page 37 of 84

3. To include or exclude a list, you can choose to either use an existing list or create a new list from a CSV file and then use it for your message:◦ To use an existing list, click Existing list and in the Select List dialog box, navigate to the list that you want to add to your message, and click OK.
Note
You can create a new Contact list or a Segmented list directly from EXM, you do not have to first open LM. In EXM, on the Dashboard, click Create and in the Create List section, click the list that you want to create. If you choose a Segmented list, the list opens in LM where you can add the conditions for the segmentation.
◦ To create a new list from a CSV file and use it for your message, click File. In the Import Contacts Wizard, follow the steps to import the contacts in your CSV file. When the import has completed, the list is added to your message and available in LM as well.
The recipient list that you included or excluded is listed in the Included Recipient Lists section or the Excluded Recipient Lists section. All the individual contacts in the list are listed in the Included and Opted-in Recipients section or in the Excluded and Opted-out Recipients section.
You can include or exclude as many lists as you want. If you include or exclude multiple lists for your message, you must specify which list is your default list.
4. To specify a list as the default list, in the Included Recipient Lists section or the Excluded Recipient Lists section, click the list that you want as the default list, click Actions , and in the drop-down menu, click Set as default.
5. Save your changes.
Send feedback about the documentation to [email protected].
The message templates In a default installation, the Email Experience Manager (EXM) contains a number of predefined message templates and import options. Depending on the message type, you can choose between the following templates.
Template Description
HTML file A message based on imported HTML code for the message body. You can import any HTML file.
Newsletter message A newsletter message template with a header containing a link to the online message version and a footer with links to opt-out pages.
Two-column message A message template with a two-column layout and a footer with links to opt-out pages.
One-column message A message template with a one-column layout and a footer with links to opt-out pages.
Simple HTML message An HTML message without a predefined layout.
Page 38 of 84

Plain text message A plain text message without a predefined layout.
Existing page
A message based on a Sitecore webpage.
Select a page on your Sitecore website and use it as the body for your message.
Pages in Sitecore CMS may be complex and security restrictions may apply to certain elements on the page. For example, a page may contain a section called Special Offers, which only registered users can see if they open this page on the website.
EXM lets you define how messages are created from webpages. There are two options:
• EXM respects the security settings. In this case, recipients with different security privileges will receive different messages (if the source page has security restrictions).
• EXM ignores the security settings. In this case, EXM renders all elements on the page and all recipients receive the same message.
Subscription messageA message that is used as a template for other messages.
If you choose to create a message of the type subscription message, you can choose between the default message template Subscription Message and any subscription message templates that you have saved.
Send feedback about the documentation to [email protected].
Types of messages There are three types of messages in Sitecore Email Experience Manager (EXM) and each has a set of templates containing default content and layout. This makes it easy to create new messages, allowing you to focus on creating the best content for your message.
If you need more flexibility or influence on the final layout of your message, you can create your own message templates or import and use a design from an existing webpage.
When you create a new message, you first need to decide which message type best serves the purpose of your email campaign. The message type defines how you can use the message, how it is configured, and how it is sent.
The three message types are:
• One time message• Subscription message• Triggered message
One-time messageA one-time message is a message that you create from the beginning. The message does not have any predefined content or recipients.
For example, if your company releases a new product in a specific country, you can create and send a one-time message to all your subscribers in that country to let them know that the product is now available for purchase.
If later you decide that you want to use this message as a template for other messages, you can save the one-time message as a subscription message template. In this way, you save the layout of the message, its content, and its list of recipients, and you make it available as a template for future messages.
Subscription message templateA subscription message template is a message that you use as a template for new messages. With a subscription message template, you can send the same general message multiple times to the same list of recipients.
An example of a subscription message is a newsletter message that you send to the same list of recipients every month. Every time you want to send the newsletter, you create a new message based on the same subscription message and in this way, you can reuse the same general message layout, content, and recipient list for every newsletter.
When you have created the new message, you can modify any elements of the message. For example, you can add extra recipients or make changes to the content or layout. These changes are not saved to the subscription message and will not be included in any new messages that you create from the subscription message.
Triggered messageA triggered message is only used in relation to engagement plans, and, unlike the other types of messages, you cannot add a list of recipients to a triggered message. A triggered message is only sent automatically to one recipient at a time when that specific recipient triggers an event or goal in an engagement plan.
For example, if you want to send a confirmation message to every visitor who signs up for a newsletter, you create the confirmation message as a triggered message and set it up in the engagement plan to be sent automatically each time the sign-up event is triggered by a visitor.
Another example is if you want to send a message to every visitor who has visited your website but has not returned to the website in three weeks. In this case, you can create a triggered message and set up the engagement plan to send the triggered message when three weeks have passed.
Send feedback about the documentation to [email protected].
Add or remove an attachment to a message
Page 39 of 84

When you add an attachment to your email campaign, you can add the same attachment to all the different language versions or just a single language version.
This topic outlines how to:
• Add an attachment• Remove an attachment
Add an attachmentTo add an attachment to a message:
1. Open a message and in the Message Info pane to the right, click View.
2. In the Attachments dialog box, click Add attachment .
3. In the Add Attachment dialog box, click Browse for files, click the file that you want to add and then click Open.
Tip
You can upload multiple attachments at the same time. The maximum size per attachment is 10Mb.
4. When you have added all the relevant attachments, in the Add Attachment dialog box, click Upload.
Note
If you have multiple variants of your message, the attachment is added to all the variants in the same language and to every new variant that you create.
5. If there are multiple language versions of the message, a notification appears asking you if you want to add the attachment to all the language versions.
6. Close the Add Attachment dialog box.
Page 40 of 84

Remove an attachmentWhen you remove an attachment from a message with multiple language versions, the attachment is only removed from the currently selected language version. When you remove an attachment from a message with multiple variants, the attachment is removed from all variants.
To remove an attachment from a message:
1. Open the relevant message. If the message has multiple language versions, click the Language button and click the relevant language version.2. In the Message Info pane on the right, click View.3. In the Add Attachments dialog box, select the attachments that you want to delete and click Remove attachment .4. Click Close.
Send feedback about the documentation to [email protected].
Edit the content and layout of a message When you have created a message, you can open and edit it in the Experience Editor.
From the Experience Editor you can:
• Edit the body text of your message.• Add or remove components.• Change the layout details.
To edit the message content:
1. To edit the content of your message, click the Message tab and then click the body of the message.
Depending on the message template that you have chosen, some layout and content may already be added to the message – most of which you can still edit.
Note
Any changes that you make to the default content and layout of a message do not affect the original message template.
2. When you are finished editing the message content, click Save and close.3. In the Alternative text field, edit the default alternative text.
Note
The alternative text is the plain text version of the message. For example, if the recipient's email client cannot read the HTML version of the message, the alternative text is used instead. There is a default message in the field, but you can enter any text that you want, for example, the full email in plain text.
4. To edit the layout of your message, in the ribbon, click the Email tab:◦ Click Component to add a new component to the message and for the relevant location, click Add here to choose the rendering for the new component.
Page 41 of 84

◦ Click Details to edit the presentation details of your message.5. When you are satisfied with your message, click Save.
Send feedback about the documentation to [email protected].
Find and open an existing message You can use the navigation menu in the Email Experience Manager (EXM) to find and open an existing message.
The available lists of messages under the Messages and Reports sections are:
• Drafts – a list of messages that have not yet been sent.• In Progress – a list of all messages that are currently being A/B tested and messages that have been sent, but where the send process has not completed. For
example, messages that are paused.• Triggered – a list of all triggered messages that have been activated and that are now ready to be used in an engagement plan.• Scheduled – a list of messages that are scheduled to be sent later.• Sent – a list of all messages that have been sent. Messages that are in the process of being A/B tested do not appear in this list until the winner has been selected
and sent to all recipients.
Find and open a messageTo find and open an existing message:
1. In the Messages or Reports section in the navigation menu, click a link to see the relevant list of messages.
◦ To sort the messages by the column values in ascending or descending order, click the arrow next to the column header. You can only sort the columns where there an arrow is available next to the column header.
◦ To search for a message, in the search field below the section, enter the search word.2. If you select a message and click the Actions button , you can perform actions on the selected message, such as delete the message or export the message
recipients.
Note
You can only export recipients from messages with the status Sent.
Page 42 of 84

3. To open and view a message, click the message name.
Send feedback about the documentation to [email protected].
Insert a token in a message The Email Experience Manager (EXM) supports tokens that you can use to personalize your messages. For example, in the beginning of a message, you can use the token $name$ in the greeting so that when you send your message, the token is replaced with the name in the contact.
Note
If the value in the contact is not available, the recipient will see the actual token.
The following tokens are by default available in EXM:
• $email$• $fullname$• $name$• $phone$
Note
If you would like to use other information from the contact as a token in EXM, your Sitecore developer can add them for you.
This topic outlines how to:
• Insert a token in the message Subject field or the Alternative text field• Insert a token in the message body• Preview the token for different recipients
Insert a token in the message Subject field or the Alternative text fieldTo insert a token:
1. Open a message and click the Message tab.2. In the Subject field or in the Alternative text field, place the cursor where you want to insert the token.3. Click Actions and then click Insert token.
4. In the Insert Token dialog, click the relevant token to insert it in the relevant field.
Tip
If you know the name of the token you can type the token directly in the field, for example, $lastname$.
5. Save your changes.
Insert a token in the message bodyYou can insert a token in any text field in the message body.
To insert a token:
1. On the Message tab, click the message body to open the message in editing mode.
Page 43 of 84

2. Click the field where you want to insert a token. If you know the name of the token you can type the token directly in the field, for example, $fullname$. 3. If it is a rich text field, you can also insert a token in the Rich Text Editor. Click the relevant field, and in the floating menu that appears, click Edit the text .
Tip
If you know the name of the token you can type the token directly in the field, for example, $lastname$.
4. In the rich text editor, place the cursor where you want to insert a token, click Insert Field and in the drop-down menu, click the token that you want to insert.
5. Click Accept.
Preview the token for different recipientsYou can preview every token for a specific recipient:
1. On the Message tab, in the Message Info section, next to Previewed for recipient, click the link None.
2. In the Preview the message dialog box, click the recipient that you want to preview the message for and click OK.
The Message tab now displays the message with the appropriate contact values instead of the tokens.
Page 44 of 84

Send feedback about the documentation to [email protected].
Message engagement plans When you create a new message in the Email Experience Manager (EXM), a default message engagement plan is automatically created for the message as well.
The message engagement plan is the link between the message, the recipient, and your website. It offers you valuable insight into the effect that each message has on your website. For example, the engagement plan can show you which recipients opened your email message and which ones clicked on a link, and whether they generated any value or activated any goals on your website.
This type of information helps you focus on engaging with your customers and increasing relevancy. The key benefits are:
• An insight into the effect of each specific message.• An ability to segment your visitors based on how they respond to your message.
The default message engagement plan consists of a number of states that your recipients are moved through depending on how they respond to your email and what they do on your website. This provides you with an overview of:
• How many of your recipients have opened the email.• How many clicked a link and produced value on the website.• How many recipients that have unsubscribed (opted out) from the recipient list.
This information is updated continually, which means that you always have the latest information about how your message is performing.
Note
By default, the message engagement plan does not include any actions that trigger new events from EXM. However, if you want to use the engagement plan to further engage with your recipients, you can edit and extend the engagement plan by adding new states, conditions, and actions.
This topic describes:
• The Engagement Plan Monitor• The Message Engagement Plan groups
The Engagement Plan MonitorIn the Engagement Plan Monitor you get an overview of the performance of your message from the minute you send the message until the last recipient ends their last visit to your website.
The Engagement Plan Monitor monitors:
• The delivery of the message – did the recipients receive the message?• The response – which recipients opened the email and of those, which ones clicked the link to your website?• The behavior of each individual recipient on your website – which goals, events, pages, and so on did the recipient trigger during their visit to your website?
To view the Engagement Plan Monitor for a specific message:
• From the list of sent messages, click the relevant message name and in the Recipients Behavior section, click the link Engagement plan monitor.• If you have opened the message, under the Message Overview section, click the link Reports for this message, and then in the Recipients Behavior section,
click the link Engagement plan monitor.
The Engagement Plan Monitor displays an overview of the current state of the message and its recipients. The data in the Engagement Plan Monitor is continuously updated to reflect the recipients’ actions in the message or on the website.
Page 45 of 84

From the Home tab, you can:
• Export the content area of the engagement plan monitor to an image file. Click Refresh to get the most recent data.
Note
If you need a specific refresh rate for the Engagement Plan Monitor, your Sitecore developer can help you with that.
• View a list of visitors and detailed reports for visitors in a specific state. Select a state and on the Home tab, click View. In the Visitors dialog you can:◦ Export a list of visitors in a specific state to Microsoft Excel. The list includes each visitor’s full name, email address, and number of visits on the
website.◦ View a Visitor Overview report for a single visitor that tells you the value that the specific visitor has accumulated and how active the visitor has been on
your website.◦ View a full report that lists all the known data on all the users in a particular state, how long they have been in that state, and how active they have been
on your website.
The Message Engagement Plan groupsFor a better overview of the engagement plan and its different states, the engagement plan monitor is divided into the following color-coded recipient groups:
• Inactive Recipients - this group contains recipients who have received the message and have either opened or not opened the message.• Send Failed - this group contains recipients to whom the message could not be delivered.• Active Recipients - this group contains recipients who opened the message and subsequently performed some related actions.• Unsubscribed Recipients - this group contains recipients who have unsubscribed to the message.
Inactive Recipients
This group contains recipients that have received the message successfully, but who have not performed any other actions, such as opening it or clicking a link in the message.
The recipients in the Inactive Recipients group are divided into two states:
• Message Unopened - contains the recipients that EXM has sent the message to, but who have not yet performed any actions. • Message Opened - contains recipients who opened the message but did not click links in it.
If the visitor clicks a link in the message, the module moves that visitor to the Clicked Through Message state.
If the module receives an error response from the recipient’s email server, it moves the recipient to a state in the Send Failed group.
Send Failed Recipients
This group contains recipients that EXM could not deliver the message to.
Page 46 of 84

It includes the following states:
• Invalid Address – this means that the email address does not match the regular expression or formula that EXM uses to check whether the recipient’s email is a valid email address. If the address does not match the regular expression, the module moves the recipient to this state.
• Soft Bounce – this means that the message is returned to the sender because it cannot be delivered for some reason. A soft bounce is a temporary failure where there is still a chance that the recipient can eventually receive the message.
• Hard Bounce – this means that the email is permanently bounced back to the sender because of a failure from the mail server. A hard bounce is a permanent failure.
If a recipient appears in the Hard Bounce state, the module stops sending messages to this recipient from any target audience. If at a later stage, the recipient clicks a link in a message that has been sent to them, the module moves this recipient to the Clicked Through Message state.
Active Recipients
This group contains recipients who have opened the message and who have subsequently performed some related actions.
The Active Recipient group contains the following states:
• Clicked Through Message – if the visitor clicks a link in the message, EXM puts that visitor in this state. When a browser session of a visitor in this state ends, EXM evaluates the conditions associated with this state for the visitor. The associated conditions are:
◦ Is not email click handler session – this condition ensures that the user did not just open the email message without clicking a link. If the visitor clicked a link in the email and started a browser session, EXM evaluates the visitor against the next condition.
◦ Valuable Visit – if the visitor achieves any value points after clicking a link in the message, the visitor is moved to the Productive Visitors state◦ Visited One Page – if the visitor only visits one page, the visitor is moved to the Visitor Bounced state. Otherwise, the module checks the Visit had no
Value condition.◦ Visit had no Value - if the visitor visits more than one page but does not achieve any value points, the visitor is moved to the Unproductive Visitors state.
• Visitor Bounced – if the visitor only visits one page after clicking a link in the message, the visitor is moved to this state. When a browser session ends for a visitor in this state, EXM evaluates the visitor based on the conditions associated with this state. The associated conditions are:
◦ Is email open session – this condition ensures that the user did not just open the email message without clicking a link. If the visitor clicked a link in the email and started a browser session, EXM evaluates the visitor against the next conditions.
◦ Valuable Visit – if the visitor achieves any value points, this condition moves the visitor to the Productive Visitors state. Otherwise, the module checks the Visited One Page condition.
◦ Visited One Page – if the visitor visits only one page after clicking a link in the message, the visitor is moved to the Visitor Bounced state. Otherwise, the module checks the Visit had no Value condition.
◦ Visit had no Value – if the visitor visits more than one page, but does not achieve any value points, the visitor is moved to the Unproductive Visitors state.
Page 47 of 84

• Unproductive Visitors – if the recipient visits the site and views multiple pages, but does not generate any value, EXM moves the recipient to this state. When a browser session ends for a visitor in this state, Sitecore evaluates the conditions associated with this state for that visitor. The associated condition is:
◦ Valuable Visit – if the visitor achieves any engagement value points, this condition moves the visitor in the Productive Visitors state. Otherwise, the visitor remains in the Unproductive Visitors state.
• Productive Visitors – this is the final state of the engagement plan monitor and it contains all the recipients that have generated any value on the website
Unsubscribed Recipients
This group contains recipients who opted out from the recipient list.
The Unscubscribed Recipients group contains two states:
• Unsubscribed – contains recipients who opted out from the recipient list related to this message.• Unsubscribed From All – contains recipients who opted out from all recipient lists on your website.
Send feedback about the documentation to [email protected].
Personalize a message In the Email Experience Manager (EXM), personalization is a technique that you can use to deliver targeted content to specific segments of recipients and, as a result, improve their trust and interest in your company. When you use personalization, you increase the content relevancy and timeliness of your message for each of your customers.
Personalization is a very useful tool when you have identified the specific types of recipients that you want to target your message to. For example, you can create messages that only display the content that each recipient previously has shown an interest in, or content based on accumulated profile values or the pattern card that they match the best.
Scenario
You send a monthly newsletter to a list of subscribers that each include a special offer that is available only for the subscribers and for a limited period. You decide to increase the relevancy of these special offers to the subscribers by changing the offer in the message according to the subscribers’ individual interests. To accomplish this, you personalize the component in the newsletter with the special offer so that subscribers that have previously shown an interest in beach vacations only see offers for these types of destinations, and subscribers that have shown an interest in urban vacations, only see offers for city breaks.
To personalize a component in a message:
1. Open the message that you want to personalize, click the Message tab and then click the message body.2. In the dialog box that opens, click the message component that you want to personalize, and in the floating toolbar that appears, click Personalize the
component.
3. To add personalized content, in the Personalize the Component dialog box, click New Condition and give the new condition an appropriate name.
Page 48 of 84

Note
Sitecore evaluates the personalization rules in the order that they appear in the Personalize the Component dialog box. If the recipient does not satisfy the rule specified in a condition, Sitecore moves on to the next condition, and so on, until the recipient meets one of the conditions. The default condition is used if a visitor meets none of the other conditions.
4. To add and edit the conditions for when you want the new personalized content and layout displayed, click Edit.
This opens the Rule Set Editor, where you can specify the conditions and actions for when to display the new content, for example, when the recipient has generated a lead score of 50 or more.
5. In the Personalize the Component dialog box, for each condition that you add, in the Personalize Content field, select the personalized content that you want displayed when the recipients meet the specified conditions.
6. When you have finished setting up the personalization of your message, click OK.7. To preview the personalization, on the Message tab, click the component that you added personalization to, and in the floating menu that appears, use the
arrows to toggle between the two types of content that you have set up for the component.
8. Save your changes.
Send feedback about the documentation to [email protected].
Walkthrough: Editing message engagement plans In the Email Experience Manager (EXM), you can edit the message engagement plan to create automated marketing flows or nurture plans based on the states and actions of the individual recipients.
For example, using the message engagement plan, you can separate your website visitors into specific groups depending on which set of rules they fulfill. Then, for these groups of visitors, you can perform a wide range of actions including moving the visitors to another engagement plan, adding a new field to the visitors’ user profiles, or adding them to a specific recipient list.
Before you start editing the engagement plan for a message, you should set up clear goals for the engagement plan and develop a complete scenario that you want to implement into the plan. Also, if you plan to trigger a new message from the message engagement plan, you should have that message ready as well.
When you have a clear idea of what you want to accomplish by extending the message engagement plan, it is a straightforward process.
This walkthrough outlines how to:
• Add a trigger and a condition to the Productive Visitors state.• Add a visitor to a recipient list using actions.• Add a trigger to a state to send an email.
Example
The following procedures show how you can collect the recipients that watch a demo on your website in a list of recipients. You can use that recipient list to follow up on the recipients’ interest in your demo by sending a new message to every visitor 5 days after they have watched the demo. All of this, you can set up in the message engagement plan by extending it with new conditions, states, and actions:.
Add a trigger and a condition to the Productive Visitors stateYou can add a trigger and a condition to the Productive Visitors state. For example, you can determine which visitors have watched a demo on your website.
To add a trigger to the Productive Visitors state:
1. Open the message you want to edit the engagement plan for.2. In the top ribbon of the message, click Actions and then Edit engagement plan.
Page 49 of 84

3. In design mode of the engagement plan, click the state that you want to edit, and then click link Trigger, that appears above the state.
4. In the State Evaluation Triggers dialog box, select the goal that you want to be the trigger for the state and click OK.
Now that you have added a trigger to the Productive Visitors state, you must add a condition item that visitors who trigger the selected goal are evaluated against before they can be moved to the next state.
1. Click the Productive Visitors state and then click the icon below the Productive Visitors state to create a new condition.
Page 50 of 84

2. Click the new condition and then click the Edit link that appears.
3. In the Data dialog box, enter the display name and description for the condition and in the Evaluate drop-down list, click Only Evaluate for Subscribed Eventsto make sure that the condition is only evaluated if a user triggers the goal.
Note
Name the states, rules, and conditions carefully, so that they make sense to everyone who might be working on the plan.
4. In the Rule section, click Edit Rule to set the rule for the condition in the Rule Set Editor. If there are no conditions that the visitor must fulfill in order to be move to the next state, you can select the rule where true (actions always execute).
Add a visitor to a recipient list using actionsNow that you know which of your visitors that have seen the demo, in order to add them to a specific recipient list, you need to add an action to the new condition.
To add visitors to a recipient list using the Edit Email Audience action:
1. To add a state that contains the visitors that fulfill the condition you just created, click the condition and then the icon to the right of the condition.
Page 51 of 84

2. Click the Edit link that appears over the new state to specify a name and a description for this state.3. To add an action to the condition, click the square box between the condition and the state and in the dialog box that appears, click Add.
4. In the list of actions, double-click the Edit Email Audience action.
5. Click Edit.6. In the Change Recipient List Subscriptions dialog box, select the recipient list that you want to add the visitors to, and move it from the Recipient Lists section
to the Subscribe To section and click OK.
Tip
Change the manager root, if you do not see the list you want to use.
7. In the Engagement Plan Designer dialog box, save your changes.
Add a trigger to a stateNow you have separated all the visitors that have seen the demo, added them to a specific recipient list, and collected them all in a new state. The next step is to send a new message to each visitor a specific number of days after the visitor triggers the goal.
To send a new message to the segmented visitors after a specific number of days:
1. Click the state that you want to add the trigger to and in the lower-right corner of the state, click the drop-down menu.2. In the dialog box that appears, specify the relevant number of days, hours, and minutes for the trigger.
3. To create a new condition, click the condition icon after the Interested Visitors state, and then click Edit to set the rule. In this example, the visitor does not need to fulfill any specific rule so you can select the rule where true (actions always execute).
Page 52 of 84

4. To add the final state in the message engagement plan and collect all the visitors that receive your follow-up email message, click the previous condition and then the state icon .
5. Enter a relevant name for the final state.6. Click the square box between the condition and the final state and click Add.7. In the list of actions, double-click the action Send Email Campaign Message.8. Click Edit to configure the action.9. In the Triggered Message dialog box, select the triggered message that you want to send using this action. Note that only activated messages of the triggered
type are available in this list.
Note
Keep in mind that the message you select to send to the segmented visitors also has an engagement plan that these recipients will also be added to once you send the new message.
You have now extended the default engagement plan for a message. When you send the message, the recipients will move through the engagement plan and be segmented according to the conditions and actions that you have added.
Send feedback about the documentation to [email protected].
Message reports For each message that you have sent in the Email Experience Manager (EXM), you get a range of reports on how the message performs overall, as well as how each language variant of the message performs.
This topic describes:
• The Message Info and Message Overview sections• Reports for multi-language messages• The Reports tab
The Message Info and Message Overview sectionsWhen you open a message that has been sent, you can see the Message Info section and the Message Overview section on the right side of the page:
• The Message Info section displays the general information about your message such as the status, total recipients, etc. The total number of recipients indicate the number of recipients that you have added to the message.
• The Message Overview section gives you a quick overview of how the recipients have responded to your message, and the value that it has generated so far. The number of recipients indicate the number of recipients added to the message, excluding the number of recipients that are in the global opt-out list and the recipients with an invalid email address.
Page 53 of 84

Note
For a message that is being A/B tested, the number of total recipients in the Recipients Behavior section and in the Message Overview section display the number of recipients that the test have been sent to. In the Message Info section, the number of total recipients is the number of recipients that you have included in the message.
Reports for multi-language messages When you send a multi-language message, you can view and analyze the reports for each language version of the message, or you can see a combined report for all the language versions of the message. On the message ribbon, click the Message language button and, depending on what you click, the Reports tab displays the report for the selected language or for all languages.
• To see a combined report for all language versions of the message available, select All Languages.• To see a report for a specific language version of the message, select the specific language in the drop-down menu.
Tip
The Overview section to the right of the content area shows a quick overview of the performance of all the language versions combined. When you choose to see a report for a specific language, you can see how that specific language version of the message performed compared to the whole email campaign.
The Reports tabWhen you open a message that has been sent, the message opens on a report page. On the Reports page, you can view all the detailed analytics about the message in the following sections:
• Recipients’ Behavior• Message Performance• Best Email Landing Pages• Best Landing Pages Performance
Page 54 of 84

• Unsubscribers• Email Bounces• Message Performance per Language
Recipients’ Behavior
This section contains the recipients funnel that shows you how many recipients are in different states. The funnel lets you identify potential problem areas quickly and evaluate how effective the message is in generating value.
The funnel shows the following values:
• Total recipients – the total number of recipients.• Actual recipients – the number of recipients who received the message.• Opened – the number of recipients who opened the message.• Clicked – the number of recipients who clicked links in the message.• Browsed – the number of recipients who viewed more than one page after coming to the website via the link in the message.• Productive – the number of recipients who generated value after visiting the website.
Note
If you subtract the Browsed value from Clicked value, you get the number of visitors who came to your website via the link in the message and went away without viewing any other pages. Such visitors are called ‘page bounced’ visitors and their number lets you evaluate how effective and relevant your landing pages are.
The section under the funnel contains the following values:
• Value – the total value that this message generated.• Value per email – the average value per email that this message generated.• Value per visit – the average value per visit that this message generated.• Visits per email – the average number of visits per email that this message generated.
Note
If the message is in the process of being sent, the Value per email and Visits per email values may not show the correct information until the delivery is complete.
If you click the Engagement plan monitor link, you can get a better overview of the recipients’ behavior.
Message Performance
This chart shows how effective the message is in driving value and visits to your website.
The chart contains data for seven days following the day when the message was sent:
• Visits – this curve shows the visits that this message drove to your website.• Value – this curve shows the value that this message generated.• Value per Visit – these bars show an average value per visit for each day.
Best Email Landing Pages
This section shows the performance of the landing pages that the message leads to. From this report, you can see your best-performing landing pages, which enables you to improve communication with your recipients.
Page 55 of 84

The report contains the following indicators:
• Most Relevant – the landing page that generated most value per visit.• Most Valuable – the landing page that generated the most value.• Most Clicked – the landing page that has generated most visits with value.• Most Attention – the landing page that was visited the most times.• Most Potential – the landing page that has the highest potential.
If you select an indicator, EXM displays the report showing why the related page is the best, based on that indicator. For instance, if you select the Most Relevantperformance indicator, you see the following report:
Email Landing Page Performance
This report shows an overview of all your landing pages and how they perform based on the following indicators:
• Potential – the potential is calculated using the following expressions:
Potential Value gain = (Average Value per Visit – Value per Visit) x Number of related Visits.
Potential = Potential value gain * 100 / Sum (Value for all Visits).
• Page Bounce – the number of times that a recipient visited only the landing page. The visitor never clicked anything on the landing page.• Value – the total value generated on the landing page.• Value per Visit – the average value generated per visit to the landing page.• Clicks – the number of clicks registered on the landing page.
This report lets you evaluate the performance of the landing pages, considering different indicators, and take appropriate action to improve your communication with recipients.
Unsubscribers
This report shows the list of recipients who opted out from the recipient list.
Page 56 of 84

You can export the list of opted out recipients to a CSV file. To do this, click Actions and click Export to a CSV file.
Note
When you export this list, your Sitecore administrator can change the date format of the date unsubscribed field.
Email bounces
This report shows the list of recipients whose email addresses returned errors during the dispatch process.
If the delivery of a message fails due to an error on the recipient’s side, the message is called a bounced message.
You can export the list of opted out recipients to a CSV file. To do this, click Actions and click Export to a CSV file.
Message performance per language
If the message was sent using the Use preferred language option, this report displays information about how each language variant has performed.
Send feedback about the documentation to [email protected].
Send a message When you have finished creating your message, you can choose to send it immediately or schedule to send it later. For triggered messages, you can choose to activate the message immediately or schedule to activate it later.
To send or activate a message:
Page 57 of 84

1. Select the message you want to send or activate and click the Delivery tab. Depending on the type of message, the delivery options are a little different:
For one-time or subscription messages For triggered messages
2. In the Delivery section, select either to:◦ Send or activate the message now◦ Schedule the message delivery or activation for a later date and enter the relevant date and time.◦ Schedule a recurring delivery to send the same message multiple times in the specified interval and enter the relevant details in the fields that appear
Note
If you schedule to activate a triggered message later, you can specify the start date only or you can specify a start and end date for when the triggered message must be active.
3. To send a notification to yourself or others when the send or activation process is complete, in the Notification section, select the check box and enter the appropriate email addresses using a comma to separate them.
4. In the Multi-language section, select the Use preferred language check box to send the message with multi-language support.
This means that if a message has two or more language versions, the message will be delivered to all the recipients in their preferred language.
5. If you want to emulate the sending process without actually sending the message, click the More link in the lower right corner of the Delivery options and then under Sending mode, select the Emulate the sending process check box.
6. To send or schedule the message, depending on the message and the delivery method you have chosen, click:◦ Send to send the message now.◦ Schedule to complete the message scheduling.◦ Activate to activate the triggered message.
7. If you selected to send the message with multi-language support, the Message delivery confirmation prompt appears:◦ Click Yes, to confirm that you want recipients with no specified language to receive the message in the default language. ◦ Click No, if you want to change the default language. To change the default language click the Message language button .
Send feedback about the documentation to [email protected].
Preview a message in different email clients Depending on the email clients that your recipients use, the message that you send can look very different. In EXM, you can preview your message in different email clients before you send it. In this way, if something does not look right in the preview, you or a developer can make some last minute changes to the message before you send it to all your recipients.
Note
To use this functionality, you must sign up for the Email Preview service in the Sitecore App Center.
This topic outlines how to:
• Run an email preview on a message• Review past email previews
Run an email preview on a messageTo preview your message in different email clients:
Page 58 of 84

1. Open a message and on the Review tab, click Email preview.2. If there are more than one message variant, click the message variant that you want to run the preview for.3. Click Options and select the email clients that you want to preview the email in.
Note
To generate previews for all the available email clients takes a considerable amount of time. If you know what email clients the majority of your recipients use, you should only preview those.
4. Click Run email preview.5. When the previews start appearing, you can click an image to view it in full size.
Review past email previewsAll the previews and spam checks that you run are saved in EXM. This gives you a great overview of which checks that have already been run and when. In this way, you can easily determine if it is necessary to run a new email preview or spam check.
To see which Email previews or spam checks that have already run on a message:
1. Click the Review tab and click Spam check or Email preview.2. Click Reports and in the drop-down menu, all the checks that have been run on the message are listed with the date and time for when they were run.
Send feedback about the documentation to [email protected].
Run a spam check on a message If you are in doubt whether a spam filter screens your email campaign, you can run a spam check in the Email Experience Manager (EXM). This check tells you which spam filters might cause problems for your email campaign and how you can avoid this before you send it to all your recipients.
Note
To use this functionality, you must sign up for the Spam check service in the Sitecore App Center.
Before you send an email campaign, you should consider the multiple spam filters that help your recipients sort spam message from regular email messages. Each email client has its own spam filter that you want your email campaign to stay clear of.
To reduce the risk of the email message ending up in a spam folder, make sure that:
• The subject does not contain text, such as Hello $name$ or Dear Customer.• The email campaign does not use JavaScript.• The sender email address has been validated.• The message body does not contain broken links.
Run a spam checkTo run a spam check on a message:
1. Open a message and on the Review tab, click Spam check.2. Click Options and select the spam clients that you want to test your message against.
Page 59 of 84

Note
You should only run a check on the spam clients that the majority of your recipients use. If you run spam checks for all the available spam clients, this will take a considerable amount of time.
3. Click Run spam check.4. When the spam check is complete, you can view the results:
◦ Passed – the message will pass the spam filter.◦ Passed with comments – the message will probably pass the spam filter, but there are things you can do to increase the chances of a successful delivery.
If you implement these suggestions, you can increase the score considerably. Be aware that the spam filter providers occasionally change their score thresholds.
◦ Failed – the message will most likely not pass the spam filter. See suggestions to what you can do to prevent the message from failing the spam filter. Also, notice the score of your message with the filter. Scores are a method used by spam filters to rate the likelihood of the message being caught in the spam filter. Not all spam filters use scores, and the scale used for the scores may differ between different spam filters.
◦ Error – an error occurred while processing the test and you should start the test again.
Review past spam checksAll the previews and spam checks that you run are saved in EXM. This gives you a great overview of which checks that have already been run.
To see which Email previews or spam checks that have already run on a message:
1. Click the Review tab and then click Spam check or Email preview.2. Click Reports and in the drop-down menu all the checks that have been run on the message are listed with the date and time.
Send feedback about the documentation to [email protected].
Send a quick test of a message To make sure that you can successfully send and receive a specific message in the Email Experience Manager (EXM), you can send the message to a few known email addresses, such as your own or a co-workers email address. In this way, you can quickly verify that the message layout looks good in your own email client and that spam filters do not block your message.
To send a quick test of a message:
1. In EXM, open the relevant message and click the Review tab. 2. Click Send quick test and enter one or more email addresses in the field. Separate the email addresses with a comma.
3. If your message has multiple variants, you must first select the variants that you want to send in the quick test.
4. Click Send and review the message in the relevant email inbox.
Send feedback about the documentation to [email protected].
Create a list in EXM
Page 60 of 84

You can create lists of your recipients from the Email Experience Manager (EXM) or the List Manager (LM). When you create lists in EXM, you are using LM functionality. In this way, lists in EXM and LM are stored in the same place and they are all available from both applications.
To create a list in EXM:
• On the EXM dashboard, click Create, and then in the menu that appears, in the Create lists section, click the type of list that you want to create:◦ Recipient list from file – create a contact list and import the recipients from a CSV file. ◦ Recipient list from existing list – create a contact list that is based on an existing contact list. ◦ Empty recipient list – create an empty contact list that you can use to add recipients to automatically, for example, from a subscription form.◦ Segmented list from all recipients – create a segmented list with all contacts included as the list source.◦ Segmented list from existing list – create a segmented list that is based on an existing contact list.
When your list is created, you can add or exclude the list on the Recipients tab of a specific email campaign.
Send feedback about the documentation to [email protected].
Introducing the Email Experience Manager Use the Email Experience Manager (EXM) to create highly customizable messages and make them both personal and relevant to your customers.
Note
EXM is built in SPEAK and as a consequence of that, developers must use Sitecore Rocks to develop or edit the EXM components
In EXM, you can:
• Create and manage email messages.• Use A/B testing to find the best email content and design.• Send messages with multi-language support.• Create and manage recipient lists.• View detailed analytics reports for your sent messages.
Note
EXM does not support CMS live mode.
When you have installed the EXM module, you can open it from the Sitecore Launchpad.
The EXM Dashboard gives you an overview of the performance of the whole email channel. From the menu, you can create a new message, create a new recipient list, or you can click the menu items to find and open an existing message or message report.
Page 61 of 84

When you create a new message, EXM guides you through the process of creating and sending your message. You are not obligated to follow the process from start to finish, for example, when you have created a message, you can start by editing the content and then add recipients at a later stage.
Send feedback about the documentation to [email protected].
Send a message When you have finished creating your message, you can choose to send it immediately or schedule to send it later. For triggered messages, you can choose to activate the message immediately or schedule to activate it later.
To send or activate a message:
1. Select the message you want to send or activate and click the Delivery tab. Depending on the type of message, the delivery options are a little different:
For one-time or subscription messages For triggered messages
2. In the Delivery section, select either to:◦ Send or activate the message now◦ Schedule the message delivery or activation for a later date and enter the relevant date and time.◦ Schedule a recurring delivery to send the same message multiple times in the specified interval and enter the relevant details in the fields that appear
Note
If you schedule to activate a triggered message later, you can specify the start date only or you can specify a start and end date for when the triggered message must be active.
3. To send a notification to yourself or others when the send or activation process is complete, in the Notification section, select the check box and enter the appropriate email addresses using a comma to separate them.
4. In the Multi-language section, select the Use preferred language check box to send the message with multi-language support.
This means that if a message has two or more language versions, the message will be delivered to all the recipients in their preferred language.
5. If you want to emulate the sending process without actually sending the message, click the More link in the lower right corner of the Delivery options and then under Sending mode, select the Emulate the sending process check box.
6. To send or schedule the message, depending on the message and the delivery method you have chosen, click:◦ Send to send the message now.◦ Schedule to complete the message scheduling.◦ Activate to activate the triggered message.
Page 62 of 84

7. If you selected to send the message with multi-language support, the Message delivery confirmation prompt appears:◦ Click Yes, to confirm that you want recipients with no specified language to receive the message in the default language. ◦ Click No, if you want to change the default language. To change the default language click the Message language button .
Send feedback about the documentation to [email protected].
Create a new EXM user To use the EXM application, a marketer should be a Sitecore user assigned an appropriate security role and allowed to access the content tree.
To create an EXM user and grant them the necessary access rights:
1. From the Sitecore Launchpad, open the User Manager.2. On the ribbon, in the Users group, click New.
3. In the Create a New User dialog box, enter the information about the user.
All the fields in the dialog box except for the Comment field are required.
Make sure that the following fields contain correct data:
◦ In the Domain field, select sitecore to grant the user access to the Sitecore content tree.◦ In the Roles field, select either the ECM Users role or the ECM Advanced Users role. Other roles cannot use the EXM module.◦ In the User Profile field, select User.
4. Click Next.
Note
If you want to open the Edit User dialog box for advanced settings, select the Open the User Editor check box.
5. Click the Close button.
Page 63 of 84

Send feedback about the documentation to [email protected].
Edit EXM default settings You must specify the EXM default settings on the first launch of the EXM application. You can later edit these default settings, either in the EXM application or in the Content Editor.
This topic describes how to:
• Edit EXM default settings in the EXM application• Edit EXM default settings in the Content Editor
Edit EXM default settings in the EXM application
To edit EXM default settings in the EXM application:
1. Open the EXM Dashboard or any Messages report.2. On the top ribbon, click Default Settings.
3. In the Default Settings dialog box, edit the default settings. The Base URL and From email fields are required. Click OK to save the changes.
Note
If your EXM solution has more than one manager root, changes to the default settings apply to the currently selected one. Use the root switcher to change the current manager root, if necessary.
Edit EXM default settings in the Content Editor
To edit EXM default settings in the Content Editor:
1. Expand the Content item and select the manager root item that you want to edit.2. On the Content tab, edit the default settings:
◦ In the Message Generation section, edit the Base URL and Preview base URL fields. The Base URL field is required.◦ In the Default Message Header section, edit the From Name, From Address and Reply To fields. The From Address field is required.
Page 64 of 84

Send feedback about the documentation to [email protected].
EXM security roles Security roles give Sitecore users different access rights to different areas of a site. To use the EXM application, marketers should be assigned necessary access rights through one of the following security roles:
• ECM Users role• ECM Advanced Users role
These roles provide enough rights for users to work with EXM.
Roles can also be assigned additional roles (‘roles in roles’). However, if the CMS solution, where EXM is installed, disables this feature in the Web.config file of your EXM module (the rolesInRolesManager parameter), you must assign these three additional Sitecore roles to enable users to edit the content of messages:
sitecore\Sitecore Client Users role – provides access to the Sitecore user interfaces.
• sitecore\Sitecore Client Authoring role – provides access to basic item editing features and applications.• sitecore\Sitecore Client Designing role – provides access to the Page Editor Design Pane features that allow a user to set layout details associated with items.
ECM Users roleThis role gives users access to all the functionality of the EXM application, except for the following:
• Changing default settings• Deleting messages• Editing engagement plans• Opening the Engagement Plan Monitor• Changing recipient lists for the subscription messages• Saving a message as a subscription message template• Expanding the General tab:
◦ Modify the target device◦ Modify the Reply To value
ECM Advanced Users roleThis role provides the user with access rights to all the functionality of the EXM application. Only assign this role to users if you are sure you want to grant them full access to EXM.
Send feedback about the documentation to [email protected].
The EXM default settings When you launch the EXM application for the first time, you must configure the default settings to create a manager root, which is necessary for the module to run.
Page 65 of 84

When you save the settings, EXM creates the default manager root in the Email Campaign folder (/sitecore/content/Email Campaign).
The EXM module has the following default settings:
Setting name Required/Optional Description
Base URL Required The website address of the EXM server.
This URL is used in all the links in the email message.
Preview base URL Optional
In a scaled environment, internal links from test email messages point to the CM server by default.
To point the links to a different server, specify its URL in this setting. If set, it overrides the Base URL setting for test messages.
From email Required The sender's email address.
From name Optional The sender's name.
Reply to Optional The email address to which replies will be sent.
Global opt-out list Required
A static contact list containing users who click the Unsubscribe from all link. The users on this list do not receive messages from any of the recipient lists that you create under the manager root.
To change this default list, click Browse to select a different list in the List Manager.
You can edit the EXM default settings later, either in the EXM application or in the Content Editor.
Send feedback about the documentation to [email protected].
The global EXM settings The global Email Experience Manager settings, which are common to all the manager roots in a solution, are defined in the item /sitecore/system/Modules/E-mail Campaign Manager.
You can also access this item by selecting Sitecore > All Applications > Email Campaign > Settings on the Sitecore Desktop.
This item contains the following settings:
Page 66 of 84

Setting name Sample value Description
Default Root Parent <path to item> The parent item of the manager root.
No Send false When selected, the actual access to the SMTP server is suppressed and you receive the “Sending Disabled” message when you try to dispatch messages.
This item has three subfolders, which let you manage global module settings:
• Common Text• Tasks• System
Common TextThis folder contains various labels and messages that are used throughout the module.
TasksThis folder contains tasks for scheduled dispatches. The appropriate task is created automatically when you schedule a message dispatch for a specific time.
SystemThis folder contains the following system items:
• The App Center item – stores settings for the Sitecore Application Center in the EXM application.• The Root List item – contains the list of manager roots available in the root switcher. This item is updated automatically.• The Security Key item – contains the private system key used during the message generation. This key is generated automatically during the module
installation.
Send feedback about the documentation to [email protected].
Configure the EXM for the first time After you have installed the Email Experience Manager, you have to configure the module before you can start using it.
To configure EXM after the installation:
1. Attach the Sitecore_Exm database to the SQL server. You can find the file in the Data folder or, alternatively, in the Website\temp\ECM folder.2. In the App_Config\ConnectionStrings.config file of your Sitecore solution, add the SQL server connection string exm.dispatch that will provide
connectivity to the EXM dispatch database, for example:
<add name="exm.dispatch" connectionString="user id=user;password=password;Data Source=(server);Database=Sitecore_EXM" />
3. If you have an old installation of EXM, you must migrate the email campaign data to the SQL server.
Note
This step is only necessary if you have an old installation of EXM. Skip this step if you do not have any existing email campaign data to migrate.
To migrate the data:
◦ Go to http://<instancename>/sitecore/admin/MigrateCampaignData.aspx, where <instancename> is the name of your primary CM server, and click Migrate.
◦ Delete the ecm.dispatch connection string in the /App_Config/ConnectionStrings.config file.
Important
Make sure you delete the obsolete ecm.dispatch connection string, not the new exm.dispatch string that you created in step 2.
Page 67 of 84

◦ In the \App_Config\Include\EmailExperience\Sitecore.EmailExperience.Core.config file, replace the entire <ecmDataProvider defaultProvider="mongo"> section with the following section:
<ecmDataProvider defaultProvider="sql">
<providers>
<clear/>
<add name="sql" type="Sitecore.Modules.EmailCampaign.Core.Data.SqlDbEcmDataProvider, Sitecore.EmailCampaign" connectionStringName=
</providers>
</ecmDataProvider>
4. If you are upgrading from EXM 3.0, remove the EXM httpHandler and handler sitecore_ecm_speak_request.ashx from the web.config file.5. Run the Sitecore.EmailExperienceManager.sql script from the Data folder against the reporting database of your instance.6. Perform a Smart publish of the website. 7. On first launch, configure the EXM default settings to create a manager root. 8. Configure a message transfer agent (MTA).
In the EXM, you can use either the Sitecore App Center’s (SAC) MTA or a custom MTA. By default, the module uses the SAC’s Email Delivery service as an MTA and obtains all the necessary SMTP settings from the Sitecore App Center. To use the SAC MTA, purchase access in the SAC application.
If you are going to use a custom MTA, you should configure all the required SMTP settings in the Sitecore.EmailExperience.ContentManagement.configfile. Using a custom MTA requires additional licensing.
9. Add a subscription form to a page. The EXM module contains the Subscription Form control that you can add to your webpages.10. Assign security roles to EXM users. To use the EXM application, users should be assigned one of the corresponding security roles:
◦ ECM Users◦ ECM Advanced Users
After you have followed these steps, you can use the Email Experience Manager.
Note
In Sitecore 8.0 and later, you can switch between the old Page Editor and new Experience Editor ribbons. However, EXM versions 3.0 and later do not support the old ribbon. Therefore, you should not disable the following setting in the \App_Config\Include\Sitecore.ExperienceEditor.config file when setting up the Sitecore XP:
<pageextender type="Sitecore.ExperienceEditor.Speak.Ribbon.PageExtender.RibbonPageExtender, Sitecore.ExperienceEditor.Speak.Ribbon" />
Send feedback about the documentation to [email protected].
Configuring the EXM UI representation According to the latest SPEAK guidelines, you should store all the user interface (UI) representation information of EXM in the Core database.
To access the Email Experience Manager folder, switch to the Core database and in the Content Editor, navigate to /sitecore/client/Applications/ECM.
Items in the ECM folder provide configuration options related to the UI representation of every control and component of the EXM module, including but not limited to the following:
Folder path Details
ECM/Assets Contains the media resources used in EXM, such as icons and thumbnails
ECM/Component Contains the UI controls that are used on most of the module pages, such as buttons and tabs
ECM/Component/Navigation Contains navigation elements, including primary navigation links and the start page link
ECM/Component/Create Contains settings for retrieving the insert options for each message type - One-time, Subscription, and Triggered message
Page 68 of 84

ECM/Dialog Renderings Contains the renderings for dialog boxes
ECM/Pages Contains all the major pages of the EXM module, including the home page and various message lists
ECM/Pages/Messages Contains the dedicated pages for creating new messages and the task pages for created messages
ECM/Pages/*/PageSettings Contains the UI controls that are specific for the selected page item
ECM/Renderings Contains the renderings for page elements that don't have a visual representation in the UI
ECM/Temp Contains the temporary files that are used, for example, to create message variants for A/B testing
ECM/Templates Contains the templates that are used for creating UI elements
Send feedback about the documentation to [email protected].
Engagement automation actions The EXM module provides two engagement automation actions in the default installation:
• Send Email Campaign Message• Edit Email Audience
The Engagement Plan Monitor performs these actions on the visitors who meet the conditions that you specify in the engagement plan. The items of both actions are stored in the Actions folder at:
/sitecore/system/settings/analytics/engagement automation/predefined items/actions
You can configure both actions directly in the engagement plan.
Send Email Campaign MessageThe Send Email Campaign Message automation action lets you send triggered messages to the visitors who meet a specific condition.
This action has the following parameters:
Parameter name Description
AutomationActionDescription The action description.
StandardMessageId The ID of a triggered message to be sent.
Edit Email AudienceThe Edit Email Audience automation action lets you copy and move the visitors who meet a specific condition between recipient lists.
This action has the following parameters:
Parameter name Description
Page 69 of 84

AutomationActionDescription The action description.
subscribe The recipient list to which the visitors should be added. This parameter can take more than one recipient list name.
unsubscribe The recipient list from which the visitors should be removed.This parameter can take more than one recipient list name.
sendConfirmation A Boolean parameter that determines whether or not to send a confirmation mail to the visitors whose mailing list subscription has changed.
managerRootIdThe ID of the manager root for the current action.
The module uses subscription confirmation pages and notification emails from the manager root that you define.
To perform the Edit Email Audience action, at least one value must be set for either the subscribe or the unsubscribe parameter.
Custom implementation of the engagement automation actionsTo use a custom implementation of an engagement automation action, open the action in the Content Editor and then on the Content tab, edit the following fields:
Field name Section name Customization
Type string DataTo modify the action behavior, specify your custom class and .dll file separated by a comma.
Alternatively, you can modify the class that is specified in this field by default directly in the corresponding .dll file.
Parameters Data To change the action parameters, replace the default parameters with your custom ones.
Editor Editor To show a custom dialog box when defining the action in the engagement plan, specify its URL.
Send feedback about the documentation to [email protected].
IIS access If your website requires authentication on IIS level, you can specify the appropriate IIS user credentials in the following settings in the Sitecore.EmailExperience.Core.config file.
Setting name Sample value Description
IIS.User serviceuser If anonymous access is disabled, log in with this user name.
IIS.Password 12345 If anonymous access is disabled, log in with this password.
If anonymous access in IIS is enabled, you can leave these settings blank.
Send feedback about the documentation to [email protected].
The default channel of new campaign items When you dispatch a message, the Email Experience Manager creates a new campaign and adds a channel ID to the new campaign item.
By default, the channel is Email Marketing. You can change the default channel ID in the CampaignClassification.Channel setting in the Sitecore.EmailExperience.Core.config file.
<!--The Channel Id associated with the campaign-->
<setting name="CampaignClassification.Channel" value="{DDAFB85B-1511-48B8-9374-2A8A1F371645}" />
For the value of this setting, use the item ID of the channel item that you want to use as the default.
Page 70 of 84

When a subscriber clicks a link in an email, Sitecore uses the channel ID in the campaign item to track the campaign.
You can read the channel ID in a campaign item using the Sitecore Taxonomy API:
var campaignActivity = DefinitionManagerFactory.Default.GetDefinitionManager<ICampaignActivityDefinition>().Get(campaignId, CultureInfo
var channelId = campaignActivity.ChannelUri.TaxonId.ToGuid();
Send feedback about the documentation to [email protected].
The EmailValidation setting When a user submits an email address, Email Experience Manager uses the EmailValidation setting to verify that the string is in valid email format.
The EmailValidation setting takes a regular expression for email validation as a value.
The default regex is not RFC compliant and does not cater for all cases. To address specific regional use cases or business needs, you should use a custom regular expression.
The EmailValidation setting is located in the <sitecore>/<settings> section of the EXM configuration file:
\files\App_Config\Include\EmailExperience\Sitecore.EmailExperience.Core.config
You can replace the default value with your custom regex:
<setting name="EmailValidation" value="^[a-zA-Z0-9_-]+(?:\.[a-zA-Z0-9_-]+)*@(?:[a-zA-Z0-9](?:[a-zA-Z0-9-]*[a-zA-Z0-9])?\.)+[a-zA-Z0-9](
The recommended way to modify the setting is to comment out the default value or to override the configuration file to keep a record of the initial value.
Send feedback about the documentation to [email protected].
The EXM configuration settings To configure the Email Experience Manager and to change the default settings shipped with EXM, you can edit the EXM configuration files on the Content Management instance:
• \files\App_Config\Include\EmailExperience\Sitecore.EmailExperience.ContentManagement.config• \files\App_Config\Include\EmailExperience\Sitecore.EmailExperience.Core.config
In both files, the settings are located in the <sitecore>/<settings> section.
Sitecore.EmailExperience.ContentManagement.configThe Sitecore.EmailExperience.ContentManagement.config file contains the following settings:
Setting name Sample value Description
UseLocalMTA false Set this to true if you want to use custom SMTP settings from the Sitecore.EmailExperience.ContentManagement.config file.
Page 71 of 84

Note
You must first purchase the right to use the UseLocalMTA setting.
NumberThreads 4 Specifies how many threads you can use for sending messages. Use this setting for performance tuning.
MaxGenerationThreads 8 Specifies how many sending threads can generate messages at the same time. The default value is Environment.ProcessorCount * 2.
DispatchEnqueueBatchSize 300 The number of recipients in each batch that is added to the dispatch queue.
DispatchEnqueueThreadsNumber 2 The number of threads that add recipient batches to the dispatch queue.
Sleep 50 The amount of time in milliseconds (ms) to wait between sending messages.
MaxConnectionUnavailable 9000 The amount of time in seconds that the module tries to restore an MTA connection before a dispatch is paused.
MaxSendingAttempts 5The number of attempts to send a message. These attempts are made when there is a connection with the MTA, but the sending process fails on the sending server side.
CheckReceiverRights false
When this setting is false, the module does not check whether the current subscriber has access to the item being rendered during the message generation. For best performance, ensure this setting is false.
CheckContactSubscriptionAfterDispatchPause false Specifies whether to check the contact subscription when resuming a dispatch that was paused.
ConfirmationPeriod 10The period in days after which Sitecore deletes a user who used a subscription control to subscribe to a mailing list, but did not confirm the subscription.
MtaEmulation.Active false Set to true to enable MTA emulation mode.
MtaEmulation.MinSendTime 200
The minimum amount of time in milliseconds to emulate the sending of a single email. Use this in conjunction with MtaEmulation.MaxSendTime to mimic the behavior of Sitecore XP to MTA round-trip time.
MtaEmulation.MaxSendTime 400 The maximum amount of time in milliseconds to emulate the sending of a single email.
MtaEmulation.FailProbability 0.01 Lets you introduce the probability of connection failure into your emulation.
Proxy.Enabled false If this setting is true, the EXM will request the SMTP server via a proxy server.
Proxy.Type HTTP The type of the proxy server. Valid values are HTTP, SOCKS4, SOCKS5.
Proxy.HostName site.com The proxy server IP address or DNS name.
Proxy.Port 80 The proxy server port.
Proxy.AuthMethod LOGIN The HTTP authentication method of the proxy server.Valid values are LOGIN, NTLM.
Proxy.Username username The user name for logging into the proxy server.
Proxy.Password Pass123 The password for logging into the proxy server. The value is ignored for SOCKS4 proxy type.
Page 72 of 84

SMTP.Server localhost The SMTP server address or IP.
SMTP.Port 25 The port number of the SMTP server.
SMTP.LoginDomain <domain> The domain for logging into the SMTP server.
SMTP.UserName admin The user name for logging into the SMTP server.
SMTP.Password 12345 The password for accessing the SMTP server.
SMTP.AuthMethod LOGIN The SMTP authentication method.Valid values are NONE, LOGIN, PLAIN, CRAM-MD5, NTLM.
SMTP.StartTLS false The start TLS option. When set to true, enables using the SSL/TLS connection prior to authenticating and sending email.
SMTP.MaxConnections 100 The maximum number of concurrent SMTP connections allowed to open.
SMTP.ConnectionExpiration 180 The period in seconds that the module keeps an SMTP connection open since the last usage.
SMTP.ConnectionStringName smtp.connString
The name of the connection string for the SMTP server. If specified, the values in the string override those in the SMTP.Server, SMTP.Port, SMTP.LoginDomain, SMTP.UserName, SMTP.Password, SMTP.AuthMethod, and SMTP.StartTLS settings.
ResetTimeout 3600 The period in seconds after which the module considers a triggered message as failed and tries to resend it.
StandardMessages.DefaultGlobalOptOutList <relative path to the item>
The path of the default global opt-out contact list that is used for a new manager root.
StandardMessages. SubscriptionConfirmation <relative path to the item>
The message that a visitor receives after subscribing to a mailing list. This message contains the subscription confirmation link.
StandardMessages. SubscriptionNotification <relative path to the item>
The message that a user receives after clicking the confirmation link in the subscription confirmation message.
StandardMessages. UnsubscribeNotification <relative path to the item>
The message that a subscriber receives after opting out of a mailing list.
StandardMessages.UnsubscribeFromAllNotification <relative path to the item>
The message that a subscriber receives after opting out of all mailing lists.
StandardMessages. DispatchCompleted <relative path to the item>
The message that is sent to the email address specified in the Dispatch Process Notifications section when the dispatch process is finished.
StandardMessages. TriggeredNotification <relative path to the item> The activation status message of a triggered message.
AutomationStatesHandler.RequestScheme http The scheme that should be used for requests to automation states handler.
ContactListsHandler.RequestScheme http The scheme that should be used for requests to the contact lists handler.
Sitecore.EmailExperience.Core.configThe Sitecore.EmailExperience.Core.config file contains the following settings:
Setting name Sample value Description
Debug false Specifies whether verbose logging in Sitecore log files is enabled. Use to troubleshoot EXM problems.
Page 73 of 84

PrivateKey ECM_Key The private key for data encrypting or decrypting of contact_id.
DispatchUserAgent ECM Dispatch The name of the UserAgent that is used to request pages for rendering emails in the dispatch process.
EmailValidation Any valid regex The regular expression that is used for email validation.
MaxMessageFolderSize 50The maximum number of messages or message-related campaigns, tests, etc. that EXM creates in a single folder. If there are more messages than this number, another folder is created.
PhoneFieldName phone
The field name in a Sitecore user profile. The value of this field is used as a contact phone number. This property was added to the Sitecore.EmailExperience.Core.config file because a corresponding field does not exist in the default user profile in Sitecore XP. You should change the value of this setting if you already have the phone number field in your custom user profile.
LanguageFieldName ContentLanguage The name of the property in a user profile that is used as a preferred language for the contact.
ShellSiteName shell The name of the Shell website as it is specified in your Web.configfile.
IIS.User serviceuser The user name to log in with if anonymous access is disabled.
IIS.Password 12345 The password to log in with if anonymous access is disabled.
QueryStringKey.AnalyticsContactId ec_contact_id
These settings are used internally by the module when building query strings for generating messages.
QueryStringKey.EcmId ec_id
QueryStringKey.Recipient ec_recipient
QueryStringKey.Subscription ec_subscr
QueryStringKey.MessageId ec_message_id
QueryStringKey.Campaign ec_camp The key for identifying email campaign on the query string. Legacy, used to handle links sent by previous versions of the module.
UrlValidation Any valid regex The regular expression that is used for URL validation in places where users enter URLs.
ContentSearch.MasterIndexName sitecore_master_index The name of the Master database index that is used for message search in EXM.
CampaignClassification.Channel{DDAFB85B-1511-48B8-9374-2A8A1F371645}
The channel ID that EXM puts into the campaign item when a new campaign is created. The channel ID is used to track the campaign when a recipient clicks a link in a message.
Send feedback about the documentation to [email protected].
The most recently created lists report The Email Experience Manager shows recent lists that were created by EXM users or administrators in the Most Recently Created Lists section. You can configure the data source and table behavior properties for this section by modifying the Most Recently Created Lists item in the Core database:
sitecore/client/Applications/ECM/Pages/StartPage/PageSettings/List/Most Recently Created Lists
Page 74 of 84

By default, the following renderings are bound to the layout of the Most Recently Created Lists item:
Rendering Description
ListsDataSource Defines the principal logic of selecting the most recently created lists. Allows you to specify the data source, apply filters to the resulting list, and more.
AdvancedExpander Defines how the accordion graphic control element of the Most Recently Created Lists table looks and behaves.
Scrollbar Enables endless scrolling of the table if the corresponding option is selected in the ListControl rendering.
ListControl Defines the Most Recently Created Lists table behavior properties, such as scrolling, sorting, and more.
To view and modify these controls:
1. Select the Most Recently Created Lists item.2. On the ribbon, on the Presentation tab, in the Layout group, click Details.3. In the Layout details dialog box, select and modify a control.
To modify the settings of the ListsDataSource and AdvancedExpander renderings, you can also edit the corresponding items under the Most Recently Created Listsitem:
• ListsDataSource Parameters• AdvancedExpander Parameters
ListsDataSource parameters
The ListsDataSource control defines how the most recently created lists are selected. To modify its settings, edit the ListsDataSource Parameters item (/sitecore/client/Applications/ECM/Pages/StartPage/PageSettings/List/Most Recently Created Lists/PageSettings/ListsDataSource Parameters).
The main parameter that determines the control logic is Filter, which defines the range of lists to search from.
The available filters are:
Filter Description
getContactLists Reads only contact lists
getSegmentedLists Reads only segmented lists
getMyLists Reads only the lists created or owned by the current user
Page 75 of 84

getRecentlyCreatedLists Reads all the lists from the tree
getEcmRecentlyCreatedLists Reads only the lists created or owned by users who are assigned the administrator, the ECM Users, or the ECM Advanced Users role. This is the default filter used for the EXM module.
The getContactLists, getSegmentedLists, and getMyLists filters include folders in the response that let users browse both folders and lists in a file manager.
By default, all the filters sort lists by date created in descending order.
To retrieve the lists, the list control reads data from the URL specified in ListsDataSource Parameters. By default, this URL is generated automatically by Sitecore.Services using the ServicesController attribute.
AdvancedExpander parameters
The AdvancedExpander rendering allows you to modify parameters of the accordion graphic control element of the Most Recently Created Lists table such as visibility, collapsibility, and more.
To modify these settings, edit the AdvancedExpander Parameters item:
sitecore/client/Applications/ECM/Pages/StartPage/PageSettings/List/Most Recently Created Lists/PageSettings/AdvancedExpander Parameters
Send feedback about the documentation to [email protected].
Walkthrough: Configuring EXM in a scaled environment If your Sitecore solution works in a scaled environment, you must configure the Email Experience Manager (EXM) module to work in this environment.
A scaled environment usually consists of one content management server, and one or more content delivery server(s). You can configure servers for a specific purpose (for example, content management, content delivery, or processing) by enabling or disabling the relevant configuration files on each Sitecore instance.
In the standard multiserver Sitecore environment, all the content management and content delivery instances share the Core and Web databases, and all the content management instances share the Master database. This means that you have to use the same connection strings to the databases for the configuration file of each server.
The following diagram illustrates the connections between the servers and the content databases in a standard multiserver Sitecore setup:
Page 76 of 84

A multiserver environment also shares the collection database (MongoDB) and the reporting SQL Server database.
This walkthrough outlines how to:
• Configure a content management server• Configure a content delivery server• Configure a processing server• Configure a reporting server• Configure the List Manager
Configure a content management serverTo configure a content management server:
1. Install Sitecore Experience Platform and configure it according to the Sitecore scaling recommendations for content management servers.2. Add the exm.dispatch connection string to \App_Config\ConnectionStrings.config:
<add name="exm.dispatch" connectionString="user id=user;password=password;Data Source=(server);Database=Sitecore_EXM" />
3. Install the EXM module.
Important
The EXM installation package that you download from dev.sitecore.net includes five zip packages – the Email Experience Manager and four zip files that match specific server roles. Do not use the files intended for other servers on the content management server.
4. Perform all the required post-installation steps.
Configure a content delivery serverTo configure a content delivery server:
1. Install Sitecore Experience Platform and configure it according to the Sitecore scaling recommendations for content delivery servers.
Important
In the Sitecore.Analytics.Tracking.config file, ensure that the value of the Analytics.ClusterName setting is the hostname of the content delivery server. This is required for a scaled environment to avoid contacts being locked when running EXM. If there is more than one content delivery server in your environment, use the same value for each server.
In addition, make sure that the content management server can reach the content delivery server through HTTP using the hostname that you have specified in the Analytics.ClusterName setting of the content delivery server.
2. To configure the connection strings:◦ Add a connection string to the EmailCampaignClientService web service:
<add name="EmailCampaignClientService" connectionString="url=http://<CMServerHost>/sitecore%20modules/web/emailcampaign/ecmclients
◦ Add the exm.dispatch connection string to \App_Config\ConnectionStrings.config:
<add name="exm.dispatch" connectionString="user id=user;password=password;Data Source=(server);Database=Sitecore_EXM" />
3. Add the following setting to the Sitecore.Analytics.config file:
<setting name="Analytics.DefaultDefinitionDatabase" value="web" />
4. Extract the relevant Email Experience Manager – Content Delivery package to your website root folder on the content delivery server.5. Disable the Sitecore.EmailExperience.ContentDelivery.config configuration file on the primary CM server if you no longer want to use it as a content
delivery server.
Configure a processing serverTo configure a processing server for Analytics data processing and aggregation:
1. Install Sitecore Experience Platform and configure it according to the Sitecore scaling recommendations for processing servers.2. Add the exm.dispatch connection string to \App_Config\ConnectionStrings.config:
<add name="exm.dispatch" connectionString="user id=user;password=password;Data Source=(server);Database=Sitecore_EXM" />
3. Extract the relevant Email Experience Manager - Analytics Processing package to your website root folder on the processing server.4. Disable the Sitecore.EmailExperience.AnalyticsProcessing.config configuration file on the primary CM server to stop processing Analytics data.
Configure a reporting serverTo configure a reporting server:
1. Install Sitecore Experience Platform and configure it according to the Sitecore scaling recommendations for reporting servers.2. Extract the relevant Email Experience Manager - Reporting package to your website root folder on the reporting server.
Page 77 of 84

3. Disable the Sitecore.EmailExperience.Reporting.config configuration file on the primary CM server to deactivate configuration that is only relevant for reporting servers.
Configure the List ManagerTo configure the List Manager to use the list management functionality in a scaled environment:
1. Disable the List Manager on every instance except for the content management instance. To disable the List Manager, disable all the configuration files in the App_Config\Include\ListManagement folder.
2. On the content management instance, disable the following configuration files in the App_Config\Include\ListManagement folder:◦ Sitecore.ListManagement.Lucene.IndexConfiguration.config◦ Sitecore.ListManagement.Lucene.Index.List.config
3. On the content management instance, enable the following configuration files in the App_Config\Include\ListManagement folder:◦ Sitecore.ListManagement.Solr.Index.List.config.disabled◦ Sitecore.ListManagement.Solr.IndexConfiguration.config.disabled
4. On your Solr server instance, create an additional Solr core for the List Manager index. The core must have a unique name.5. In the Sitecore.ListManagement.Solr.Index.List.config file, in the <param desc="core"></param> element, specify the name of the Solr core created
in the previous step.
Send feedback about the documentation to [email protected].
Create a new manager root A manager root contains all the settings that control how users work with the Email Experience Manager module.
The module creates a manager root when you configure the EXM default settings for the first time after installation. If you need more than one manager root, for example, in a multisite environment, you can create a manager root manually.
To create a new manager root:
1. In the content tree, right-click the Content item, click Insert, and then click Insert from Template.
2. In the Insert from Template dialog box, select the Manager Root template at /sitecore/templates/Branches/Email Campaign/Manager Root. If necessary, modify the default item name. Click Insert.
3. Open the new manager root item and on the Content tab, configure the manager root settings.
Page 78 of 84

Now you can use the newly created manager root in your solution.
Send feedback about the documentation to [email protected].
The manager root settings To access the manager root settings, select the manager root item and then select the Content tab on the right.
The manager root item contains the following sections:
• Message Generation• Subscription Control• Delivery Status Notifications• Default Message Header
Message GenerationThis section contains the following fields:
Field name Sample value Description
Base URL http://your.host The website address for links in messages and for images that are hosted on the website.
Preview base URL http://localhostThe website address for links in test email messages.
If specified, it overrides the Base URL setting for test messages.
Encoding utf-8 The encoding of the outgoing messages.
Embed Images true Define whether to embed images in the message or to insert links to images.
Track Message Open true When selected, a one-pixel image is embedded in the message to track whether a subscriber opens it.
Subscription ControlThis section contains the following fields:
Page 79 of 84

Field name Sample value Description
Already Unsubscribed <path to item> The page that is displayed when a visitor who is already unsubscribed clicks the unsubscribe link.
E-mail Sent Confirmation Page <path to item>Redirect subscribers to a confirmation page after submitting the subscription form. You specify the relative path to your custom page item.
By default, this field is empty which means that the visitor stays on the same page.
Final Confirmation Page <path to item>Redirect subscribers to a confirmation page after changing the mailing list subscriptions (for instance, cancelling a subscription to a specific mailing list).
By default, this field is empty which means that the visitor stays on the same page.
Global opt-out listAll Lists/E-mail Campaign Manager/System/Common Global Opt-out
A static contact list to add users who click the Unsubscribe from all link. The users on this list do not receive messages from any of the recipient lists under this manager root.
Default Subscriber Profile Profiles/Subscriber The user profile for all the subscribers of this manager root.
Undelivered Max 10 The maximum number of temporary delivery failures per subscriber.
Subscription Page <path to item> The page that is displayed if an unidentified visitor wants to change their subscription.
Delivery Status NotificationsYou can configure the DSN settings in this section only if you use a custom message transfer agent (MTA). If you use the Sitecore MTA, you can ignore this section.
This section contains the following fields:
Field name Sample value Description
Collect Notifications cleared
Specify whether to collect DSNs from the email message box used by the module for sending messages.
If this check box is cleared, the module ignores the rest of the section and behaves as though all the messages are delivered successfully.
If this check box is selected, but other fields of this section are empty, these fields will be inherited from the manager root.
Return Address [email protected]
The email address for collecting the DSNs. The MTA service sends DSNs to this address. The module gets DSNs from this address for analysis using POP3 protocol.
The following setting defines how frequently the module checks the Return Address email for DSNs:/sitecore/system/Tasks/Schedules/Email Campaign/Check DSN Messages
The module collects DSNs once a day by default.
POP3 Server pop.server.com The POP3 server address/name.
POP3 SSL default Specify whether the POP3 server uses SSL for transferring messages.
POP3 Port 110 The port for transferring messages from the POP3 server.
POP3 User Name serveruser The POP3 server user name.
POP3 Password 12345 The POP3 server user password.
Default Message HeaderIn this section, you can specify the From Name, From Address and Reply To fields for all the messages. The From Address field is required.
Send feedback about the documentation to [email protected].
Using EXM in multisite environments
Page 80 of 84

When you use the Email Experience Manager in multisite environments, you must differentiate between the sites and their manager roots. A manager root contains all the settings that control the user experience of the module. You can create additional manager roots manually.
By default, the module searches for the manager root under the item defined in the Default Root Parent setting of the /sitecore/system/Modules/E-mail Campaign Manager item.
The location of the manager roots – one or many – on your website is defined in the /sitecore/system/Modules/E-mail Campaign Manager/System/Root List item. The module updates this item automatically.
In a multisite solution, the manager roots that relate to different sites can be located in different places in the content tree. EXM can display several manager roots for one user.
Users can switch between roots using the root switcher.
You can use standard Sitecore security applications to grant users permissions to specific manager roots.
Send feedback about the documentation to [email protected].
Configuring the global opt-out list In an email, when a recipient clicks the Unsubscribe from all link, or a custom link with similar functionality, they are added to the global opt-out list and excluded from future mailings.
You must define a global opt-out list for each manager root in the Email Experience Manager. You can choose a list in the Default Settings dialog box. The global opt-out list must be a static contact list and not a dynamic segmented list. Therefore, you can only choose from contact lists when you browse the List Manager.
When you create a new manager root, for example, at the first launch of the EXM module after installation, the default Common Global Opt-out list is selected. The EXM also uses this default list if the manager root is misconfigured when the global opt-out list is requested, for example, when you open the Default Settings dialog, or when a recipient unsubscribes from all messages.
You can configure the default common opt-out list in the StandardMessages.DefaultGlobalOptOutList setting in the Sitecore.EmailExperience.ContentManagement.config file:
<!--Specifies the path of the default global opt-out contact list.-->
<setting name="StandardMessages.DefaultGlobalOptOutList" value="/sitecore/system/List Manager/All Lists/E-mail Campaign Manager/System/
Page 81 of 84

If this list does not exist when it is requested, the EXM module creates it automatically. However, the module does not create the whole path. If you want to change the configuration settings, ensure that the folder structure that you specify exists in the content tree.
Implementation Details
The ManagerRoot class has the GlobalSubscription property that contains an object of the IGlobalSubscription type. This object can interact with the global opt-out list using the following methods:
• AddToDefaultExcludeCollection() – adds recipients to the default global opt-out list.• RemoveFromDefaultExcludeCollection() – removes recipients from the default global opt-out list.• IsInDefaultExcludeCollection() – checks whether a recipient is in the default global opt-out list.• IsInAnyExcludeCollection() – checks whether a recipient is in any of the global opt-out lists.• GetAllExcludeCollections() – retrieves a collection of all the global opt-out lists.
Note
The IsInAnyExcludeCollection() and GetAllExcludeCollections() methods are intended for processing multiple global opt-out lists. EXM 3.1 supports a single global opt-out list. Therefore, in this version of the module, the methods only read the default global opt-out list.
Send feedback about the documentation to [email protected].
The EXM double opt-in process The Email Experience Manager provides a series of controls and messages that help you to set up and customize a double opt-in subscription process.
The EXM double opt-in process consists of:
1. Signing up via the self-service subscription control. EXM provides a default subscription form control.2. Redirecting to a confirmation page (optional). 3. Sending a confirmation message with a subscription confirmation link. 4. Adding a subscriber to the database. After clicking the subscription confirmation link, a new subscriber is assigned a unique ID and is added to the database.5. Sending a subscription notification message.
By default, subscribers stay on the same page after changing the mailing list subscriptions. However, you can create custom confirmation pages and provide the module with the paths to start redirecting subscribers. You can also customize messages that the module sends to subscribers during the subscription process.
You cannot disable the subscription confirmation or otherwise switch to single opt-in.
Customizable settings of the double opt-in processThe EXM double opt-in process provides the following customizable settings:
Setting name Setting location Description
E-mail Sent ConfirmationPage Manager root item > Subscription control
Lets you redirect subscribers to a confirmation page after submitting the subscription form. You specify the relative path to your custom page item. By default, this field is empty which means that the visitor stays on the same page.
StandardMessages.SubscriptionConfirmation Sitecore.EmailExperience.ContentManagement.config
Lets you use a custom subscription confirmation message. You replace the default value with the relative path to your custom message item.
The default value is: Service Messages/Self-Service Subscription/Subscription Confirmation
Final Confirmation Page Manager root item > Subscription control
Lets you redirect subscribers to a final confirmation page after clicking the subscription confirmation link. You specify the relative path to your custom page item. By default, this field is empty which means that the visitor stays on the same page.
StandardMessages.SubscriptionNotification Sitecore.EmailExperience.ContentManagement.config
Lets you use a custom subscription notification message. You replace the default value with the relative path to your custom message item.
The default value is: Service Messages/Self-Service Subscription/Subscription Notification
ConfirmationPeriod Sitecore.EmailExperience.ContentManagement.configLets you set a custom confirmation period in days. You specify how many days the subscription confirmation link expires.
The default value is 10 (days).
Send feedback about the documentation to [email protected].
Page 82 of 84

The Subscription Form control The EXM module contains the Subscription Form control that you can add to webpages:
/sitecore/layout/Sublayouts/Email Campaign/Subscription Form.
When you add the Subscription Form control to a page, in the Control Properties dialog box, in the Control Options group, you can change the properties that are specific to the control.
The Subscription Form control has the following module-specific properties:
Property Description
Show List
When this check box is selected, recipient lists specified in the Recipient Lists field of the control are displayed on the website. When users click Subscribe on the website, they are added to the selected mailing lists and excluded from the rest of the lists.
Otherwise, recipient lists are not displayed on the website and the user is subscribed to all the recipient lists specified in the Recipient Lists field.
Manager rootSpecify the manager root for the current subscription form control.
The module uses subscription confirmation pages and notification emails from the manager root that you select.
Recipient ListsSpecify the recipient lists to collect the recipients that opt-in to your mailings.
You can choose from the Contact lists that are available in the /sitecore/system/List Manager/All Lists folder.
Exclude Lists
Specify the recipient lists to collect the recipients that opt-out from your mailing list.
You can choose from the Contact lists that are available in the /sitecore/system/List Manager/All Lists folder.
Important
The number of exclude lists must be equal to the number of recipient lists that you select. The first exclude list corresponds to the first recipient list, the second exclude list corresponds to the second recipient list, and so on.
The Subscription Form control doesn't require visitors to authenticate before using the form to subscribe. Depending on the visitor status, EXM uses one of the following scenarios:
Page 83 of 84

• If an authenticated visitor subscribes to a mailing list, the associated xDB contact is added to the corresponding recipient list.• If an authenticated visitor tries to subscribe to a mailing list that they are already included in using the same email address, the module requires them to submit
another email address.• If an authenticated visitor subscribes to a mailing using a new email address:
◦ The email address and contact identifier are updated in the database.◦ The contact is added to the corresponding recipient list.
• If an anonymous visitor subscribes to a mailing list:◦ A new xDB contact is created. The email address submitted by the visitor is used as the contact identifier.◦ The contact is added to the corresponding recipient list.
Important
Ensure that in the Sitecore.Analytics.Tracking.config file, the Analytics.ClusterName setting does not have an empty value to avoid contact locking while using the Subscription Form control. You can use the host name as the value of this setting.
Send feedback about the documentation to [email protected].
Page 84 of 84