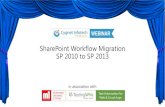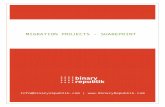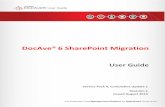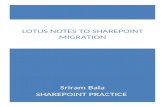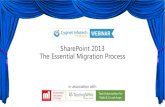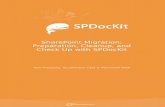Site migration: Google Sites to SharePoint · 2019. 11. 15. · Site migration: Google Sites to...
Transcript of Site migration: Google Sites to SharePoint · 2019. 11. 15. · Site migration: Google Sites to...

Site migration Admin guide for Google Sites to SharePoint
migrations

Site migration: Google Sites to SharePoint Page i
Copyright 2018 CLOUDIWAY. All rights reserved.
Use of any CLOUDIWAY solution is governed by the license agreement included in your original
contract.
The copyright and all other intellectual property rights in the Software are and remain the
property of CLOUDIWAY and/or its subsidiaries (“CLOUDIWAY”). The licensee shall not acquire
any title, copyright or other proprietary rights in the Software or any copy than specified in.
You may not attempt to copy, modify, alter, disassemble, de-compile, translate or
convert in human readable form, or reverse engineer all or any part of the
Features and/or Data.
You acknowledge that the Software and all related products (including but not limited to
documentation) are the subject of copyright. You therefore, shall not during or any time after
the expiry or termination of this Agreement, permit any act which infringes that copyright and,
without limiting the generality of the foregoing, You specifically acknowledge that You may not
copy the Software or Products except as otherwise expressly authorized by this Agreement.
CLOUDIWAY provides this publication “as is” without warranty of any either express or implied,
including but not limited to the implied warranties of merchantability or fitness for a particular
purpose. CLOUDIWAY may revise this publication from time to time without notice. Some
jurisdictions do not allow disclaimer of express or implied warranties in certain transactions;
therefore, this statement may not apply to you.
Document history
Date Editor Change details
10/03/2017 WR First publication
28/03/2017 WR Screen updates after platform refresh, small editorial tweaks

Site migration: Google Sites to SharePoint Page ii
Table of Contents
1 Site migration with Cloudiway .......................................................................................... 1
1.1 Supplementary tools .................................................................................................... 1
1.1.1 Automatic provisioning ........................................................................................... 1
1.1.2 File migration .......................................................................................................... 1
2 Security during Migration ................................................................................................. 2
3 Performance information ................................................................................................. 3
4 Site migration scope ......................................................................................................... 4
4.1 What can be migrated? ................................................................................................ 4
4.2 Migration limitations .................................................................................................... 4
4.3 Considerations ............................................................................................................. 5
4.4 Audience ...................................................................................................................... 5
5 Pre-migration configuration ............................................................................................. 6
5.1 Before you start............................................................................................................ 6
5.2 G Suite — Create and set up a service account ............................................................ 7
5.3 G Suite — Set permissions for the service account .................................................... 10
6 Use the Cloudiway platform to migrate your sites ......................................................... 13
6.1 Create your G Suite source connector ....................................................................... 13
6.2 Create your SharePoint Online target connector ....................................................... 16
6.3 Import sites with the Get Sites command .................................................................. 18
6.4 Add target site collections .......................................................................................... 20
6.5 Add a Google Site manually to Cloudiway .................................................................. 21
6.6 Complete target site details ....................................................................................... 24
6.7 Import or create a mapping table of user details ....................................................... 27
6.7.1 Option 1: CSV import ............................................................................................ 27
6.7.2 Option 2: Import Users tool .................................................................................. 28
6.7.3 Option 3: Create a single user ............................................................................... 29
6.8 Perform an audit ........................................................................................................ 30
6.9 Activate and monitor your migration ......................................................................... 32
7 Troubleshooting .............................................................................................................. 33

Site migration: Google Sites to SharePoint Page 1/33
1 Site migration with Cloudiway
Cloudiway's site migration solution helps businesses perform elaborate technical migrations through
a simple SaaS interface. As a result, site migrations require no additional software installation or
overhead, and migrations can be performed securely and quickly.
The Cloudiway platform is flexible enough to support all types of migration paths. Your migration
strategy will depend on your business setup, type and size. Whichever migration path you choose,
Cloudiway provides all the essential features such as site content, permissions, site layout and URLs
(included rewrites where required). Delta passes are also available, which means you can complete a
migration to capture any changes since the initial pass.
1.1 Supplementary tools
Cloudiway has developed a number of tools to enable seamless migration for the most intricate
migrations. Our supplementary tools include:
• automatic account provisioning (users, distribution lists, shared contacts); and,
• file migration.
1.1.1 Automatic provisioning
Cloudiway offer an automatic account provisioning tool. It synchronizes your Active Directory
infrastructure with Office 365 and lets you manage your cloud users from your local Active Directory.
It synchronizes users, groups and contacts, and also provides real time password synchronization. It
supports multi-domain and multi-forest environments and avoids costly directory consolidation
projects. Visit www.cloudiway.com for more information, or contact us.
1.1.2 File migration
During site migration, files embedded on or attached to web pages are not migrated. To overcome
this, consider using the Cloudiway file migration platform to audit and migrate these files. The file
migration platform is also useful for businesses planning to migrate entirely from one remote system
to another, such as Google Apps for Work, Microsoft OneDrive or SharePoint. Visit
www.cloudiway.com for more information, or contact us.
To discuss any of these supplementary tools further, please get in touch with your existing Cloudiway
contact, or via [email protected].

Site migration: Google Sites to SharePoint Page 2/33
2 Security during Migration
We take your privacy and security seriously at Cloudiway, and we have invested significant effort into
making our platform and your data secure. Cloudiway provides a cloud-based application hosted in
Windows Azure. It means that the software and data are centrally hosted and accessed by clients
using a web browser and internet connection. In addition, Cloudiway's SaaS benefits from Windows
Azure's certifications, ensuring security of the infrastructure, network and physical security layers of
the Cloudiway cloud.
For total assurance, Cloudiway provides auditing tools, secure, authenticated data connections and a
logging system. More specifically:
• Cloudiway doesn’t store your mail, files or site data;
• the migration takes place in memory only: the migration engine connects to the source, pulls
data and pushes it in real time;
• connections to the source and the target are done using HTTPS so no data is transferred
unencrypted over the internet; and,
• nothing is stored internally: no data persists in the platform.*
*For the delta pass mechanism, a reference ID of each data migration is stored in internal caches
(SQL databases) with the date of modification. This ensures that no data is duplicated, and for
efficiency, only the changes are propagated. We automatically delete inactive records after 90 days,
or upon request.
In addition, because the Cloudiway platform needs credentials to connect to the source and the
target, you define connectors to connect to them and enter credentials that will be used for the
connection. These credentials are stored encrypted using AES 256.
For complete peace of mind, we recommend that you create a temporary migration account during
your migration which you can delete at the completion of your project.

Site migration: Google Sites to SharePoint Page 3/33
3 Performance information
Cloudiway's software platform has been designed and developed to support large migrations.
The on-demand migration engine is able to allocate the migration capacity that you need to migrate
the volume of data of your choice in the time slot that you have allocated for your migration.
Please bear in mind that Office 365 can heavily throttle users. When you perform too many calls,
Office 365 begins throttling and decreases the number of calls that can be performed each minute,
thus reducing the migration throughput. Cloudiway constantly attempts to work at the maximum
capacity allowed by Office 365 and is able to achieve excellent throughput.

Site migration: Google Sites to SharePoint Page 4/33
4 Site migration scope
4.1 What can be migrated?
When migrating from Google Sites to SharePoint, the following site items can be migrated:
• Horizontal navigation bar
• Permissions
• Site content
• Welcome page
• URLs
• Web pages (become site pages)
• Announcement pages (become discussion lists)
• File cabinet (become document library)
• Google list pages (become list libraries)
• Google Gadgets
• Attachments
• Delta migration
4.2 Migration limitations
Google Sites and SharePoint site collections are set up differently, which makes it difficult for some
elements to be migrated successfully.
Google Site pages are organized in a tree hierarchy where pages can contain sub-pages (such as
http://www.mysite.com/mainpage/subpage. SharePoint stores each site's pages in a flat library; to
avoid page naming conflicts, Cloudiway migration platform renames Google Sites pages as
'mainpage_subpage'.
Google Site menu depth is unlimited, whereas by default, SharePoint is limited to two nodes. By
default, Google Site menus with a depth of more than two nodes cannot be migrated.
The Google menu control can contain text. SharePoint menus cannot, so text content in the Google
Site menu control is lost.
The site logo is not currently migrated, but a solution is being developed so that it can be in future.
Please get in touch if you would like this functionality.
Google gadgets that do not have web part equivalents are not migrated.
Announcements are migrated to SharePoint discussion boards. However, discussion boards do not
support attachments. To work around this, announcement attachments are migrated in a SharePoint
library with the post title.

Site migration: Google Sites to SharePoint Page 5/33
Automatically generated menus (created with the 'Automatically organize my navigation' option
within the 'Configure navigation' pop-up of any menu) are not migrated. However, if these are
constructed manually, they can be migrated.
Important note before migrating Googles Sites: Embedded Drives.
Google Drives can be embedded in Google Sites making the migration of files, permissions and the
assignment of an owner more complex than for standard migration.
The complexity is coming from the link provided by Google Sites containing only a file ID with no
relative information about the file location, owner and permissions. This is the reason why by
default, Cloudiway migration platform will not migrate the embedded Google Drives. However, there
is a way to migrate embedded Google Drives by following this process:
To discover the missing information, it is mandatory to run an audit with the file migration tool. This
task requires extra Cloudiway licenses. The Google Site migration tool will use the data from the file
migration tool to move Google embedded Drives at the right place, remap the permissions and
ownership.
We recommend as a best practice to start with the migration of the Google Sites as a first pass. Then
perform the audit or migrate the Google Drives with the File migration tool and finish with a delta
pass in the Site migration tool to sync any missing embedded drives to SharePoint.
Read more details about how to migrate Embedded Google Drives in this article.
4.3 Considerations
We strongly recommend you use Cloudiway's file migration tool to in conjunction with the site
migration tool to achieve the best migration results possible. Please see our other documentation for
more details about how these two products interact.
4.4 Audience
This guide is aimed at experienced system administrators who are capable of connecting to remote
systems and using a variety of administration tools.
Although we provide support for our own products, we do not provide support for third party
products such as PowerShell or server administration of Google or Microsoft products.
If you are concerned you might have any difficulty completing these steps, please consider a solution
with our consulting team, contactable via [email protected]. This will ensure a fast, cost-
effective and stress-free implementation.

Site migration: Google Sites to SharePoint Page 6/33
5 Pre-migration configuration
5.1 Before you start
Before you start, you will need to ensure you have the details outlined in the following table.
Name Description Location
Cloudiway login Stores details and provides
communication between the
systems you already use.
https://apps.cloudiway.com
Knowledge base
access
Our extensive knowledge base is
always accessible, with videos,
troubleshooting tools, samples
and more.
http://kb.cloudiway.com
G Suite API
console
Required to enable APIs and to
download the G Suite private key.
This can be accessed via your
Google Admin account.
https://console.developers.google.com
Google Admin
console
The Admin console is where
administrators manage Google
services for people in an
organization.
https://admin.google.com
Office 365
account with
admin role for
migration at
target
Account with admin role that
bypasses SSO and is able to
authenticate using
username/password credentials,
preferably with the format:
Used for migration of permissions
only.
We recommend you create an account
with admin access especially for migration.
After all migrations are complete, simply
delete this admin account.

Site migration: Google Sites to SharePoint Page 7/33
5.2 G Suite — Create and set up a service account
You can create a project in your Google service account, where you can enable APIs and create a
project key. Cloudiway needs this key to open communication with G Suite.
1. In your browser, go to http://console.developers.google.com to launch the Google API
manager
2. Click on Credentials on the left. If you already have a project, you can jump to step 4. If you
don’t have any projects set up, you will need to create one before you continue.
3. Click on the Create a project button, and add a meaningful name to Project name (such as
‘Cloudiway’) and click the Create button
A message might appear prompting you to create credentials. If it does, you can simply
ignore it for now (we'll create them later).
4. Click on Library on the left to display a search bar for Google APIs
5. Type Google Calendar API and search for it (information about the API will be
displayed)

Site migration: Google Sites to SharePoint Page 8/33
6. Click on the ENABLE API link
Once the API has been enabled (the link will change to display DISABLE): some other APIs
might be automatically enabled (but only Google Calendar API is required for coexistence).
You can check which APIs are activated by clicking on Dashboard on the left.
7. Search for the following APIs and enable them:
CalDAV API
Contacts API
Gmail API
Tasks API
Google Drive API
Admin SDK
Google Calendar API
8. Click on Credentials on the left and from the Create credentials button, click on Service
account key. The following screen will appear:
9. Click on New service account from the dropdown menu
10. Give the service account a recognizable name in Service account name (such as ‘Cloudiway
site migration').
11. Role: Select project Owner

Site migration: Google Sites to SharePoint Page 9/33
Click on the P12 radio button
12. Click on the Create button
The following message will appear:

Site migration: Google Sites to SharePoint Page 10/33
Make sure you don't change the password (the default must be used)
13. Once you have read and understood the message (and taken note of where the downloaded
key is: you will need to upload it to Cloudiway later), click on the Close button
14. At the far right of the screen, click on the link for Manage service accounts
15. A list of service accounts will appear. Find the one with the name you just created, and click
on the option dots ( ) on the far right, then select Edit
16. Tick the checkbox for Enable G Suite Domain-wide Delegation and type a product name into
Product name for the consent screen, if prompted:
17. Click on the Save button
5.3 G Suite — Set permissions for the service account
After you’ve created a service, you can use the Google Admin console to manage the service and its
API calls. The following steps show you how to grant access permissions for the service account you
created in the previous steps.
1. Ensure that you are still logged in to http://console.developers.google.com and from Service
Accounts on the left, locate the Cloudiway site migration service account
2. Click on View Client ID on the far right, and copy the number displayed in Client ID
3. In a new browser tab, go to https://admin.google.com and login with your Admin console
credentials
4. Click on Security, then Advanced settings (you might need to click on Show more to see this)

Site migration: Google Sites to SharePoint Page 11/33
5. Click on Manage API client access
6. Paste the number you copied into Client Name
7. Click in the One Or More API Scopes field and add the following scopes:
https://apps-
apis.google.com/a/feeds/calendar/resource/#readonly,
https://apps-apis.google.com/a/feeds/user/#readonly,
https://mail.google.com/,
https://www.google.com/calendar/feeds/,
https://www.googleapis.com/auth/calendar,
https://www.googleapis.com/auth/drive,
https://www.google.com/m8/feeds/,
https://www.googleapis.com/auth/tasks,
https://sites.google.com/feeds/
NOTE: 1. Each scope must be separated by a comma.
2. Some scopes require slashes (/) at the end and others don't: please use the above strings.
3. If you add another scope later, existing scopes will be removed: you need to add the whole
list at the same time.
8. Click on the Authorize button
9. You can check that the scopes were successfully registered by looking for the names next to
the client ID you pasted
10. Now, navigate to Security > API Reference > API Access and ensure that ‘Enable API Access’ is
checked.

Site migration: Google Sites to SharePoint Page 12/33

Site migration: Google Sites to SharePoint Page 13/33
6 Use the Cloudiway platform to migrate your sites
6.1 Create your G Suite source connector
For Cloudiway to migrate your sites, it needs to be able to communicate with both your source and
target domains. To do this, Cloudiway uses connectors, which are configured on apps.cloudiway.com.
You will need to set up a connector for each source tenant and each target tenant. Follow the steps
below to configure a G Suite source connector.
1. From your browser, go to https://apps.cloudiway.com and login
2. Click on Site Migration on the left

Site migration: Google Sites to SharePoint Page 14/33
You can choose to manually set up your connectors, or you can use the simpler process of
the wizard. The steps below will walk you through the manual process.
3. Click on Sources, then on the + New option at the bottom of the screen
4. Click on Google Site and type a meaningful name in Connector name
5. Click on the Create button

Site migration: Google Sites to SharePoint Page 15/33
6. Fill in the remaining details including Domain Name (no www required), Administrator (your
migration admin account) and your Service Account Email (you can copy it from the Manage
service accounts screen from the project you created in console.developers.google.com)
7. Upload the file that you downloaded earlier (it ends in .p12) to the Service Account Private
Key field and answer the Google Security Questions
8. Click on the Save button at the bottom of the screen
Your source connector has now been created. Next up is the target connector.

Site migration: Google Sites to SharePoint Page 16/33
6.2 Create your SharePoint Online target connector
With the source connector now configured on the Cloudiway platform, it's time to create and
configure the target connector. Follow the steps below to configure an Office 365 target connector.
1. Ensure you're still logged into https://apps.cloudiway.com and click on Site Migration
You can choose to manually set up your connectors, or you can use the simpler process of
the wizard. The steps below will walk you through the manual process.
2. Click on Targets on the left, then + New on the Action bar at the bottom of the screen

Site migration: Google Sites to SharePoint Page 17/33
3. Click on SharePoint Online and type a meaningful name in Connector name
4. Click on the Create button
5. Fill in the fields, remembering to use your Office 365 account credentials with administrator
rights in the remaining fields
6. Click on the Save button at the bottom of the screen.

Site migration: Google Sites to SharePoint Page 18/33
6.3 Import sites with the Get Sites command
The Cloudiway platform provides a tool called Get Sites which returns a list of all sites from the
domain you added to the source connector (using the admin credentials you supplied in the source
connector). This is a useful tool which provides you with a complete picture of sites to be migrated.
You should therefore run this tool prior to site migration to avoid having to manually enter details of
each site: any syntax errors or spelling mistakes will prevent Cloudiway from finding the intended
site. This is by far the simplest method of listing the sites to be migrated.
1. Ensure you're still in the Site Migration area of apps.cloudiway.com and go to Site List
2. Click on the Migration menu at the bottom and select Get Sites to display the following
dialog box:

Site migration: Google Sites to SharePoint Page 19/33
3. Select your source from the dropdown list and click on the Get button
The tool will schedule a call to your domain to
return a list of all visible Google Sites. Refreshing
the screen will cycle through 'Get sites
scheduled', 'Get sites working' and eventually,
'Get sites done', presuming your source
connector is set up correctly.
Once the Get Sites tool has completed, it will return a list of all sites discovered via the source
connector's credentials. The list will appear in the Site List area of the Cloudiway platform. From this
list, you can check what is due to be migrated prior to migration, edit the target site and collection,
assign licenses and delete any sites that don't need to be migrated. These actions are explained in
the following sections.
You can also download the results in CSV format for your own records or to make editing changes,
and then upload the updated CSV file to the Cloudiway platform as your final list of sites to be
migrated.
Note: you cannot add new entries to the CSV file: they must exist on the Cloudiway platform already.
If you need to add a new sites, either re-run the Get Sites (which will add newly-available sites to the
existing list) or add a site manually using the steps below.

Site migration: Google Sites to SharePoint Page 20/33
6.4 Add target site collections
The Get Sites tool will have captured as many source site details as possible for you, to help avoid
spelling mistakes or missed sites. However, it cannot specify target site details. Prior to migration,
you will need to create a list of target site collections on the Cloudiway platform and associate them
with each source site (and don't forget to ensure you have created each site collection on your
SharePoint remote system too).
1. Ensure you're still in the Site Migration/Site List area of apps.cloudiway.com
2. Click on the Collections tab in the top right corner to display the empty list of site collections:
3. If you need to add any collections for one or more targets, click on the Create button on the
Action bar at the bottom of the page
A pop-up dialog box will appear where you can enter a new collection name:

Site migration: Google Sites to SharePoint Page 21/33
4. Type the required target collection URL into the field (and make sure it exists in the target
site collection structure already):
5. Click on the Create button, then repeat steps 3 and 4 for additional site collections.
6.5 Add a Google Site manually to Cloudiway
You can manually add the details of a Google Site to your list on the Cloudiway platform. Due to the
possibility of typos, we recommend you only use this option if it's impossible to rerun the Get Sites
command. You might wish to test migration on a test group you've set up especially for that purpose.
In this case, adding the group manually might be preferable to using Get Sites. The straightforward
process is outlined in the following steps.
You can manually change each site's name at
the target, as well as choose whether to migrate
directly to the root site of the collection or
somewhere else (the dropdown for Target site
collection contains the list of collections you
created in section Error! Reference source not
found.).
Toggling the Migrate to the root site of the
collection option will change the relative URL,
and you can use the target fields to create the
correct relative URL to suit your needs.
Use the Target site relative URL field to preview
the final site URL (relative to the target domain)
each time you make a change to the other
target fields.

Site migration: Google Sites to SharePoint Page 22/33
1. Ensure you're still in the Site Migration area of apps.cloudiway.com and go to Site List
2. Click on Manage in the bottom left corner of the action bar and select Create Single to
display the following screen:

Site migration: Google Sites to SharePoint Page 23/33
3. Fill in all details for the group to be migrated, remembering to use the migration user email
address that has manager access to the group
4. Click on the Create button
The new site will be added to the Site Migration / Site List screen:
5. Repeat steps 1 to 4 for any more sites you'd like to add manually.

Site migration: Google Sites to SharePoint Page 24/33
6.6 Complete target site details
With all sources and target site collections added, you can pinpoint specific target locations within
site collections to obtain your preferred site structure at the target. You can also delete sites that
don't need migration, configure individual sites and assign licenses.
Before any migration can start, you must assign a license for each source site. You can purchase site
licenses these within the Cloudiway platform (or contact [email protected] for further
information), and these will be displayed on the License dropdown after purchase.
Logically, you need to add a target connector from the Target dropdown list before migration can
begin, as well assign any target site collection locations to your source sites prior to migration.
You can manually change each site's name at the target, as well as choose whether to migrate
directly to the root site of the collection. You can use the Target site relative URL field to preview the
final site URL (relative to the target domain) each time you make a change to the target fields.
Note: You can assign a target connector and collection to multiple sites from the Action bar at the
bottom of the screen. To blanket assign a connector, go to the Manage menu and select Assign
Targets (this will apply to all sub-sites). To blanket assign a collection, go to the Set Collection menu
and select a collection from the list. In the following steps, individual assignment is explained in more
detail.

Site migration: Google Sites to SharePoint Page 25/33
1. Ensure you're still in the Site Migration/Site List area of apps.cloudiway.com and click on the
Sites tab in the top left corner
2. Click on a site to be migrated that needs to be assigned to a collection you've just added
By default, the Statistics tab will be displayed, and these will be empty until migration begins:
3. Click on Edit Site in the top right corner to display the source and target details for a site:

Site migration: Google Sites to SharePoint Page 26/33
4. Click on the License drop-down to assign a license (if you haven't already bought licenses,
click on your username in the top right corner and go to the Buy menu option):
5. Adjust the target settings to match your needs, and check the Target site relative URL for the
target destination, based on your settings: for example, replace spaces with dashes and
choose a target collection, then toggle the switch for migration to the root site of the
collection to see the difference:
6. Set up each field according to your needs, and click on the Save Changes button to save your
changes
7. Repeat the steps above for any other sites listed for migration.

Site migration: Google Sites to SharePoint Page 27/33
6.7 Import or create a mapping table of user details
In order to migrate access rights for the list of users who have access to each Google Site, a mapping
table of users must be defined. A list of mail users is used as a mapping table as it defines who has
access to the different sites. It is also used to migrate metadata for files and folders.
You can upload a user list via CSV, use Cloudiway's automated Import Users tool, or manually add
each user on the Cloudiway platform.
6.7.1 Option 1: CSV import
If you have a CSV file of all your site users, you can upload the file to Cloudiway. The file must have
the following fields in the header row:
FirstName;LastName;SourceEmail;TargetEmail
A sample CSV file is available for download during the steps outlined below. If you perform more
than one upload, any user data already uploaded will not be overwritten by following uploads.
Therefore, duplicates can occur.
1. Ensure you're still in the Site Migration area of apps.cloudiway.com and go to Mapping
Tables
2. Click on Manage on the action bar and select Upload CSV
3. If required, click on Download sample CSV and add your users to the CSV file using the
sample headers (FirstName;LastName;SourceEmail;TargetEmail)
4. When you have a complete CSV file with the correct headers, click on the Upload button
5. Locate your CSV file within your own file system, and double-click on it to select it

Site migration: Google Sites to SharePoint Page 28/33
If the CSV file format is not correct, you will see an error message on your screen:
6. If you see any error messages, check your CSV file to ensure it has four columns with a
separator between each, and try uploading again
Once the CSV file format is correct, you will see a confirmation message at the top of your
screen:
7. Check your email for confirmation that the upload has been completed: you can also refresh
the Cloudiway platform at any time to display your imported users
8. If you wish to edit any user that's been uploaded, click on the user from the user list to
display the editable list of fields.
6.7.2 Option 2: Import Users tool
Cloudiway's Import Users tool helps you to retrieve users from your source tenant. The functionality
works via Identity Access Management. The tool requires you to specify any transformation rules you
wish to apply. It will then add new users in the Site Migration User List view within the Cloudiway
platform.
This is an advanced tool that is best used in partnership with Cloudiway consultants. If you are
interested in using this option, please get in touch with your Cloudiway contact.

Site migration: Google Sites to SharePoint Page 29/33
6.7.3 Option 3: Create a single user
Many of our first-time customers create a single user for testing purposes. This provides a means of
watching the migration process without affecting all users. Single users can also be created for
migrations affecting just a few users.
1. Go to the Mapping Tables area of the Site Migration menu
2. Click on Manage on the action bar at the bottom of the screen and select Create Single to
display the following screen:
3. Fill in all details for a new user

Site migration: Google Sites to SharePoint Page 30/33
4. Click on the Create button
The new user will be added to the Site Migration / Mapping Tables screen:
5. Repeat steps 1 to 4 for any more users you'd like to create
6.8 Perform an audit
Cloudiway provides an auditing tool which will help identify potential errors prior to migration, such
as unfound sites or broken items. We recommend that you run this audit as many times as required
prior to migrating to ensure your migration list is fully prepared and ready.
1. Ensure you're still in the Site Migration area of apps.cloudiway.com and go to Site List
2. Select the sites you would like to start auditing by clicking on their individual checkbox, or by
selecting all sites with the checkbox at the top of the list
3. Click on Migration in the bottom left corner of the action bar and select Audit to begin the
audit process, which will be confirmed with a message on your screen
4. Refresh the screen to see how successful the audit was: for each site, you can click on the
text to the right of the Status column for further information

Site migration: Google Sites to SharePoint Page 31/33
The Statistics tab provides an overview of warnings and errors, as well as a log of what the
audit performed:
5. Click on the Site Data tab to see a list of what can be found in the site
6. Click on one of the plus signs to see further information about the page and its site content

Site migration: Google Sites to SharePoint Page 32/33
With this level of detail about pages, gadgets and attachments, you can verify any
troublesome items unlikely to be migrated prior to starting migration. You should also use
the audit to cross-check any missing items from the audit that are present on your Google
Sites (such as particular gadgets).
Note: You can change the target details at any time prior to migration, before or after running an
audit, via the Edit Site tab, as previously described.
6.9 Activate and monitor your migration
Now that you have performed all the pre-migration steps within your tenants and within Cloudiway,
you're ready to migrate. We recommend you run a test migration on a single site first to check that
your configuration produces the outcome you expect.
To start your migration, select the site you wish to migrate and click on the Start button. You batch
will be scheduled and will begin as soon as resources are available.

Site migration: Google Sites to SharePoint Page 33/33
7 Troubleshooting
Cloudiway provides an extensive knowledge base with many resources, including common error
messages, video guides and downloads.
Please visit the site migration knowledge base area here:
http://kb.cloudiway.com/category/faq-cloudiway/cloudiway-migration-products/sites-migration/
Please visit the entire knowledge base here (where you can search for keywords or read through
topics): http://kb.cloudiway.com/
The knowledge base also contains information on how you can ask for further support, should you
require it.