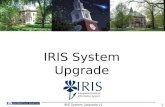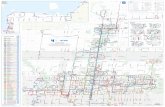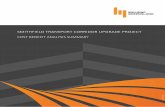Site Collection Upgrade Policy and Procedures - SharePoint ...download.microsoft.com › download...
Transcript of Site Collection Upgrade Policy and Procedures - SharePoint ...download.microsoft.com › download...

Site Collection Upgrade Policy and Procedure
SharePoint Online – Dedicated (Legacy 2013)
Office 365 for Enterprises
© 2015 Microsoft Corporation. All rights reserved.
Page 1 of 22
Site Collection Upgrade Policy and Procedures
- SharePoint Online Dedicated
Applies to: SharePoint Online Dedicated
Topic Last Modified: 05-October-2015

Site Collection Upgrade Policy and Procedure
SharePoint Online – Dedicated (Legacy 2013)
Office 365 for Enterprises
© 2015 Microsoft Corporation. All rights reserved.
Page 2 of 22
Introduction The site collection upgrade process includes:
Individual site collection upgrades from SharePoint 2010 to SharePoint 2013 mode.
My Site host site collection upgrades.
2013 site creation mode for newly created sites.
At the database upgrade milestone, site collections are set to 2013 compatibility mode. To take full
advantage of SharePoint 2013 functionality, existing site collections must be reviewed, tested, and
upgraded.
Note: SharePoint Online requires that all site collections, including the My Site host, be upgraded
within three months (maximum six months) after completion of the database upgrade.
Phases of site collection upgrade
The upgrade process has two phases:
Phase one: Test
Phase two: Upgrade site collections to 2013
Each phase must be completed before moving to the next phase.
Phase one
Test
Phase two
Upgrade site collections to 2013
Use preview sites
Expected behavior
and what to test
Need support help?
Upgrade your My Site host
Upgrade site collections individually
Confirm your site collections are queued for upgrade
Set the compatibility mode to 2013
DB upgrade Test Upgrade site collections

Site Collection Upgrade Policy and Procedure
SharePoint Online – Dedicated (Legacy 2013)
Office 365 for Enterprises
© 2015 Microsoft Corporation. All rights reserved.
Page 3 of 22
To make the upgrade process as seamless as possible, review and determine the dates for the following
readiness tasks.
Readiness tasks Target completion date
Service Administration portal 2013 site collection upgrades (Portals,
Team Sites, Partner Access) completed by:
My Sites host upgrade completed by:
Set SharePoint 2013 site creation mode in Team Site Web application
completed by:
Set SharePoint 2013 site creation mode in Portal Web application
completed by:
Set SharePoint 2013 site creation mode in Partner Access Web
application (if applicable) completed by:

Site Collection Upgrade Policy and Procedure
SharePoint Online – Dedicated (Legacy 2013)
Office 365 for Enterprises
© 2015 Microsoft Corporation. All rights reserved.
Page 4 of 22
Phase one – Test
Phase one includes:
Use preview sites
Expected behavior and what to test
Need support help?
Use preview sites
Preview sites are copies of SharePoint 2010 Production site collections that you can add the SharePoint
2013 user interface (UI) to without affecting the original site. These site collections are referred to as
preview sites or evaluation sites. You can start creating preview sites one week after your database
upgrade. This period of time is called the quiet week. It takes place after the upgrade completes until
the end of day the following Friday Pacific Standard Time (PST).
Note: During your quiet week, no changes can occur on your farm.
Note: Long URLs can only be created as preview sites in the Pre-production Environment (PPE). For
more information, see View preview site long URLs.
Create a preview site
When you create a preview site, you use the process that aligns with the size of the site collection you
want to preview as shown in the following illustration.
DB upgrade Test Upgrade site collections

Site Collection Upgrade Policy and Procedure
SharePoint Online – Dedicated (Legacy 2013)
Office 365 for Enterprises
© 2015 Microsoft Corporation. All rights reserved.
Page 5 of 22
Preview site collections less than 20 gigabytes (GB)
For Production site collections less than 20 GB that haven’t been upgraded to the SharePoint 2013 UI,
submit Configuration Request (CR) SPO-D 13-210 (Request Evaluation Sites in Production). This allows
250 MB and 50 sites to be submitted twice a month. Contact your service delivery manager (SDM) for
more details.
Important:
You can include multiple site collections in one Evaluation Site Request template, as long as
each site collection is less than 20 GB.
You can submit two Evaluation Site Request templates each calendar month.
The requested preview site collections are created for you in Production during a change
window.

Site Collection Upgrade Policy and Procedure
SharePoint Online – Dedicated (Legacy 2013)
Office 365 for Enterprises
© 2015 Microsoft Corporation. All rights reserved.
Page 6 of 22
Preview site collections greater than 20 GB (up to 100 GB)
For Production site collections over 20 GB that haven’t been upgraded to the 2013 UI, preview sites are
created in the Pre-production Environment (PPE) using a two-step process:
1. Submit SPO-D-13-002 (Site Collection Migration from Production to PPE) to refresh the
specified site collections from Production to the PPE so that you have Production content to test
in the PPE.
Important: One SPOD-13-002 Configuration Request (CR) can be submitted per month.
Note: Exceptions can be made to support site collection upgrade work.
Note: Long URLs can be included in this process. For more information, see View preview site
long URLs.
A maximum of 300 GB can be requested per CR.
The ability to refresh site collections for SharePoint Online is constrained by the space
available in the PPE.
Note: When PPE capacity is reached, you may be asked to delete content to help free up space.
If you exceed the maximum allocated PPE site capacity by creating preview sites, SharePoint Online
reserves the right to perform the following actions:
Delete the preview sites from largest to smallest in order until the appropriate capacity
buffer has been reached.
Purge the SQL evaluation queue to stop new preview sites from being created.
Note: You can prevent exceeding the maximum PPE site capacity by upgrading your site
collections instead of of creating preview sites.
2. When the CR process completes, the requested site collections from Production are available in
the PPE. The Site Collection admin can then create the preview site in the PPE using the
following steps:
a) Navigate to the site collection you will create a preview site for.
b) Select the pink ribbon (Start Now > Try a Demo Upgrade) OR go to Site Collection
Settings (Site Action > Site Settings > Try a Demo Upgrade) in the PPE.
An automated timer job then runs and makes a copy of the site in the PPE. A second timer job
upgrades the site collection after the site has been copied.

Site Collection Upgrade Policy and Procedure
SharePoint Online – Dedicated (Legacy 2013)
Office 365 for Enterprises
© 2015 Microsoft Corporation. All rights reserved.
Page 7 of 22
Note: These steps can take up to 24 hours. If email is enabled in the PPE, a confirmation
email is sent to the Site Collection admin when the preview site is ready.
Note: Configuration Request SPO-D 13-113 (Configure Outgoing Email Settings) can be
used to enable email in the PPE. This step is optional. Contact your service delivery manager
(SDM) for more details. If email isn't enabled, look for the previews site in the PPE about 24
hours after creating it. It will have -eval appended to its URL.
Preview site collections greater than 100 GB
Submit a New Feature CR if you need to create a preview site for a Production site collection that’s over
100 GB. If there’s space available on PPE, SharePoint Online copies the site collection from Production
to the PPE and creates the preview site for you in PPE. Contact your SDM for more details.
Note: When PPE capacity is reached, you may be asked to delete content to help free up space.
Delete preview sites
Preview sites require as much storage space as the site they originate from. This means you may run
into space constraints.
Preview sites are automatically deleted in 30 days through an automated SharePoint timer job. If you
finish testing before 30 days, a Site Collection admin can delete the site using the Site Settings page
like any other SharePoint site collection.
Note: If a preview site is needed for more than 30 days, you must let the original preview site
expire and then create another one.
View preview site long URLs
The maximum URL length in SharePoint is 260 characters. When you create a preview site, five
additional characters,-eval, are added to the end of the site collection’s URL. To see which sites are over
255 characters, use the Long URL report in the Service Administration portal (Site Collections >
Preview Site > Long URL Report) as shown in the following illustrations.

Site Collection Upgrade Policy and Procedure
SharePoint Online – Dedicated (Legacy 2013)
Office 365 for Enterprises
© 2015 Microsoft Corporation. All rights reserved.
Page 8 of 22
For more information, see Using the SharePoint Online Service Administration Portal (2013).

Site Collection Upgrade Policy and Procedure
SharePoint Online – Dedicated (Legacy 2013)
Office 365 for Enterprises
© 2015 Microsoft Corporation. All rights reserved.
Page 9 of 22
Note: The only way to correct an URL that is too long is to move the site collection closer to the
root site collection before creating the preview site.
Expected behavior and what to test
When testing upgraded site collections (including preview sites, which are upgraded copies of existing
Production sites), pay particular attention to branding and site provisioning customizations. These will
likely need to be updated to work in SharePoint 2013 prior to upgrading site collections in Production.
For testing and troubleshooting guidance, see:
Changes from SharePoint 2010 to SharePoint 2013
SharePoint Online Upgrade Guidance for Developers
Review site collections upgraded to SharePoint 2013
For additional information on preview sites, see the “Create an upgrade evaluation site” section in the
Upgrade a site collection to SharePoint 2013 topic.
Support
If you encounter issues or errors while creating or testing preview sites, first review both Troubleshoot
site collection upgrade issues in SharePoint 2013 and the information in this topic. If your issue is not
addressed, open a Service Request (SR) for assistance. Identify that you have an issue related to 2013
upgrades so that the SR is routed correctly. Contact your SDM for more details.
Phase two – Upgrade site collections to 2013
Phase two includes:
Upgrade your My Site host
Upgrade site collections individually
Confirm your site collections are queued for upgrade
Set the compatibility mode to 2013
After you’ve tested the impact of site collection upgrades and addressed any associated issues, you now
begin to upgrade your Production site collections.
DB upgrade Test Upgrade site collections

Site Collection Upgrade Policy and Procedure
SharePoint Online – Dedicated (Legacy 2013)
Office 365 for Enterprises
© 2015 Microsoft Corporation. All rights reserved.
Page 10 of 22
Note: Perform each step of phase two to complete the upgrade to SharePoint 2013. The steps can
be performed in any order.
Upgrade your My Site host
Your My Site host is the root site collection for the My Sites Web application. After you upgrade it, all
personal site collections are automatically upgraded when a user visits their My Site.
You can do this one of two ways:
Use the Service Administration portal
Submit SPO-D 13-207 (Upgrade My Site Host/Set Compatibility Mode to 2013)
Use the Service Administration portal
1. Open the Service Administration portal.
Note: For more information, see Using the SharePoint Online Service Administration Portal
(2013).
2. Click Reporting > Site Collection Report.

Site Collection Upgrade Policy and Procedure
SharePoint Online – Dedicated (Legacy 2013)
Office 365 for Enterprises
© 2015 Microsoft Corporation. All rights reserved.
Page 11 of 22
3. In the Web Application box, locate and select your My Site host. This provides a list of
Production My Sites, which includes the root site collection (host).

Site Collection Upgrade Policy and Procedure
SharePoint Online – Dedicated (Legacy 2013)
Office 365 for Enterprises
© 2015 Microsoft Corporation. All rights reserved.
Page 12 of 22
4. Follow the steps listed in Upgrading Site Collections to complete this process. There’s also a
video that demonstrates the preview and upgrade process just before the Upgrading Site
Collections section.
Submit SPO-D 13-207 (Upgrade My Site Host/Set Compatibility Mode to 2013)
1. Get a copy of this Configuration Request (CR): SPOD 13-207 (Upgrade My Site Host/Set
Compatibility Mode to 2013).
2. Complete this CR with your SDM and then submit it to SharePoint Online.
3. SharePoint Online then upgrades the My Site host in the Pre-production Environment (PPE) and
Production environment at the same time.
Note: This change occurs within in 7 (seven) business days from the time the request is confirmed.
What to expect after the My Site Host upgrade
Following the upgrade, a user sees a dialog box with the following options when they first visit their My
Site:
Let’s get social
o If the user selects this and then clicks OK, their My Site document libraries are copied into folders
under OneDrive for Business.
o If the user doesn’t select this or they click No Thanks, their My Site document libraries are copied as
document libraries (apps) rather than folders.
One library is all you need
o If the user selects this and then clicks OK, their My Site document libraries are copied into folders
under OneDrive for Business.
o If the user doesn’t select this or they click No Thanks, their My Site document libraries are copied as
document libraries (apps) rather than folders.
The user then sees a message saying their My Site is being upgraded.
When the upgrade starts, the user’s My Site remains available for use during the upgrade process. A “Getting the
most out of SharePoint" email is auto-generated and sent to your users as one of the last steps of the My Site
provisioning process. This email message can’t be modified, but an Exchange transport rule can be used to
intercept it.
My Site host roll back options
Important: After the My Sites are upgraded to SharePoint 2013, they can't go back to SharePoint 2010
My Sites. This means that although roll back is an option, it can lead to significant data loss.

Site Collection Upgrade Policy and Procedure
SharePoint Online – Dedicated (Legacy 2013)
Office 365 for Enterprises
© 2015 Microsoft Corporation. All rights reserved.
Page 13 of 22
Upgrade site collections individually
Following your database upgrade, all existing site collections remain in SharePoint 2010 user interface
(UI) mode. You must then upgrade each site collection to take advantage of the new SharePoint 2013
functionality. You can do this in bulk for Production site collections using the Service Administration
portal. Follow the steps listed in Upgrading Site Collections found in Using the SharePoint Online
Service Administration Portal (2013). There is also a video that demonstrates the preview and upgrade
process just before the Upgrading Site Collections section.
Note: After the process is complete, check the logs for information and any errors that may have
occurred during the upgrade. To view the upgrade logs, you must have Site Collection admin
permissions to the upgraded site collection.
Important: We recommend that you begin by submitting small batches of sites for upgrade and then
make them progressively larger as you become familiar with the process.
What to expect after site collections are upgraded
When you upgrade a site collection, it uses the new SharePoint 2013 UI. This allows files in the site
collection take advantage of SharePoint 2013 functionality.
Confirm your site collections are queued for upgrade
When you submit site collections for upgrade using the Service Administration portal, a banner appears
on the Site Collection Report page while the upgrade processes. When the banner disappears, the
upgrade is complete.
To confirm your site collections are queued for upgrade:

Site Collection Upgrade Policy and Procedure
SharePoint Online – Dedicated (Legacy 2013)
Office 365 for Enterprises
© 2015 Microsoft Corporation. All rights reserved.
Page 14 of 22
1. Navigate to the Service Administration portal document library by manually adding
Usage%20Reporting to the portal URL in the address bar. It should read as follows: https:
//team.mmsxl.com/o365admin/Usage%20Reporting.
2. Once you/re in the document library, look for a file named Site Upgrades Errors-
Change###.log. The ### symbols are the Action ID associated with the upgraded site
collections in the Office 365 admin site. This log will only appear if a site collection couldn’t be
queued for upgrade. If all site collections were successfully queued for upgrade, there’s no log
file.
Note: For more information, see the “Change Details” section of the Service Administration
Portal (2013) Working with Automated Changes topic.

Site Collection Upgrade Policy and Procedure
SharePoint Online – Dedicated (Legacy 2013)
Office 365 for Enterprises
© 2015 Microsoft Corporation. All rights reserved.
Page 15 of 22
You can use the Site Collection Report in the Service Administration portal to determine how the site
collection upgrade process is working. This report updates daily, and individual site collection upgrade
statuses are provided in the Upgrade Status column of the report.

Site Collection Upgrade Policy and Procedure
SharePoint Online – Dedicated (Legacy 2013)
Office 365 for Enterprises
© 2015 Microsoft Corporation. All rights reserved.
Page 16 of 22
For more information on upgrading site collections using the Service Administration portal, see
Upgrading Site Collections. There is also a video that demonstrates the preview and upgrade process
just before the Upgrading Site Collections section.
Site collection roll back options
To roll back a site collection, you must submit a Service Request (SR) to your service delivery manager
(SDM). For site collections that are not My Sites, when the site is rolled back, it might require a farm
reset that increases the risk of data loss. We strongly suggest you thoroughly test your site collections
prior to upgrade.
Note: The Service Administration portal can’t be used to roll back site collections.
Set the compatibility mode to 2013
Setting the compatibility mode to 2013 compatibility mode (also called site creation mode) determines
whether new site collections use SharePoint 2010 or SharePoint 2013 UI. After you choose SharePoint
2013 mode, all new site collections are created in 2013 mode and are exclusive to the SharePoint 2013
UI.
After you upgrade your database, all new sites created in Production continue to use the SharePoint
2010 UI until you submit a request to set the compatibility mode to 2013. In the PPE, after database
upgrade new sites can be created using either SharePoint 2010 or SharePoint 2013 UI
Note: Don’t enable the 2013 compatibility mode for either the PPE or Production environments
until you complete all phase two testing. For more information, see Phase one: Test. If you have custom
site provisioning solutions, first verify that the provisioning process works as expected as shown in the
following illustration.

Site Collection Upgrade Policy and Procedure
SharePoint Online – Dedicated (Legacy 2013)
Office 365 for Enterprises
© 2015 Microsoft Corporation. All rights reserved.
Page 17 of 22
To set the compatibility mode to 2013
1. Complete SPOD 13-207 (Upgrade My Site Host/ Set Compatibility Mode to 2013) with your
SDM and then submit it to SharePoint Online.
2. SharePoint Online then sets the compatibility mode to 2013 in the PPE and Production
environments at the same time.
Note: This change occurs within in 7 (seven) business days from the time the request is
received and acknowledged.
What to expect after compatibility mode is set to 2013
After compatibility mode has been set to 2013, the user experience is as follows:
For existing sites in the PPE:
Existing sites remain in 2010 mode.
The pink upgrade ribbon remains visible.
You can continue to manually upgrade site collections.
For existing sites in Production:
Existing sites remain in 2010 mode.
The pink upgrade ribbon isn’t visible.
You must use the Service Administration portal to upgrade your site collections in Production.
Follow the steps listed in Upgrading Site Collections found in Using the SharePoint Online
Service Administration Portal (2013). There is also a video that demonstrates the preview and
upgrade process just before the Upgrading Site Collections section.

Site Collection Upgrade Policy and Procedure
SharePoint Online – Dedicated (Legacy 2013)
Office 365 for Enterprises
© 2015 Microsoft Corporation. All rights reserved.
Page 18 of 22
For new sites in PPE or Production:
New sites are created in 2013 mode.
Users can no longer create new sites in 2010 mode.
2013 compatibility mode roll back options
If you retract the 2013 compatibility mode, it restores your ability to create new sites in 2010 mode.
Keep in mind that any sites that were created while compatibility mode was set to 2013 will remain in
2013 mode.

Site Collection Upgrade Policy and Procedure
SharePoint Online (Legacy 2013)
Office 365 for Enterprises
© 2015 Microsoft Corporation. All rights reserved.
Page 19 of 22
Appendix A – Site collection upgrade support
model The support model includes the following:
Address issues and errors.
Submit a Service Request.
SharePoint 2013 product bugs and Cumulative Updates (CU).
Address issues and errors
If issues or errors are encountered while upgrading your site collections, do the following:
1. In the Service Administration portal, select Reporting > Site Collection Reports to
check your upgrade logs. For more information, see Reporting.
Note: To view the upgrade logs, you must have Site Collection admin permissions to
the upgraded site collection. Upgrade log links might not be available until a day after
the upgrade has occurred.
2. Review the information in Troubleshoot site collection upgrade issues in SharePoint
2013.
3. If you can’t resolve your issue after reviewing the logs and troubleshooting guidance,
open a Service Request (SR) and identify that the issue is related to the SharePoint 2013
upgrade process
Submit a Service Request
There are three ways for you to submit your Service Request (SR):
1. Online submission using the Support Resource section of the Office 365 Customer
Portal.
2. Email submission.
3. Phone support.
Note: Microsoft doesn’t accept end user transfer calls or calls with the end user on the
line.

Site Collection Upgrade Policy and Procedure
SharePoint Online (Legacy 2013)
Office 365 for Enterprises
© 2015 Microsoft Corporation. All rights reserved.
Page 20 of 22
After your SR is assigned to an Office 365 Support agent for troubleshooting and resolution, the
agent provides their contact information and ensures the issue will be addressed appropriately.
Escalations are not accepted if it’s determined that Office 365 Support is not the appropriate
resolution path for the issue.
Phone escalations are encouraged if you feel the issue needs immediate attention. Severity A
escalations require you to contact Office 365 Support by phone to receive immediate attention.
Customer Service Desks can contact the Office 365 Support team at any of the phone numbers
found in the following table.
Country Toll Free Local (PSTN) Email
Dedicated Plans
Denmark 80347602 38322753 [email protected]
m Japan 0120 984630 0364042874
Switzerland 0800 001 449 0227614087
UK 0800 032 3138 0203 450 5647
US 1-877-966-7787 425-706-7732
1-877-9MOSSUP
ITAR Support Plans
US 1-866-344-0350 408-352-9290 [email protected]
m

Site Collection Upgrade Policy and Procedure
SharePoint Online (Legacy 2013)
Office 365 for Enterprises
© 2015 Microsoft Corporation. All rights reserved.
Page 21 of 22
SharePoint 2013 product bugs and Cumulative Updates
There are two ways to receive notification regarding bugs in a Cumulative Update (CU):
1. A product bug that deals with a significant impact to your service. SharePoint Online
provides a customer communication to your SDM as soon as a bug is identified that has
customer-wide impact.
Note: At the time of the communication, if there’s a bug fix date available it will be
noted in the communication. If there’s no bug fix date in the initial communication, the
Service Management team tracks the bug until the bug fix dates are available and then
sends you a communication.
2. Product bugs submitted using an SR with immediate fixes. If a bug is discovered
during the SR process and you are awaiting a fix, the SR is closed and a bug number is
provided to your SDM to follow the bug. After a workaround is determined or there’s an
available fix, it’s shared with you.
Note: If the CU update is large, a single product bug is used rather than multiple
bugs.
Appendix B – Further resources The following list provides more resources for site collection upgrade:
SharePoint Online Dedicated Upgrade Resources
SharePoint Online Upgrade Guidance for Developers
SharePoint Resource Guide
Training courses for SharePoint Online
Upgrade site collections to SharePoint 2013
Using the SharePoint Online Service Administration Portal (2013)

Site Collection Upgrade Policy and Procedure
SharePoint Online (Legacy 2013)
Office 365 for Enterprises
© 2015 Microsoft Corporation. All rights reserved.
Page 22 of 22
Disclaimer
The information contained in this document represents the current view of Microsoft Corporation on the
issues discussed as of the date of publication. Because Microsoft must respond to changing market
conditions, it should not be interpreted to be a commitment on the part of Microsoft, and Microsoft
cannot guarantee the accuracy of any information presented after the date of publication.
This document is for informational purposes only. MICROSOFT MAKES NO WARRANTIES, EXPRESS,
IMPLIED OR STATUTORY, AS TO THE INFORMATION IN THIS DOCUMENT.
Complying with all applicable copyright laws is the responsibility of the user. Without limiting the rights
under copyright, no part of this document may be reproduced, stored in or introduced into a retrieval
system, or transmitted in any form or by any means (electronic, mechanical, photocopying, recording, or
otherwise), or for any purpose, without the express written permission of Microsoft Corporation.
Microsoft may have patents, patent applications, trademarks, copyrights, or other intellectual property
rights covering subject matter in this document. Except as expressly provided in any written license
agreement from Microsoft, the furnishing of this document does not give you any license to these
patents, trademarks, copyrights, or other intellectual property.
©2015 Microsoft Corporation. All rights reserved.
Microsoft, ActiveSync, Active Directory, Entourage, Forefront, Internet Explorer, Lync, Outlook, SharePoint,
Windows, Windows Phone, Windows Mobile, Windows PowerShell, and Windows Vista are trademarks of
the Microsoft group of companies.
All other trademarks are property of their respective owners.