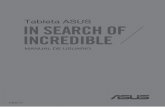Sistema de Gestión del Mantenimiento de los elementos de la ... -...
Transcript of Sistema de Gestión del Mantenimiento de los elementos de la ... -...

Manual TEREX_Tablet – rev4: noviembre 2016; sustituye – rev3: abril 2015 1
MANUAL TEREX_Tablet

Manual TEREX_Tablet – rev4: noviembre 2016; sustituye – rev3: abril 2015 2
PANTALLA PRINCIPAL
Cualquiera de los nombres mostrados en el desplegable puede ser usado para ‘firmar’ las
fichas.
Seleccione el nombre de la persona que, por defecto, firmará las inspecciones de elementos
de la carretera.

Manual TEREX_Tablet – rev4: noviembre 2016; sustituye – rev3: abril 2015 3
El botón , da acceso a un formulario desde el que se puede mantener una lista
de los posibles firmantes de fichas.

Manual TEREX_Tablet – rev4: noviembre 2016; sustituye – rev3: abril 2015 4
VISTA MAPA Da acceso a un formulario con un mapa y una serie de puntos que representan elementos de la carretera inventariados situados según su dato asignado (con anterioridad) de Coordenadas UTM.
VISTA LISTAS Los elementos de la carretera se muestran como una lista simple de datos. Cada fila, al seleccionarla, extiende la información para indicar ‘Coordenadas’, ‘Localización complementaria’, Margen, Calzada …
Nota: Habida cuenta que la cantidad de datos a representar puede ser ingente; en cualquier momento, pulsando “Atrás”, se puede cancelar la operación.
Detalle de la información extra mostrada al seleccionar un elemento.

Manual TEREX_Tablet – rev4: noviembre 2016; sustituye – rev3: abril 2015 5
INFORMACIÓN PARA USUARIOS DE VERSIONES ANTERIORES DE TEREX_Tablet
La última versión de TEREX_Tablet ha sufrido un rediseño importante de la interfaz. A nivel de
programación se han incorporado varias mejoras, para posibilitar el uso de la aplicación en un
mayor número de tabletas disponibles en el mercado, minimizando los errores.
La interfaz presenta varios cambios, reordenando los ajustes disponibles, para facilitar su uso.
Algunos de estos cambios son:
En ciertos modelos de tabletas, los botones físicos de ‘menú, ‘home’ y ‘retroceder’ han
desaparecido del borde de tableta, estando ahora en la pantalla del dispositivo. En muchos
casos el botón de menú en pantalla queda sustituido por el de ‘multitarea’. En estos casos
el botón de menú aparece en forma de tres puntos (normalmente en la esquina superior
derecha de la pantalla). Por este motivo, los menús de TEREX_Tablet se han ajustado a la
nueva forma de trabajar mostrando dicho menú en forma de los tres puntos.
Los ajustes que aparecían en versiones anteriores ahora se pueden encontrar bajo el nuevo
menú.
Nota: el botón de los tres puntos puede no aparecer, aun usándose la nueva versión de
TEREX_Tablet. Esto sucede ya que el encargado de mostrar el botón es el sistema de la
tableta. En versiones de Android inferiores a la 3.0 (Honeycomb), es probable que dicho
botón no aparezca, sin embargo la tableta dispondrá de botones físicos en el borde del
dispositivo.
Un número de acciones posibles, que se encontraban bajo la tecla de menú, ahora se
muestran en la barra de acción superior. Algunas de estas son:

Manual TEREX_Tablet – rev4: noviembre 2016; sustituye – rev3: abril 2015 6
- En ‘Vista de listas’, en la parte superior, existe un botón para ir directamente a ‘Vista
Mapa’.
- En ‘Vista Mapa’, en la parte superior, existe un botón para ir directamente a ‘Vista de
Listas’.
- En ‘Características’ así como en ‘Inspección’, existen dos botones en la barra de
acción (aparte de botón de menú), uno de ellos sirve para guardar los cambios
realizados. El otro para cambiar a otro apartado de la aplicación (‘Características’,
‘Inspección’, ‘Coordenadas GPS’ y ‘Fotografías’).
- En ‘Inspección’ además existe un botón de alarma, cuya definición se encuentra más
adelante.
Los apartados de ‘Filtro y orden según localización geográfica’, ‘Fecha de inspección:
Refresco de marcadores de mapa’ y Posicionamiento/centrado del mapa según GPS’ ahora
aparecen bajo un nuevo menú lateral.
Nota: ver apartado ‘BARRA DESLIZANTE LATERAL’

Manual TEREX_Tablet – rev4: noviembre 2016; sustituye – rev3: abril 2015 7
BARRA ACCIÓN SUPERIOR
Nota: disponible solo en vista mapa
Centrar la pantalla sobre la posición geográfica ACTUAL.
Independiente del lugar actualmente visible sobre el mapa, al
pulsar este botón, la vista pasa a ubicarse sobre donde está
situado el usuario.
Botón de configuración. Los ajusten presenten son diferentes
dependiendo de la pantalla en la que se encuentre el botón.
Nota: este botón no aparece en dispositivos con una versión
de android anterior a la 3.0. En versiones posteriores es
posible que tampoco aparezca si la tableta cuenta con
botones físicos de menú, atrás…

Manual TEREX_Tablet – rev4: noviembre 2016; sustituye – rev3: abril 2015 8
Muestra un desplegable con los distintos “tipos de
elementos de la carretera” de los que actualmente existe
algún dato en el dispositivo.
Nota: disponible solo en vista lista, con el refresco
de la lista de fichas pendientes de
inspeccionar en manual
Refrescar los datos mostrados por el formulario en uso
aplicando los criterios de filtrado existentes. Actualiza,
también, la “lista de elementos de la carretera”.
Nota: disponible solo en vista mapa
Ir a vista lista. Sirve para cambiar de vista mapa a vista de
lista de los elementos de la carretera que se estén
representando en ese momento.
Nota: disponible solo en vista lista
Ir a vista mapa. Este botón da acceso a la vista de mapa,
cuando estamos visualizando los datos de un elemento en la
vista de lista.

Manual TEREX_Tablet – rev4: noviembre 2016; sustituye – rev3: abril 2015 9
BARRA DESLIZANTE LATERAL En la nueva versión de la aplicación se ha implementado un control para simplif icar
la interfaz del programa. Se trata de la barra deslizante lateral. Para acceder a este
control existen dos posibil idades:
Una vez abierto el usuario encontrará una pantalla como la siguiente:

Manual TEREX_Tablet – rev4: noviembre 2016; sustituye – rev3: abril 2015 10
Desde aquí existe la posibil idad de configurar los siguientes aspectos:
- 1: Fecha de inspección: el usuario puede elegir como aparecerán los datos en
la vista de l ista de la tableta: existen tres opciones.
Nota: al pulsar sobre la opción B “Mostrar solo las fichas pendientes de inspeccionar” se tendrá la
posibilidad de elegir el tipo de refresco de las fichas.

Manual TEREX_Tablet – rev4: noviembre 2016; sustituye – rev3: abril 2015 11
- 2: Filtro y orden según localización geográfica: las fichas tienen la posibilidad de ser filtradas
según las necesidades del usuario. Al pinchar sobre la opción aparece un cuadro con las
siguientes opciones:
Se elige la forma de filtrado deseada. Una vez hecho se muestra el formulario de filtro siguiente:
Nota 1: las áreas remarcadas de color azul, varían dependiendo de la forma de filtrado escogida
en el paso 1 (según ‘Pk de carretera principal, ‘Pk de carretera secundaria’ o ‘Distancia a origen,
en carretera complementaria’).

Manual TEREX_Tablet – rev4: noviembre 2016; sustituye – rev3: abril 2015 12
Nota 2: el orden de las listas únicamente aparece en la vista lista.
- 3: Posicionamiento/ centrado de mapa según GPS (únicamente en la vista mapa): permite
la opción de centrado de mapa automático según la posición recibida por el GPS de la
tableta.
Nota: en la vista “Mapa”, seleccionado como filtro una carretera determinada, estableciendo la
visibilidad para “Inspecciones anteriores a…”, se puede “centrar la pantalla sobre la ubicación
actual”, e inspeccionar el elemento más cercano representado en el Mapa. Una vez terminada la
inspección, pulsando sobre “refrescar datos” se ocultará dicho elemento (porque su fecha de
inspección ya NO será ‘anterior a’). Las sucesivas pulsaciones a “centrar la pantalla”, y “refrescar
datos” permitirán seleccionar el elemento más próximo a la ubicación de inspector y que no haya
sido inspeccionado a lo largo de la jornada.

Manual TEREX_Tablet – rev4: noviembre 2016; sustituye – rev3: abril 2015 13
PERSONALIZACIÓN
En la nueva versión de TEREX_Tablet existe la posibilidad de cambiar el aspecto gráfico de la
aplicación. Es una forma de actuar para mejorar la visibilidad de la pantalla frente al sol.
Dependiendo de la tecnología de la pantalla, unas muestran mejor los colores claros, mientras
otras los oscuros.
Para modificar el tema, tanto desde la vista de lista o mapa, se presiona el icono de menú (3
puntos),
Se pulsa sobre ‘Temas’, y finalmente se elige uno de los dos temas disponibles:

Manual TEREX_Tablet – rev4: noviembre 2016; sustituye – rev3: abril 2015 14

Manual TEREX_Tablet – rev4: noviembre 2016; sustituye – rev3: abril 2015 15
BARRA DE HERRAMIENTAS INFERIOR
Características del Elemento
Muestra un formulario desde el que es posible mantener datos de ‘características’ del elemento seleccionado.
Botones de acción: Disponibles en las versiones anteriores bajo la tecla menú, ahora pasan a ser visibles.
- Botón 1: guarda los cambios de la ficha. - Botón 2: permite navegar entre los diferentes apartados de una ficha
(Características, Inspección, Coordenadas GPS o Fotografías. Botón 3: menú con diferentes opciones.

Manual TEREX_Tablet – rev4: noviembre 2016; sustituye – rev3: abril 2015 16
Inspección del elemento
Muestra el formulario de Inspección del elemento. La primera vez que se muestra dicho formulario para una ficha dada, este aparece en blanco, a la espera de que el inspector rellene los datos. La segunda, y posteriores veces, mostrará la información completa.
Botones de acción:
Disponibles en las versiones anteriores bajo la tecla menú, ahora pasan a ser visibles.
- Botón 1: guarda los cambios de la ficha.
- Botón 2: permite navegar entre los diferentes apartados de una ficha (Características, Inspección, Coordenadas GPS o Fotografías.
- Botón 3: menú con diferentes opciones.
- Botón 4: Botón de emergencia. En caso de que el inspector no esté seguro del estado de un elemento, o le preocupe cualquier detalle pulsando este botón se abrirá el siguiente formulario:
El inspector debe rellenar el campo de texto con las observaciones que ha realizado. Al realizar la sincronización en el Centro de Conservación, el elemento saldrá reflejado en TEREX_GSM.

Manual TEREX_Tablet – rev4: noviembre 2016; sustituye – rev3: abril 2015 17
Fotografías del elemento
Formulario de mantenimiento de fotografías asociadas a elementos.
Elementos de la pantalla:
- nº1 Configuración de la cámara. Contiene ajustes relativos a la configuración de las fotos:
El apartado ‘Calidad/tamaño fotos’ corresponde a los ajustes a la hora de tomar las fotografías. Existen las siguientes opciones:

Manual TEREX_Tablet – rev4: noviembre 2016; sustituye – rev3: abril 2015 18
El apartado ‘Mantenimiento de fotos’ contiene los ajusten a aplicar una vez se ha tomado la imagen.
Nota: consultar más adelante el apartado ‘Aspectos prácticos sobre captura de fotos con la tableta’.
- nº2 Accede a la cámara. Existen submenús que permiten definir
propiedades a las fotos: resolución, efectos, calidad de imagen…. También se permite desechar una foto después de realizarla, antes de guardarla definitivamente.
- nº3 Galería que muestra las fotografías realizadas al elemento actual

Manual TEREX_Tablet – rev4: noviembre 2016; sustituye – rev3: abril 2015 19
- nº4 Parte de pantalla en la que se muestra la última imagen tomada del elemento.

Manual TEREX_Tablet – rev4: noviembre 2016; sustituye – rev3: abril 2015 20
Coordenadas UTM
Permite, establecer las coordenadas, sobre un mapa de ‘Google Maps’, del elemento.
La situación EXACTA se puede forzar pulsando el botón correspondiente. Ante un ‘toque’ en la pantalla, se considerará dicha posición como la correcta:
Nota: consultar más adelante el apartado ‘Sobre la Geo-localización.

Manual TEREX_Tablet – rev4: noviembre 2016; sustituye – rev3: abril 2015 21
Nueva ficha de elemento
Muestra un desplegable con los distintos “tipos de elementos” de la carretera que se mantienen desde TEREX. Permite crear Nuevas Fichas de elementos.
Nota: cada vez que se cree una nueva ficha, se debería de pulsar sobre el botón ‘actualizar’ a fin de que se actualicen los datos mostrados. Esto no es
necesario si se tiene activada la opción de refresco automático desde el menú lateral.
Escaneo de códigos QR
TEREX_Tablet permite asociar un código QR a cada ficha de elemento. Esto se consigue imprimiendo pegatinas con códigos en este formato y posteriormente colocándolas en los diferentes elementos.

Manual TEREX_Tablet – rev4: noviembre 2016; sustituye – rev3: abril 2015 22
SOBRE LA GEO-LOCALIZACIÓN

Manual TEREX_Tablet – rev4: noviembre 2016; sustituye – rev3: abril 2015 23
Hay dos posibles fuentes de información sobre nuestra posición, el receptor GPS del dispositivo o
la red, y por “red” se entiende la red que esté utilizando el dispositivo para conectarse a internet.
Así, el dispositivo puede devolver nuestra posición en base a qué antenas de telefonía móvil está
utilizando, triangulando la posición; o si estamos usando un hotspot Wi-Fi cuya posición es
conocida, obtenerla. En cualquier caso, cada método tiene sus ventajas y sus desventajas, y
aunque en un principio el GPS siempre parece el mejor, no suele funcionar bien en algunas
geografías, además de tener un consumo muy alto de energía (batería).
Por otra parte el uso de la Red de telefonía para hallar la ubicación tiene el inconveniente del
consumo de “tarifa de datos”. Frente a esto es de destacar su rapidez, y a veces, su necesidad ante
puntos de la carretera con una deficiente cobertura por parte de los satélites de los que se sirve el
GPS.
TEREX_Tablet puede usar tanto el GPS del dispositivo como la ‘red’ para obtener la ubicación
actual del usuario. Incluso conjuntamente.
Uso de mapas
El uso de mapas como soporte para ubicar elementos de la carretera, y su aprovechamiento como
interfaz para que el usuario pueda trabajar en campo de manera óptima parte de algunas premisas:
Es muy interesante el poder cambiar estos mapas. TEREX_Tablet permite tanto el uso de
mapas de los servicios de OpenStreetMaps (proyecto colaborativo para crear mapas libres
y editables. Más información: http://es.wikipedia.org/wiki/OpenStreetMap), como mapas
proporcionados por Google Maps, o por Google Earth: así, alternado entre las vistas que
proporcionan los distintos mapas en base a su resolución y/o a su fecha de actualización, se
puede elegir aquel que satisfaga más ampliamente las necesidades.
Otro aspecto significativo sobre los mapas estriba en el hecho de la necesidad de estar
permanentemente conectado a una fuente de telefonía para obtenerlos, vía Internet. Esto se
denomina modo ‘online’.

Manual TEREX_Tablet – rev4: noviembre 2016; sustituye – rev3: abril 2015 24
TEREX_Tablet permite tanto el uso de mapas ‘online’ como el de mapas “offline”: el usuario puede
almacenar en el caché (memoria de la Tableta) mapas obtenidos previamente, por ejemplo en la
oficina, vía Internet,… y luego, en campo, sin necesidad de estar conectado a ningún servicio de
telefonía, hacer uso de ellos.
Para más información sobre el uso de mapas offline en dispositivos Android, y para
OpenStreetMaps:
http://www.slideshare.net/j3m/introduccin-a-openstreetmap
http://mobac.sourceforge.net (tutoriales y manuales sobre el uso de “Mobile Atlas Creator”
son muy fácilmente localizables en Internet)
Configuración de la Ubicación y de los Mapas
A la configuración de todos los aspectos relacionados tanto con la ubicación del usuario (captura
de coordenadas UTM con la posición actual), como con la representación sobre mapas se accede
pulsando el botón de menú y seleccionando la primera opción ‘Coordenadas UTM. Configuración’:
Se mostrará un menú como el inferior en el que se puede seleccionar ciertos aspectos.

Manual TEREX_Tablet – rev4: noviembre 2016; sustituye – rev3: abril 2015 25
1- Tipo de señal (GPS/Telefonía)
Se abrirá una pantalla que corresponde con los ajustes de ubicación de la tableta en la que, entre
otras cosas, se podrá indicar la fuente de datos.
Notas:
Se puede seleccionar tanto un proveedor de señal como dos.
Muy importante: el usuario debe de prestar atención a los iconos que se
muestran en el dispositivo para cerciorarse del uso de los distintos proveedores. Más
información en los manuales de cada dispositivo: atendiendo a la marca y modelo.
En las versiones de android superiores a la 3.0, el menú cambia de aspecto asimilándose
más al siguiente:
Desde la opción de modo podemos seleccionar la señal que usará la tableta para la ubicación.
Existen 3 opciones:

Manual TEREX_Tablet – rev4: noviembre 2016; sustituye – rev3: abril 2015 26
En la “Vista mapas”, el botón de ubicación tiene su principal utilidad en centrar el mapa mostrado sobre la ubicación actual. Su funcionamiento es el siguiente:
Se usará el GPS interno y/o la triangulación vía red.
Las coordenadas que el PRIMERO de los posibles proveedores de la señal (GPS/red) comunique a TEREX_Tablet serán válidas
Unas coordenadas válidas dan por finalizada la prestación: el GPS y/o la triangulación vía red se desconectan (ahorro en batería y tráfico de datos), y el mapa se centra.
Nota 1: en este proceso no se prima la exactitud, sino la rapidez. Nota 2: este botón únicamente será visible si está desactivada la opción de ‘Centrado de mapa según la ubicación’ desde el menú lateral.
En la asignación de coordenadas UTM a elementos, se pretende obtener la máxima precisión posible.
Se usará el GPS interno y/o la triangulación vía red.
Las coordenadas (así como un ‘marcador’ de posición) que vayan proporcionando los posibles proveedores de la señal (GPS/red) se irán mostrando continuadamente sobre el mapa.
Se está captando la ubicación por medio del GPS integrado y las redes de telefonía
Se está captando la ubicación únicamente a través del GPS integrado

Manual TEREX_Tablet – rev4: noviembre 2016; sustituye – rev3: abril 2015 27
Los proveedores de señal (GPS/red) irán compitiendo entre sí para mostrar la señal más precisa.
Las coordenadas con menor precisión que otras anteriormente mostradas se obviarán.
Se han establecido las coordenadas a través de las redes de telefonía con un error máximo de 37 metros
Se han establecido las coordenadas a través del GPS integrado con un error máximo de 3 metros
Se han establecido las coordenadas a través de ambos sistemas (redes de telefonía y GPS integrado) proporcionando un error máximo de 3 metros.
Notas:
Normalmente la ubicación captada a través de las redes de telefonía es menos precisa que
la captada a través del GPS integrado. Esto es debido a que la ubicación se obtiene por
triangulación entre varias antenas. Por otra parte, este tipo de ubicación se obtiene de una
forma más rápida que la proporcionada por el GPS.
En cambio, la ubicación obtenida por el GPS integrado puede llegar a ser muy precisa
(menos de 2 o 3 metros de error máximo), sin embargo esta puede tardar más en obtenerse
dependiendo del lugar de trabajo, las interferencias…

Manual TEREX_Tablet – rev4: noviembre 2016; sustituye – rev3: abril 2015 28
2- Proveedores de mapas
Se mostrará una lista seleccionable con la relación de proveedores de mapas.

Manual TEREX_Tablet – rev4: noviembre 2016; sustituye – rev3: abril 2015 29
3- Activar modo ‘Offline’ (mapas estáticos)
El uso de mapas como soporte para ubicar elementos de la carretera, y su aprovechamiento como interfaz
para que el usuario pueda trabajar en campo de manera óptima parte de algunas premisas:
Es muy interesante el poder cambiar estos mapas. TEREX_Tablet permite tanto el uso de mapas
de los servicios de OpenStreetMaps (proyecto colaborativo para crear mapas libres y editables.
Más información: http://es.wikipedia.org/wiki/OpenStreetMap), como mapas proporcionados por
Google Maps, o por Google Earth: así, alternado entre las vistas que proporcionan los distintos
mapas en base a su resolución y/o a su fecha de actualización, se puede elegir aquel que satisfaga
más ampliamente las necesidades del usuario.
Otro aspecto significativo sobre los mapas estriba en el hecho de la necesidad de estar
permanentemente conectado a una fuente de telefonía para obtenerlos, vía Internet. Esto se
denomina ‘modo online’.
TEREX_Tablet permite tanto el uso de mapas ‘online’ como el de mapas ‘offline’: el usuario puede
almacenar en el caché (memoria de la Tableta) mapas obtenidos previamente, por ejemplo, en la oficina,
vía Internet Wifi, … y luego, en campo, sin necesidad de estar conectado a ningún servicio de telefonía,
hacer uso de ellos.
Para poder hacer uso de los mapas en TEREX_Tablet sin necesidad de conexión a internet es preciso
seguir los siguientes pasos:
PASO 1 PASO 2
En la oficina conectar la tableta a una red Wifi. Abrir la aplicación de TEREX_Tablet, y en la pantalla principal elegir ‘VISTA MAPA’. Se mostrará un proveedor de mapas seleccionado por defecto. Pulsar el botón de menú:
Elegir el proveedor de mapas deseado. Para ello una vez pulsado menú, clic en ‘Coordenadas UTM.- Configuración’ luego en ‘Proveedores de mapas’ y seleccionar uno de la lista.

Manual TEREX_Tablet – rev4: noviembre 2016; sustituye – rev3: abril 2015 30
PASO 3 PASO 4
Una vez se tiene el ‘Proveedor de mapas’ deseado hay que elegir el Zoom con el que se desea trabajar. El sistema de mapas de TEREX permite alrededor de 20 niveles de zoom diferentes. Para cambiar el nivel de Zoom hacer uso de los botones de la parte inferior (‘-’ y ‘+’). Una vez configurado el Zoom ir desplazando con el dedo siguiendo la carretera. De esta forma, al estar conectado a la Wifi de la oficina, se irá descargando la parte de mapa necesaria e irá almacenándose en la Memoria Interna de la Tableta (en una carpeta específica).
Se pueden hacer las combinaciones que se desea (tanto cambiando el ‘Proveedor de mapas’ como el Zoom para cada uno de ellos). Cada combinación se irá almacenando en una carpeta diferente, para así poder hacer uso de todas ellas. Aunque lo realmente interesante es tener los ‘Proveedores de mapas’ deseados con el máximo Zoom posible ya que de esa forma durante la toma de datos en campo se podrá ajustar al máximo la ubicación de los diferentes elementos de la carretera.
Una vez se ha obtenido el mapa de trabajo con las opciones deseadas (no es necesario hacerlas todas a la vez, es posible ir añadiéndolas de forma progresiva) es necesario ‘Activar el modo Offline’ para que la tableta empiece a trabajar con la información almacenada en el PASO 3. Para ello pulsar el botón menú (icono 3 puntos), clic en ‘Coordenadas UTM.- Configuración’ y seleccionar ‘Activar modo Offline (mapas estáticos)’.
A partir de ese momento los mapas que mostrará TEREX_Tablet serán los almacenados en la memoria interna de la tableta. --------------------------------------------------------------- NOTA: FUTURAS ACTUALIZACIONES (añadir más mapas a la memoria interna). Para añadir más mapas a los almacenados lo primero que hay que hacer es poner la tableta en ‘MODO ONLINE’. Para ello pulsar el botón menú (icono 3 puntos), clic en ‘Coordenadas UTM.- Configuración’ y seleccionar ‘Activar modo Online (Internet)’.
Una vez activado la tableta vuelve a trabajar contra Internet y se puede realizar el PASO 3, PASO 4 y PASO 5 para añadir nueva información.

Manual TEREX_Tablet – rev4: noviembre 2016; sustituye – rev3: abril 2015 31
PASO 5 (opcional)
Aunque en principio la carpeta con los datos de mapas de la memoria interna no debería perderse, nunca está de más tener una copia de seguridad. Los mapas que usa TEREX_Tablet se almacenan en la carpeta llamada ‘osmdroid’ a la misma altura que la carpeta ‘terex’. Dentro de ella hay varias carpetas correspondientes a los ‘Proveedores de mapas’ así como los diferentes niveles de Zoom. Es interesante tener una copia de seguridad de dicha carpeta (osmdroid) en el PC. NOTA: cada vez que se añada más información de mapas o niveles de zoom se recomienda volver a copiar la carpeta al PC, para actualizar la copia de seguridad.
RESUMEN: Conectado a una red WIFI elegir el ‘Proveedores de mapas’ así como el Zoom.
Desplazarse por la carretera para ir almacenando el mapa en la tableta.
Activar el modo OFFline.
Realizar una copia de seguridad de la carpeta ‘osmdroid’ a un PC.

Manual TEREX_Tablet – rev4: noviembre 2016; sustituye – rev3: abril 2015 32
ASPECTOS PRÁCTICOS SOBRE LA CAPTURA DE FOTOS CON LA TABLETA
Uno de los aspectos interesantes de TEREX_GSM es la posibilidad de añadir imágenes a cada
ficha. Estas imágenes ayudan a la identificación del elemento, tanto en el trabajo de oficina, como
de campo.
Un aspecto importante a tener en cuenta es la calidad de las fotos. Hoy en día, las tabletas
incorporan cámaras cada vez más potentes, superando en ciertos casos los 10 megapíxeles. Si
usamos la cámara con la configuración por defecto, es muy fácil obtener fotos con un peso de 5
megabytes.
Esto conlleva la necesidad de emplear un tiempo superior tanto en el procesado de la imagen por
la aplicación, como en la transferencia al ordenador, pero sobretodo en la subida de las imágenes
al servidor de TEREX_GSM.
Las imágenes, como ya se ha comentado, se emplean para facilitar la identificación de los
elementos, no para trabajar sobre ellas en cuanto a los índices de estado, por lo que estas
imágenes tienen que tener una calidad acorde a su fin.
Este documento sirve de guía para establecer una calidad óptima de las imágenes de
TEREX_GSM.
En el mercado hay varios tipos de tableta, cada una con su respectivo sensor de cámara, por lo
que es imposible imponer unas medidas exactas de foto, ya que seguramente algún modelo en
particular no las va a poseer. Por este motivo, se proporcionan unas directrices de configuración,
y el usuario será el encargado de aproximarse a alguna en particular.
Pasos a seguir:
1. Entrar a la aplicación de cámara de la tableta e ir a la parte de configuración (la forma de
acceder depende del modelo). En el menú aparecerá:

Manual TEREX_Tablet – rev4: noviembre 2016; sustituye – rev3: abril 2015 33
En primer lugar hay que modificar el tamaño de la foto (número 1 color rojo). Los tamaños
recomendables son:
VGA (640x480 píxeles)
WXGA (1024x768, 1366x768, 1280x768, 1440x900 píxeles, dependiendo del dispositivo)
2M (1600x1200 píxeles, o dependiendo del dispositivo)

Manual TEREX_Tablet – rev4: noviembre 2016; sustituye – rev3: abril 2015 34
2. Entrar a la aplicación TEREX_TABLET, en el apartado de fotografías de cualquier ficha:
Pinchar en el botón de configuración (tres puntos) y posteriormente en ‘Calidad/tamaño fotos’, nos
aparecerá el siguiente menú:

Manual TEREX_Tablet – rev4: noviembre 2016; sustituye – rev3: abril 2015 35
Debemos ajustar el valor de ‘Calidad de la fotografía’ dependiendo del tamaño de foto que se ha
elegido en el paso 1, de tal manera:
Tamaño elegido en el paso
1
Calidad de la Fotografía
VGA 95%
WGXA 85%
2 Megapíxeles 50%
Con esta configuración, en las tres opciones, las imágenes ocuparán unos 100-150 KB,
facilitando mucho su tratamiento en todas las fases del trabajo.
Manuales existentes de TEREX_Tablet
Rev1 - junio 2011 http://terexserver.net/ayuda_interna/tableta/TEREX_Tablet_ManualUsuario%20jun%202011.pdf
Rev2 - diciembre 2011 http://terexserver.net/ayuda_interna/tableta/TEREX_Tablet_ManualUsuario%20dic%202011.pdf
Rev3 - abril 2015 http://terexserver.net/ayuda_interna/tableta/TEREX_Tablet_ManualUsuario%20abr%202015.pdf
Rev3 - noviembre 2015 http://terexserver.net/ayuda_interna/tableta/TEREX_Tablet_ManualUsuario%20nov%202016.pdf
Valencia, noviembre de 2016