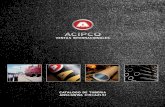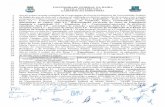SISPASS HOMOLOGAÇÃO ON LINE MANUAL DO USUÁRIO€¦ · Figura 16. Página para incluir...
Transcript of SISPASS HOMOLOGAÇÃO ON LINE MANUAL DO USUÁRIO€¦ · Figura 16. Página para incluir...

Página 1 de 19
SISPASS HOMOLOGAÇÃO ON LINE
MANUAL DO USUÁRIO
SECRETARIA DE INFRAESTRUTURA E MEIO
AMBIENTE DO ESTADO DE SÃO PAULO
DEPARTAMENTO DE FAUNA
Novembro / 2019

Página 2 de 19
SISPASS SÃO PAULO – ACESSO AO USUÁRIO
CRIADOR AMADOR DE PASSERIFORMES
CONTEÚDO
1. Introdução ...................................................................................................... 3
2. Início do Cadastro/Inscrição no CTF (Cadastro Técnico Federal) Ibama
............................................................................................................................ 3
3. Cadastro no sistema estadual SISPASS São Paulo ..................................... 4
3.1 Cadastro de novo Usuário no SIGAM ..................................................... 4
3.5 Acesso ao sistema SISPÁSS SÃO PAULO ............................................ 6
3.9 Solicitar Homologação ............................................................................ 8
3.14 Incluir Documentos ............................................................................. 10
3.25 Prazo para análise Resultado da homologação ................................. 15
3.27 Solicitação de Homologação Indeferida – como proceder ................. 16
3.33 Solicitação de Homologação Deferida – como proceder ................... 18
3.36 Preenchimento da solicitação interrompida – como proceder ............19

Página 3 de 19
1. INTRODUÇÃO
O CRIADOR AMADOR DE PASSERIFORMES DA FAUNA
SILVESTRE NATIVA é a Pessoa Física que mantém em cativeiro, sem finalidade
comercial, indivíduos das espécies de aves nativas da Ordem Passeriformes,
devidamente autorizadas pelo órgão ambiental para criação.
Conforme a Lei Complementar nº 140/2011, atualmente a
competência para autorizar novos criadores amadores de passeriformes
silvestres passou a constituir atribuição dos Estados onde reside o cidadão que
deseja essa autorização para a criação de pássaros silvestres nativos com fins
amadoristas.
No estado de São Paulo, essa atribuição é de competência desta
SECRETARIA DE INFRAESTRUTURA E MEIO AMBIENTE DO ESTADO DE
SÃO PAULO – SIMA.
Embora não seja mais o Ibama o responsável pelas autorizações,
a gestão do Sistema de Controle e Monitoramento da Atividade de Criação
Amadora de Pássaros (SisPass) ainda é atribuição do Ibama.
2. INÍCIO DO CADASTRO: INSCRIÇÃO NO CTF (CADASTRO TÉCNICO
FEDERAL) DO IBAMA
O cidadão interessado em exercer atividade de Criação Amadora
de Passeriformes da Fauna Silvestre Nativa está obrigado a inscrever-se como
Pessoa Física no Cadastro Técnico Federal de Atividades Potencialmente
Poluidoras e/ou Utilizadoras de Recursos Ambientais (CTF/APP). Somente
pessoas físicas poderão tornar-se criadores amadores de passeriformes.
A inscrição no Cadastro Técnico Federal (CTF) é obrigatória para
acessar qualquer serviço do Ibama.
O Cadastro Técnico Federal (CTF) é declaratório e cadastral,
enquanto que o SisPass é o sistema responsável pelo monitoramento e controle
da criação amadora.
Para fazer a inscrição no CTF, acesse:
https://servicos.ibama.gov.br/ctf/cadastroInicialPessoaFisica.php
Caso tenha dúvidas no preenchimento do cadastro, consulte o
manual no site www.ibama.gov.br ou acesse o Manual no link:
https://servicos.ibama.gov.br/phocadownload/manual/como_cadastrar_pessoa_
fisica_no_ctf_app.pdf

Página 4 de 19
Para exercer a atividade de Criação Amadora de Passeriformes da
Fauna Silvestre Nativa, declare a Atividade na Categoria código nº 21 “Atividades
não relacionadas no Anexo VIII da Lei nº 6.938/1981” e o Detalhe/Descrição
código nº 60 “Criação de Passeriformes Silvestres Nativos - Instrução Normativa
IBAMA nº 10/2011”.
3. CADASTRO NO SISTEMA ESTADUAL – SISPASS SÃO PAULO
Após a inscrição no CTF, é necessário solicitar a homologação
dessa inscrição no CTF, para ter acesso ao sistema SISPASS.
Para solicitar essa homologação, o cidadão que reside no estado
de São Paulo, deve se cadastrar no sistema estadual, SISPASS SÃO PAULO,
acessando o site do Sistema Integrado de Gestão Ambiental (SIGAM), no
seguinte endereço: http://sigam.ambiente.sp.gov.br/ e seguir os seguintes
passos:
3.1. O usuário deverá clicar no ícone “Cadastro de Novo Usuário”, indicado
pela seta na figura a seguir:
Figura 1. Página inicial do Sistema Integrado de Gestão Ambiental. A seta indica o ícone para
cadastro de novo usuário.

Página 5 de 19
3.2. Aparecerá a seguinte tela, onde o usuário deverá inserir o seu CPF, e
depois clicar em “Iniciar o Cadastro”, indicado pelas setas na figura a seguir:
Figura 2. Página de cadastro de novo usuário. As setas indicam o campo para inserir o seu CPF
e ícone para “Iniciar o Cadastro”.
3.3. Abrirá a seguinte tela. Preencha todos os campos com seus dados. É
importante que o e-mail cadastrado seja de uso e acesso frequente do
interessado, pois será o meio de comunicação utilizado futuramente. Após
preenchimento do cadastro, clique em “Finalizar”, conforme indica a seta na
figura a seguir:
Figura 3. Página de cadastro para preenchimento. Ícone “Finalizar” indicado pela seta.

Página 6 de 19
3.4. Aparecerá a mensagem “Usuário cadastrado com sucesso!”
A sua senha de acesso será enviada para o e-mail informado neste cadastro.
Ressalta-se que esta senha é de uso pessoal e intrasferível.
Clique em OK.
Figura 4. Mensagem “Usuário cadastrado com sucesso!”.
3.5. Em seguida, acesse novamente o site do Sistema Integrado de Gestão
Ambiental (SIGAM), no endereço: http://sigam.ambiente.sp.gov.br/
3.6. Abrirá a seguinte tela. Clique em “Login”, conforme ilustra a figura a seguir:
Figura 5. Página inicial do Sistema Integrado de Gestão Ambiental. A seta indica o ícone para
Login, após ter concluído o cadastro de novo usuário.

Página 7 de 19
3.7. Abrirá a seguinte tela, onde você deverá colocar no campo “usuário” o seu
login, e a senha de acesso recebidas por e-mail, e depois, clicar em “Acesso”.
Figura 6. Página de acesso. Após preencher os campos “usuário” e “senha” clicar em “Acesso”,
indicado pela seta.
3.8. Abrirá uma tela com o seu nome, no canto superior direito da tela, no local
indicado pela seta.
Clique no ícone “SISPASS SÃO PAULO”:
Figura 7. Página de acesso aos serviços do Sistema Integrado de Gestão Ambiental. O nome do
usuário deverá aparecer no campo indicado pela seta.

Página 8 de 19
3.9. Na tela seguinte, clicar em “Solicitar Homologação”
Figura 8. Página inicial do SISPASS SÂO PAULO. A seta indica o ícone do serviço “Solicitar
Homologação”.
3.10. Na tela seguinte, clicar em “Incluir Solicitação”
Figura 9. Seta indica o serviço de “Incluir Solicitação”
3.11. Caso não tenha realizado a Inscrição no CTF Ibama, aparecerá a seguinte
mensagem, mostrada na tela abaixo. Nesse caso o usuário deverá realizar o
procedimento mencionado no item 2 citado no início deste Manual.

Página 9 de 19
Figura 10. Mensagem para que o interessado realize a Inscrição no CTF Ibama, caso ainda não
tenha feito.
3.12. Caso o usuário já tenha inscrição no CTF, aparecerá a mensagem
“Verifique se os seus dados estão corretos e clique no botão Finalizar”, mostrada
na tela abaixo. Clique em “OK”.
Figura 11. Mensagem de “Verifique se os seus dados estão corretos e clique no botão Finalizar”
3.13. Os dados do seu cadastro aparecerão nesta tela. Verifique se os dados
estão corretos. Caso tenham dados incorretos, corrigi-los.
Após a correção, ou caso os dados já estejam corretos, clique em “Finalizar”,
para salvar as suas correções, conforme indica a seta.
Figura 12. Página com os dados cadastrais. A seta indica o ícone “Finalizar”.

Página 10 de 19
3.14. Aparecerá a mensagem: “Dados salvos com Sucesso!” na parte inferior
da tela, conforme indica a seta, e aparecerá, na parte superior, ao lado da aba
“Dados Cadastrais”, a aba “Documentos / Comprovantes”. Clique nessa aba,
conforme indica a seta.
Figura 13. As setas indicam a mensagem: “Dados salvos com Sucesso! ” e a aba “Documentos
/ Comprovantes”.
3.15. Abrirá a tela a seguir, clique em “Incluir Documentos”, conforme indica a
seta na figura abaixo, para anexar os documentos para a Homologação.
Figura 14. A seta indica o ícone “Incluir Documentos”.

Página 11 de 19
3.16. Abrirá a tela a seguir (Figura 15) com a lista de todos documentos que
poderão ser anexados. Alguns são obrigatórios, outros não, conforme lista
abaixo:
a. Documento oficial de identificação com foto (obrigatório)
b. Autorretrato (selfie) segurando o seu documento oficial de identificação com
foto (obrigatório)
c. CPF (obrigatório)
d. Comprovante de endereço (obrigatório)
e. Contrato de locação (não obrigatório)
f. Certidão de casamento (não obrigatório)
g. Declaração de residência (não obrigatório)
No lado direito de cada documento há um ícone “? Ajuda”.
Ao clicar nele, aparecerá as instruções sobre cada documento a ser anexado.
Para incluir documentos, como por exemplo, o Documento Oficial
de Identificação com Foto, clique em “Escolher Arquivo”, depois, busque em seu
computador ou outro dispositivo pessoal onde estão os seus arquivos,
previamente digitalizados, com o seu RG, CNH ou Carteira de Trabalho,
selecione-os e clique em “Abrir”.
Figura 15. Página para incluir documentos. A seta indica o ícone “Escolher Arquivo”.

Página 12 de 19
3.17. Quando o sistema incluir o documento (upload), aparecerá uma linha, com
o nome do seu arquivo, que fica preenchida em verde, conforme mostra a figura
a seguir. Aparecerá também o tipo de Extensão do documento, o Tamanho, e a
Data/ hora da inclusão.
Caso tenha incluído o arquivo errado, para substituí-lo, clicar novamente em
escolher arquivo e selecionar o arquivo correto.
Figura 16. Página para incluir documentos, mostrando um documento que foi incluído.
3.18. Faça o mesmo procedimento para cada documento a ser incluído.
3.19. Após incluir todos os documentos necessário, clique em “Finalizar”, no
canto inferior direito da tela.
3.20. Caso haja documentos obrigatórios que não foram incluídos, o sistema
mostrará a mensagem “Requerido!” no documento que ainda precisa ser
incluído, conforme mostra a imagem a seguir:

Página 13 de 19
Figura 17. Página para incluir documentos, mostrando documento obrigatório que precisa ser
incluído.
3.21. Faça a inclusão do(s) documento(s) requeridos, conforme orientado
acima, e clique em “Finalizar”.
Figura 18. Página para incluir documentos, mostrando o ícone “Finalizar”.
3.22. Aparecerá a mensagem: “Tem certeza que deseja Finalizar? ”. Clique em
“OK” para prosseguir

Página 14 de 19
Figura 19. Mensagem: “Tem certeza que deseja Finalizar? ”
3.23. Aparecerá a mensagem: “Dados salvos com sucesso”. Clique em “OK”
para prosseguir
Figura 20. Mensagem: “Dados salvos com sucesso”.
3.24. Abrirá a tela com os documentos que foram incluídos, conforme exemplo
abaixo.
Clique em “Solicitar Homologação”, conforme indica a seta na Figura 21.
Ressalta-se que ao clicar em “Solicitar Homologação” não será mais possível
fazer alterações, e o interessado deverá aguardar o resultado da análise.
Figura 21. Página com os documentos que foram incluídos. Na seta o ícone “Solicitar
Homologação”.

Página 15 de 19
3.25. Aparecerá a aba Resultado da Homologação. Ao clicar nela, aparecerá a
mensagem com o prazo para análise.
Enquanto esta análise não for concluída, não poderá solicitar outra homologação
Esta aba poderá ser consultada sempre que o interessado desejar verificar o a
situação da análise da sua solicitação de homologação.
Figura 22. Página do Resultado da Homologação com a mensagem com o prazo para análise.
3.26. Para verificar a situação da sua solicitação de homologação, acesse
novamente o SISPASS São Paulo (seguir o mesmo procedimento a partir do
Item 3.5), clique em “Solicitar Homologação” e aparecerá a seguinte tabela, com
a situação (“Status”) atual da sua solicitação.
Figura 23. Página com a situação (“Status””) atual da sua solicitação.

Página 16 de 19
SOLICITAÇÃO DE HOMOLOGAÇÃO INDEFERIDA – COMO PROCEDER
3.27. Caso sua solicitação tenha sido INDEFERIDA, aparecerá com o “Status”
“Não Homologado”, conforme mostra a figura a seguir.
Figura 24. Página com a situação (“Status”) “Não Homologado”.
3.28. Clique no ícone para saber os motivos do indeferimento. Abrirá uma
tela, listando os motivos do indeferimento e as correções que devem ser feitas
para solicitar nova homologação, conforme exemplo abaixo:
Figura 25. Página com os motivos do indeferimento e as correções necessárias.

Página 17 de 19
3.29. Será encaminhado ao e-mail cadastrado pelo usuário, a mesma
mensagem com os motivos do indeferimento e as correções necessárias.
3.30. Na aba Documentos/Comprovantes, poderá ser visualizado os
documentos que foram recusados, conforme mostra o exemplo a seguir.
3.31. Será necessário solicitar outra Homologação, com as correções que
foram solicitadas, clicando em “Solicitar Homologação” (indicado na seta).
Figura 26. Acesso para “Solicitar Homologação” (indicado na seta).
3.32. Aparecerá a tela com a sua solicitação anterior “Não Homologada”. Clicar
em “Incluir Solicitação”, conforme indicado na seta, e repetir o procedimento dos
itens 3.10 a 3.27 incluindo os documentos, e as correções solicitadas.
Figura 27. Acesso para “Incluir Solicitação” indicado na seta.

Página 18 de 19
SOLICITAÇÃO DE HOMOLOGAÇÃO DEFERIDA – COMO PROCEDER
3.33. Caso sua solicitação tenha sido DEFERIDA, aparecerá com o “Status”
“Homologado”. Na figura 28, a seguir, aparece um exemplo de usuário que teve
a sua primeira solicitação “Não Homologada”, e na segunda solicitação foi
“Homologada”.
Figura 28. Página de homologações solicitadas, mostrando, como exemplo, “Status” de primeira
solicitação “Não Homologada”, e segunda “Homologada”.
3.34. Clique no ícone para visualizar a sua homologação. Abrirá uma tela,
comunicando a sua homologação, e com as instruções do que deve ser feito
para desbloquear o seu cadastro, conforme exemplo abaixo:
Figura 29. Mensagem de homologação concluída e providências necessárias.

Página 19 de 19
3.35. Será encaminhado ao e-mail cadastrado pelo usuário, a mesma
mensagem comunicando a homologação e com as providências necessárias.
PREENCHIMENTO DA SOLICITAÇÃO INTERROMPIDA – COMO PROCEDER
3.36. Caso tenha parado o preenchimento da sua Solicitação de Homologação
sem finalizá-la, como em caso de queda de energia elétrica ou de sinal de
internet, para continuar o preenchimento, acesse novamente seu cadastro, e
quando clicar em “Solicitar homologação”, aparecerá a tela a seguir, com o
“Status” “Solicita Homologação”. Clique no triângulo amarelo (“Solicitação Não
Enviada”), para prosseguir seu preenchimento.
Figura 30. Na seta, o ícone que indica que a Solicitação de Homologação não foi concluída.