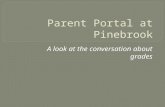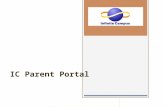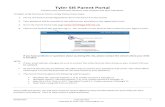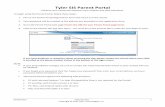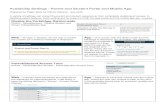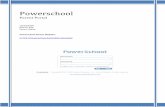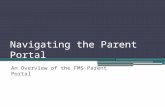SIS Parent Portal - Sandwich CUSD · PDF fileTyler SIS Parent Portal Enhance your connection...
Transcript of SIS Parent Portal - Sandwich CUSD · PDF fileTyler SIS Parent Portal Enhance your connection...
07/02/2012 Tyler SIS v9.0 1 Copyright © 2012 Tyler Technologies, Inc.
Tyler SIS Parent Portal Enhance your connection between your children and their education.
To begin using the Parent Portal, simply follow these steps:
1. Fill out the Parent Portal Registration form and return it to the school. 2. Your password will be emailed to the address you provided on the registration form.
3. Go to the Parent Portal web page: http://sdm.sisk12.com/SAN
4. Click on the Parents tab and then log in. You must be on the Parents tab in order for your login to work.
If you have problems or questions about accessing the site, please contact the school where your child is enrolled.
NOTE:
If your email address changes, be sure to contact the school and let them know so your contact info can be updated.
As part of the security procedures, the ONLY way to receive your password is by email. The school office
cannot give it to you because they do not have access to your password.
The Parent Portal supports the following web browsers:
Windows XP: Internet Explorer 7 or 8, Firefox versions 3 through 11 Windows Vista/7: Internet Explorer 7, 8, or 9, Firefox versions 3 through 11 Mac OS X 10.5, 10.6, or 10.7: The Safari 5 and 5.1, Firefox versions 3 through 11 iPad: Safari using iOS 5.0.x or iOS 5.1
Once inside the Portal, you will have access to several different areas of information for each child you have enrolled in the district. Each of these areas is explained below.
07/02/2012 Tyler SIS v9.0 2 Copyright © 2012 Tyler Technologies, Inc.
If you have more than one child enrolled, select which child’s information you wish to view by clicking the Change Student(s) Drop Down at the top of the page.
Normally you will want to view information for the current school year, but if you have a need to view information from a previous school year, use the Change Year Drop Down.
If preferred, the Portal can be displayed in Spanish. Use the Select Language dropdown to select Español. This will translate the fixed text in tabs, buttons, and column headings. Note: Data entered by teachers and administrators will not be translated.
On any of the pages, if a teacher’s name is underlined, it means an email address is available for that teacher. Clicking the name will let you send an email to them.
Home Tab
Classes The drop-downs on this page can be used to select a specific semester, term, or the full year as well as to change between the student’s class schedule, class change history, 4-year course plan, and class pre-registration requests.
From the class schedule, access the Homework and Gradebook for each class by clicking the appropriate link.
Homework
Homework for the selected class displays on this page for a set period of time, determined by the teacher.
07/02/2012 Tyler SIS v9.0 3 Copyright © 2012 Tyler Technologies, Inc.
Gradebook
This screen shows all entries from the gradebook (including all assignments and scores that have been entered by the teacher.) Use the drop-down lists to change the order of the grades or to select a specific term. Click the Update Display button to re-display the page based on your selections.
Class Pre-registration Requests Select Class Pre-registration Requests from the drop-down. NOTE: You will need to change to the next school year in order to use this feature.
For schools which allow class requests (usually high schools) the Edit Requests button will be available.
Clicking it will display the screen which allows Course Requests to be entered and submitted.
Note: Dep = Department – Used for curriculum and internal reporting.
GDep = Graduation Department – Used for graduation requirements.
07/02/2012 Tyler SIS v9.0 4 Copyright © 2012 Tyler Technologies, Inc.
Grd = Graded Class – Usually checked, but for classes like Study Hall it would not be.
Atd = Attendance Taken – Usually checked for upper grades, but for elementary grades, attendance is often only taken at the beginning of the day or once in the morning and once in the afternoon, so for some classes this box would be unchecked.
Calendar
The calendar allows for the viewing of homework assignments, absences and tardies, and discipline incidents for your students. Check the All Students box to see the data for all students or leave it unchecked and switch between students by using the Change Students link in the upper left corner. Holding the mouse over the icons on the calendar will display details for that item. NOTE: The default selections for what to display on the calendar can be set on the Account Management page.
Announcements
Any current announcements from the district are displayed on this page. Use the calendar to change the date and view previous announcements.
07/02/2012 Tyler SIS v9.0 5 Copyright © 2012 Tyler Technologies, Inc.
Homework View the homework assignments for all classes.
Gradebook Summary
This page shows a calculated grade in each class based on all of the assignments, tests, etc. which have been entered by the teacher. The percentages and grades on this page will change each time new scores are entered into the gradebook.
07/02/2012 Tyler SIS v9.0 6 Copyright © 2012 Tyler Technologies, Inc.
Family Data This screen shows the contact information the district has for your family. If you notice anything which is incorrect, click the Edit button.
The screen that appears lists the current value of each field and allows you to enter the changes that need to be made. Once you have entered all of the changes, click the Submit Changes… button to send the changes to the district for approval. If you aren’t quite ready to send the changes to the district, but want to save what you have entered so you can come back later and finish, click the Save Changes… button.
07/02/2012 Tyler SIS v9.0 7 Copyright © 2012 Tyler Technologies, Inc.
Attendance Tab
Attendance
This area displays all dates with attendance markings in the selected school year as well as the student’s attendance percentage.
Special Additional Attendance
If the district tracks and reports attendance that occurs outside the normal school day, it will be displayed on this page.
Attendance Steps
Districts have the ability to designate a point value for each absence (e.g. excused absences might count as five points, excused absences count as one point, etc.) These points are then totaled and letters are mailed to the parents of students who have more than a certain number of points. Contact the district for details about their Attendance Step policy.
Discipline Tab
If the student has had any discipline incidents, they will be displayed on this page.
07/02/2012 Tyler SIS v9.0 8 Copyright © 2012 Tyler Technologies, Inc.
Grades Tab
Letter Grades
All grades for the year for the student are displayed on this page. These are the final grades received for each period. These grades do not appear until the final grade has been assigned for the specified period.
Click the Show Progress Grades button to view the grades that show on a mid-term progress report. Once posted, they do not change, just like Regular Grades. These grades are not usually used for calculating GPAs or awarding graduation credit.
Objective Marks
For grades or classes that use objective marks rather than letter grades, use this screen to view the data.
07/02/2012 Tyler SIS v9.0 9 Copyright © 2012 Tyler Technologies, Inc.
Credits and GPA This page shows cumulative-to-date totals of graduation credits and GPAs for different timeframes. This Year Term-X shows the term (usually quarter) grade point average for the student. This Year Semester-X shows the semester GPA. Sem Year to Date is the GPA for the current school year and does not take previous years into account. Acum Sem thru This Year is the student’s cumulative GPA for their entire high school career.
High School Transcript
For high school students, this screen shows all of the classes the student has taken during their entire high school career. The credits listed in the Credits column count toward graduation. S1 indicated Semester 1 (usually the Fall of the school year) and S2 indicates Semester 2 (usually the Spring semester.)
07/02/2012 Tyler SIS v9.0 10 Copyright © 2012 Tyler Technologies, Inc.
Meals Tab
Charges and Deposits
Use this page to view the student’s lunch account history. Click Detail to view more information about a date including what the student purchased, whether it was charged or a cash purchase, as well as amounts and check numbers.
Monthly Menu
This page displays the lunch choices for the current month.
Online Payment
Use this page to deposit money into the meal accounts and, optionally, other assorted fees (registration, library fines, yearbook, etc. if your district uses them) for each of your students. Use the radio buttons to select which accounts to display: all, only meal accounts, or only fee accounts. Enter the amount to be deposited into each account, then click the Proceed to Validation Step button. A confirmation screen will be displayed from which you can Proceed to PayPal to complete the transaction. NOTE: A PayPal account is NOT required to use this feature.
07/02/2012 Tyler SIS v9.0 11 Copyright © 2012 Tyler Technologies, Inc.
Other Tab
Awards
Any awards the student has received are shown here.
Activities
This page displays all school activities with which the student is involved.
Medical
Use the drop-down list to select the type of entries to view.
07/02/2012 Tyler SIS v9.0 13 Copyright © 2012 Tyler Technologies, Inc.
Fines & Fees Any fines or fees currently owed by the student will be displayed on this page. The Online Payments option for student meal accounts and other fee payments is also available on this screen by clicking the Make Online Payment button, if your district is making use of online payments.
Assessments View the scores for each standardized test this student has taken.
Transportation See the transportation accommodations and routing info for this student.
Edwards High School
07/02/2012 Tyler SIS v9.0 14 Copyright © 2012 Tyler Technologies, Inc.
Account Management The Preferences section allows you to set the default items you wish to show on the Calendar page. Checking All Students will make the calendar show all of your students, regardless of which student is currently selected for viewing.
If you want to alter your password, you can do so in the Change Password section.
If your district has the automated calling feature installed, you will automatically receive a call at your home phone number when attendance notifications are triggered. The district may also give you the option of selecting alternative or additional numbers to have called. Simply check the box next to each number at which you wish to receive the notification. In addition, you may also choose to opt out of receiving email notifications regarding attendance, discipline incidents and daily gradebook scores by unchecking the appropriate boxes.
The Login History page shows a record of each time this username has been used to access the portal as well as the IP address being used at the time.