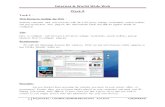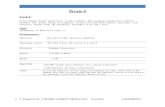Siri softwaretroubleshooting.doc
-
Upload
sirikeshava -
Category
Engineering
-
view
84 -
download
3
Transcript of Siri softwaretroubleshooting.doc

PC Hardware
Week 6
Task 6 :
Software Troubleshooting :
Students have to be given a malfunctioning CPU due to system software problems. They should identify the problem and fix it to get the computer back to working condition. The work done should be verified by the instructor and followed up with a Viva.
Requirements:-
Hardware requirements :- PC
Software requirements :- Operating system(windows XP,7,8,Vista,Linux).
Procedure:-
Types of software:-
Systems software :
Set of programs that coordinates activities and functions of the hardware and various other programs.
Application software :
Programs that help users solve particular computing problems.
1. Prepared by: CH.SRILAKSHMI PRASANNA Asst.prof CSE[MREM]
Applica-tion
software
Operat-ingand
systemssoftware

PC Hardware
Role of Systems Software:
System software:
Is an interface or buffer between application software and hardware.
Controls the computer hardware and acts as an interface with applications programs.
Operating System Functions:
1. Perform common computer hardware functions2. Provide a user interface3. Provide a degree of hardware independence4. Manage system memory5. Manage processing tasks6. Provide networking capability7. Control access to system resources8. Manage files
1. Check the POST:
POST stands for Power On Self Test. This is generally the first or second thing that appears on a computer after turning on the power.
2. Prepared by: CH.SRILAKSHMI PRASANNA Asst.prof CSE[MREM]

PC Hardware
This appears before the operating system begins to load. The POST will display any problems found with hardware that makes the computer unable to boot, POST may also display problems with hardware that allow the computer to boot, but not operate at its full capacity during operation.
2. Notice the load time of the OS (operating system ):
A longer than usual load time may indicate seek errors (or other errors) in the hard drive.
3. Notice any graphics problems once the OS has loaded:
Reduced graphics may indicate driver failures or hardware failures with graphic cards.
3. Prepared by: CH.SRILAKSHMI PRASANNA Asst.prof CSE[MREM]

PC Hardware
4. Disconnect any new hardware:
If you recently installed a new hardware device, the necessary driver for that hard-ware might not be installed, or the driver might be incompatible or corrupted. To determine whether this is true, follow these steps:
1. Disconnect the device.2. Restart Windows XP.
If Windows XP starts successfully, there is a driver issue with the new hardware. Please contact the device manufacturer to obtain updated drivers for the device or to learn about any known hardware issues so that you can reinstall the device.
For information about how to contact the device manufacturer, visit the following Microsoft Web site:http://support.microsoft.com/gp/vendors
4. Prepared by: CH.SRILAKSHMI PRASANNA Asst.prof CSE[MREM]

PC Hardware
5. Disable automatic restart on system failure:
If the system is continuously restarting, follow these steps:1. Restart the computer.2. As the computer is restarting, press the F8 key repeatedly until you see the Windows Ad-
vanced Options screen.3. Use the arrow keys to select Disable automatic restart on system failure, and then press
ENTER.4. If you receive an error message, follow these steps to search the Microsoft Knowledge Base
for useful information about the error message:a. Copy the text of the error message.b. Visit the following Microsoft Web site:
http://support.microsoft.comc. Type the text of the error message in the Search box, and type the name of the prod-
uct that you are using, such as "Windows XP."d. Click Search, and try to find an article that will help you resolve your problem.
If this method worked, you have resolved the issue of your computer continually restarting. However, you may want to continue to troubleshoot driver issues.
6. Use the Last Known Good Configuration feature:
If you can start the computer successfully, you can use the Last Known Good Configura-tion feature. This feature uses information that was saved the last time that you shut down the computer before the problems began. Use this feature to restore your registry settings and drivers to that previous information.
If you are not completely sure what that means, do not worry. None of these proce-
5. Prepared by: CH.SRILAKSHMI PRASANNA Asst.prof CSE[MREM]

PC Hardware
dures will harm your computer. However, you should be aware that if you do this, any changes that were made to your computer after the last known good configuration date will be lost. To use the Last Known Good Configuration feature, follow these steps:
1. Restart the computer.2. As the computer is restarting, press the F8 key repeatedly until you see the Windows Ad-
vanced Options screen.3. Use the arrow keys to select Last Known Good Configuration (your most recent settings
that worked), and then press ENTER.4. If you are prompted to select an operating system, use the arrow keys to select the operating
system, and then press ENTER. If this method worked, your computer is restored to a good working state. You might still want to investigate what originally caused this issue.
7. Use the System Restore feature:
The System Restore feature resembles the Last Known Good Configuration feature,
except that the System Restore feature enables you to select a date before the last suc-
cessful shutdown. You can use it to select a "restore point." A restore point is like a
snapshot of your computer that Windows XP records periodically. System Restore
uses the information in that snapshot to restore your computer to the earlier date.
Note:
System Restore does not affect your personal data files, such as Word documents,
browsing history, graphics, favorites, or e-mail. You will not lose any changes that
you made to these files.
6. Prepared by: CH.SRILAKSHMI PRASANNA Asst.prof CSE[MREM]

PC Hardware
Note :
This section asks you to log on to the computer by using an administrator account or
by using an account that has administrator credentials.
To start, select "Option 1: Windows XP does not start" if you cannot start Windows
XP, or select "Option 2: Windows XP starts" if you can start Windows XP.
Option 1: Windows XP does not start:
If Windows XP does not start, follow these steps to use the System Restore feature:
1. Restart the computer.
2. As the computer is restarting, repeatedly press the F8 key until you see the Windows
Advanced Options screen.
3. Use the arrow keys to select Safe Mode with Command Prompt, and then press EN-
TER. For more information about safe mode, click the following article number to
view the article in the Microsoft Knowledge Base:
A description of the safe mode boot options in Windows XP
4. Log on to the computer as an administrator.
5. Click Start, and then click Run.
6. Type the following command in the Open box, and then press ENTER:
%systemroot%\system32\restore\rstrui.exe
7. Follow the instructions that appear on the screen to restore the computer settings to a
previous configuration.
Option 2: Windows XP starts:
If Windows XP starts for you, follow these steps to use the System Restore feature:
1. Log on to the computer as an administrator.
2. Click Start, point to All Programs, point to Accessories, point to System Tools, and
then click System Restore. System Restore starts.
7. Prepared by: CH.SRILAKSHMI PRASANNA Asst.prof CSE[MREM]

PC Hardware
3. On the Welcome to System Restore page, click Restore my computer to an earlier
time if this option is not already selected. Then, click Next.
4. On the Select a Restore Point page, click the most recent system checkpoint in the On
this list, click a restore point list, and then click Next. You may receive a message that
lists configuration changes that System Restore will make. Click OK.
5. Note :
You may receive a message that lists the configuration changes that System Restore
will make. Click OK.
6. On the Confirm Restore Point Selection page, click Next. System Restore restores the
previous Windows XP configuration, and then System Restore restarts the computer.
7. Log on to the computer as an administrator.
8. The System Restore Restoration Complete page appears, click OK.
If this method worked, your computer is restored to a working state.
If this method did not work for you, and you are comfortable with advanced trou-
bleshooting, try the steps in the "Advanced troubleshooting" section.
9. Advanced troubleshooting:
This section contains advanced troubleshooting steps that are intended for advanced
users to resolve driver issues. Start with step 1.
8. Prepared by: CH.SRILAKSHMI PRASANNA Asst.prof CSE[MREM]

PC Hardware
Step 1: Start Windows XP in safe mode
Start in safe mode to bypass the typical Windows settings and startup programs, be-
cause those settings and programs may be affected by the issue that you are experi-
encing. Troubleshooting in safe mode might help resolve the problem.
To start the computer in safe mode, follow these steps:
1. Restart the computer. Press the F8 key repeatedly until you see the Windows Ad-
vanced Options screen.
2. Use the arrow keys to select Safe Mode with Command Prompt, and then press EN-
TER.
3. If you are prompted to select a version of Windows, select the correct version and
then press ENTER.
Continue to advanced troubleshooting step 2.
Step 2: Use the Roll Back Driver
Use the device driver rollback feature to reverse the consequences of having installed
an invalid, incorrect, or corrupted device driver by restoring the previously installed
driver.
To use the Roll Back Driver, follow these steps:
1. Click Start, and then click Run.
2. Copy and then paste (or type) the following command in the Open box, and then press
ENTER: devmgmt.msc
3. Expand the appropriate hardware category that contains the problematic device. Dou-
ble-click the device for which you want to restore the driver.
4. Click the Driver tab, and then click Roll Back Driver.
5. Restart your computer.
If you do not experience the issue after you restart, you have resolved the problem. If
the issue remains, go to advanced troubleshooting step 3.
Step 3: Determine whether a third-party program or utility is causing the issue
Disable all services, except the Microsoft services, to determine whether a third-party
program, utility, or service is causing the issue. To do this, follow these steps:
1. Click Start, and then click Run.
9. Prepared by: CH.SRILAKSHMI PRASANNA Asst.prof CSE[MREM]

PC Hardware
2. Copy and then paste (or type) the following command in the Open box, and then press
ENTER: msconfig
3. Click the General tab, click Selective Startup, and then click to clear all check boxes
except the Load System Services check box.
4. Click the Services tab, and then click Hide all Microsoft Services.
5. Click Disable all.
6. Click OK, and then restart the computer.
If Windows XP starts, go to advanced troubleshooting step 4. If Windows XP does
not start, see the “Next Steps” section.
Step 4: Identify the conflicting startup program or utility
After you have turned off all third-party services, selectively turn on startup programs
and utilities to try to isolate a program that may be causing the issue with your driver.
To isolate the problem, follow these steps:
1. Click Start, and then click Run.
2. Copy and then paste (or type) the following command in the Open box, and then press
ENTER: msconfig
3. Click the Startup tab.
Because many programs might appear, we recommend that you determine the con-
flicting program by using the following process of elimination:
a. Select approximately half of the listed items to turn them on, and then
click OK.
b. Restart the computer.
Note :
If Windows XP does not start, restart Windows XP in safe mode.
c. If the issue is not resolved, you know that the conflicting program is among
those that you selected in step a. If the issue does not appear, the conflicting
program may be among those programs that you did not select in step a. Con-
tinue to eliminate programs until you have identified the conflicting program,
or until you can verify that no programs are causing the conflict.
If you identify a conflicting program, we recommend that you remove the program if
you are not using it. Or, configure the program so that it does not start automatically
10. Prepared by: CH.SRILAKSHMI PRASANNA Asst.prof CSE[MREM]

PC Hardware
when the computer starts.
Note :
You may have to contact the software vendor for information about how to do this.
If you isolated and identified the conflicting startup program or utility, you are fin-
ished. If you did not identify the conflicting program or utility, go to advanced trou-
bleshooting step 5.
Step 5: Determine whether a third-party service is causing the issue
Note :
If you disable all Microsoft services and then restart the computer, you also disable
the System Restore utility and you lose all system restore points. Therefore, we do not
recommend disabling all Microsoft services to troubleshoot connection issues.
Disable all services in order to determine whether a third-party service is causing the
issue. To do this, follow these steps:
1. Click Start, and then click Run.
2. Copy and then paste (or type) the following command in the Open box, and then press
ENTER: msconfig
3. Click the Services tab, disable all the services, and then click OK.
4. Restart the computer.
If Windows XP starts, go to advanced troubleshooting step 6. If Windows XP does
not start, see the “Next Steps” section.
Step 6: Identify the conflicting service
After you turn off services, selectively turn them on to test them and see whether you
can isolate the service that may be causing the issue with your driver. To isolate the
problem service, follow these steps:
1. Click Start, and then click Run.
2. Copy and then paste (or type) the following command in the Open box, and then press
ENTER: msconfig
3. Click the Services tab.
4. Because many programs might appear, we recommend that you determine the con-
flicting program by using the following process of elimination:
11. Prepared by: CH.SRILAKSHMI PRASANNA Asst.prof CSE[MREM]

PC Hardware
a. Select approximately half of the listed items to turn them on, and then
click OK.
b. Restart the computer.
Note:
If Windows XP does not start, restart Windows XP in safe mode.
c. If the issue is not resolved, you know that the conflicting service is among
those that you selected in step a. If the issue does not appear, you know that
the conflicting service is among those programs that you did not select in step
a. Continue to eliminate services until you have identified the conflicting ser-
vice, or until you can verify that no services are causing the conflict
12. Prepared by: CH.SRILAKSHMI PRASANNA Asst.prof CSE[MREM]