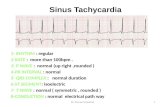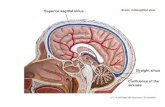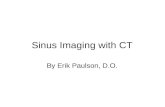Sinus 154stick
Transcript of Sinus 154stick
-
8/9/2019 Sinus 154stick
1/12
1
Sinus 154 stick installation instructionsPlease make sure you pay attention to the safety notices concerning the correct handling of theproduct. They are to be found in the operating instructions on the supplied CD-ROM. T-Com can-not be held liable for damage resulting from the improper use or incorrect handling of the Sinus154 stick.
You can find installation instructions in English and Turkish on the Internet at http://www.t-com.de/faq
PC or notebook with one of the following operating systems: Windows 98SE/ME/2000 or XP. In addition:one free USB slot.
For users of Windows XP with ServicePack 2 (SP 2):If you have not deactivated the auto-matic updating function of Windows XP(e.g. via Start - Systemsteuerung - Inter-netoptionen - Erweitert) the dialogueshown here may appear in the course ofthe installation of the Sinus 154 stick.Do not carry out the update immediate-ly. Click the No, later option button.Klicken Sie danach auf OK.
Initial installationBefore you start the installation, open the operating instructions on the CD-ROM and carry outthe initial installation in exactly the same order and way as described there for the operating sys-tem you use.
Insert the supplied CD-ROM into the CD drive. If the autorun function has been activated, thesoftware portal will appear automatically.
Click Sinus 154 stick and then Dokumentation. The manual will then open.
Or:
If the manual does not open: Click the option Acrobat Reader in the initial window and then theoption Installieren (Install). Follow the instructions on the screen.
After the Acrobat Reader has been installed, repeat the steps described above.
System requirements
Opening the Manual on the CD-ROM
-
8/9/2019 Sinus 154stick
2/12
2
The installation sequence:
Insert the supplied CD-ROM into the CD drive. If the autorun function has been activated, thesoftware portal will appear automatically.
Click the option Sinus 154 stick and then Installation. Follow the instructions on the screen. TheT-Com WLAN Manager will then be installed.
When the T-Com WLAN Manager has been installed, click Fertigstellen (Finish) and insert theSinus 154 stick into the free USB slot.
You will be asked to install the drivers for the specific operating system which you are using. Whenyou have done this, you must restart the computer. Pay attention to the notice about theWindows XP operating system's own management program.
Configure the Sinus 154 stick as described below.
A WLAN is particularly susceptible to privacy attacks because anyone can access such a net-
work without any great technical difficulties. Another notebook with a radio adapter is sufficient.For this reason we strongly recommend you to change the SSID, activate the encryption and se-lect a complex code immediately when you put your Sinus 154 stick into operation for the firsttime.
Double-click the symbol in the system tray (on the right-hand side of the taskbar). A window will then open with the register cards Einstellungen (Settings),Verbindung (Connection), IP Adresse (IP address), Netz-bersicht (Net-work overview) and Version (Version).
You can use the "Einstellungen" tab to make all the basic settings which are necessary in order to link upthe card to an existing WLAN. In the majority of cases it will only be necessary for you to make settings con-cerning the encryption.
Your settings will only take effect if you click the bernehmen (Apply) button. Every time youclick bernehmen, however, the Verbindung (Connection) register card will open. For this re-ason, it may be too time-consuming if you click bernehmen after each setting. We recom-mend you to make all of your settings first and then, when you have finished, to click the ber-nehmen button. You can, of course, confirm every single setting with bernehmen.When this tab is opened for the first time, the Allgemein (General) tab is foremost.
Initial installation
Particular dangers for radio networks
Starting the T-Com WLAN Manager
The "Einstellungen" (Settings) tab
-
8/9/2019 Sinus 154stick
3/12
3
The "Allgemein" (General) tab
Setting up/selecting a profile
If you intend to operate your computer with the Sinus154 stick in more than one network (alternately), youcan set up appropriate profiles. A profile is a combina-tion of settings which are united under a particular name
- the profile name.Example: The computer is to be used either in the mar-keting network, which is, for example, an ad hoc net-work and in the development network, which is, for ex-ample, an infrastructure network. The networks are ofvarying kinds (ad hoc and infrastructure) and, in additi-on, the encryption code is not the same.1 Enter the name you want to give to the profile, e.g.
Sinus 154, into the entry field beside Profil. If thereis already a name of a saved profile in this field,double-click this name in order to highlight it and
then enter the name for the new profile.2 Click the Speichern (Save) button.If you click the Speichern button after you have made all the other possible settings, these settings will allbe assigned to the profile name displayed on this card.If you click the Lschen (Delete) button, the displayed profile will be deleted.Selecting a profile:
1 Click the opening arrow beside the Profil entry field.2 Highlight the name of the profile you would like to use.3 Click bernehmen (Apply).The settings which belong to this profile will then become valid.
SSIDAll computers in the domain of a WLAN (wireless local network, radio network) must have the same identityin order to be recognized by the other computers. It only makes sense to use the SSID of a network whichis within your range.1 (Only if you use more than one profile) Select the profile you would like to assign an SSID to.2 Click the opening arrow to the right of the SSID entry field.3 You will then be shown the SSID of all networks which are within range of your computer. Select the
SSID you require.If the SSID of the radio network is not displayed although you are sure that you are within its range,this usually means that the access point/router is not transmitting its SSID. In this event, you must en-ter the SSID manually.
4 Click the Speichern (Save) button beside the Profil entry field.If you have not selected a profile, the selected SSID will be assigned to the current profile. Atthe time of the initial configuration this will be the default setting (WLAN).
If you would like to access another network with your computer and it is within your radio range,you can select this network via the Netzbersicht (Network overview) tab. Then you only haveto select the corresponding profile which you set up at an earlier time.
-
8/9/2019 Sinus 154stick
4/12
4
Betriebsmodus (Operating mode)
When you define the operating mode, you are specifying the kind of network environment you are makinga connection to with your computer and the Sinus 154 stick:
Infrastruktur (infrastructure): A local network in which the computers can communicate with one anothervia cable as well as radio signals. This is achieved by means of one or more access points (also, for example,
routers which have this access function) which are capable of entering other networks. The Infrastruktur set-ting does not work in ad hoc networks. You cannot set the radio channel because it is dependent upon theaccess point.Ad Hoc: A local network in which the computers can only communicate directly with one another via radiosignals. There is no access to a cable-linked network. The ad hoc setting does not work in infrastructure net-works. In this kind of network you have to set the radio channel and all computers must use the same chan-nel.1 Click the opening arrow beside the Betriebsmodus (Operating mode) field.
2 Select the mode you want to use.3 Click bernehmen (Apply).4 Click Speichern (Save) next to the Profil entry field.
All computers in the domain of a WLAN (radio network) must use the same transmission rate during a con-nection in order to be able to communicate. The transmission rate, however, can vary depending upon thestrength of the signal (e.g. on account of the distance) or the kind of WLAN access point/router (e.g. a routerof the 11 Mbps class (IEEE 802.11b)) being used. The best setting is therefore Auto.1 Click the opening arrow beside the bertragungsratefield.
2 Select the transmission rate you want to use (recommended: Auto).3 Click bernehmen (Apply).4 Click Speichern (Save) next to the "Profil" entry field.The transmission rate will then be assigned to this profile.
Setting the channel
If you are using an ad hoc network, you can define the radio channel on which the computers communicatewith one another.If ad hoc is selected, the Kanal (channel) field is activated. You cannot set the radio channel in an infrastruc-ture network because you have to use the channel on which the access point is transmitting and receiving.For this reason, no setting can be made in an infrastructure network.
You are using an ad hoc network:Sie verwenden ein Ad Hoc Netz:1 Click the opening arrow next to the Kanal field.
2 Select the channel you want to use. All computers in an ad hoc network must use the same channel3 Click bernehmen (Apply).
4 Click Speichern (Save) next to the "Profil" entry field.Ausblenden (Minimize)
Click the Ausblenden (Minimize) button if you would like to close the window of the WLAN Manager. Theradio connection will not be terminated by doing this. You can make the window appear again by clickingthe symbol in the system tray or by double-clicking the icon on the desktop.
Switching the radio connection on/off
You can switch on/off the radio signal from your Sinus 154 stick by clicking theFunk Ein/Aus (Radio ON/OFF) button. If the radio signal has been switched off,your computer can no longer be reached by the other computers in the network.
Hilfe (Help)By clicking the Hilfe (Help) button you can get online assistance if you have any questi-ons.
-
8/9/2019 Sinus 154stick
5/12
5
Security
Click the Sicherheit (Security) tab in the Einstellungen(Settings) register card.On this tab you can find all the possible settings whichensure security for your PC when operating in theWLAN.
When the device leaves the works the encryption isdeactivated. You are not normally able to communica-te in the WLAN because the access points or the rou-ter in the radio network protect against unauthorizedaccess, in particular by means of encryption.
Your Sinus 154 stick therefore has to be set up in ac-cordance with the security settings of the accesspoint/router.
You can find out what these settings are from the ad-ministrator of the network you would like to access.
Encryption
Click the opening arrow next to the Verschlsselung(Encryption) field. You can see what methods are avai-lable to you in the menu which now appears. You can connect up to a network which uses one of these se-curity measures. The following options are available: Aus(Off): No encryption. The computer cannot gain access to a network which is encrypted and the
computer cannot be reached by an encrypted network. The computer is fully unprotected againstunencrypted networks (first step in hacking attempts). Not recommended.
WEP: (Wired Equivalent Privacy = privacy comparable to that of a wired system) This is an encryptionmethod which can be applied regardless of the operating system being used.
WPA-PSK: (Wi-Fi Protected Access Pre-Shared Key = privacy comparable to that of a wired system, but
greater than WEP) using a varying encryption key, but a shared starting key) A method similar to WPA.The change arises from a code mix from the client-related, static pre-shared key.
WPA with Tiny Server: Here a server in the local network takes over the task of authentication betweenthe communicating devices. In addition to a password, the computer must identify itself by means of auser name. You can obtain this name from your network administrator who has already stored it on theTiny Server.
WPA2 with RADIUS Server: In this case an external server takes over the task of authenticationbetween the communicating devices in your network.
As a client in a network which has been protected in one of these ways, you personally have no
influence upon the method being used. You must comply with the specifications you have be-en given and make the corresponding settings.
The encryption method and the corresponding encryption key must be the same for all com-puters within the network in order that the PCs can communicate with one another.
When the stick leaves the works the encryption is set to AUS (OFF) and accordingly none of the input fieldsare active. For this reason you will not - as a rule - be able to access an existing network which has alreadybeen configured. The T-COM WLAN Manager icon in the Quick Launch bar is red if there is no connection.
-
8/9/2019 Sinus 154stick
6/12
6
If WEP is employed in the WLAN:
You cannot enter any key you like in any way you like. Which key you use and with which code numberdepends upon how it was generated on the access point/router.
For security reasons there are no rules determining how a key is calculated (different algo-rithms are used to calculate the code). When allocating the code via Schlsselwort (key string),check whether the access point into the WLAN is a Sinus 154 DSL or T-Sinus 1054 DSL. If thisis not the case, you must use the hexadecimal key with the corresponding code number whichwas generated from the key string for these computers.
1 Click the opening arrow next to Ver-schlsselung (Encryption) and selectWEPin the menu.
2 Click the opening arrow next to Ver-schlsselung and select either 64 bitor 128 bitas your key security level.
3 To enter the key you have the follo-wing possibilities:
If the access point/router is a productof the T-Sinus or Sinus series (130,154, 1054, 530, 730) and the keywas generated by means of a keystring, you can click the box in frontof Schlsselwort (key string): This ac-tivates the input field allowing you toenter the string of letters which wereused on the access point/router.
Then you only have to specify the correct code number in the bottom field (Standardschlssel).If the access point/router does not belong to one of the above-named series, click the opening arrowbeside the input field Schlsseltyp (key type) and select either HEX (hexadecimal = numbers 0-9 andletters A-F, 10 characters) or ASCII (alphanumerical characters of the ASCII code, maximum of 32characters). Then enter the value used in the network, as specified, into the Standardschlssel (stan-dard code) field.
4 Click bernehmen (Apply).
-
8/9/2019 Sinus 154stick
7/12
7
If WPA with preshared key is employed in the WLAN:
There are two ways in which you can employ WPA with preshared key: The menu option WPA mit Pres-hared Key uses the TKIP protocol, the menu option WPA2 mit Preshared Keyemploys the AES proto-col. Which of these you use is dependent upon your access point.1 Click the opening arrow next to Verschlsse-
lung (Encryption) and select the function you
require in the menu.2 Enter the key which is used in your network in
the Pre-shared Key field.
3 Click bernehmen (Apply).
All values you enter here must correspond with thosebeing used in the network. If you do not know whatthese values are or where you can find them out, askyour network administrator or, if you have the authori-zation, check the configuration settings of the accesspoint/router.
If WPA with Tiny Server is employed in theWLAN:
1 Click the opening arrow next to Verschlsse-lung (Encryption) and select the function yourequire in the menu.
2 Enter the name intended for this computer in theBenutzername (User name) field.
3 Enter the password used in the network in the
Passwort (Password) field.
4 Click bernehmen (Apply).
You may also have to stipulate the authentication pro-tocol (EAP = Extensible Authentication Protocol = ex-tended security for the PPP protocol). You can choo-se between PEAP and TLS. In addition, you can alsospecify the certification (Zertifikat) the server uses andwhether a tunnel is employed.
In order to do so, click the Details button in the De-tails section of the WPA2 with Tiny Server window.Then click the respective opening arrow of the EAP, Zertifi-katand, if applicable, Tunnelselection fields and select thesetting which is stipulated for the network if the default settingis incorrect.All values you enter here must correspond with those beingused in the network. If you do not know what these values areor where you can find them out, ask your network administrator or, if you have the authorization, check theconfiguration settings of the access point/router.
-
8/9/2019 Sinus 154stick
8/12
8
If WPA with RADIUS Server is employed in the WLAN:
There are two ways in which you can employ WPA with RADIUS Server: The menu option WPA mit RA-DIUS Serveruses the TKIP protocol, the menu option WPA2 mit RADIUS Serveremploys the AES pro-tocol. Which of these you use is dependent upon the Tiny Server in your network.1 Click the opening arrow next to Verschlsse-
lung (Encryption) and select the menu option
WPA mit RADIUS Server.2 Click bernehmen (Apply).
You will be provided with the data which are necessa-ry for the RADIUS server by your service provider andthese must then be defined on your router.Under circumstances you may have to define the au-thentication protocol (EAP = Extensible Authenticati-on Protocol = extended security for the PPP protocol).
You can choose between PEAP and TLS. In addition,you can also specify the certification (Zertifikat) the
server uses and whether a tunnel is employed.
In order to do so, click the Details button in the De-tails section of the WPA2 mit RADIUS Server window.Then click the respective opening arrow of the EAP, Zertifi-katand, if applicable, Tunnelselection fields and select thesetting which is stipulated for the network if the default settingis incorrect.
All values you enter here must correspond with those beingused in the network. If you do not know what these values areor where you can find them out, ask your network administrator, the service provider of the RADIUS serveror, if you have the authorization, check the configuration settings of the access point/router.
-
8/9/2019 Sinus 154stick
9/12
9
This register card gives you information about the sta-tus of the network. No settings can be made here.Zugeordnete BSSID (MAC (Assigned BSSID (MAC)tells you hexadecimally the identity of the network inthe form of the MAC address of the access point. This
information helps a network expert to find any possib-le faults.SSID shows you the identity of this profile. It is onlypossible to make a connection if the network has thesame SSID (this can be established by looking at theNetz-bersicht (Network overview) register card (seepage 25)).bertragungsrate (Transmission rate) tells you thepresent speed at this time in the network.Kanal (Channel) tells you the radio channel which isbeing used.
In the Durchsatz (Throughput) field you can see thedata traffic in the network in the form of the coming(Empfangsfragmente) and going (Sendefragmente) data packages.Signalstrke (Signal strength) and Rauschen (Interference) tell you whether the network is stable. t
This card provides you with important information about theIP addresses (Internet protocol TCP/IP) in your network.The network administrator can use this information to checkthe computer and the assignment within the network and, ifnecessary, to coordinate.Via the IP Adresse zurcksetzen (Reset IP address) andthe IP Adresse aktualisieren (Refresh IP address) buttonsthe displayed IP addresses in the network can be broughtup to date. This may become necessary if you change overto another network. In this event it is possible that your Sinus154 stick will remember the previous addresses. By meansof these buttons you can bring the system up to date.
Status tab
IP Einstellung (IP setting) tab
-
8/9/2019 Sinus 154stick
10/12
10
This register card shows you all the radio networks which are within your range.SSID tells you the recognized access points in thenetwork which can be accessed, but only if the SSIDof the access point or router concerned has not be-en suppressed.
BSSID tells you the MAC address of this accesspoint.Kanal (Channel) tells you the radio channel whicheach network is using.Verschlsselung (Encryption) of the network is indi-cated by a closed (encrypted) or open (not encryp-ted) lock.Signal shows you the strength of the signal. You canrecognize immediately whether the access point isnear enough to be accessed without any problems.Betriebsmodus (Operating mode) tells you the type
of network: infrastructure network, ad hoc network.bertragungsmodus (Transmission mode) showsyou whether the network concerned supports the fast (802.11g) or the slower (802.11b) mode.Aktualisieren (Refresh). If you click this button you can scan the network again and have the up-dated in-formation displayed. This can be useful if are operating a mobile computer and you would like to find outwhich networks are currently within your range.If you double-click one of the displayed net-works, the Einstellungen (Settings) register cardwill open. If the network is encrypted, a windowwill open informing you of this. If you use eitherthe operating system Windows 98 or ME, this may
appear in the English language.If you know the network and you have already set up a profile for it, select the profile name which you havegiven to the network and then click bernehmen (Apply). The stored data for this network will then be calledup and the computer will be connected up to the network.
Netzbersicht (Network overview) tab
-
8/9/2019 Sinus 154stick
11/12
11
This register card shows you the data about the drivers andthe software. This information can be important if you shouldneed to contact the Technical Customer Support at any time.No settings can be made on this register card.
Issued by: Deutsche Telekom AGStatus 01/2005
Version tab
-
8/9/2019 Sinus 154stick
12/12
12