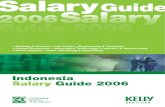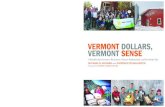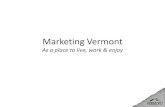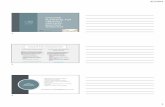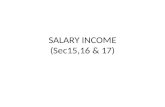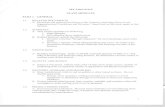SINGLE-YEAR SALARY PLANNING - University of Vermont
Transcript of SINGLE-YEAR SALARY PLANNING - University of Vermont

Axiom User Guide: SY Salary
Revised 8.2021 1
SINGLE-YEAR
SALARY PLANNING
TABLE OF CONTENTS
OPENING A PLAN FILE .......................................... 1
GENERAL NAVIGATION ......................................... 4
Plan File Layout .............................................. 4
Employee Groups Not Included ..................... 4
Axiom Toolbar ................................................ 4
SALARY INCREASES ............................................... 6
Current Year Salary Adjustments ................... 6
New Year Salary Increases ............................. 7
Info for KRONOS Employees .......................... 8
DELETING A RECORD ............................................ 9
SALARY DISTRIBUTIONS ..................................... 10
Viewing Distributions ................................... 10
Changing Distributions ................................. 10
DIAGNOSTIC TOOLS & REPORTS ........................ 12
PROCESS MANAGEMENT / WORKFLOW ............ 14
Preparers ...................................................... 14
Reviewers ..................................................... 19
Need help? Please submit a Footprint

Axiom User Guide: SY Salary
Revised 8.2021 2
OPENING A PLAN FILE A Plan File is the form used to enter your new-year salary and distribution detail. Each department has a Plan File containing the active personnel as of March 30, based on employee position in the HR home department. 1. To open a Plan File, either (1) go to File Group→SY Salary Planning 20XX and double-click on “SY Salary
Planning 20XX” or (2) select SY Salary Planning 20XX from the Axiom ribbon.
2. A pop-up window will open. You will see a list of the departments to which you have salary planning access. Select the plan file you’d like to work on, or search from the list by entering the Department number or name of the plan file in the filter box. Double-click on the Plan File, or select it and click “OK.”

Axiom User Guide: SY Salary
Revised 8.2021 3
The Refresh Variables pop-up will open. This pop-up allows you to isolate a smaller group of employees (or single employee) to work on at one time. This can be helpful for large departments with many employees. Just click OK without selecting a filter if you prefer to start with all employees in the Plan File; you will have the opportunity to filter later in the process if desired.
3. The salary planning worksheet will open. To maximize the input screen, click on the arrow next to Axiom
Assistant to hide the left-hand navigation pane.

Axiom User Guide: SY Salary
Revised 8.2021 4
GENERAL NAVIGATION Plan File Layout When you first open a Plan File, you will see a consolidated list of employees similar to the example below. Expanding the list to see more detail is explained in the Salary Adjustments, Increases, and Distributions sections below. The employees are listed in alphabetical order by last name. The leftmost columns of the Plan File display Employee Name, Job Title, Union Code, Employee ID, Pay Group, Empl Record, CY (Current Year) FTE, CY Term, and Position Number, as shown below.
The right-hand columns of the Plan File display CY Salary, CY Adjusted Salary (as entered by the end-user to reflect any salary adjustments known/planned prior to June 30), NY (New Year) Salary, $ Increase, % Increase, CY Adjustment, and NY Exception Code.
Employee Groups Not Included The following employee types are not included in Axiom salary planning: Temporary Employees Student Employees Graduate Students <12 months Part-time faculty (4-, 5-, 9-, 10-, 11- and 12-month) Appointments with $0 salaries Work-Study Employees New Year salaries for employees in the groups above must be set via ePAR and applicable HRS paperwork.
Axiom Toolbar The Axiom toolbar contains several buttons for access to key functionality:

Axiom User Guide: SY Salary
Revised 8.2021 5
Save: Click “Save” (or CTRL-S) to save your data and reload the Plan File.
• “Save” will open a pop-up that asks you whether you are ready to advance your file to the next process step (see the Process Management / Workflow section below for more information).
• While working on entering data choose “Save Data Only” from the Save dropdown to save your data without being prompted to advance the file to the next process step.
• Choose “Save As (Local File)” to save a local copy of the Plan File to a shared folder, My Documents, or your desktop.
• “Save File Only” and “Save As Repository” are not available options. “Save File Only” would save the Plan File, but not your data.
Change View: The “Change View” dropdown lets you toggle among “Employees” for a consolidated list of employees, “Increases” for entering salary increases, or “Distributions” to show salary distributions:
GoTo: Use the “GoTo” dropdown to go immediately to a specific employee. Refresh: The “Refresh” button lets you filter your Plan File by a Last Initial Group, Last Name, Pay Group, Job Title, Union, or Term to set salaries and distributions for a single employee or a subset of employees at a time. File Attachments: Click “File Attachments” to upload additional documentation or notes to your Plan File, or to view previously saved attachments in the future. Print: Print a hard-copy of the Plan File by selecting one of the layouts from the “Print” dropdown. Snapshot: Use the “Snapshot” button to create an electronic copy of your Plan File that you can save locally and edit or annotate in Excel (outside of Axiom). Email: Use the “Email” button to email a snapshot of the Plan File to yourself or a colleague.

Axiom User Guide: SY Salary
Revised 8.2021 6
Close Axiom Software: Click the “Close Axiom Software” icon to close the application after you have saved your work.
SALARY INCREASES To view and enter salary increases, from the Axiom ribbon select Change View→ Increases. Employees will be displayed in alphabetical order with blue salary component input fields. To jump quickly to a specific employee, from the Axiom Ribbon select GoTo→Employee and select the name.
Current Year Salary Adjustments Axiom brings in Current Year Salaries as of March 30. Axiom allows you to calculate an employee’s New Year salary increases based on a different Current Year Salary than the one imported into Axiom as of March 30 by using the CY salary (Adjusted) box and CY Adjustment Type.
Example 1: Joe’s base salary is $100,000. Joe is currently on sabbatical with his CY Salary temporarily reduced to $77,300 (77.3%). Joe’s NY salary increase needs to be calculated based on his regular salary of $100,000, so his CY (Adjusted) Salary needs to be set to $100,000. Example 2: Sarah’s term is changing from 12 mos to 9 mos effective 7/1. Her CY Salary of $120,000 would be adjusted in Axiom (divide by 12, multiply by 9) to $90,000 so that NY increases would be calculated on the $90,000.
If you need to adjust a Current Year Salary, do the following:
1. Enter the salary you want New Year increase calculations to be based upon in the Current Year (Adjusted) cell.
2. Select the appropriate Current Year Adjustment Type from the dropdown box, which is required if you have adjusted the CY Salary.
3. The difference will be calculated and display to the right in column EE.
Once this is complete, all NY increase components will be based on the updated current year salary.
NOTE: The “Quick Filter” button is grayed out because this functionality is not applicable to
salary planning. Use “Refresh” to filter your Plan File by specific employee characteristics.
NOTE: Entering a Current Year (Adjusted) salary does not replace any ePar actions or HRS paperwork.
NOTE: Skip the Current Year (Adjusted) steps when there is no reason to change the Current Year Salary listed before entering NY increases.

Axiom User Guide: SY Salary
Revised 8.2021 7
New Year Salary Increases Below is a screenshot of the basic navigation related to entering New Year salary increases:
1. The New Year Salary will calculate automatically based on the Increase inputs entered in the blue input cells: % Increase, $ Increase, and Performance (% or $ amount).
2. When applicable, select additional salary increase categories from the drop-down box. There is also the ability to <<Add New Adjustment>> if there are multiple additional increase types to be selected (options below):
3. The NY Increment column will display each salary increase amount. 4. Use the New Year Exception Code when there is an increase effective July 1 that falls outside of the salary
guidelines. It can be selected to reflect significant % increases or decreases (e.g. Change in Term, Change in FTE, Sabbatical, New Hire, Promotion, etc.).
• If you select Change in Term or Change in FTE, a new box will appear to the right of the New Year Exception Code where you will be prompted to enter the Proposed New Term or FTE.
• Entering an Exception Code or Proposed New Term/FTE in Axiom does not replace required ePAR or HRS paperwork.
5. For employees whose term is <12 months, choose the correct term start date from the “Term Begins” drop-down box. (9-month employees will default to a start date of 9/1.) The only purpose of this date is to allow Axiom to calculate correctly the salary dollar amounts that will be charged to each distribution chartstring based on the effective dates and percent distributions selected.
6. Comments field should be completed when appropriate.
NOTE: It is recommended that you SAVE your work after each NY salary is completed.
NOTE: Entering an Exception Code or Proposed New Term/FTE does not replace any ePar
actions or HRS paperwork.

Axiom User Guide: SY Salary
Revised 8.2021 8
Info for KRONOS Employees Kronos employees with 12-month terms will display the converted Hourly Rate (annual salary divided by 2080) next to the salary increase fields.

Axiom User Guide: SY Salary
Revised 8.2021 9
DELETING A RECORD Employee records in Axiom Singe Year Salary Planning are loaded from PeopleSoft just once, generally
immediately following March 31. This is a snapshot in time; there are no further updates to employee info in
Axiom SYSP files that feed from PeopleSoft. Therefore, some employees should be removed from Axiom:
• Termination: If an employee will be terminated by 7/1, remove the employee from Axiom to prevent a new year record in HCM.
• Position or home department change: If on 7/1 an employee will be in a different position number or home department than the position number in Axiom, remove the employee from Axiom. Following removal from Axiom, one of the two steps below will be required, depending on the salary:
➢ Submit a 7/1 ePAR with the new position, salary, distribution, as applicable. ➢ If the employee’s 7/1 salary is not changing and the position and home department are correct in
PeopleSoft, send an email to [email protected] requesting to add a 7/1 Pay Rate Change/Annual Increase instead of submitting a 7/1 ePAR.
• Grads: with future dated termination rows in HCM should be removed. The only grads that stay in Axiom plan files are 12 month grads with no post 7/1 term row existing in HCM—most 12 month grads do not have this future dated term row, but it depends on how the ePAR was filled out when the grad student was originally hired. If in doubt about a post 7/1 term row, check Job Data.
To delete an Employee Record, select “Yes” from the Delete Record dropdown box and “Save.” Employee Records should be deleted when an employee either will be terminating prior to July 1 or will have $0 salary for that position effective July 1.
NOTE: Once an Employee Record is deleted, you CANNOT undo. Any Employee Record
deleted in error will require appropriate ePar and HRS paperwork to load a New Year
salary and salary distributions.
NOTE: Deleting an Employee Record in Axiom does not replace required ePar or HRS termination paperwork.

Axiom User Guide: SY Salary
Revised 8.2021 10
SALARY DISTRIBUTIONS Viewing Distributions To view the salary distribution detail, go to the Axiom Ribbon and select Change View→ Distribution.
To isolate an individual employee to work on, click “Refresh” on the Axiom Ribbon and select →Refresh→Choose LastName→Choose Value (or type the last name if preferred).
Changing Distributions Salary distributions are loaded into Axiom with the most current effective-dated distribution as of March 30. The distribution displays as a single effective date of 7/01/20XX - 6/30/20XX. This base distribution can be built out further when applicable by adding effective date ranges and modifying chartstrings and distribution percentages.
NOTE: It is recommended that you filter your Plan File to contain just one employee at a time
when working on salary distributions, particularly for complex distributions. Without isolating,
you will be brought back to the top of the entire file plan each time you Save. Working on one
person at a time will also enhance the system performance and minimize save time.

Axiom User Guide: SY Salary
Revised 8.2021 11
Salary Distribution functionality: 1. Chartfield values can be modified by double-clicking in the chartfield value and selecting the new value
from the available options in the pop-up. (You cannot type in chartfield values.) Type the chartfield number or name into the pop-up filter box to find a chartfield value quickly. To quickly retrieve “NA” for Project, type “NA” or “N/A” and then scroll to the bottom of the list to view and select “NA”.
2. The Start Date for the first effective date range will be defaulted to 7/01/20XX, regardless of the term of an employee. The final End Date is defaulted to 6/30/20XX, regardless of the term of the employee.
3. The distribution for each effective date and the full year (7/01-6/30) must total 100%. 4. Distributions that are not equal to 100% will display as a red error. In the example above, a line is flagged
for deletion and the remaining chartstring does not equal 100%. Once it is modified to = 100%, the red flag will disappear.
5. To Delete a Chartstring, select “X” from the dropdown box. You may delete an entire effective dated range of chartstrings by selecting “X” on the top row of the distribution block to the left of Start Date. The rows will delete upon Save. See callout below regarding error messages related to deleting chartstrings.
6. To create a new effective date range, copy an entire block of chartstrings down by selecting “C” in the top row of the distribution(s) (cell left of Start Date) you want to copy. Upon Save, a new, copied block will be inserted below the selected effective date range. The new block Start Date will default to 1 day later than the previous Start Date. You will need to adjust the Start date as desired, and the End Date for the previous date range will adjust automatically.
7. To Add a Chartstring(s) to a distribution, double-click <<Add Chart String>>. A new chartstring will be inserted, auto-populated with the chartfield values of the last chartstring on the distribution. Double-click in the blue chartfield value cells to select new values as needed and populate the % distributed. You may add more than one row at a time, then edit new row values.
8. If an employee has no distribution date range, double-click on <<Add Effective Period>> to create a new date range. New effective dates must be entered in MM/DD/YYYY format, with slashes ( / ) or hyphens (-) separating the month, day, and year.
NOTE: When adding more than one line, be mindful of Axiom’s auto-populate feature. When multiple new lines
are added, each new line will populate with the originating row’s chartstring values. When you change
chartstring value(s) in any of the new rows, the chartfield values of any subsequent new rows below it will also
change to mirror the changed chartstring.
Therefore, the following tips are recommended:
(1) Make any edits needed to existing chartstrings and save plan file before adding/copying new ones.
(2) When modifying newly added chartstrings, work from top to bottom.
Mantra “SAVE AND SAVE OFTEN” when working in SYSP and SYLI to prevent loss of work from save data
error messages.
If you add a new CS or effective period and try to delete a row in the newly added lines, you may encounter a
save data error. To prevent this situation, save the Plan File again after adding the new CS or effective period
BEFORE deleting any rows in the newly added section. The rational for this is the original save to populate a
new CS or effective period for viewing in the Plan File did not yet save them to the data tables. The system
cannot delete data that does not yet exist in the data tables hence the data save error.

Axiom User Guide: SY Salary
Revised 8.2021 12
DIAGNOSTIC TOOLS & REPORTS There are four error checks, three diagnostics, and two reports available for salary planning, as well as one required certification. All reports are available in the Reports Library > SY REPORTS folder. Double-click on any report to run it. A Refresh Variables pop-up window will open. Choose your Reporting Unit (College, School, or Division). The report will display only the data for the departments to which you have access for salary planning. If you choose a Reporting Unit to which you do not have access, the report will be blank.
Diagnostic Tools ➢ Run before submitting plan files to FAB. ➢ Do not submit diagnostics to FAB.
• Account Function Check (Salaries) checks if combination of account and function are appropriate.
• Salary Dist Effective Period equal to $0 plan files cannot be submitted with an effective period equal to $0. This will point out if any exist.
• Salary Dist not equal to 100% displays salary distributions that do not total 100%.
• Salary Dist not equal to 365 days displays salary distributions that do not total 365 days.

Axiom User Guide: SY Salary
Revised 8.2021 13
• Salary Dist to Closed Project flags distributions to a Project whose start/end dates fall outside of a Project start/end date.
o Distribution lines containing a project number that is outside of that project’s start/end date need to be corrected to eliminate the project out-of-bounds issue. The SYSP will provide an alert when you encounter such a situation. Please contact your SPA analyst if you believe the project dates need to be updated to accommodate a known extension (for example). Grant funded employees with < 12 month terms
o All salary distribution lines must contain a dollar amount; Peoplesoft will not accept $0. In cases where employees occupy terms that are < 12 months, it is necessary to extend the project distributions of these individuals to include a 7/1 distribution start date and/or extend end date to 6/30. This will result in an alert as stated above, but it does not require additional action within Axiom or with SPA. The alert should be noted and corrected when the project is out-of-bounds within the active term of the employee.
o Example: A 9-month faculty member (9/1-5/31) who is not paid July/August via salary distribution, has 10% of their salary distributed to a project beginning 9/1. Instead of that distribution block beginning with an effective date of 9/1, the distribution should be adjusted to be effective starting 7/1 even though the project doesn’t begin until 9/1. This will eliminate the $0 distribution and salaries will not be applied for July/August since that is outside the faculty member’s appointed term.
• Salary Dist vs. Salary Budget compares the total Fund 100 and Fund 150 salary distributions from the salary Plan File for department to the corresponding E-level salary budgets entered in the line-item budget Plan File. This report enables you to check that there is enough money budgeted in Fund 100 or Fund 150 for department to cover salary commitments to these funds.
• Salary Dist vs. Home Dept shows employees outside the Home Dept who are distributed to that Dept. Reports ➢ Run before submitting plan files to FAB. ➢ Do not submit reports to FAB. ➢ If desired, save a local copy.
• Percent Increase shows the percent salary increase for each employee compared to both the CY and the CY Adjusted salaries. Comments entered in Plan Files will appear on this report.
• Salary Distribution shows the distribution start/end dates, percentages, dollar amounts, and chartstrings for each employee.
Required Dean/VP Certification (for Senior Business Managers) ➢ Dean or Vice President on the budget submission and salary distributions of each Reporting Unit is required. ➢ Print VP/Dean Budget Certification report and obtain Dean/VP signature. ➢ Submit certification to FAB by scanning and saving a signed copy to:
• S:\fab_budget\FY 20xx\unit or target name

Axiom User Guide: SY Salary
Revised 8.2021 14
Targets ➢ Targets for Responsibility, Hybrid and Support Centers are distributed via Axiom. ➢ They are located under folder SY Budget-Building Reports.
PROCESS MANAGEMENT / WORKFLOW Axiom’s “Process Management” functionality supports a three-step workflow for salary Plan Files: 1. Preparers enter salaries and distributions and submit to their Reviewer 2. Reviewers review salaries and distributions (with the option to edit or return them to the Preparer) and
submit them to the Financial Analysis & Budgeting (FAB) Office 3. FAB review and final submission
Preparers At the beginning of the budget cycle, salary Preparers will receive an email notification from “[email protected]” that you have Plan Files assigned to you that are ready to work on. When you log in to Axiom, you will also see notifications in the left-hand Notifications window:

Axiom User Guide: SY Salary
Revised 8.2021 15
To clear Notifications, right-click on them and choose “Delete.” You can select and delete multiple Notifications at the same time. You will also see a list of the files assigned to you as a Preparer in the left-hand Process pane:

Axiom User Guide: SY Salary
Revised 8.2021 16
From here you can click on the green check mark to move one or multiple Plan Files to the next process step.
Every time you save a Plan File, a Process Action pop-up window will appear, asking if you are ready to advance the file to the next process step. (If you want to save without triggering the Process Action pop-up, choose “Save Data only” from the dropdown next to the Save button.) The default choice is to leave the Plan File at the current process step. If you are not done working with the Plan File and need to make more changes, hit “OK” to leave the file at the current step and continue working.

Axiom User Guide: SY Salary
Revised 8.2021 17
If you are ready to submit the Plan File to your Reviewer, tick the “Advance to the Next Step” button, enter any comments you’d like to pass on, and then click OK.
After you advance a Plan File to the next step, you may still open and view it, but you may no longer make or save any changes unless the Reviewer or FAB returns it to you. The Plan File will disappear from the list of available files in the Process pane.

Axiom User Guide: SY Salary
Revised 8.2021 18
If your Reviewer returns your Plan File to you for further edits, you will receive another email notification from “[email protected]”, and the file will again appear in your Notifications and Process panes:
After you have submitted all of your assigned Plan Files to your Reviewer, you will not see any files in the Process pane. (You may still view them, but not save them, by opening them from the “SY Salary Planning” file group.)

Axiom User Guide: SY Salary
Revised 8.2021 19
Reviewers After a Preparer has submitted a Plan File for review, the Reviewer will receive an email notification from “[email protected]” that a Plan File is ready for them to work on. When you log in to Axiom, you will see a list of the files that are assigned to you in the left-hand Process pane, as well as notifications in the left-hand Notifications pane:
If you need to send a Plan File back to the Preparer click on the desired Plan File and then click on Process Actions. A pop-up will appear as shown below. Click on Reject. There is another method to send Plan Files back to the Preparer discussed in below Workflow process.
To begin the review process open desired Plan File. If the Preparer has entered any comments associated with this file, you will see them in the left-hand “Message Stream” pane.

Axiom User Guide: SY Salary
Revised 8.2021 20
As a Reviewer, you can (1) make any desired changes yourself before submitting the file to FAB, (2) submit the file to FAB as-is, or (3) return the file to the Preparer for editing.
Save the Plan File to open the Process Action pop-up window. Select the desired Process Action by ticking the relevant radio button, as shown in the three screenshots below:
1. Leave in current step (keep the file with you) if you need to continue working with it. This is the default.
2. Advance to next step to submit the file to FAB for final approval, adding comments if desired.
3. Return to previous step to return the file to the Preparer, adding comments if desired.

Axiom User Guide: SY Salary
Revised 8.2021 21
If you want to move multiple Plan Files between process steps, navigate to Process pane. Click on (1) green check mark if in Preparer Step or (2) Process Actions if Plan File is in Reviewer Step.
When done working in Axiom click the “Close Axiom Software” icon on the Axiom Ribbon.