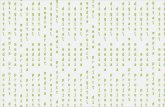Sincronizacion de Bases Credenciales Con Windows Server y Active Directory
-
Upload
wallace-steed -
Category
Documents
-
view
162 -
download
4
description
Transcript of Sincronizacion de Bases Credenciales Con Windows Server y Active Directory

2011
Universidad de El Salvador. Facultad Multidisciplinaria de Occidente. Departamento de Ingeniería. Alumnos: Juan Carlos Castro Martínez. David Romeo Flores Rodríguez. Rollffin Junior Guiroa Linares. Wallace Steed Velásquez. Catedrático: Ing. Juan Carlos Peña Moran.
[SINCRONIZACIÓN DE BASES CREDENCIALES.] Utilizando Active Directory & Windows Server 2008.

Sincronización de bases credenciales.
Acerca de Active Directory y Windows
Server 2008.
Active Directory. Active Directory (AD) es el término que usa Microsoft para referirse a su implementación de servicio de directorio en una red distribuida de computadores. Utiliza distintos protocolos (principalmente LDAP, DNS, DHCP, Kerberos...). Su estructura jerárquica permite mantener una serie de objetos relacionados con componentes de una red, como usuarios, grupos de usuarios, permisos y asignación de recursos y políticas de acceso. Active Directory permite a los administradores establecer políticas a nivel de empresa, desplegar programas en muchos ordenadores y aplicar actualizaciones críticas a una organización entera. Un Active Directory almacena información de una organización en una base de datos central, organizada y accesible. Pueden encontrarse desde directorios con cientos de objetos para una red pequeña hasta directorios con millones de objetos. Windows Server 2008. Windows Server 2008 es el nombre de un sistema operativo de Microsoft diseñado para servidor. Es el sucesor de Windows Server 2003, distribuido al público casi cinco años antes. Al igual que Windows Vista, Windows Server 2008 se basa en el núcleo Windows NT 6.0. Posteriormente se lanzó una segunda versión, denominada Windows Server 2008 R2. Hay algunas diferencias con respecto a la arquitectura del nuevo Windows Server 2008, que pueden cambiar drásticamente la manera en que se usa este sistema operativo. Entre las mejoras que se incluyen, están:
• Nuevo proceso de reparación de sistemas NTFS: proceso en segundo plano que repara los archivos dañados.
• Creación de sesiones de usuario en paralelo: reduce tiempos de espera en los Terminal Services y en la creación de sesiones de usuario a gran escala.
• Cierre limpio de Servicios.
• Sistema de archivos SMB2: de 30 a 40 veces más rápido el acceso a los servidores multimedia.
• Address Space Load Randomization (ASLR): protección contra malware en la carga de controladores en memoria.
• Windows Hardware Error Architecture (WHEA): protocolo mejorado y estandarizado de reporte de errores.
• Virtualización de Windows Server: mejoras en el rendimiento de la virtualización.
• PowerShell: inclusión de una consola mejorada con soporte GUI para administración.
• Server Core: el núcleo del sistema se ha renovado con muchas y nuevas mejoras.

Sincronización de bases credenciales.
Instalación de Windows Server 2008.
Para nuestro proyecto necesitaremos 2 maquinas que funcionen como servidores (a las que
llamaremos AD1 Y AD2 respectivamente). Es importante que tanto AD1 como AD2 tengan
instalado el sistema operativo Windows Server 2008, que es el que utilizaremos para poder
trabajar con Active Directory. Para ello vamos a detallar a continuación los requisitos de hardware
necesarios para poder instalar Windows Server en nuestros computadores:
Hardware Mínimo Recomendado Optimo
Procesador 1 GHZ 2 GHZ 3 GHZ
Memoria 512 MB - 1 GB Disco Duro 8 GB 8 GB 40 GB
Después de chequear los requisitos de hardware y verificar que cumplimos con ellos, iniciaremos
la instalación de nuestro sistema operativo. A continuación se detallan los pasos a seguir para ello:
1. Insertamos el disco de instalación de Windows Server 2008 en la unidad de DVD.
2. Reiniciaremos el equipo boteando desde la unidad de DVD-ROM para poder cargar los archivos
de instalación del sistema operativo:
3. seleccionaremos el idioma, para nuestro caso será español (El Salvador) y el tipo de teclado
latinoamericano:

Sincronización de bases credenciales.
4. A continuación, después de seleccionar el idioma pulsamos Instalar ahora para comenzar el
proceso de instalación:
5. elegimos el tipo versión de instalación a realizar para nuestro caso elegiremos la versión
Enterprise:
6. Leemos y aceptamos los términos de la licencia haciendo clic en la casilla homónima y
pulsamos Siguiente:

Sincronización de bases credenciales.
7. En la siguiente ventana, hacemos clic en la única opción disponible - Personalizada (avanzada):
8. elegimos la partición o unidad de disco en donde lo instalaremos:
9. La instalación comienza ahora, y solo hay que esperar:
10. Como podemos ver, la instalación se compone de cinco partes: copiar archivos, expandir
archivos, instalar características, instalar actualizaciones y completar instalación.

Sincronización de bases credenciales.
Cuando haya copiado todos los archivos y haya expandido algunos el asistente de instalación
reiniciará el equipo mostrando esa pantalla cuando arranque por primera vez:
11. luego aparecerá una ventana que mostrara la instalación de los archivos faltantes para
completar la instalación de nuestro Windows Server 2008:
12. Cuando termine de instalarse, Windows Server 2008 nos indicará que tenemos que cambiar la
contraseña de usuario. Haremos clic en "Aceptar":
13. introduciremos la contraseña con la cual nos loguearemos en Windows y pulsamos enter:

Sincronización de bases credenciales.
14. Hacemos clic en "Aceptar" para iniciar sesión y esperamos a que Windows prepare el entorno
de trabajo:
15. una vez cargado el entorno de nuestro Windows Server, por defecto nos cargara la ventana de
tareas de configuración inicial y listo, podemos empezar a trabajar e instalar los módulos
necesarios para empezar a trabajar con active directory:

Sincronización de bases credenciales.
Instalación de un controlador de
dominio con Active Directory.
Antes de instalar nuestro controlador de dominio, deberemos asignarle un nombre a nuestros
servidores y una dirección ip estática que será muy importante para logra nuestro cometido, para
ello llamaremos a nuestros servidores como AD1 y AD2 y utilizaremos direcciones ipv4,
primeramente le asignaremos el nombre y la ip a nuestro primer servidor y luego utilizando los
mismos pasos podemos hacerlo con el segundo.
Primeramente le asignaremos, como ya hemos dicho, un nombre a nuestro primer servidor, para
ello nos vamos a inicio, damos clic en herramientas administrativas y elegimos la opción
Administrador del servidor:
Dentro del administrador del servidor buscamos la opción cambiar las propiedades del sistema y
de la ventana que aparezca pulsamos el botón cambiar:
Le colocamos el nombre por el que será identificado y pulsamos aceptar.

Sincronización de bases credenciales.
Ahora vamos a asignarle una dirección ip estática a nuestro equipo y lo haremos de la siguiente
forma: en el administrador del servidor, debajo de la opción “cambiar propiedades del sistema” se
encuentra la opción “ver conexiones de red”, pulsamos dicha opción y nos aparecerá la ventana
de conexiones de red:
Damos clic derecho en “conexión de área local” y elegimos propiedades:

Sincronización de bases credenciales.
En la ventana de propiedades seleccionamos la opción “protocolo de internet versión 4” y a
continuación presionamos el botón propiedades:
En la ventana de propiedades del protocolo de internet versión 4 elegiremos la opción “usar la
siguiente dirección ip” y colocaremos los siguientes datos:
Dirección IP: 192.168.1.2
Mascara de subred: 255.255.255.0
Puerta de enlace: 192.168.1.1
Y listo, nuestro equipo ya posee una dirección ip estática con la que podremos trabajar.

Sincronización de bases credenciales.
A continuación pasaremos a instalar nuestro controlador de dominio Active Directory, a
continuación se detallan los pasos seguidos para su instalación en nuestro servidor AD1.
1. Ejecutaremos el comando DCPROMO.
2. A continuación se ejecutara el asistente de instalación del Active Directory:
3. A continuación nos preguntara si queremos crear un nuevo bosque o unirnos a uno ya
existente. Hacemos clic en Crear un dominio nuevo en un bosque nuevo:

Sincronización de bases credenciales.
4. En la siguiente pantalla agregamos el nombre que tendrá nuestro nuevo dominio (para nuestro
caso nuestro dominio sera Sisprot.com):
5. Seguidamente tendremos que establecer el nivel funcional del bosque, esto es más o menos la
compatibilidad que tendrá con otros servidores Windows Server. Si por ejemplo elegimos
Windows Server 2003 solo se podrá agregar a nuestro bosque los servidores que ejecuten
Windows Server 2003 o posterior. Para nuestro caso elegiremos la opción Windows Server 2008:
6. Seguidamente aparecera el nombre que tendra nuestro NetBios:

Sincronización de bases credenciales.
7. Hacemos clic en siguiente y el instalador examinara la configuración DNS, nos preguntara los
componentes adicionales que queramos instalar, el servidor DNS es indispensable:
8. Luego nos mostrara un resumen de nuestra configuración, la cual podemos exportar como un
archivo txt dando clic en exportar configuración, damos clic en siguiente:
9. En la pantalla siguiente tenemos que configurar las rutas donde se guardaran las bases de datos
del servicio DNS. Lo dejamos todo por defecto en nuestro caso:

Sincronización de bases credenciales.
10. El siguiente paso es elegir una contraseña de administrador para nuestro dominio:
11. Después de dar clic en siguiente, la instalación dará inicio, en la ventana que muestra el
avance de la instalación se encuentra un check con la opción de reinicio después de la instalación,
lo activamos para que al finalizar la instalación reinicie automáticamente nuestro servidor:

Sincronización de bases credenciales.
Configurando nuestro DNS principal.
Luego de haber instalado el active directory en nuestro servidor “AD1” pasaremos a configurar el
DNS, para ello debemos crear una zona inversa que haga referencia a nuestro DNS. Para ello
detallaremos dicho proceso en los siguientes paso a continuación:
1. Primeramente nos dirigimos al Administrador del DNS, elegimos nuestro servidor “AD1” y nos
dirigimos a la carpeta “zona de búsqueda inversa”, damos clic derecho sobre ella y del menú que
aparezca elegimos la opción “zona nueva”:
2. Aparecerá un asistente para la creación de nuestra zona, damos clic en siguiente para iniciarlo:
3. Escogeremos el tipo de zona a utilizar, para nuestro caso será la opción zona principal.

Sincronización de bases credenciales.
4. Escogemos el ámbito de replicación de la zona de nuestro active directory, escogemos la opción
“para todos los servidores dns en este dominio”:
5. Elegimos el tipo de zona de búsqueda, para nuestro caso elegiremos “zona de búsqueda inversa
para ipv4”:

Sincronización de bases credenciales.
6. Digitamos el id de red que utilizaremos:
7. Especificamos como aceptara las actualizaciones. Para nuestro caso elegiremos la primera
opción:
8. Y finalizamos la instalación:

Sincronización de bases credenciales.
Ya tenemos creada nuestra zona para nuestro dominio Sisprot.com.
Después de haber creado la zona de nuestro dominio, Damos clic derecho sobre la zona inversa y
agregamos el registro PTR, para ello damos clic derecho sobre ella y seleccionamos la opción
nuevo puntero (PTR):
Escribimos el resto de la dirección IP, hacia la cual estará apuntando, para nuestro caso seria 2
(recordemos que la dirección Ip estatica asignada a nuestro servidor AD1 es 192.168.1.2)
Damos clic en aceptar y ya tenemos creado nuestro puntero PTR.

Sincronización de bases credenciales.
Instalación de un controlador de
Dominio Adicional para la Replicación.
Para poder realizar la replicación
dominio adicional que permita almacenar una copia de dicho árbol, para ello es necesario contar
con un segundo servidor al que llamaremos AD2. Para poder llevar a cabo esta parte seguiremos
los siguientes pasos a continuación:
1. Al igual que sucedió con AD1 deberemos
servidor adicional, para ello seguiremos los mismos pasos realizados para AD1
los siguientes datos:
Dirección IP: 192.168.1.3
Mascara de subred: 255.255.255.0
Puerta de enlace: 192.168.1.1
Servidor DNS preferido: 192.168.1.2
2. luego de asignarle un nombre y una dirección ip
3. después de haber reiniciado nuestro sistema operativo, ejecutamos el comando dcpromo
promover la instalación de nuestro dominio adicional para la
4. Iniciamos el asistente de instalación de active directory marcando la casilla de
modo avanzado:
Sincronización de bases credenciales.
Instalación de un controlador de
Dominio Adicional para la Replicación.
replicación de nuestro árbol necesitaremos instalar un controlador de
dominio adicional que permita almacenar una copia de dicho árbol, para ello es necesario contar
con un segundo servidor al que llamaremos AD2. Para poder llevar a cabo esta parte seguiremos
los siguientes pasos a continuación:
. Al igual que sucedió con AD1 deberemos de asignarle un nombre y una ip
para ello seguiremos los mismos pasos realizados para AD1
55.255.255.0
Puerta de enlace: 192.168.1.1
Servidor DNS preferido: 192.168.1.2
. luego de asignarle un nombre y una dirección ip estática, reiniciamos Windows Server.
. después de haber reiniciado nuestro sistema operativo, ejecutamos el comando dcpromo
promover la instalación de nuestro dominio adicional para la replicación de nuestro
niciamos el asistente de instalación de active directory marcando la casilla de
Sincronización de bases credenciales.
Instalación de un controlador de
Dominio Adicional para la Replicación.
instalar un controlador de
dominio adicional que permita almacenar una copia de dicho árbol, para ello es necesario contar
con un segundo servidor al que llamaremos AD2. Para poder llevar a cabo esta parte seguiremos
una ip estática a nuestro
para ello seguiremos los mismos pasos realizados para AD1, y le colocaremos
, reiniciamos Windows Server.
. después de haber reiniciado nuestro sistema operativo, ejecutamos el comando dcpromo, para
de nuestro árbol:
niciamos el asistente de instalación de active directory marcando la casilla de instalación en

Sincronización de bases credenciales.
5. Procederemos igual que en el
configuración de implementación, indicaremos que estamos agregando un Controlador de
Dominio adicional a un Dominio existente.
6. Indicamos el nombre del Bosque existente al cual promoveremo
(para nuestro caso será sisprot.com), y mediante el botón Set introducimos las credenciales
necesarias. Para poder agregar Controladores de Dominio adicionales necesitamos una cuenta con
privilegios de Domain Admins:
Sincronización de bases credenciales.
Procederemos igual que en el caso anterior, pero en este caso cuando debamos elegir la
configuración de implementación, indicaremos que estamos agregando un Controlador de
Dominio adicional a un Dominio existente.
Indicamos el nombre del Bosque existente al cual promoveremos este Controlador de Dominio
(para nuestro caso será sisprot.com), y mediante el botón Set introducimos las credenciales
necesarias. Para poder agregar Controladores de Dominio adicionales necesitamos una cuenta con
privilegios de Domain Admins:
Sincronización de bases credenciales.
caso anterior, pero en este caso cuando debamos elegir la
configuración de implementación, indicaremos que estamos agregando un Controlador de
s este Controlador de Dominio
(para nuestro caso será sisprot.com), y mediante el botón Set introducimos las credenciales
necesarias. Para poder agregar Controladores de Dominio adicionales necesitamos una cuenta con

Sincronización de bases credenciales.
7. El asistente nos preguntará por el nombre del Dominio del Bosque al cual agregaremos este
Controlador de Dominio. Al ser por ahora el único no hay opción de elegir otro que el único
creado:
8. Luego nos preguntará en que Site
hemos creado la infraestructura
omisión:
9. En el siguiente paso vemos que el asistente, en forma “inteligente” ya nos está proponi
casi la solución para la tolerancia a fallas, pues propone que sea Catálogo Global y servidor DNS.
Así que aceptemos estas opciones.
Sincronización de bases credenciales.
El asistente nos preguntará por el nombre del Dominio del Bosque al cual agregaremos este
Controlador de Dominio. Al ser por ahora el único no hay opción de elegir otro que el único
Luego nos preguntará en que Site estará este Controlador de Dominio, pero como todavía no
infraestructura de Sitios no tenemos otra opción que dejar marcado el por
En el siguiente paso vemos que el asistente, en forma “inteligente” ya nos está proponi
casi la solución para la tolerancia a fallas, pues propone que sea Catálogo Global y servidor DNS.
Así que aceptemos estas opciones.
Sincronización de bases credenciales.
El asistente nos preguntará por el nombre del Dominio del Bosque al cual agregaremos este
Controlador de Dominio. Al ser por ahora el único no hay opción de elegir otro que el único
estará este Controlador de Dominio, pero como todavía no
ue dejar marcado el por
En el siguiente paso vemos que el asistente, en forma “inteligente” ya nos está proponiendo
casi la solución para la tolerancia a fallas, pues propone que sea Catálogo Global y servidor DNS.

Sincronización de bases credenciales.
10. Al dar clic en siguiente nos mostrar la dirección de los directorios donde será almacenado
nuestra base de datos del controlador adicional de dominio en active directory.
11. Damos clic en siguiente y nos muestra resumen de nuestra configuración
anterior, el cual podemos exportar como un archivo txt dando clic en exportar configuración,
damos clic en siguiente para finalizar la
12. Finalmente veremos que nos muestra la instalación de las aplicaciones adicionales
replicación de la información.
Sincronización de bases credenciales.
Al dar clic en siguiente nos mostrar la dirección de los directorios donde será almacenado
nuestra base de datos del controlador adicional de dominio en active directory.
Damos clic en siguiente y nos muestra resumen de nuestra configuración
cual podemos exportar como un archivo txt dando clic en exportar configuración,
para finalizar la instalación:
Finalmente veremos que nos muestra la instalación de las aplicaciones adicionales
replicación de la información.
Sincronización de bases credenciales.
Al dar clic en siguiente nos mostrar la dirección de los directorios donde será almacenado
nuestra base de datos del controlador adicional de dominio en active directory.
Damos clic en siguiente y nos muestra resumen de nuestra configuración como en la vez
cual podemos exportar como un archivo txt dando clic en exportar configuración,
Finalmente veremos que nos muestra la instalación de las aplicaciones adicionales y la

Sincronización de bases credenciales.
Creación de nuestro árbol AD y su
posterior replicación.
Después de haber creado nuestro controlador adicional de dominio en Active Directory, nos
dispondremos a crear el árbol para nuestro dominio sisprot.com y que tendrá el siguiente diseño:
Una vez diseñado nuestro árbol, pasaremos a crear cada uno de los grupos y unidades
organizativas que lo conformaran, para ello seguiremos los siguientes pasos:
1. Nos dirigiremos a inicio, herramientas administrativas y elegimos la opción “usuarios y equipos
de active directory”:
Redes
.com
Grupos Áreas
Sisprot
Administradores Usuarios Informática Recursos Contabilidad Marketing
Mantenimiento Programación

Sincronización de bases credenciales.
2. Como puede Observarse para nuestro dominio ya hemos creado con anticipación nuestro árbol
y cada una de las ramas que lo conforman, pero para dejar claro como lo hicimos crearemos una
nueva unidad organizativa, a modo de ejemplo, llamada “roles” la cual contendrá otra unidad a la
que llamaremos “gerentes”, la que a su vez contendrá un usuario al que llamaremos “jorge perez”,
esto a modo de mostrar cómo es la creación de una unidad, usuario o maquina dentro del árbol de
nuestro dominio.
3. Para crear una nueva Unidad organizativa seleccionamos nuestro dominio y damos clic derecho
sobre y elegimos la opción “nuevo”, dentro de ella damos clic en “unidad organizativa”:

Sincronización de bases credenciales.
4. Aparecerá una ventana donde se nos pedirá el nombre del nuevo objeto a crear y al cual
llamaremos “roles” a manera de ejemplo, desactivamos la casilla que dice “proteger contenedor
contra eliminación accidental” y damos clic en aceptar:
5. Como podrá observarse hemos creado una nueva unidad organizativa dentro de nuestro árbol:
6. Del mismo modo podemos crear una nueva unidad organizativa dentro de la ya creada, a esta la
llamaremos como dijimos al principio “gerentes”, dentro de gerentes agregaremos un usuario,
para ello solo seleccionamos la unidad organizativa gerente, damos clic derecho y elegimos la
opción nuevo, dentro de ella seleccionamos la opción “usuario” tal como lo muestra la imagen
siguiente:

Sincronización de bases credenciales.
7. A continuación nos pedirá los datos necesarios para crear a nuestro usuario al que llamaremos
“jorge perez”:
8. Luego nos pedirá ingresar la contraseña para el nuevo usuario, abajo aparecen 4 opciones que
tiene que ver con la asignación de la contraseña de usuario, activaremos la 3 de ella; “la
contraseña nunca caduca”:

Sincronización de bases credenciales.
9. Por último damos clic en finalizar y listo, ya tenemos creado un usuario.
Como puede observarse, nuestro usuario ha sido creado de forma satisfactoria. Del mismo modo
podemos ir creando cada uno de los grupos, usuarios, unidades organizativas, equipos, etc dentro
de nuestro árbol, después de crear las unidades y usuarios necesarios, pasaremos a replicar los
datos de un servidor a otro que es lo que nos interesa.

Sincronización de bases credenciales.
Para replicar nuestro árbol nos dirigiremos a inicio, herramientas administrativas y elegimos la
opción “sitios y servicios de Active Directory”:
Nos dirigimos a la carpeta “Sites”, luego a “default-first-site-name”, dentro de el buscamos la
carpeta “severs” y seleccionamos nuestro servidor AD1 que será el que replicaremos, dentro de el
damos seleccionamos “NTDS settings”:
Seleccionamos el archivo “NTDS setting” y damos clic derecho sobre, elegimos la opción “replicar
ahora”

Sincronización de bases credenciales.
Si todo ha salido bien nos deberá mostrar el siguiente mensaje:
Luego revisamos el dominio de nuestro servidor (AD2) para comprobar que la replicación ha sido
satisfactoria:

Sincronización de bases credenciales.
Si deseamos cambiar cada cuanto se estarán replicando nuestros servidores solo seguimos los
mismos pasos que seguimos para replicar, solo que en vez de elegir la opción para el replicado
elegimos la opción “propiedades”:
De la ventana que aparezca buscamos el botón “cambiar programación” y damos clic sobre él:
Seleccionamos la opción “4 veces por hora” y damos clic en aceptar, ahora nuestros servidores
estarán guardando los cambios cada 15 minutos durante el día, también podemos modificar en
esta sección el intervalo de horas al día y días a la semana en que nuestros servidores estarán
replicando los datos que el administrador modifique en el árbol:

Sincronización de bases credenciales.
Como puede observarse hemos dejado por defecto que sea todos los días.