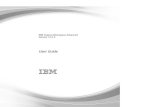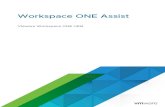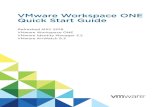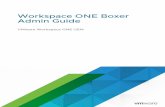SimXpert R3.2 Process Builder Workspace Guide
-
Upload
paulkastle -
Category
Documents
-
view
273 -
download
3
description
Transcript of SimXpert R3.2 Process Builder Workspace Guide

Process Builder Workspace GuideIntroduction

Overview of MSC Process Builder2
Overview of MSC Process Builder
IntroductionThe Process Builder is a graphical authoring environment for creating an Enterprise Process. A SimManager Enterprise Process, or simply “SimProcess,” is a process that can automate repetitive tasks, define CAE methods, and perform simulations. With the use of published templates, AEScripts and published processes, author can create a customized process. The CAE expert will find Process Builder a useful tool for capturing and sharing knowledge and best practices across the enterprise.
An Enterprise Process can be a simple sequential procedure, or it may be complex, with loops and branches. It may also span multiple applications. A process can incorporate parallel processing capability. For example, it may submit multiple objects to different CPU’s, execute a script or template on each, then return to the process upon completion.
Processes can be published to SimManager and subsequently retrieved for execution or editing. To take advantage of all the enterprise features of Process Builder, you must have SimManager Enterprise Edition installed and accessible.
Capabilities & features of Process BuilderProcess Builder provides the following features and capabilities:
• Quickly assemble a process flow with the user-friendly tools.
• Capture simulation procedures and execute them in a consistent, repeatable manner.

3Overview of MSC Process Builder
• Implement standard work and best practices with enterprise-wide sharing of procedures, models, and data
• Involve multiple software applications in a single procedure, including SimXpert, SimDesigner, and SimManager, and other applications.
• Access CAD and CAE models from SimManager, perform modeling tasks and simulations, and return results to SimManager.
• Execute a combination of SimXpert Templates, SimProcesses, and AE Scripts within a single process, which can also invoke other MSC and third-party applications.
• Perform iterative tasks using looping.
• Speed up pre-processing, simulation, and/or post-processing by using parallel paths.
• Save pedigree information on results obtained from executing a process: including date, time, created-by user, and process executed.
• Manage published processes and related files with version control and life-cycle management capabilities.
Opening Process Builder
Open SimXpert. From the entry screen to SimXpert select Process Builder.

Configuring SimManager within Process Builder4
Configuring SimManager within Process BuilderYou must set up the Connection Configuration for SimManager if these settings were not already configured during installation.
Step 1: From Tools menu, select SimXpert Enterprise Manager and then select Connection Configuration as shown:
Step 2: Enter the SimManager connection configuration properties. Contact your system administrator to obtain the settings of your SimManager Server.
Step 3: Select Test to verify the Configuration.
Step 4: Select OK to save the configuration settings.

5Components used in a process
Components used in a processA SimProcess consists of one or more executable components which are connected together to form a process flow. The three main component types are:
SimXpert TemplateA SimXpert Template is a collection of Actions, connected in a defined manner. Each action contains one or more SimXpert GUI commands and/or customized script to create & modify SimXpert models and to perform analysis and post-processing in SimXpert. Each action in the template may receive inputs from a prior action and may pass outputs to a subsequent action. Additional complexity beyond simple sequential process may be incorporated with looping and choice tools. A template may also be nested in another template.
The SimXpert Template Builder Workspace is used to create templates. Only SimTemplates that have been published to SimManager may be used in a SimProcess. Refer to MSC SimXpert product documentation for more information on SimXpert templates.
SimProcessWithin the context of this User’s Guide, the term SimProcess, or simply “Process,” is used to describe the type of procedure built in the SimXpert Process Builder Workspace. (You may find, however, that in the context of SimManager and its documentation, the term process may be used to describe a wider range of executable procedures.)
A SimProcess is similar in structure to a template, but can execute and manage objects from other environments in addition to SimXpert. For example a process can be initiated from SimManager or SimDesigner and can access items from the SimManager database. Operations may be performed on the objects using SimXpert or other applications. Upon completion, created objects can be stored in SimManager.
A SimProcess may contain published Templates, and other registered SimManager Procedures, such as AE Scripts. A SimProcess may be nested inside another SimProcess. Loops, branches, and parallel paths may be added to increase complexity and flexibility. This guide describes the creation of a SimProcess, using the Process Builder Workspace in SimXpert.
AE ScriptAn Action Encapsulation (AE) script is a SimManager procedure that creates, evaluates, or transforms SimManager data. It may also interact with an external process. For example, an AE Script may configure the information for an external process to run properly, to run the process, to capture the results and then return the results to the database.
AE Scripts typically use the Apache Ant engine and can utilize any of the built-in Ant tasks. There are also many custom tasks that wrap the SimManager APIs and expose them as tasks that can be called in AE script files.

Components used in a process6
An AE Script may be a stand-alone script, which typically has the file name <ProcedureName>-ae.xml. This would be the format used by any AE Script developed prior to SimManager R2. The existing AEScripts will continue to be supported in SimManager, but may not be used in a SimProcess.
It is now recommended that AE Scripts be embedded inside a SimActivity (SimTemplate). A SimActivity uses declarative XML syntax for defining a procedure and has the file extension *.xml. Existing SimManager AE Scripts can be opened and saved / published as “SimTemplates” in Process Builder. See New SimTemplate, 36, for more information. A SimActivity (SimTemplate) containing embedded AE Script can be used as an executable object in a SimProcess.
For further information on AE Scripts refer to the MSC SimManager Enterprise R3 Configuration and Deployment Guide, Chapter 7.

7Typical steps used to create a process
Typical steps used to create a processA SimProcess (or simply, Process) can be creating by assembling published Processes, SimXpert Templates and AE Scripts from SimManager. The assembled items are linked together using Connection tool.
To use the published items, select Refresh under Published toolbox. This lists the various Processes, SimXpert templates, and AE scripts available in SimManager under various projects.
Step 1: Create a New ProcessSelect New... Process from the opening screen in Process Builder workspace.
You can open an existing process from the local hard disk by clicking Browse. Or click Retrieve to open a published Process from SimManager.
Step 2: Insert executable components into the process From the Published toolbox, use the Retrieve tool to select the Process, published Template, or SimActivity to use. Locate the item in SimManager and place it in the window. Similarly arrange various other Processes, Templates, and AE Scripts in the graphics window.

Typical steps used to create a process8
See Placing objects in a process for details.
Step 3: Connect process objects togetherConnect objects together using the Connection tool under Controls toolbar. A Connection establishes the control path for process sequence, and a data path for passing parameters.
See Connection tool for details.
Step 4: Add process branchingThe option of conditional branching is available using Choice tool. Several options can be created and different control paths are followed, depending on the value of the choice input parameter.
See Choice tool for details.
Step 5: Add process loopsThe For-Each Loop tool or While Loop tool can be used to form loops for the Process. In the For-Each Loop, the loop is executed for each object in a list provided as input to the loop. In a While Loop, the loop continues to be executed as long as a particular condition remains true.

9Typical steps used to create a process
See For-Each Loop tool and While Loop tool for details.
Step 6: Add parallel paths Use the Parallel tool to set up simultaneous parallel processing for some portion of a process. After all the parallel sections of the process are completed, execution of the process continues at the point where the branches come back together.
See Parallel tool for details
Step 7: Check all connectionsCheck the properties of each connection to make sure the proper inputs are fed into each item in the Process. Make sure that all automatic parameter connections made during process assembly are appropriate.

Typical steps used to create a process10
See Connection tool for details.
Step 8: Save and/or publish the process. Save locally while editing and testing. When ready, publish the process to SimManager. Once published, the process is available to other users across the enterprise.
See Publish a process for details.
Step 9: Execute the processUse the Run Published command on SimManager Toolbar to execute a process. Select the process to be executed from SimManager.

11Typical steps used to create a process
Inputs are gathered prior to execution, then an execution window monitors the progress of the execution. Status, Inputs, and Outputs can be seen in the execution display window.
See Execute a process from SimXpert for details.

Typical steps used to create a process12

Building a Process

Process Builder Workspace window14
Process Builder Workspace window
Opening Process BuilderIf a desktop icon was created during installation, double-click on the icon to open Process Builder.
Or, open SimXpert, then from the entry screen to SimXpert, select Process Builder workspace to open Process Builder.M
If SimXpert is already opened in a different workspace, use the Open/Select Workspace icon in the upper right corner, and select Process Builder from the list.

15Process Builder Workspace window
The Process Builder window is organized the same as other SimXpert workspaces. The main difference is that the graphics region is occupied by a flowchart of the process, rather than a simulation model. For general help with the SimXpert user interface, consult the section “SimXpert Interface.” (Go to Help, SimXpert Assistant, Table of Contents, then Getting Started.)
The items in the Process Builder window that are unique to this workspace are discussed in the following sections.
MenusToolbars
Toolboxes
Graphics window
Model Browser

Process Builder Workspace window16
Menus and ToolbarsThe Process Builder workspace has a limited set of SimXpert commands and toolbars, containing only those that might be needed during process building and testing.
Menus
The top menu bar in Process Builder consists of the following menus:
• File
Commands for opening and saving SimProcess files. Also has commands for saving and/or printing screen capture images.
• Edit
Commands for deleting process builder objects, displaying properties, and undo/ redo.
• Tools
Access recorded macros, record a new macro, or open a macro script editor. Also contains Options panel for configuring Process Builder options and preferences.
• Help
Open the SimXpert Assistant or Quick Reference Guide. Access additional help resources.
Context menus are also available in Process Builder. Right-clicking on an item or within a region will bring up a context menu.
See the Quick Reference guide for Process Builder workspace for help on each menu command.
Toolbars
Toolbars are located just below the main menu bar, by default, but may be hidden or moved to any location within the Process Builder window.
General toolbar

17Process Builder Workspace window
From left to right, the following icons are found on the General toolbar:
• New File
This is the same as File - New from the menu bar. Clears the workspace and creates a new process.
• Open File
This is the same as File - Open from the menu bar. Opens an existing process file, while keeping open any files currently in the Model Browser.
• Save File
Saves the current process file, while keeping open any files currently in the Model Browser.
• Un-do
This will un-do the previous command. It is generally not active during process building, but may be active when executing a process.
• Re-do
This will re-do any command that was recently undone using Un-do command.
Block View Manipulation toolbar
From left to right, the following icons are found on the Block View Manipulation toolbar:
• • Fit
Fits the current process within the graphics window.
• • Zoom In
Incrementally zooms in and expands the size of icons. Repeat until the desired magnification is reached.
• • Zoom Out
Incrementally zooms out and reduces the size of icons. Repeat until the desired magnification is reached.
SimManager toolbar
Contains tools to Login, Logout, open SimManager web client, and Run Published process.
This is discussed in the SimManager Interface section. See SimManager Toolbar.

Process Builder Workspace window18
Toolboxes The Process Builder Workspace consists of two toolboxes: Controls and Published. A full set of controls and editing tools are provided in the Controls toolbox. The Published toolbox provides quick access to Processes, Templates, and AE scripts stored in SimManager.
Toolboxes can be viewed in tree view instead of icons by right-clicking in a blank area of the toolboxes and selecting Tree Display. The workspace toolbox is changed to show contents in a tree structure.
Note: All toolboxes and sub-menus are detachable by clicking on the dashed line at the top of the tool list. The detached toolbox can be parked anywhere in the SimXpert workspace.
Search tool
Turn on the display of the Search tool by right-clicking in a blank area of the Workspace Toolbox and select Search.

19Process Builder Workspace window
Type in a text string to immediately search and display all tools containing the string.
Controls toolbox
The Controls toolbox consists of the following tools:
• Browse
To browse and open a Process available in the local disk. See Using Controls toolbox, Browse section, for details.
• Retrieve Process
Retrieve a Process from SimManager to edit. See Using Controls toolbox, Retrieve Process section, for details.
• New Process
Create a New Process. See Using Controls toolbox, New Process section, for details.
• New SimTemplate
Create a new SimTemplate (using AE Script). See Using Controls toolbox, New SimTemplate section, for details.
• Connection
Create a connection between process objects (Process/AEScript/Template) to establish process and/or data flow. See Connection tool for details.
• Choice
Add a Choice (branching) action to the current process. See Choice tool for details.
• For-Each Loop

Process Builder Workspace window20
Add a For- Each Loop to the current process. See For-Each Loop tool section for details.
• While Loop
Add a While Loop to the current process. See the section on While Loop tool for details
• Parallel
Add a number of parallel branches into the current process. See Parallel tool section for details.
Published
The Published toolbox consists of the following tools:
• Refresh
Refreshes the toolbar with the list of Processes available on SimManager Server. See Using Published toolbox, Refresh section for details.
• Retrieve
Retrieve an existing object from SimManager to insert into the current Process. See Using Published toolbox, Retrieve section for details.
Model BrowserThe open Processes and the contents of each are seen in tree view in the Model Browser. Multiple processes can be open in Model Browser at any time. Clicking on a Process name or icon in the Model Browser will change the graphics display to show the selected process.
Each process can be expanded to see its components. Each item in the process can be expanded to show connections and/or children.
Icons indicate the type of item (process, connection, etc.) and may also indicate the status, such as “not-saved,” or “not found” in SimManager.
Right-clicking on an object in the Model Browser will bring up a context menu for that object.

21Process Builder Workspace window

Editing an existing process22
Editing an existing process From the entry screen of the Process Builder workspace, you have the option to Browse local folders, or Retrieve an existing process from SimManager.
Process on Local MachineStep 1: If the process is saved on the your local machine, select Open, Browse from the entry screen. (This generally is only the case when a process is being edited.)
Or use Controls toolbox to access the same Browse tool.
Step 2:Use the file-open dialog box to locate the existing Process, which has a *.proc file extension, and Open.
It may happen that the selected file is a template, and not a process, since both types use the same file extension. Process Builder will warn you if this is the case.
Step 3: Upon selecting the Process file, it is opened and is visible in flowchart form in the graphics window, and in tree view in the Model Browser. Refer to Creating a new process, in the next section of this User Guide for modifying and adding objects to the Process.
Published Process on SimManager serverStep 1: Select Open... Retrieve from the entry screen.
Or use Controls toolbox to access the Retrieve Process... tool.
Step 2: Login to SimManager and select the process to be retrieved and edited.

23Editing an existing process
See Retrieve and edit a process in the SimManager Interface section for more details on using Object Selection Dialog to retrieve a process.
Step 3: Upon selecting the Process file, it is opened and is visible in flowchart form in the graphics window, and in tree view in the Model Browser. Refer to Creating a new process, in the next section of this User Guide for modifying and adding objects to the Process.

Creating a new process24
Creating a new processA new Process can be started from the entry screen of the Process Builder workspace, or at any time once working inside the workspace.
Step 1: From entry screen select New... Process.
If Process Builder is already open and another Process is being edited, it is possible to start a new Process without closing the current one. From the Controls toolbox, select New Process. (Or, right-click in a blank area of the Process builder graphics window to access the Controls toolbox.)M
Step 2: The new Process is automatically given a name such as Process1, and appears in the Model Browser. The small blue circle over the Process icon indicates that it has not yet been saved.
Step 3: Double-click on the icon to open up a Properties dialog box. Type in the following Properties into the text boxes as shown.
• Label - Display label shown in graphics window or Model Browser
• Name - The file name to be given to the process
• Summary - A short phrase that summarizes the process
• Icon - Select a different icon for the process, if desired
• Description - a more detailed description that can be several sentences

25Creating a new process
Step 4: Revisit the Properties dialog box later, once the Process contents, inputs, and outputs have been established. For now, close the Properties panel by clicking Ok.

Placing objects in a process26
Placing objects in a processThere are several different executable object types that can be placed into a process, including SimXpert templates, SimProcesses, and AE Scripts. Only SimManager published objects may be used.
Using existing templatesA template is a common item in a process. Only enterprise templates (i.e. published to SimManager) can be used. Use the following procedure to place an enterprise template into a Process:
Step 1: Use Refresh tool in Published toolbox to create a list of objects that are available from the SimManager database. (A SimManager connection is required).
Click the arrow on Published toolbox to view the refreshed drop-list of objects. Then navigate folders, as applicable, and select the template directly from Published toolbox. Proceed to Step 5.
Step 2: OR, to browse the SimManager database, click on the Published toolbox icon and select Retrieve to locate a template to link into the current process.
Step 3: A SimManager login screen may appear. Then once logged in, an Object Selection Dialog allows browsing of SimManager database.
Step 4: Expand Project tree as needed to locate the desired template and select it. Click Ok to close the SimManager object selection dialog.
See Retrieve objects from SimManager, in the SimManager Interface section of this guide for details on using the SimManager Object Selection Dialog.
Step 5: Once a template is selected, the mouse pointer changes to a template icon.

27Placing objects in a process
Drop the template into the graphics window by clicking at the desired location within the new Process.
Hint:
To automatically create a Connection, place the template on top of the preceding object in the Process.
The template icon is now seen at the selected location. It is given the name of the template, with a sequence number appended. It is an instance of the original template and as such, most of its properties are derived from the original copy stored in SimManager.
Note that if any changes are later made to the Template in SimManager, the user will have the opportunity to update to the latest template version.
Step 6: Double-click on the template icon to open up its Properties panel. A few attributes of the template instance can be changed, such as Label.
Using a process within a processAn existing process may be used as a component within another process. The procedure is very similar to using a template.
Step 1: Use the Published, Retrieve... toolbox to initiate a SimManager browser dialog box.

Placing objects in a process28
Step 2: Browse SimManager for an object type: SimProcess. Navigate to the project where the desired process is stored, and expand it to see the contents.
Step 3: Select a Process from the SimManager database.
Step 4: Click Ok to close the SimManager object selection dialog.
Step 5: Once a Process is selected, the Process icon becomes attached to the mouse pointer.
Step 6: Drop the Process into the builder window by clicking at the desired location within the current Process.
Hint:
To automatically create a Connection, place the selected Process on top of the preceding object in the Process.
Step 7: An instance of the Process is created and its icon is seen at the selected location. This represents a link to the Process stored in SimManager. It is given the name of the original Process, with a sequence number appended.
Note that if any changes are later made to the Process in SimManager, the user will have the opportunity to update to the latest process version.

29Placing objects in a process
See Retrieve objects from SimManager in SimManager Interface chapter for more on retrieving objects from SimManager.
Using AE ScriptsAE Scripts published to SimManager as SimTemplates may be used in a process.
Step 1: From Published toolbox, select Retrieve... tool to insert a published AE Script.
Step 2: The SimManager Object Selection Dialog will appear. Browse the tree on the left for object type of AE Script. (Tree organization may depend on the specific site configuration.)
Step 3: The procedure for selecting the AE Script object is the same as for templates and processes, as described above. Select an AE Script in the tree using the object selection dialog and click Ok.
Step 4: Drop the selected script into the process at the desired location.

Placing objects in a process30
As in the case of templates, this created an instance of the AE Script that is linked to the original script in the SimManager database.

31Using Controls toolbox
Using Controls toolboxThe Controls toolbox has several tools for creating and editing processes, establishing process sequence, and passing input and output data.
The Browse, Retrieve Process, and New Process tools are used to open an existing or new process for editing. A published SimTemplate can be created from an existing AE Script using the New SimTemplate tool.
Process process and data flow are established using the Connection tool. The Connection tool defines the sequence of actions in the Process. In addition, outputs from one action are assigned as inputs to another with the use of this tool.
From the Controls toolbox, branching can be added using Choice tool. Repetitive portions of Processes can be set up using the two Loop tools provided. A portion of the process may be specified to repeat until some condition is satisfied. The Parallel tool can allow different parts of the process to execute simultaneously.
These tools are covered in turn in each of the following sections.

Browse32
BrowseThe Browse tool is used to locate and open an existing process on a local file server. This only applies to process files saved locally and not published to SimManager.
From Controls toolbox, select Browse...
A standard file open dialog appears. Navigate to the location of the Process and select the file (*.proc), then Open.
The selected process is opened and appears in the graphics window and Model Browser.

33Retrieve Process
Retrieve ProcessThe Controls toolbox contains the Retrieve Process tool to retrieve a published Process from SimManager for editing. It can also be used to retrieve and edit a SimTemplate consisting of AE Script / ANT.
ProcessTo retrieve and edit a published Process, select Retrieve Process... from Controls toolbox.
Refer to Retrieve and edit a process in the SimManager Interface section of this guide for details on navigating and selecting the process in SimManager. There are typically two files stored for a process (*.proc and *.xml). Choose the *.proc file to open it and edit in Process Builder. The retrieved process is opened and is seen in the graphics window and Model Browser.
Add objects and controls to the process, as described elsewhere in this guide.
AE ScriptThe Retrieve Process tool can also be used to retrieve object of type AE Script from SimManager and edit it in Process Builder.
To retrieve and edit a published SimTemplate, select Retrieve Process... from Controls toolbox.

Retrieve Process34
Refer to Retrieve and edit a process in the SimManager Interface section of this guide for details on navigating and selecting the SimTemplate in SimManager. Look for templates of type: AE Script. Choose the *.xml file to open it and edit in Process Builder. The retrieved SimTemplate is opened and is seen in the graphics window and Model Browser.
See New SimTemplate for details on editing a SimTemplate (AE Script) in Process Builder.

35New Process
New ProcessThe New Process tool (in Controls toolbox) opens a new process in the Model Browser and makes it the current process.
Unlike File, New (on menu bar), New Process does not close any processes that are currently open for editing.

New SimTemplate36
New SimTemplate
About AE ScriptsCreation of a new SimTemplate (SimActivity) from an existing SimManager AE Script is accomplished with the New SimTemplate tool. An AE Script is a registered procedure in SimManager that performs a task of evaluating, transforming, or executing an external program, using SimManager stored data. It uses Apache ANT as the scripting engine.
In SimManager a series of AE Scripts can be collated into an Action Sequence to automate their execution. In a similar way, by embedding an AE Script into a SimTemplate, it can be used in a SimProcess to perform operations on SimManager objects or to call external programs.
Creating SimTemplate from AE ScriptYou should be familiar with AE Scripts and the required xml tags. To create a new SimTemplate consisting of AE Script:
Step 1: Select New SimTemplate from Controls toolbox.
Step 2: The SimTemplate editing panel opens up across the graphics window. It consists of two tabs: Data and Code
Step 3: On the Data tab, Identification section: specify Label, Name, and a brief Summary. If desired select an icon.
Step 4: On the Data tab, Publish section: browse to a Location where the local copy will be stored. App. Name (SimManager), Script Engine (ANT) and Filename fields are automatically populated.

37New SimTemplate
Although SimManager supports AE Scripts containing other scripting languages, such as Javascript, please note that only ANT scripting is supported at this time in the New SimTemplate tool.
Step 5: On the Data tab, Parameters section: Select Input Parameters from drop list. Click + to add a parameter. Enter the Name, Label, Type, Default Value, and Description.
Step 6: Add additional input parameters as needed.
Step 7: Change to Output Parameters using drop-list and create output parameters in the same way.
Step 8: Select the Code tab at the bottom of the window. Type or copy / paste AE Script code into the window, including the Execute target of the AE Script. Note that the “Define” target is not used in a SimTemplate.
Step 9: Return to the Data tab, Publish section: Click Save, and if ready, Publish.
Note: The SimTemplate editing panel is very similar to the Action Editing panel in the Template Builder workspace.
See Also:
SimXpert Template Builder User Guide: Action Editing dialog box.
MSC SimManager Enterprise R3 Configuration and Deployment Guide, Chapter 7: Process Integration.

Connection tool38
Connection toolThe actions in a Process are chained together with the Connection tool. Use it to define both Control Path (process sequence) and Data connector (outputs of one object connected to inputs of another).
Step 1: On the Controls toolbox, select Connection.
Step 2: Click on the object to be executed first (source) and the mouse pointer changes to a connection icon.
Step 3: Then click on the subsequent object (destination). An arrow between the two indicates the connection has been created. A bold blue arrow indicates the Control Path, and perhaps a data connector as well. A black arrow indicates a data connector only.
A connection icon also is shown in the Model Browser for the Process.
Step 4: To open up the property sheet for a connection right-click on it and select Properties. All available outputs from previous objects are listed on the left. All inputs for the downstream objects are shown on the right. Click the dot by an output, then select an input to make the data connection.

39Connection tool
Three check boxes on the upper right allow the user to specify the following properties of the Connection:
• Visible - On by default. Un-check to hide a connection.
• Splines - When activated, the connections appear as curves lines. When un-checked, connections are displayed as orthogonal lines.
• Control Path - When checked, it indicates that the connection is part of the process flow. If un-checked, the connection is a data path only. You may check this box if it is desired to make the connection a control path.
The following buttons are found on the right side of the dialog:
• Auto Connect - When pressed, Process Builder attempts to make automatic connections by matching parameter names between the left side (prior action’s outputs) and the right side (downstream action’s input parameters).
• Reset - Remove all connections and start over.

Choice tool40
Choice toolChoice tool is used to provide for branching to different control paths during process execution, depending on the value of an input parameter.
Step 1: Click on the Choice tool in the Controls toolbox.
Step 2: Click again on the object that will precede the Choice. The choice action (diamond icon) is placed after the selected object and automatically connected.
Step 3: The choice block should be connected to all possible downstream objects. Create Connections between the choice block and each branch of the process representing the choice options. (See Connection tool section.)
Step 4: Open the Properties panel for the Choice action by double-clicking on it in the Model Browser (or right-click in the builder window and select Properties).
Type a Name and brief Summary of the choice in the text boxes.

41Choice tool
Step 5: In the Value column of the table, enter the following items:
prompt - enter the message that will appear to the user.
option1, option2, etc. - type in the name of each option as it will appear to the user.
Step 6: A downstream object should be linked to each choice. Select an option, then go to the Link drop-down list and select the appropriate object for that choice. Repeat for all choice options.
Step 7: Click Ok to apply changes and close the Properties dialog box.

For-Each Loop tool42
For-Each Loop toolThe “For-Each” Loop repeats a portion of a Process for each item in a list. The Input to the loop is a List, which can be strings, numbers or objects. It may come from a prior action’s output, or a prompt will be made to input this value. The loop is repeated for each item in the list. The output of the for-each block is the current list item.
Step 1: From Controls toolbox, select For-Each Loop tool.
Step 2: Click again in the graphics window on the object that precedes the loop. A Connection is made automatically.
Step 3: Then create a Connection between the loop icon and the first object in the loop (loopAction).
Step 4: Make another connection from the Loop to the executable object that takes place after the loop is completed (breakAction). See Connection tool section for help with connections.
Step 5: Add actions and make connections to form the Loop. Make one more Connection from the last action inside the loop back to the Loop icon. This completes the loop.

43For-Each Loop tool
Step 6: Double-click on the icon to open the Properties dialog box. Enter a Name and Description at the top of the Properties dialog box.
Step 7: Select breakAction row in table, then select a Link from the drop-list to identify the connected object that is executed when the iterations of the loop are finished.
Step 8: Select loopAction in the table and then select a object in the drop-list that identifies the connected object that is at the start of the loop. Click Apply then Ok to close the dialog box.
Step 9: Check parallel box to have the loop actions processed simultaneously for each list item.
Step 10: Go to Inputs sheet of Properties dialog box and, if appropriate, set the default values for the input parameter named list. Separate each list item with a comma.

For-Each Loop tool44
Step 11: Click Ok to save and close the Properties dialog box.
Step 12: Check all Connections and parameters being passed from one loop action to another. If the list input parameter is to be provided from a prior template or process, make sure that data connection is made to the Choice tool.

45While Loop tool
While Loop toolThe “While” Loop tool is very similar to the For-Each Loop. In this case, there must be two Inputs to the loop. Each time the While Loop is executed, an expression involving a comparison of the two inputs is evaluated. The loop is repeated as long as the expression remains true. One of the inputs must be modified during the loop such that the expression eventually becomes false. At that time, the Process exits the loop and goes to the break action.
Step 1: From Controls toolbox, select While Loop tool.
Step 2: Follow the same procedure as For-Each Loop tool, Steps 1-5, to place the loop icon into the Process and establish Connections.
Step 3: Double-click on the icon to open the Properties dialog box. The Properties dialog is nearly identical to the Simple Loop. Enter a Name and Summary for the While Loop.
Step 4: Follow the same procedure as For-each loop to specify the links for Break Action and Loop Action.

While Loop tool46
Step 5: Select an operation for comparing the two input parameters, with an expression of the form operand1 (operation) operand2.
For example, operand1 less than operand2.
Choices include:
• equal
• not equal
• less than
• greater than
• less than or equal
• greater than or equal.
Step 6: Select Inputs sheet on left side of dialog box and, set the default values for the two input parameters, operand1 and operand2. For example operand1 could be defaulted to “yes” and operand2 could be supplied by a user prompt inside the loop.
Step 7: Click Ok to save and close the Properties dialog box.
Step 8: Check all Connections, and parameters being passed from one loop object to another.

47Parallel tool
Parallel toolThe Parallel tool allows downstream branches of the process to be executed simultaneously. When all branches of the process come back together, process execution resumes as a single process.
Step 1: Select Parallel tool from Controls toolbox.
Step 2: Use Connection tool to create connections to multiple downstream objects, as well as a prior object.
Step 3: Use connection tool to bring control path back together at some further downstream object.
Step 4: Edit connection properties to insure that appropriate data are passed from one object to the next.
Step 5: Double-click on Parallel tool to open Properties. Review / modify properties as needed.

Using Published toolbox48
Using Published toolboxThe Published toolbox is used to view and retrieve SimTemplates from SimManager, to insert into a process. It consists of Refresh and Retrieve tools.
RefreshClick Refresh in the Published toolbox to initiate a connection to SimManager.
A logon screen may appear. Once logged in, the list of all available SimTemplates and Processes is created. After refreshing the list, the Published toolbox can be used to navigate all available objects in the SimManager database.
In this way, you do not need to use Retrieve tool, because the available objects are listed under the Published toolbox. Selecting any listed object will result in that object being placed into the current process.
Retrieve The Retrieve tool allows you to browse the SimManager database and retrieve a template (or process) stored there. The retrieved object is then inserted into the current process.

49Using Published toolbox
See Placing objects in a process for the procedure on using this tool.

Process Properties dialog box50
Process Properties dialog boxThe Process Properties dialog box is used to display and modify the attributes of the current Process. Double-click on a Process in the Model Browser to open the Properties window. Or Right-click and select Properties from context menu. The Properties dialog box has four sheets, indicated at the left side of the panel.
Properties sheetDisplay or edit the general properties of the Process. Enter a display Label, Name and a brief Summary for the process. By entering a different Name, copying of a Process is allowed. When saved, the Name will be used as the file name. (See Publish sheet, below.)
Enter the detailed Description in the text box provided.
The default icon may also be changed here. Click the file browse button to locate a different icon for the Process.

51Process Properties dialog box
Inputs sheetThe Inputs sheet shows all inputs for templates that are not yet connected to outputs, i.e. undefined inputs for the entire Process. These inputs will be supplied by the user during Process execution.
Inputs are not created in this dialog, but rather during creation of the individual templates and AE scripts which comprise the process.
Default values for inputs can be specified in the Value column. Double-click in any text box to edit, or in some cases, select from a drop-list.
Outputs sheetThe Outputs sheet shows the outputs of the Process. These include outputs for all actions that are not connected to any inputs for a subsequent object. This sheet is for review only; no editing is possible. Outputs are defined during creation of the individual templates and scripts in the Process.

Process Properties dialog box52
Publish sheetThe Publish sheet of Process Properties enables you to Save locally and/or Publish to SimManager, after designating the file location for the local copy.
Location
Enter or select using browse dialog the local folder where the Process will be stored.
Filename
The Filename will be automatically generated, based on the Location, above, plus the Name provided on Properties sheet.
Save
Click Save button to save the process to the local file Location.
Publish
Click the Publish button to save the process to a local drive and also publish to SimManager. A SimManager dialog will be initiated to specify the applicable Project and/or Design variant to associate with the process.
Preview
Click the Preview Button to open a window that displays the template contents in a hierarchical list, similar to the tree view in Model Browser.
Refer to Publish a process in the SimManager Interface section of this User’s Guide for more details.

53Process builder options
Process builder optionsTo specify options for the Process Builder workspace, select Tools, then Options from the menu bar.
This opens the User Options dialog box.
Scroll down to Workspaces and expand the Process Builder Options.
The dialog consists of three pages:
GeneralThe following options are available on the General options page:
Action balloon tips - When checked, balloon tips will appear whenever you hover the mouse over a tool. User-written templates and processes will also show balloon help, based on the Summary and Description provided.

Process builder options54
Display settings - Select the default icon size (small or large). Click the drop-list to select a background color for the graphics window.
Property Window - Select Use dynamic window option to always keep a Properties dialog box open. Whenever an object is selected in Process Builder, its Properties will be displayed in the dynamic properties window.
If Use dedicated dialog option is selected, Properties dialog box will appear only when the user double-clicks on an item, or selects Properties from context menu (right-click).
ConnectorThe Connector page in Process Builder Options allows you to specify default settings for Connections.
Visibility - Select the preferred organization of Connections in the Model Browser. The choices are: Hidden, Child of Source, Child of Destination, and Folder.
Default Connector Style - Select one of the radio buttons to indicate the line style. The choices are: curved lines (splines) or orthogonal lines.
Auto-connect Data - When the box for Match data type is checked, Process Builder will attempt to match output parameters from one end of a connection to input parameters at the other end, based on the Data Type. Check Match parameter name to auto-connect parameters by matching output parameters from one end of a connection to input parameters at the other end, based on the parameter Name.

55Process builder options
LocationThe folders and default path for browsing and storing Processes and SimTemplates may be specified on Locations page.
Check one box to select the Default Path for searching and saving.
Additional paths can be created using the Add button on the right side of the dialog.
To remove a path from the list, select it and click Remove button.

Process builder options56

Process Execution

Execute a process from SimXpert58
Execute a process from SimXpertStep 1: From the Process Builder workspace, select the Run Published icon to open a SimManager retrieve dialog.
Step 2: The object select dialog opens, listing all the published SimProcesses available in SimManager. Navigate the SimManager database to select a a process to run. See Retrieve and run a process in the SimManager Interface section for details on retrieving a process.
Step 3: An Input Parameter Dialog will appear.

59Execute a process from SimXpert
Step 4: Click Select Project button to specify a working project in SimManager. Another selection dialog will appear for selecting the project. Select a project and Ok.
Step 5: Supply input data or objects that are required to execute the process into Value column.

Execute a process from SimXpert60
If the input is a string or number, type in the value. If an object is needed, click the button in Value column. This will open a selection dialog for the particular object type required. Select the object and click Ok to dismiss the dialog.
Step 6: Once all inputs are specified, click Ok to accept the values and close the Input Parameter Dialog.
Step 7: The Execution Display Dialog will appear and the process begins to execute. The Execution Status is shown in the dialog box.
Step 8: During execution any of the three tabs may be selected: Status, Inputs, and Outputs. The Status tab may contain messages pertaining to the process execution.
Step 9: There may be additional prompts or dialog boxes, to supply inputs for SimTemplates that are part of the process.
Step 10: If the process includes an interactive SimTemplate, the appropriate workspace in SimXpert will be opened and the Template Execution window will appear. See Running a SimTemplate, below.

61Execute a process from SimXpert
Step 11: If the current process being executed contains another process, an additional Execution Display Dialog may appear for the embedded process. Thus more than one execution dialog may be open at a time.
The procedure for executing the embedded process is the same as that of the parent process.
Step 12: Once the process has completed, the execution dialog status will change to Finished (or failed). Check outputs tab for a listing of data and objects that were outputted from the process. Some outputted objects may be opened by selecting them from the outputs table, then clicking Open Object button. (Button will become activated if selected object can be opened.)

Execute a process from SimManager62
Execute a process from SimManagerTo run a process from the SimManager web user interface:
Step 1: First log in to SimManager through your web browser, as described in Web Client, in the SimManager Interface section of this guide.
Step 2: Typically, to run a process in SimManager you would select the Analyst workspace.
Step 3: In the navigation tree, select the tree view: All Templates. This will show all the executable objects that you are permitted to access, according to your user role in each project.
Note that several different executable object types are displayed here, but only those processes that were created in Process Builder will execute in the Process Builder workspace.
Step 4: Select the Project folder in the tree (in this case, Method) to display its properties.

63Execute a process from SimManager
Step 5: Expand the Process Actions to find all the possible actions for the folder, which will include Processes and other object types, like AE Scripts. Select the Process to be executed from the Process Actions list.
Step 6: An input dialog appears to collect the input parameters required to run the process.
Enter the required inputs and click Ok to begin.
Step 7: Execution may involve one or more software applications to open or run in the background. The details on execution will depend on the specific process.
Refer to the SimManager R3 User’s Guide for more information on using the SimManager web interface.

Running a SimTemplate64
Running a SimTemplate
SimTemplate - ANT Scripts
If the process contains a SimTemplate that uses ANT scripting (AE script), then the input parameters are typically defined by connection to a prior process object. Or they may be gathered in the Input Parameter dialog box for the parent process. These scripts are capable of opening and executing additional applications.
SimXpert Template
If a process contains an interactive SimXpert template (that is, a template created in the Template Builder workspace or the legacy SimTemplate Builder tool), a Template Execution window may open in one of the SimXpert workspaces.
Click Fit icon to fit the process flow in the window. Or change size of icons using (+) and (-) zoom buttons.
Click Run button to begin execution. Respond to prompts, as needed during template execution.
See the Template Execution section of the SimXpert Template Builder Workspace User’s Guide for details on SimTemplate execution.

SimManager Interface

SimManager Introduction66
SimManager IntroductionProcess Builder is tightly coupled to SimManager. A SimManager Enterprise Edition installation is required to create and publish SimProcesses.
A SimProcess can allow users across the enterprise to create models, share data, and run common procedures that may involve multiple applications and/or multiple instances of one application.
SimManager is used to manage the roles of users as authors or consumers of processes and designate the appropriate access and editing permissions for each. The audit trail of process modifications is automatically tracked in SimManager and users can obtain pedigree information on published processes.

67Summary of interfaces
Summary of interfaces
ToolbarThe SimManager toolbar allows you to access SimManager from the Process Builder session, including ability to Logon, Logoff, open the Web Client, and Run Published process.
The SimManager toolbar is found in all SimXpert workspaces, but the Process Builder toolbar is slightly different from the other workspaces. See SimManager Toolbar section for more details on the SimManager toolbar commands.
Retrieving An executable object (template, AE script, or process) can be retrieved and placed into the current process. This is handled with the Retrieve Template... command, which is found in the Published toolbox.
To open a published process for editing, use the Retrieve Process... tool, in Controls toolbox.
See Retrieve objects from SimManager for details on retrieving.
PublishingPublishing of processes to SimManager is done from the Process Properties dialog box, opened by double-clicking on a process in Model Browser. Publish is also on the process context menu, accessed by right-clicking on process in Model Browser.
Publishing an AE Script as a SimTemplate is done from the SimTemplate Properties dialog box, or from the SimTemplate context menu in Model Browser.
See Publish a process for details.
ExecutingA published process can also be retrieved from SimManager and run in the Process Builder workspace using the Run Published command on the SimManager toolbar.
See Retrieve and run a process for details.
ConfiguringConfiguring Process Builder to work with SimManager is done from SimXpert Enterprise Manager (on Tools, Options menu). See SimXpert Enterprise Manager for details
Each of these interfaces are described in more detail in the following sections.

SimManager Toolbar68
SimManager ToolbarThe SimManager toolbar is found in the toolbar area just below the SimXpert main menu. If the SimManager toolbar is not present, right-click in the toolbar area and place a check by SimManager to turn on the toolbar.
The SimManager toolbar allows you to access SimManager from the SimXpert session. In the Process Builder workspace the toolbar commands include login, logoff, SimManager web portal, and Run Published.
(In the other analysis workspaces the toolbar is slightly different. Refer to the SimXpert product documentation for more information.)
LogonTo establish a connection to SimManager, click the Logon icon on toolbar.
It opens a login dialog in which you must supply a valid User Name and Password.
LogoffTo disconnect from SimManager, click the Logoff icon on the toolbar.

69SimManager Toolbar
A confirmation message will appear. Click Yes to logoff.
Web ClientTo login to SimManager Enterprise using a web browser window, click the Web Client icon.
Your web browser will open and a login screen is shown. Supply a valid User Name and Password, then Login.
Once the SimManager Enterprise web interface is open, a variety of views can be used to present the contents and perform operations. You may sort the entries by Project or user, for example. A view of all

SimManager Toolbar70
templates and processes is also available. Navigation through the database is done through a tree view or by following the links of related objects. SimManager objects can be copied to a clipboard for later retrieval, or links can be e-mailed. Audit trail of objects allows user to see the modification history of an object.
Refer to the SimManager R3 User’s Guide (or click Help in the browser window) for further information on using the web interface.
Run PublishedThis toolbar command is only present in Template Builder and Process Builder workspaces. When selected, you will be asked to select a Process from SimManager to retrieve and then execute.
A navigation tree displays the Templates and Processes in SimManager. Upon locating a Process, it may be saved to disk and/or executed.
See Retrieve and run a process section for details.

71Publish a process
Publish a processOnce a Process has been saved in Process Builder, it should be published to SimManager. It is not possible to test a process without first publishing it.
Step 1: Open the Properties Dialog box for the Process by double-clicking on the Process’s icon in the Browser. Then go to the Publish sheet by selecting Publish sheet on the left side of the panel.
Step 2: Click the Publish button. A SimManager Logon Dialog may first appear. Enter the appropriate User Name and Password. Upon logging in, a Publish dialog box appears.

Publish a process72
Step 3: Click Browse... to select a project. Navigate the SimManager tree to locate and select a Project. The Method project is recommended for publishing templates and processes.
Step 4: Click Ok to select project and close the dialog.
Step 5: Select Domain and Classification for the process.
Step 6: Click OK to complete the publishing process. If any published objects that are part of the process were modified, they will also be published. A confirmation message will indicate successful publication.

73Retrieve objects from SimManager
Retrieve objects from SimManager In Process Builder, executable objects are retrieved from SimManager for three reasons:
1. Retrieve a process or AE Script for the purpose of editing it.
2. Retrieve a template, process, or AE Script and insert an instance of it into a process.
3. Retrieve a Process and run it.
Each of these three retrieval scenarios are described in the sections that follow.
Retrieve and edit a processEditing of a Process or SimTemplate (AE Script) is done in the Process Builder workspace.
Step 1: To retrieve a Process or SimTemplate from SimManager for editing, select Open, Retrieve... from the entry screen to Process Builder. Or use the Retrieve Process tool on the Controls toolbox.
Step 2: A Logon dialog box may appear for logging in to SimManager. Supply a valid UserID and password, and then click Ok.
A SimManager Object Selection dialog is opened. It is filtered to show only certain types of executable files, such as Processes and AE Scripts.
Step 3: Click on a category of procedures to list all the objects of that type present in the SimManager database. Double-click on the triangle icon to expand each section as needed.
Select the desired process or SimTemplate and review the Details.

Retrieve objects from SimManager74
To save a local copy, execute Steps 4-6. Otherwise skip to Step 7.
Step 4: In the Files area, click on the process file (*.proc) or SimTemplate/ AE Script (*.xml) listed.
(For multiple object display the Files column is on the right side of the dialog box; for single object, the Files section is at the bottom.)
Step 5: An Open File dialog box is displayed.

75Retrieve objects from SimManager
Select Save to disk option and Ok.
Step 6: A standard browse dialog prompts for the destination folder.
The recommended location for storing the process file is in the folder: <SimX install directory>\Process. Click Ok after selecting a folder. A copy of the process will be retrieved and placed into the selected folder. Click Ok to dismiss the confirmation message.
Step 7: Upon selecting a Process in the Object Selection Dialog, click Ok to close the dialog.
The retrieved process is now opened for editing in the Process Builder workspace. See Creating a new process for details on creating and editing a process.

Retrieve objects from SimManager76
Insert a SimManager object into processUse Retrieve Template... tool in Published toolbox to locate executable objects to place into a process that is being edited in Process Builder.
The procedure is very similar to that shown above in Retrieve and edit a process, above. Follow the steps 2 through 7. Note that in Step 3 there are several additional file types that are valid objects in a Process. (SimProcesses and SimTemplates, including RADE templates, VRADE templates, and AE Scripts)
Note: Although it is not necessary to save a local copy in order to use a SimManager object in a process, you can do so if desired by including Steps 4-6 in Retrieve and edit a process; otherwise skip those steps.
Upon selecting the file and closing the Object Selection dialog, the selected object can be placed in the current process by clicking in the graphics window. See Placing objects in a process for details.

77Retrieve and run a process
Retrieve and run a processA published process can be retrieved from SimManager and executed from the SimXpert Process Builder workspace.
Step 1: Click Run Published icon on SimManager toolbar to access a published process from SimManager.
Step 2: A SimManager Login Dialog may appear. Enter the appropriate User Name and Password.
Step 3: Upon logging in, an Object Selection Dialog will appear to allow selection of the desired process. The tree is filtered to show only Processes. Double-click on the triangle icon to expand each section as needed. Select the desired process or SimTemplate and review the Details.
Steps 4-6 are optional and are done only if you want to save a local copy of the process before running it. Otherwise skip to Step 7.
Step 4: Upon selecting a process, the details and files are listed on the right side of the dialog. Select the desired process file. (*.proc)

Retrieve and run a process78
In the case where multiple files are associated with the proces, a File List dialog may open to verify which file to select. Select the desired file, then click Ok.
Step 5: An Open File dialog box appears. Select the Save to disk option. Click Ok.
Step 6: Use the Browse for Folder dialog to select a target location to save the process file. Click Ok to proceed.
A message appears to indicate the file was saved successfully. Click Ok to dismiss the information dialog

79Retrieve and run a process
Step 7: Select a Process in the tree on the left side of the Object Selection dialog. Click Ok to open the selected process and dismiss the dialog.
The execution dialog is opened. See Execute a process from SimXpert for details on running a process.

SimXpert Enterprise Manager80
SimXpert Enterprise ManagerVarious administrative options are available to configure SimXpert to work with SimManager. These allow you to set up the connection, and establish projects, users, and application helpers. To access these options, select Tools from top menu bar, then select SimXpert Enterprise Manager. There are four menu items available as discussed in the following sections.
Note: Projects, users, and their roles are established by an administrator or super-user. Each user is allowed access to certain projects, and can perform only those actions designated by the administrator.
Connection ConfigurationChoose Connection Configuration from the SimXpert Enterprise Manager menu to set up and test the connection from SimXpert to SimManager. Consult your system administrator for the correct settings.
Click Test... to check that the connection is set up correctly. A confirmation message will indicate that the test was successful.

81SimXpert Enterprise Manager
Project ConfigurationIf you have sufficient privileges you can create and modify Projects in SimManager using Project Configuration command.
Select Tools from top menu bar, then SimXpert Enterprise Manager and Project Configuration. A Logon screen may appear. Enter User Name and Password in the fields indicated and click OK.
The Project Editor dialog opens. First, select the Project by clicking the Select Project button. Select the Project to be modified. If applicable, choose a different Selected Domain.

SimXpert Enterprise Manager82
The following actions are available from Project Editor dialog:
• Add User To Project:
Select a User (from Available Users list) and select a Role from the drop-down list. Click right-arrow button (>>>) to add user to the currently selected project/domain. Once added; the user becomes a member of the project with his/her assigned role.
• Remove User From Project:
Select a User from Authorized Users list. Click left-arrow button (<<<) to remove user from the currently selected project/domain. Once removed; this user becomes a non-project member and therefore will be listed in the 'Available Users' list.
• Update User Role In Project:
Updates a project user's role in the selected project/domain. This operation consists of two steps: first the user is removed from the project; second the same user (now in the available users list) is added back to the project with a different role.
• Add User Profile To Project:
Adds a user profile (from available user profiles list) to the project/domain. Once added; the user profile becomes a member of the project with its assigned role.
• Remove User Profile From Project:
Removes a user profile (from authorized user profiles list) from the project/domain. Once removed; this user profile becomes a non-project member and therefore will be listed in the 'Available User Profiles' list.
• Update User Profile Role In Project:
Updates a project user profile's role in the selected project/domain. This operation consists of two steps: first the user profile is removed from the project; second the same user profile (now in the available users list) is added back to the project with a different role.
• Set/Edit Project Description:
The text area labeled as 'Project Description', can be used to set/edit selected project's description. After setting/editing the project description, press OK to commit your changes.
• Set/Edit Project Remarks:
The text area labeled as 'Project Remarks', can be used to set/edit selected project's remarks. After setting/editing the project remarks, press OK to commit your changes.
• Create Project:
The Create project function is also provided from the Project Editor. This function allows the user to create new project(s) in the SimManager system. To create a new project simply click on the Create Project button positioned at the bottom left corner of the Project Editor. The Create Project dialog comes up:

83SimXpert Enterprise Manager
If the new project is not a “root” project you must identify the parent project. Click Select Project. Choose a project from the selection dialog and select Ok.
Enter the Project Name, Short Name, Project Description (required fields) and Project Remarks (optional) for your new project and press OK to create this project.
User ConfigurationSelect Tools from top menu bar, then Options, SimXpert Enterprise Manager and User Configuration to open a dialog for updating users and user roles in SimManager.
Upon opening, all users of the system with default roles will be listed in the initial table. The table may be sorted by any column by clicking the column title. To modify the role for a particular user, click in the field under Default Role column to open a combo box and change user’s role. New users may be added by typing in the user name in the blank line at the bottom under the Users column. Click OK to confirm and apply changes.

SimXpert Enterprise Manager84
Application HelpersThis setting allows you to specify a program associated with a file type. Select Tools from top menu bar, then Options, SimXpert Enterprise Manager and Application Helpers to open a dialog for mapping a file extension to an application used to open or display the file.
Click Add... button to specify additional file extension and associated application. Type the Extension in the field where indicated, and use the Browse... button to locate the application to be used to open the given extension.
Select an Extension from the list and Edit... to change the mapping for that extension. Select an Extension and Delete... to remove the Extension from the Application Helper list.