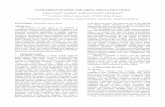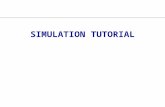Simulation with Arena - nsl.pnu.edunsl.pnu.edu/lecture/MAutomation/simulation04.pdf · Simulation...
Transcript of Simulation with Arena - nsl.pnu.edunsl.pnu.edu/lecture/MAutomation/simulation04.pdf · Simulation...
Simulation with Arena — Chapter 4 — Working with Arena 4 - 2
What We’ll Do ...
• User interface• Menus (including Running)• Toolbars• Help• Model windows• Drawing• Printing• Running• Building the simple processing model
Simulation with Arena — Chapter 4 — Working with Arena 4 - 3
Basic Interaction
• True Windows 95/NT application– Usual behavior of mouse, keyboard, selecting, dragging,
resizing, menus, buttons, folder tabs– Usual window operations — resize, reposition, layer,
maximize, minimize, close• Usual file operations
– New, Open, Save, Save As, Print, Print Preview• Cut/Copy/Paste
– Within an Arena window– Between Arena windows– Between Arena, other apps (when sensible)
Simulation with Arena — Chapter 4 — Working with Arena 4 - 4
Basic Interaction (cont’d.)
• Miscellaneous– Object-oriented: select an object, then act on it– Undo/Redo– Right (secondary) mouse button
• Repeat last action• Bail out of current action
– Drawing: hold Shift to constrain lines to 450, rectangles to
squares, ellipses to circles, etc.– Cycle among open Arena windows: Ctrl+Tab– Duplicate selection: Ctrl+D — then move it, edit it
Simulation with Arena — Chapter 4 — Working with Arena 4 - 5
Menus
• File, Edit, View, Tools, Arrange, Module, Run, Window, Help– If no model window open: just File, View, Tools, Help
• Standard Windows operations in usual menus– File menu has Open, Save, Save As, etc.– Edit menu has Cut, Copy, Paste, etc.– Help menu– etc.– So focus below on Arena-specific things in menus
• Many menu items have toolbar buttons too
Simulation with Arena — Chapter 4 — Working with Arena 4 - 6
File Menu
• New, Open..., Save, Save As...• Import CAD DXF files for “backdrop”• Color palette• Print, Print Preview• Send mail
– Attach .doe files
• Recent models• Exit Arena
Simulation with Arena — Chapter 4 — Working with Arena 4 - 7
Edit Menu
• Undo/Redo• Cut, Copy, Paste• Paste Link (OLE link)• Duplicate, Delete selected object• Select All, Deselect All• Find — searches through all modules in current
model for text string (for slobs who forget what names they’ve chosen, or for poor typists)
• Links — info, control links to other kinds of documents
• Insert, edit Objects from other applications
Simulation with Arena — Chapter 4 — Working with Arena 4 - 8
View Menu
• Zooming In (down), Out (up)• Named views
– Pre-defined by Arena, you– Go to defined views (hot keys better)
• Grid — display, Snap, settings• Layers — what model objects show up in what
mode• Toolbars — what “button” collections show up• Status bar (check, uncheck) — state, coords.
Simulation with Arena — Chapter 4 — Working with Arena 4 - 9
Tools Menu
• Separate applications related to Arena model building and analysis– Input Analyzer– Output Analyzer
• Scenario Manager• License information• Add-Ins installed• Visual Basic Editor to write VBA code for model
(see Chapter 10)• Options… — control many aspects of how Arena
works, looks
Simulation with Arena — Chapter 4 — Working with Arena 4 - 10
Arrange Menu• For drawing objects• Bring selected object to Front, Send it to
Back — for “stacking” effects• Group, Ungroup objects• Flip object around Vertical, Horizontal line• Rotate object• Snap selected object to Grid• Change point on object that gets snapped
Simulation with Arena — Chapter 4 — Working with Arena 4 - 11
Module Menu
• Connection controls– Connect tool– Auto-Connect newly placed module to selected module —
toggle on/off– Smart Connections — new connections in
horizontal/vertical segments rather than one diagonal segment — toggle on/off
Simulation with Arena — Chapter 4 — Working with Arena 4 - 12
Module Menu (cont’d.)
• Template Panel– Attach (easier to use Attach… tab)– Detach — even if model has modules from it
• Show — toggle for module’s name on screen or just its animation picture
• Breakpoint — attach to module to interrupt during run (for debugging)
Simulation with Arena — Chapter 4 — Working with Arena 4 - 13
Run Menu
• Entries to run, check, pause, step through• Alternatives to watch execution, view results (or
errors)• Control how run goes and is displayed• Most capabilities on Run or Run Interaction
Toolbar, and will be described a bit later in detail
Simulation with Arena — Chapter 4 — Working with Arena 4 - 14
Window Menu
• Cascade, Tile multiple open model windows• Arrange Icons for any minimized model windows• Use system Background Color — use Windows
colors rather than Arena settings• List of open model windows
Simulation with Arena — Chapter 4 — Working with Arena 4 - 15
Help Menu
• One of several ways to get into Help system• Arena Help Topics — TOC, Index, Find• Using Help — general info about Windows Help
systems• List of attached templates — click to get Help on
that one• Introduction… — as at startup• Tip of the Day• About Arena… version number, etc.
Simulation with Arena — Chapter 4 — Working with Arena 4 - 16
Toolbars
• Collections of buttons for “frequent” operations– Most (not all) are duplication of menu entries
• Standard, View, Arrange, Draw, Color, Animate, Template, Run, Run Interaction, Integration
• View/Toolbars (or right-click in a toolbar area) to decide which ones show up, which to hide
• Toolbars can be torn off (“floating” palettes), or “docked” to an edge of screen
• Arena remembers your Toolbar configuration for next time
Simulation with Arena — Chapter 4 — Working with Arena 4 - 17
Help
• Extensive, comprehensive online system —replaces traditional manuals
• Interlinked via hypertext for cross referencing• Multiple entry points, including Help menu• Welcome screen described in Chapt. 3• button for context-sensitive help• button in many dialogs• button (What’s This?) for info on items• Tool tips — leave mouse motionless on
something, get little yellow sticky note
Simulation with Arena — Chapter 4 — Working with Arena 4 - 18
Model Windows
• Where you build, edit, run a model• Can have several open at once• Really a “window” on the “world” — (x, y)
coordinates in world units• Open existing models (default .doe extension)• Create new (blank) model windows• Save, Save As...• Add modeling constructs — click from template,
drop into model
Simulation with Arena — Chapter 4 — Working with Arena 4 - 19
Drawing
• Draw via toolbar buttons only (no menus):
• Line, Polyline (hold Shift key for 450), Arc, Bezier Curve
• Box, Polygon, Ellipse (fill, line, shade)• Text (font, size, style, color)• Visible/Hidden setting — show during animation?• Change position, size, color• By far best way to learn: just play around
Simulation with Arena — Chapter 4 — Working with Arena 4 - 20
Printing
• Can print directly from Arena• Supports color• Big models — many pages• Also will print any Named Views separately
– Print Preview, select only what you want for printing
• PrintScreen key — sends screen to clipboard, paste into another application– Alt+PrintScreen — sends only active window to clipboard
Simulation with Arena — Chapter 4 — Working with Arena 4 - 21
Running
• Run Menu; Run & Run Interaction Toolbars• Go ( ) — run simulation “normally” (depends on
Options... selected from Tools menu)• Step ( ) — one “step” at a time (verify, debug)• Fast-Forward ( ) — disable animation (faster)• Pause ( ) — freeze run, resume with Go• Start Over ( ) — go back to beginning of
simulation• End ( ) — get out of run mode
Simulation with Arena — Chapter 4 — Working with Arena 4 - 22
Running (cont’d.)
• Check Model ( ) — like compiling• Review Errors — for most recent Check• View Results — Summary for most recent run• SIMAN — see, save underlying SIMAN .mod, .exp
files generated from your Arena model• Command ( ) — bring up interactive command-
line window to control run• Break… ( ) — set times, conditions to interrupt
for checks, illustration
Simulation with Arena — Chapter 4 — Working with Arena 4 - 23
Running (cont’d.)
• Trace… ( ) — generate detailed history (debugging)
• Watch… ( ) — bring up a window to watch a variable or expression during run
• Report… ( ) — see a numerical status when Paused
• Setup… — alter run conditions (animation on/off, full-screen during run animation)
• Speed — control speed of animation display (< and > keys easier)
Simulation with Arena — Chapter 4 — Working with Arena 4 - 24
Building the Simple Processing Model
• Open a new model window• Attach Common template (if not auto-attached —
check Tools/Options/Toolbars tab)• Drop in Arrive, Server, Depart, Simulate, two
Animate modules• Double-click, edit modules as indicated in text• Connect logic modules as required• Dress up with drawing, text• Run• The “Display” notation used from here on
– Module handle/animation, completed dialog(s), table showing what to enter (omitting defaults)
Simulation with Arena — Chapter 4 — Working with Arena 4 - 25
Display for the Arrive Module
Enter DataStation In Door
Arrival DataTime Between EXPO(5.0)Mark Time Attribute Time of Arrival
Leave DataConnect select
Simulation with Arena — Chapter 4 — Working with Arena 4 - 26
Display for the Server Module
Enter DataStation Machine
Server DataProcess Time TRIA(1,4,8)
Leave DataConnect select
Simulation with Arena — Chapter 4 — Working with Arena 4 - 27
Display for the Depart Module
Enter DataStation Out Door
CountIndividual Counter selectCounter Productio
TallyIndividual Tally select Tally FlowtimeAttribute Time of Arrival