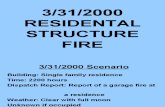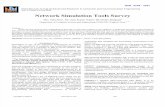Simulation 3
-
Upload
maherkamel -
Category
Documents
-
view
17 -
download
1
description
Transcript of Simulation 3

Simulation With Arena
Part (3)
Eng. Hassan R. ZughburMaster Degree Management and Industrial Engineering
GTC.UNRWA- GAZA-PALESTINE
Eng.Hassan R. Zughbur Jawwal : +970598296230UNRWA-GTC- PALESTAIN Email. [email protected]
1

Email: [email protected] : +970598296230
Simulation With Arena
Introduction
This lab builds onto the previous by adding animations and submodels. In addition, you will make use of the Input Analyzer, a powerful tool included in the Arena software package which allows you to determine the distribution of a data set.
Part A
Add the following animations/embellishments to your model:
Resource pictures for the idle, busy, failed, and inactive states
Longer queue lines
Different entity pictures for each type of shoe
Different entity pictures for Air Jordan and Air Max shoes once they have passed through their respective logo station (to indicate that they logos on them)
Animate the transfer of shoes throughout the model
Separate your animation and queues from the model logic
Adding Animation
Click on the “Resource” button to edit your resource pictures.
Figure 1: Resource Button
First select the “Identifier,” or the resource you want to edit. You may want to see what pictures Arena has to offer. Select “Open,” and browse into your “Rockwell Software” folder and then into your “Arena 7.0” folder. The *.plb files are the different library files. You can change the picture of any of the four process states (Idle, Busy, Inactive, and Failed). If you double click one of the pictures on the right, you can edit it.
Eng.Hassan R. Zughbur Jawwal : +970598296230UNRWA-GTC- PALESTAIN Email. [email protected]
2

Figure 2: Editing Resource Pictures
To customize your entity pictures, go to “Entity Pictures…” under “Edit.”
Figure 3: Entity Pictures
Eng.Hassan R. Zughbur Jawwal : +970598296230UNRWA-GTC- PALESTAIN Email. [email protected]
3

Pictures in the left selection box will be available in your dropdown menu in the Entity spreadsheet window. You can edit these pictures, change their names, or even create new ones in much the same way as the resource pictures. Be sure to give your picture a descriptive name.
Figure 4: Editing Entity Pictures
Once you have finished making your pictures, go to the Entity spreadsheet window and select them in the dropdown menus under “Initial Picture.” If your newly created picture is not shown, you may have to manually type in the name you gave it.
Figure 5: Changing the Initial Picture
In order to change the pictures after the Logo processes, you will need to edit the attribute modules that come after these processes. Add an assignment that changes the entity picture (you will need to make a new set of pictures).
Eng.Hassan R. Zughbur Jawwal : +970598296230UNRWA-GTC- PALESTAIN Email. [email protected]
4

Figure 6: Changing an Entity Picture after a Process
To animate the transfers, you will need to add station “pictures.” Select the “Station” icon and create your first station. Once you have all your stations placed where you want them, select the “Route” icon. Connect the stations that logically transfer to one another in your model. There is no need to route stations that do not actually communicate with one another.
Figure 7: Station and Route Icons
Eng.Hassan R. Zughbur Jawwal : +970598296230UNRWA-GTC- PALESTAIN Email. [email protected]
5

Your model should now look something like this:
Figure 8: Completed Logic Diagram
Eng.Hassan R. Zughbur Jawwal : +970598296230UNRWA-GTC- PALESTAIN Email. [email protected]
6

Figure 9: Completed Animation
Part B
Organize your flowchart logic into the following submodels:
Shoe Arrival
Logo Processing
Eyelet Processing
Ship (aka Dispose)
The Shoe Arrival submodel will contain the following:
Eng.Hassan R. Zughbur Jawwal : +970598296230UNRWA-GTC- PALESTAIN Email. [email protected]
7
S h o e A r r i v a l L o g o P r o c e s s i n g S h i pE y e l e t P r o c e s s i n g

Air Jordan Arrival
Air Max Arrival
Air Iverson ArrivalTime
Air Iverson Eyelet
StationRoute to Logo
Air Jordan
to Logo StationAir Max Route
Arrival StationAir Jordan
StationAir Max Arrival
Arrival StationAir Iverson
Stationto Eyelet
Iverson Route
0
0
0
Figure 10: Shoe Arrival Submodel
To add a submodel, go to “Object > Submodel > Add Submodel.” Once in place, you can copy your existing modules into the submodels.
Figure 11: Adding a Submodel
Since you are using station and route modules, you should set the number of entry and exit points to zero. If you had connection lines going between modules in different submodels, then these numbers would be something other than zero.
Eng.Hassan R. Zughbur Jawwal : +970598296230UNRWA-GTC- PALESTAIN Email. [email protected]
8

Figure 12: Submodel Properties
Part C
Use the Input Analyzer on the files Lab3_1.dst and Lab3_2.dst.
Here are the steps that you will follow:
1. Launch the Input Analyzer
Figure 13: Starting Input Analyzer
2. Create a new Input Analyzer session
Eng.Hassan R. Zughbur Jawwal : +970598296230UNRWA-GTC- PALESTAIN Email. [email protected]
9

3. Load the data file and set the number of intervals to 7
Figure 14: Loading Data File and Editing Parameters
4. Try to guess (by eyeballing) which distribution the histogram looks like
5. Using the Fit feature, fit all the distributions in the list to the data one by one
Figure 15: Fit Distributions
6. Using the Fit All feature, have the Input Analyzer provide a list of fits
Figure 16: Fit All Feature
What are these fits based on? In other words, what determines which distribution goes to the top of the list (most likely fit)?
7. Pick the top candidates in the list and compare them. How many did you pick in each case and why?
8. Change the number intervals to 10 and find the best fit
9. Change the number of intervals to 20 and the find the best fit
Eng.Hassan R. Zughbur Jawwal : +970598296230UNRWA-GTC- PALESTAIN Email. [email protected]
10