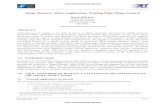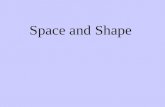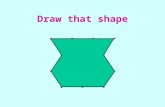SimTenero Shape Reprojector User Guide Overviewdocs.daz3d.com › ... › read_me › index ›...
Transcript of SimTenero Shape Reprojector User Guide Overviewdocs.daz3d.com › ... › read_me › index ›...

SimTenero Shape Reprojector
User Guide
Overview The process of Shape Reprojection, sometimes referred to as “shrinkwrapping”, projects the contours of one mesh onto another. Using this process, you can use an object in your scene (the Projection Source) as the basis for a new morph on a second object (the Projection Receiver). The Receiver object’s vertices and faces will be moved to meet the surface of the Source object. This process can be applied to entire objects, or to smaller areas of both the Source and Receiver objects. The results can vary dramatically based on the mesh resolution (a.k.a. Polygon count, face count) of each object. Ideally, the Receiver will include enough vertices to describe the source shape, that is, the area of projection for the Receiver should be similar or higher resolution than the Projection Source. This is not a requirement, however, and some interesting results can still be obtained with low resolution Receiver objects. Experimentation is key to good results. Shape Reprojector provides multiple methods for projection and smoothing to help you find the right settings. Please take a moment to read through this guide and familiarize yourself with Shape Reprojector’s functions. Getting Started
Please See IMPORTANT TIPS at the end of this document The projection process requires two objects in your scene:
● The Projection Source This object represents the new morph shape you want to add to another object. It’s shape will be “Projected Onto” another object.
● The Projection Receiver This is the object receiving the projection and the new morph.
There are no specific requirements for either objects. however, it’s typically best to start with very simple Source shapes as you familiarize yourself with the process. The time required for the script to run will vary given the resolution of each shape and the amount of overlap between them.

The screen capture above illustrates the results of using two shapes as either a Source or a Receiver. The two shapes we’ve started with are a Ball and a Face. In the lowerleft example, the Face has been projected onto the Ball. In this example, the Face is the Projection Source and the Ball is the Receiver. In the lowerright example, the Ball has been projected onto the Face. In this example, the Ball is the Projection source and the Face is the Receiver. You can see from the examples that the resolution and initial shape of each object has a pronounced effect on the projection results. How closely the results resemble the Projection Source is highly variable given the construction of each mesh. IMPORTANT: In each of the above examples, multiple projection morphs were created. You will find that, for some shapes, you can get great results by running the process several times

with different settings and then dialing in the resulting morph dials. Don’t be discouraged if your first result doesn’t look right, remember to test the new morph dials and experiment! :)
IMPORTANT: You can add a permanent menu item for any script by right clicking it’s icon in your library and selecting “Create Custom Action.” The script will then be available under “Scripts” in your main menu toolbar.
1. Start by loading a Receiver object into your scene. This is the object you are creating a new morph for. We are using Genesis 3 Male in this example, but any figure or object can be used as a Receiver.
2. Now load a Projection Source into your scene. Any object can be used as a Source. For your first experience with this process, try starting simply. Go to the MenuCreateNew Primitive, set Type to Sphere and make a sphere 0.4m sphere with 20 segments and 20 sides.
IMPORTANT: The process will work on objects in any orientation, but for best results, it is strongly recommended that all position and rotations be set to zero on the Receiver figure. Transformed objects, especially figures moved and rotated at the hip, may produce invalid morph results.

3. Move the sphere sphere into a position overlapping the figure. It can overlap anywhere, but for this example we are going to use a low resolution area of our Receiver mesh. Move the sphere up until it overlaps the figure’s waist.
4. Locate and run the ShapeReprojector.dse script in the Scripts/SimTenero/ShapeReprojector subfolder of your Content Library.

5. Use the upper left dropdown to select the Sphere as the Projection Source. 6. Use the upperright dropdown to select Genesis 3 Male as the Receiver. 7. Below the receiver dropdown, click the Include By Material Group button. This will
allow you to select which areas of the receiver should be considered when creating the new morph is that receiver happens to have multiple material areas.
8. Click the “Select None button to clear the material selection and then place a checkmark next to Torso so that only Torso is selected. Click Accept.
9. Below the Source dropdown, click the Preset dropdown and select Default.

10. In the lower right, enter a new Morph Name. 11. Open the Parameters tab at the top of the script window.
12. Each of these parameters is explained in a later section of this document. For this example, we will be using the default settings. You can click the Hide Source checkbox to show and hide the Source object to get a better view of the Receiver. You may also have noticed a red shape has appeared in your viewport. This shape represents the Source Bounds. This is the area covered by the Source object. These bounds determine which faces of the Receiver will participate in the projection. See the Parameters section of this document for more details.

13. You are all set! Click the Project button in the lower left of the script window. The projection process will now run. The time to complete will vary based on the number of projection passes, smoothing settings, mesh resolution and, of course, CPU speed.
14. Your new morphs are available in the Parameters pane under SimTenero/Reprojector. You will notice that, in our example, 3 morphs have been created. By unchecking Separate Smooth Morphs One represents the first smoothing pass, the next the actual projection, and the third is the postprojection smoothing result. Experiment with the dials to see the effects of each.
TIP: Try dialing back the _SmoothBefore morph. You’ll notice that it returns some lost details such as the figure navel. Applying preprojection smoothing and then dialing it back later is an excellent way to keep some of the Receiver’s original shape in the final result.
15. When the process is complete, check the Hide Source box in the topcenter of the Parameters tab to view the results. If you are happy with the results, click Exit in the lower right of the script window.
16. IMPORTANT: When you exit the script, you will see a popup asking if you would like to save and reload the scene. Some newly created morphs will not respond correctly to subroot transformations, e.g. rotating a figure at the hip, until the scene has been saved and reloaded. This does not need to be done immediately, but it is strongly recommended before composing your completed scene.

Selections Tab
1. Projection Source Lists root nodes in the scene. If the object you would like to use is not visible, ensure it is at the root of the scene, i.e., that it is not parented to another object.
2. Projection Receiver Lists root nodes in the scene. If the object you would like to use is not visible, ensure it is at the root of the scene, i.e., that it is not parented to another object.
3. Include By Material Group Only applicable to receivers with multiple materials. Only parts of the mesh belonging to selected materials will be used in the projection process. Especially useful for figures and complex objects (for example, deselect the teeth, eyes, or other parts of the figure you do not want affected by a face projection).
4. Preset Selection Selecting a preset will alter the settings on the Selections and Parameters tab. Source, Receiver, and Material settings can be saved in presets and will load if those objects are in the scene.
5. Save Preset A popup will prompt for a new preset name (defaulting to the current morph name). Using an existing preset name will automatically overwrite those settings. Presets are saved as .SRP files in the Scripts/SimTenero/ShapeReprojector folder of your content library.
6. Delete Preset Permanently removes a preset, this process cannot be undone. 7. Project Clicking this button executes the projection process. 8. Morph Name The name that will be applied to the newly created morph(s) in the
Parameters Pane/SimTenero/Reprojector properties.

Parameters Tab
● Projection Parameters ○ Projection Method
■ Hit Projection Moves Receiver vertices along the vertex normal of the intersecting receiver vertex to a point where the vertex approaches or intersects the Source face.
■ Hit Fixed Distance Moves Receiver verts a fixed distance from each vertex to their points of intersection with the Source mesh. The distance is proportionate to the measured space between the source face and receiver vertex.
■ Normal Projection Moves Receiver vertices along the face normal of the intersecting Source face to a point where the vertex approaches or intersects that face.
■ Normal Fixed Distance Moves Receiver verts a fixed distance along a normal of the intersected Source face. The distance is proportionate to the measured space between the source face and receiver vertex.
○ Project In Receiver vertices will project inward, the reverse direction of their normal, to identify Source shape collisions.
○ Project Out Receiver vertices will project outward, along the direction of their normal, to identify Source shape collisions.
○ Target Method ■ Target Nearest Face If a Receiver vertex collides with multiple Source
faces, the face nearest the vertex will be used in the projection.

■ Target Farthest Face If a Receiver vertex collides with multiple Source faces, the face farthest from the vertex will be used in the projection.
○ Projection Passes The number of times the projection process is run. Receiver normals are recalculated on each pass. If Mid Smoothing iterations are greater than 0, smoothing will be applied between each pass.
○ Projection Distance This parameter serves slightly different functions for each Projection Method. For nonfixed projections, this value determines the distance from each Receiver vertex in which Source face collisions will be registered. For fixed projections, this value works much the same, but additionally determines the actual distance each Receiver vertex will be moved (rather than moving to a point of intersection, as is the case with nonfixed methods). The actual movement is 20% the value of the Projection Distance.
○ Morph Offset Increases the distance verts are moved (projection distance is multiplied by this value). When “Incremental” is disables, the offset is applied on the last pass, otherwise, it is applied each pass.
○ OctTree Size Determines the resolution at which collision detection is run. Typically, higher values can increase projection speed with very high resolution source meshes. However, setting this value too high can actually slow things down with lower poly source meshes, so start low and come up if necessary.
○ Incremental When this box is checked, projection passes will gradually approach source faces. For example, when set to 5 projection passes, the first pass will move Receiver vertices ⅕ of the distance to the Source mesh. The second pass will move them ⅖, the third ⅗, and so on.
● Source Bounds The source bounds describe the area in which Receiver vertices will
be affected by the projection. Use these settings to change which parts of a mesh are affected during each projection pass. The default size and position of the Source Bounds are determined by the Source shape.
○ Bounds to Source By default, the entire Source mesh is used during projection. When this box is checked, only those Source faces inside the bounds will be used.
○ Hide Source Checking this box hides the Source shape in the scene. Useful for reviewing projection results.
○ Bounds Multipliers XYZ Changes the dimensions of the source bounds. ○ Bounds Translation XYZ Changes the center position of the source bounds.
● Smoothing
○ Separate Smooth Morphs When this box is unchecked, all projection and smoothing results will be combined into a single morph. When it is checked, up to 3 separate morphs will be created for preprojection smoothing, projection results, and postprojection smoothing.
○ Before, Mid, After “Before” settings apply smoothing before any projection has taken place. “Mid” smoothing runs between each pass if Projection Passes is set

to a value greater than 1. “After” settings apply smoothing after all projection passes are complete.
○ Iterations The number of times the smoothing operation is consecutively executed. Higher values result in smoother surfaces at the possible cost of lost detail.
○ Smoothing Method ■ Quads1 Limited smoothing with very good shape retention, a good
default choice. ■ Quads2 Much greater smoothing potential with more detail loss. ■ Tris1 Smoothing is based on triangulated faces. For quad based
meshes, this can result in very good smoothing results with good shape retention, but can result in artifacting and folded faces.
■ Tris2 Very high smoothing capability, but results may not bend or animate well due to artifacting.
IMPORTANT TIPS ● In most cases, you will achieve optimal results when the RECEIVER object (that
is, the object getting the new morph) has no world space transformations or rotations. While there are exceptions, you will typically want to ZERO OUT the RECEIVER object and then move, rotate, and scale the SOURCE object into position (the SOURCE object can be transformed freely).
● If you notice strange behavior when moving or posing a newly morphed object, try saving and reloading the scene.
● Higher projection and smoothing values are not always better! In many cases, a single projection pass can produce the desired effect. Try starting with 1 pass and low “Quads 1” smoothing values and work your way up from there.
● Complex shapes sometimes look best when combining several new morphs. Try running the process a few times with different values, then experiment with all the newly created morphs to see their effects.
● Modifying the SOURCE BOUNDS can great improve projection speed. Try shrinking and/or moving the source bounds around and note how the changes affect both the speed and results.
ENJOY!!! :)