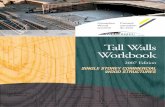sims.cynnal.co.uksims.cynnal.co.uk/aspRootC/Cwricwlwm/Llawlyfrau Hyfforddiant/E… · Web...
Transcript of sims.cynnal.co.uksims.cynnal.co.uk/aspRootC/Cwricwlwm/Llawlyfrau Hyfforddiant/E… · Web...

Table of Contents
STARTING EXCEL 97 AS A BEGINNER.............................5What you will learn from this lesson..............................................................5What you should do before you start this lesson...........................................5Exploring the lesson......................................................................................5Exploring the Excel 97 window......................................................................5Moving around in the Excel 97 worksheet.....................................................6Using Office Assistant....................................................................................7
Working with Office Assistant options.........................................................7Working with Office Assistant questions.....................................................7Selecting a different image.........................................................................8
Creating an Excel 97 workbook.....................................................................8Saving your work...........................................................................................9
Saving for the first time..............................................................................9Saving an existing workbook......................................................................9Saving to a different location and changing the file name..........................9
Saving your workbook as another file type..................................................10Opening an Excel 97 workbook....................................................................10
Using the Start menu................................................................................10Opening a workbook from inside Excel 97................................................11
Quitting Excel 97.........................................................................................11Quitting using the Exit command.............................................................12Quitting Excel with keystrokes..................................................................12
How you can use what you learned.............................................................12Extensions...................................................................................................12Using automatic fill......................................................................................12Summarizing what you learned...................................................................13
GATHERING DATA FOR SIMPLE CALCULATIONS WITH EXCEL 97...................................14
What you will learn from this lesson............................................................14What you should do before you start this lesson.........................................14Exploring the lesson....................................................................................14Starting new workbooks..............................................................................16Entering and formatting titles......................................................................16Entering column headings and adjusting widths..........................................17Arranging text with the Copy, Paste, and Cut commands............................17Entering data...............................................................................................18Doing simple calculations............................................................................18How you can use what you learned.............................................................19Extensions...................................................................................................21Customizing the ENTER key.........................................................................21
1 In and Out of the Classroom with Microsoft Excel 97

Summarizing what you learned...................................................................22
FORMATTING DATA WITH EXCEL 97.............................22What you will learn from this lesson............................................................22What you should do before you start this lesson.........................................22Exploring the lesson....................................................................................22Exploring number format.............................................................................22Entering dates.............................................................................................24Using Formatting toolbar buttons................................................................25Formatting numbers in cells........................................................................25Resizing columns.........................................................................................25Using the AutoSum function........................................................................26Formatting rows and columns......................................................................26
Centering rows.........................................................................................26Changing column alignment........................................................................27How you can use what you learned.............................................................28Extensions...................................................................................................28Rotating text................................................................................................28Customizing the Formatting toolbar............................................................30Summarizing what you learned...................................................................30
USING NUMBERS, FORMULAS, AND FUNCTIONS WITH EXCEL 97.................................30
What you will learn from this lesson............................................................30What you should do before you start this lesson.........................................30Exploring the lesson....................................................................................30Sorting functions of Excel 97.......................................................................30Creating a one-input data table...................................................................32Order of calculation in Excel 97...................................................................34Hiding columns............................................................................................35Calculating grades for equal tests...............................................................35
Average function......................................................................................36Copying formulas......................................................................................37Applying a formula to equally weighted tests...........................................37
Analyzing scores..........................................................................................38Creating a budget for a school function.......................................................40
Entering budget categories......................................................................40Entering budgeted amounts and formulas................................................40Entering actual amounts...........................................................................40
How you can use what you learned.............................................................41Extensions...................................................................................................41Exploring the Roman numeral function........................................................41Summarizing what you learned...................................................................42
USING PROOFING TOOLS WITH EXCEL 97....................45What you will learn from this lesson............................................................45What you should do before you start this lesson.........................................45Exploring the lesson....................................................................................45Checking your spelling.................................................................................45Proofing formulas.........................................................................................45
Understanding formula error values.........................................................45How you can use what you learned.............................................................46Extensions...................................................................................................46Finding and correcting spelling errors with AutoCorrect..............................46Summarizing what you learned...................................................................48
EMPHASIZING YOUR POINT WITH CHARTS WITH EXCEL 97....................................................................................49
What you will learn from this lesson............................................................49
2 In and Out of the Classroom with Microsoft Excel 97

What you should do before you start this lesson.........................................49Exploring the lesson....................................................................................49Starting the Chart Wizard............................................................................49Adding titles................................................................................................50Rotating Z-axis titles and enlarging chart titles...........................................51Adding texture to your background.............................................................51Changing colors of data bars.......................................................................52Rotating charts............................................................................................53Adding depth to charts................................................................................54Adding charts to the workbook....................................................................54Creating do-it-yourself graphics...................................................................55Using WordArt..............................................................................................56How you can use what you learned.............................................................57Extensions...................................................................................................57Adding maps................................................................................................57Viewing data with pie charts........................................................................58
Creating pie charts...................................................................................58Modifying pie charts.................................................................................59
Summarizing what you learned...................................................................60
PUTTING IT ALL TOGETHER WITH EXCEL 97.................60What you will learn from this lesson............................................................60What you should do before you start this lesson.........................................60Exploring the lesson....................................................................................60Creating linked data charts..........................................................................60Creating linked graphs.................................................................................64How you can use what you learned.............................................................65Extensions...................................................................................................66Summarizing what you learned...................................................................66
3 In and Out of the Classroom with Microsoft Excel 97

Starting Excel 97 as a Beginner
W h a t y o u w i l l l e a r n f r o m th i s l e s s o nWith Excel 97 you will:
Explore the workbook window. Navigate through the workbook. Work with Office Assistant. Open an existing file. Create an Excel worksheet. Save your work to a file. Save your work in another file format. Quit Excel. Use automatic fill.
W h a t y o u sh o u l d d o b e f o r e y o u s t a r t th i s l e s s o nStarting Excel 97
1. Click the Start button in the lower-left corner.
2. Position the mouse pointer on Programs.3. Click Microsoft Excel.
E x p lo r i n g t h e l e s s o nExploring the Excel 97 windowWhen you start working in Excel, you begin using a workbook that contains screens called worksheets. They are identified as Sheet1, Sheet2, and so on. (Screens may vary, depending on the Office 97 package you have.) As you become more familiar with the available options in Excel, you can customize the menus and add buttons to the toolbars.
Here is the initial screen you see when you open Excel 97.
4 In and Out of the Classroom with Microsoft Excel 97

Moving around in the Excel 97 worksheetThere are a number of ways to move around in a worksheet. Moving from one cell to another in Excel is quick and easy. The ways to move from cell to cell include clicking a cell or using the Go To command, the scroll bars, the arrow keys, or the HOME, END, PAGE UP, and PAGE DOWN keys.
Moving within a window1. To select any cell, click it. For example, click cell A1.2. To move one cell to the right, press TAB, or to move one cell to the left, press
SHIFT+TAB.3. To move one cell down, right, up, or left, use the arrow keys. 4. To move to the first column of the worksheet, press HOME.
5 In and Out of the Classroom with Microsoft Excel 97
Worksheet or chart name
Menu barStandard toolbar
Formatting toolbarFormula bar
Scroll bars

Moving from window to window1. To move one window down, press PAGE DOWN.
2. To move one window up, press PAGE UP.
3. To move to the uppermost-left cell, A1; press CTRL+HOME.
4. To move to any cell, on the Edit Menu, click Go To, and type J18 or any cell number.
5. Press CTRL+HOME to return to cell A1.
Using Office AssistantMicrosoft Excel 97 in Office 97 has an Office Assistant that can answer your questions and give tips to help you improve your productivity. Wherever you are doing your task, your Office Assistant is available. Use it to learn more about and to discover faster and easier ways to use Microsoft Excel 97.
When you first install Excel 97, the Assistant looks like an expressive paper clip looking over your work.
Working with Office Assistant optionsBefore you begin this lesson, make sure you are in a new Excel 97 workbook. (To open a new workbook quickly, press CTRL+N.) If your Office Assistant is not visible, click the question mark button on the Standard toolbar, and Office Assistant appears.
Presetting topics for assistance
1. To display the Office Assistant dialog box, click anywhere in the Office Assistant image box.
2. Click Options, and select the check boxes next to the options you want to preset.
3. Click Reset my tips, and then click OK.
Working with Office Assistant questionsYou can use everyday language to ask specific questions, and Office Assistant gives you a choice of available information.
Asking a specific question1. To display the Office Assistant dialog box, click anywhere in the Office Assistant
image box.
2. Type workbook in the dialog box.
3. Click Search. 4. Click About workbooks and worksheets, and read the Help topic that appears.
5. Close the Help window.
6 In and Out of the Classroom with Microsoft Excel 97
NoteThe Office Assistant light bulb signals a tip about how a Microsoft Excel 97 feature could help you perform your current task.

Selecting a different imageAlthough the paper clip is the default image for Office Assistant in Excel 97, you can choose other images as your Assistant. There is a cat, a bouncing ball, a kindly genius, and several others.
Choosing a different image1. Right-mouse click the Office Assistant image box.
2. Click Choose Assistant.3. Click Next until you find the image you want for your Office Assistant.
4. Click OK when you have made your selection.
Creating an Excel 97 workbookTeachers can use worksheets to collect and analyze information, including student records, lesson notes, school activity budgets, professional organization information, and data. Students may use Excel 97 for scientific data, weather journals, financial reports, nutritional diaries, and legislative voting records. Each worksheet can be easily customized and enhanced with graphics and artistic additions.
7 In and Out of the Classroom with Microsoft Excel 97
NoteThere is a difference between a workbook and a worksheet. A workbook can contain many worksheets. Each worksheet can contain up to 256 columns across and 65,536 rows down.

Creating an Excel workbook1. On the File menu, click New.2. On the General tab, double-click Workbook to open a new one.
3. Click cell B2, and type Student List.
4. On the File menu, click Save, type Book 1, and click OK.
Saving your workWhen you create a workbook, regardless of which method you use, you must save your work in a logical place on the computer. Just like filing a document in a file drawer, storing a computer document requires some attention to how you name the document and where you place it so you can easily find it again.
Unless you specify otherwise, Excel 97 saves all workbooks to a default folder on your computer called My Documents.
Saving for the first timeWhen you save the file for the first time, you should name the file as descriptively but as briefly as possible. Sometimes, you will want to name it as a particular version, or as a type of workbook (i.e., Student Lists V.1.2).
Saving a new workbook1. On the File menu, click Save.2. Click the Save As arrow, and choose a location for your workbook.
3. In the File name box, type Student List.
4. To save the workbook, click Save.
Saving an existing workbookSaving an existing file to the same file name, location, and format
1. On the File menu, click Save.2. Click OK.3. Close the workbook.
Saving to a different location and changing the file nameUnless you specify otherwise, Excel 97 will save all files to a default sub-directory on your computer called My Documents.
Saving to a different name and folder or disk drive1. Open the file named Student List.
8 In and Out of the Classroom with Microsoft Excel 97
NoteContact a member of your computer support team for assistance if you wish to save your files to another drive or directory or to the school’s network.

2. On the File menu, click Save As.3. n the Save as dialog box, click Create New Folder.4. In the Name box, type Student List First Semester.
5. Click OK, and click Save.
Saving your workbook as another file typeIf you are saving your workbook to share with others that may have different versions of Excel or other types of spreadsheet programs, you may need to select a different file type. Saving your file as a specific type makes it possible for others to read your worksheet on their computer systems and software.
Saving workbooks as other file types1. With the file from the previous lesson open, click Save As on the File menu.
2. Click Save as type to view other format types.
3. Click template, and click cancel to return to Excel 97.
Opening an Excel 97 workbook
9 In and Out of the Classroom with Microsoft Excel 97

Using the Start menuOpening an existing Excel 97 file
1. Click the Start button on the desktop, and then move the mouse pointer to Documents.
2. Click a file to open it.
3. On the File menu, click Close, to close the workbook.
Opening a workbook from inside Excel 97While using Excel 97, you can open another workbook.
Opening an existing file with the menu bar1. On the File menu, click Open.
– or –Press CTRL+O.
2. Double-click Book 1 (or any file you want to open).– or–Select the file name, and click Open.
Quitting Excel 97There are several ways to quit Excel 97. Always follow proper procedures, or your work may not be saved. All Office 97 applications prompt you to save changes if you try to quit a program without saving your open workbooks.
10 In and Out of the Classroom with Microsoft Excel 97
NoteAlways quit the program before you turn off your computer.

Quitting using the Exit commandQuitting Excel 97 using the Exit command
1. With the file from the previous lesson open, click Exit on the File menu.
2. Click Yes if you want to save your workbook and quit Excel 97.– or –Click No if you do not want to save the workbook for future use, but you do want to quit Excel 97.– or –Click Cancel if you do not want to close this workbook.
Quitting Excel with keystrokesQuitting Excel 97 with keystrokes
1. Press ALT+F+X.– or – Press ALT+F4.– or –Double-click the Microsoft Excel 97 button in the top-left corner of the screen.
2. Click Yes to confirm quitting the program.
H o w y o u c a n u se w h at y o u l ea r n e dUsing Excel 97, you can share workbooks with other teachers and save the data in the same workbook. You can route the workbook for comments or post it to a public folder. These features allow you and your students the opportunity to easily exchange information and incorporate a wider range of data in your lessons.
E x t en s i o n sUsing automatic fillUsing the automatic fill feature in Excel 97, you can quickly and easily design useful charts for your classroom. You can use this feature to create a calendar; a daily, weekly, or monthly checklist, or a special event or topic chart.
Creating a chart with automatic fill
11 In and Out of the Classroom with Microsoft Excel 97
NoteTo turn the automatic feature on or off, click Assistant and type Automatic Entry, then click Change Options button.

1. In cell C4, type Monday.2. Click and drag the fill handle to select the cells through cell G4.
3. In cell C5, type Week 1.
4. Click and drag the fill handle to cell G5.
5. In cell B6, type September.
6. Click and drag the fill handle to B14.
7. Position the pointer in cell D2.
8. On the Formatting toolbar, click the Bold button, and type Student 2-Minute Presentations.
9. Press ENTER.
10. Close the workbook without saving changes.
S u m m a r i z i n g w h a t yo u l e a r n e dIn this chapter you have explored and practiced:
Using the workbook window. Moving through the worksheet. Using Office Assistant. Creating an Excel 97 workbook. Opening an existing workbook. Saving your workbook to a file. Saving your workbook as another file type. Closing a document and quitting Excel 97. Using automatic fill.
12 In and Out of the Classroom with Microsoft Excel 97

Gathering Data for Simple Calculations with Excel 97
W h a t y o u w i l l l e a r n f r o m th i s l e s s o nWith Excel 97 you will:
Start a new workbook. Enter and format a title. Modify the text style and font size. Enter column headings and adjust column width. Move data. Edit data. Customize the ENTER key.
W h a t y o u sh o u l d d o b e f o r e y o u s t a r t th i s l e s s o nCreating a worksheet with Excel 97 is easy. To help you experience the power of Excel 97, you will use excerpted material from Getting America’s Students Ready for the 21st Century: Meeting the Technology Literacy Challenge, atechnology report from the U.S. Department of Education.
Getting ready to create a worksheet1. Start Excel 97.
2. Open a new workbook.
E x p lo r i n g t h e l e s s o nExcel 97 makes it easy to enhance lessons and reports with data that you and your students can enter and edit quickly. You can create informational charts, grade books with calculating features, data-based statistical programs, graphics, and simple task charts using Excel 97.
13 In and Out of the Classroom with Microsoft Excel 97

Starting new workbooksExcel 97 makes it easy to design a new workbook to suit your purpose.
Creating a new worksheet1. Open a new worksheet.
2. On the File menu, click Save As.3. Type Technology as the file name.
4. Click the Save button.
Entering and formatting titlesUsing titles on the worksheets makes it easier to read and understand the information shown. You can retain the existing styles, create your own styles, or customize your own workbook template. The next exercise illustrates how easy it is to enter and modify font styles and sizes in your worksheet.
Entering and formatting a title on the worksheet1. With the Technology worksheet open, move the pointer to cell E3, type Technology
Challenge, and then press ENTER.
2. Click cell E3.
3. On the Formatting toolbar, click the Font box, and click Arial. (You may have to use the down arrow next to the Font box to find Arial.)
4. On the Formatting toolbar, click the arrow next to the Font Size box, click 14, and then click the Bold button.
14 In and Out of the Classroom with Microsoft Excel 97
NoteYou can add other formatting characteristics to your title. To make the text bold, click the text cell, and click the Bold button on the Formatting toolbar.

Entering column headings and adjusting widthsColumn headings help you and others understand the data or information you have entered on your worksheet. Sometimes the column heading is too large to fit into a column. Even though it does not show the entire title or formula, the cell still contains everything you entered into it. This exercise shows you how to increase or decrease the column width to fit the information you are entering.
Entering column headings and adjusting their widths
1. Using the Technology worksheet, click cell B5, and type Dates in cell B5.
2. Press TAB to go to cell C5, and then type Elementary Schools.
3. Press TAB to go to cell D5, and then type Secondary Schools.
4. Schools. One cell will overlap the other.
5. Press ENTER.
6. At the top of the worksheet, position the pointer at the top of the grid between columns C and D until the pointer changes into a double-arrow line and then double-click.
7. Repeat steps 4 and 5 between cells D and E.
8. Select the words Technology Challenge, and move the + pointer to a cell line until it changes to an arrow.
9. Click and drag the text to begin in cell C3.
10. Save the worksheet.
With these easy steps you can customize a template or design your own workbook to present your information.
Arranging text with the Copy, Paste, and Cut commandsWith Excel 97, it is easy to modify data. When you and your students use the features in Excel 97 to create a table, you may decide on a different order of column heads or you may want to revise them. It is important to make changes before you build a formula for the chart in order to maintain correct calculations.
Using the Cut, Paste, and Copy commands to arrange text
15 In and Out of the Classroom with Microsoft Excel 97
NotePress the ENTER key to move down one cell at a time. See “Extensions” at the end of the chapter for instructions on customizing the ENTER key.
NoteThe pointer becomes a
or double-arrow when it is placed between columns at the top of a chart.

1. Using the Technology worksheet, right-click cell C3, and click Cut.2. Right-click cell C1, and click Paste.3. Right-click cell D5, and click Cut.4. Right-click cell D10, and click Paste.5. Right-click cell C5, and click Cut.6. Right-click cell D5, and click Paste.7. Right-click cell D10, and click Cut.8. Right-click Cell C5, and click Paste.9. Try dragging cell C5 and cell D5 to new locations as you did in the previous exercise.
10. Close the file without saving.
Entering dataUsing Excel 97 is a powerful way to enter and display data or text. For example, you can have Excel 97 display a date showing the month, day, and year with the time, or showing only the first letter of the month, followed by a two-digit year. Numbers can be displayed as whole numbers, numbers with decimals, or numbers written in scientific notation.
Entering data for growth of World Wide Web sites in U.S. schools1. Open the Technology workbook.
2. Starting in cell B6, type the following information into the worksheet, under the corresponding headings.
3. Save your file.
Dates Elementary Secondary
1/1/95 85 110
4/1/95 160 360
7/1/95 225 380
16 In and Out of the Classroom with Microsoft Excel 97
NoteWhen you enter data in a column format, you may find it easier and faster to use arrow keys to move between cells.
NoteUsually Cut is used to move the contents of a cell or cells to a different location. Copy is used to duplicate the contents of a cell or cells in another location.
NoteOffice Assistant has information on different ways to enter a formula so that you can perform a variety of mathematical calculations.

10/1/95 250 660
1/1/96 425 900
4/1/96 800 1400
6/1/96 1100 1720
Doing simple calculationsUsing Excel 97, you can perform a wide range of mathematical calculations and functions according to what you need from your data. To calculate sums (totals) and percentages, use the mathematical operation of adding numbers to get a total, and then divide each number that was just added by that total.
Calculating the sum of schools with Web sites1. In the Technology workbook, click cell E5, type Total Sites, and press ENTER.
2. Click cell E5 again, and on the Formatting toolbar, click the Bold button.
3. Click cell E6, and on the Formula toolbar click the Edit Formula button (the = sign).
4. Click the Functions arrow, and choose Sum. (C6:D6 appears in the window.)
5. Click OK.6. To sum each pair of numbers, click E6 and drag the fill handle from E6 to E12.
Calculating the percentage of schools with Web sites by category 1. Click cell F5, type % of Elem schools, and then press ENTER.
2. Click cell F5 again, and then click the Bold button on the Formatting toolbar.
3. Click cell G5, type % of Sec schools, and press ENTER.
4. Click cell G5 again, and on the Formatting toolbar click the Bold button.
5. Click F6, and click the Edit Formula button (the = sign).
6. Type C6/E6, and click OK.7. On the Formatting menu, click Cells. On the Number tab, choose Percentage, and
then type 2 in the decimal places.
17 In and Out of the Classroom with Microsoft Excel 97
NoteYou may have to zoom out to see the total chart. On the View menu, click Zoom, and choose 50% or whichever level is best for you.

8. Click F6, and drag the fill handle to F12 to calculate the percentage for each pair of numbers. Click OK.
9. Repeat steps 3 through 8 for Secondary Schools using the formula D6/E6 to calculate the percentage.
10. Save the worksheet, and close it.
H o w y o u c a n u se w h at y o u l ea r n e dMicrosoft Excel 97 can be used to record and calculate grades. You can create a master record to track student names and assignments. With the student names in a column, and the assignments in a row, you can see at a glance the status of the homework.
18 In and Out of the Classroom with Microsoft Excel 97

You can create your budget and track expenses for school projects. Excel 97 creates many types of graphs to visually explain numerical data. Charts show complex relationships clearly and simply, making it easier for teachers and students to identify patterns in data. Creating graphs will be explained in detail in a later chapter.
E x t en s i o n sYou can change the direction in which the pointer moves when you press ENTER. If the default direction is to the right, and you are entering data in a column, you can change the default to down. You can change the direction of the pointer to support your movements.
Customizing the ENTER keyChanging the direction of the ENTER key
1. Open a new workbook.
2. On the Tools menu, click Options.3. Click the Edit tab.
4. Click Move selection after Enter, and in the Direction box, click Right, and click OK.
5. Repeat steps 1 through 4 to change the direction back to Down.6. Close the workbook without saving it.
19 In and Out of the Classroom with Microsoft Excel 97

S u m m a r i z i n g w h a t yo u l e a r n e dIn this chapter you have explored and practiced:
Starting and formatting a new workbook. Entering titles. Modifying text style and font size. Entering column headings and adjusting their widths. Arranging text with the Copy, Paste, and Cut commands. Calculating simple formulas, sums, and percentages. Customizing the ENTER key.
20 In and Out of the Classroom with Microsoft Excel 97

Formatting Data with Excel 97
W h a t y o u w i l l l e a r n f r o m th i s l e s s o nWith Excel 97 you will:
Use number formats. Format using the Formatting toolbar. Format numbers in cells. Resize columns. Use the AutoSum button (). Format rows and columns. Rotate text on your worksheet. Customize the Formatting toolbar.
W h a t y o u sh o u l d d o b e f o r e y o u s t a r t th i s l e s s o n1. Start Excel 97.
2. Open a new workbook.
E x p lo r i n g t h e l e s s o nWhen you enter numbers or text into any cell in Excel 97, you can format how the information is displayed. You can change the number to appear as a percentage or in any one of several formats.
Excel can display numbers in many ways. Any number can be entered as a plain number and then changed into another format.
Exploring number formatTrying different number formats
1. Click cell B2, type 123456, press ENTER, and then click B2 again.
2. On the Format menu, click Cells.
21 In and Out of the Classroom with Microsoft Excel 97

3. On the Number tab, choose Currency. In Decimal places, click the down arrow until 0 appears, and then click OK.
4. Click B2, in the Formula Bar, type – in front of 12345, press ENTER, right-click cell B2, and click Format Cells.
5. On the Number tab, under Category, click Number, under Negative numbers, click 1234 in red, and click OK.
6. Close the workbook without saving changes.
Entering datesDisplaying numbers as dates and formatting date cells
1. Open the Technology workbook you created earlier.
2. Right-click the B column header to select the dates and all of column B.
3. On the shortcut menu, click Format Cells.4. On the Number tab, under Category, click Date.5. Under Type, choose 3/4/97.6. Click OK.7. On the File menu, click Save.8. Close the workbook.
22 In and Out of the Classroom with Microsoft Excel 97
NoteAnother way to change format is to right-click the cell that you want to format. On that shortcut menu, click Format Cells.

Using Formatting toolbar buttonsIn Excel 97, the Formatting toolbar buttons offer quick and easy ways to format cells.
Using the Formatting toolbar to change cell formatsOpen a new workbook.
Click cell B2, and type Technology Challenge.
Press ENTER.
Click and drag cell B2 to cell H2.
Click cell H2. On the Formatting toolbar, click Merge and Center.Select the words Technology Challenge.
Click the Italic button.
Click the Bold button.
Close the workbook without saving.
Formatting numbers in cellsExcel changes the width of any cell as you enter the number. It automatically adjusts the width to accommodate your numbers.
Formatting a cell with the Decrease Decimal and Increase Decimal buttons
1. Open a new workbook.
2. In cell B4, enter 12345678999, and press ENTER.
3. Add a decimal point between 5 and 6, and press ENTER.
4. Click B4, and click the Decrease Decimal button twice.
5. Increase the number four times with the Increase Decimal button.
6. Close the workbook without saving.
Resizing columnsNow, your number is displayed as a percentage, but the cell extends across the entire screen. Use the Format menu to resize the column.
Resizing columns4. On the Standard toolbar, click New.
23 In and Out of the Classroom with Microsoft Excel 97
NoteUse these buttons to increase and decrease decimal places.
NoteWhen “#######” appears in a cell, the cell is too narrow for the data to be displayed.
NoteUse the Merge and Center button on the Formatting toolbar.

5. Click cell D4, and type 12345.6666, and then press ENTER.
6. Right-click D4,and click Format Cells.7. In the Number tab, click Number, click the up arrow in Decimal places to 6, and
then click OK.8. On the Format menu, select Column, and click Width.9. In the Column Width box, type 24, and click OK.10. In cell C6, repeat steps 1 through 3, but enter a width of 10, and see what happens to
your number.
11. Position the pointer between the C and D columns until you see the double arrow, and then double-click.
12. Position the pointer between the D and E columns until you see the double arrow, and then click and drag until the width is 15.
13. Close the workbook without saving.
Using the AutoSum functionExcel 97 uses some math functions as buttons on the Standard toolbar. The AutoSum button is displayed as sigma, or , and is used to calculate the sum of a range of numbers.
Totaling numbers1. Open the Technology Report saved earlier.
2. Click the E column header, click the Insert menu, and then click Columns.3. Click E6.
4. Click the AutoSum button on the Standard toolbar, and verify that the cells selected for summation are correct.
5. Press ENTER, and note the summation results in cell E6.
6. Click E6, and drag the fill handle to E12.
7. Close the workbook without saving your changes.
Formatting rows and columns
24 In and Out of the Classroom with Microsoft Excel 97
NoteFor an even faster way to use the AutoSum function, move the pointer to the cell, and click ALT+=.
NoteYou can sum columns using the AutoSum button on the Standard toolbar or by using the Formula bar as you did in the previous chapter.

Adjusting rows and columns so that the text within them is aligned left, centered, aligned right, or justified is quick and easy. Select the row or column, and use the buttons on the Formatting toolbar.
Centering rowsCentering the text in a title row makes the text easier to read.
Centering rows14. In the Technology worksheet, select cells A1 through H1.
15. On the Formatting toolbar, click Merge and Center.16. Click on row header 5 on the left margin to select the entire row.
17. On the Formatting toolbar, click the Center button to center all of the text in that row.
18. On the left margin, click row headers 6 through 12 to select all the cells, and click Center again on the Formatting toolbar.
Changing column alignmentChanging the alignment of columns makes a worksheet easier to read.
Aligning left1. In the Technology worksheet, click column header C to select the entire column.
2. Click the Align Left button to left-align everything in the column.
25 In and Out of the Classroom with Microsoft Excel 97
NoteUse the Merge and Center button to place text in the center of a single cell.

Aligning right1. In the Technology worksheet, click column header D to select the entire column.
2. Click the Align Right button to left-align everything in the column.
3. Try aligning several different cells and rows.
4. When you finish, close your workbook without saving.
H o w y o u c a n u se w h at y o u l ea r n e dNow that you know how to sum data, calculate percentages, do simple calculation, and enter and edit text in your Excel 97 document, you are ready to start entering student seating charts or other student records. Use the workbook to record attendance, test scores, and assignments.
E x t en s i o n sUsing Excel 97 you can create interesting charts to engage students, and you can challenge students to add charts to enhance their work and, at the same time, develop better creative-thinking skills.
Rotating textRotating the titles allows you to condense the title while keeping column headings readable. Rotating text on a worksheet is useful when you are recording grades and want to clearly label assignments. This feature allows you to format any cell on your worksheet. If you try to rotate merged cells, you may find that only the first letter will display.
26 In and Out of the Classroom with Microsoft Excel 97

Rotating text
1. Open the Technology workbook.
2. Click cells C5 through H5.
3. On the Format menu, click Cells.4. On the Alignment tab, under Orientation, click and drag the Red Diamond to the
vertical position.
5. Click OK.6. On the File menu, click Save As, and name the file Technology Challenge 1.2.
7. Click Save.8. Close the workbook.
27 In and Out of the Classroom with Microsoft Excel 97
NoteRotate column heads +90 degrees to read the text from bottom to top; rotate the heads –90 degrees to read the text from top to bottom.

Customizing the Formatting toolbarYou can rotate text quickly and easily if you customize the Formatting toolbar by adding buttons for rotating text.
Customizing toolbars19. Open a new workbook.
20. On the Tools menu, click Customize.21. On the Commands tab, click Format.22. Scroll to Rotate Text Up.23. Click Rotate Text Up, and drag it to the right of the Merge and Center button on the
toolbar.
24. Click Sheet2 to start a new worksheet.
25. Type Quizzes, Participation, and Exams in cells B5, C5, and D5, respectively.
26. Double-click between the headers of columns B and C, between C and D, and between D and E to center the text in the columns.
27. Select cells B5 through D5, and click the Rotate Text Up button.
28. Center the text in each of the columns.
29. Close the workbook without saving.
S u m m a r i z i n g w h a t yo u l e a r n e dIn this chapter you have explored and practiced:
Using number formats. Formatting with the Formatting toolbar. Formatting numbers in cells. Resizing columns. Using the AutoSum button. Formatting rows and columns. Rotating text on your worksheet. Customizing your Formatting toolbar.
28 In and Out of the Classroom with Microsoft Excel 97

Using Numbers, Formulas, and Functions with Excel 97
W h a t y o u w i l l l e a r n f r o m th i s l e s s o nWith Excel 97 you will:
Practice using the Sort function. Create a one-input data table. Hide columns. Calculate grades with mathematical formulas. Create a budget for a school function. Explore Excel 97 functions to calculate grades. Practice Roman numeral conversions.
W h a t y o u sh o u l d d o b e f o r e y o u s t a r t th i s l e s s o n30. Start Excel 97.
31. Open a new worksheet.
E x p lo r i n g t h e l e s s o nYou can create worksheets to record and calculate grades using Excel 97. The power of Excel 97 is great. Not only can Excel 97 calculate student grades, weighted scores, and program-planning budgets, but it also can maintain the financial records of an entire school. For this lesson, you will explore some basic functions that you can use in your classroom.
Sorting functions of Excel 97Recording names and addresses of your students can be a full-time job. Just as soon as you have everyone in the correct order, you have a new student whose last name starts with the letter C. With Excel 97, sorting the names by last name, by the enrollment date, or even by birthday is quick and easy.
There are many details to track in a classroom, such as student data, grades, project progress, student participation, homework, and other completed assignments. Using Excel 97, you can track all this information for each student, and then organize it according to importance or category.
Alphabetizing names1. Starting with the column headings in cell A3, create a list of student names on your
worksheet. Enter each name, e-mail address, and classroom seating assignment in separate columns, similar to the example shown below. Use the TAB key to move across each row cell by cell, and the ENTER or DOWN-ARROW key to move down in each column.
# A B C3 Name e-mail address Seating4 Juanita [email protected] R2-3
29 In and Out of the Classroom with Microsoft Excel 97

5 John john@ washington.k12.wa.us R2-16 Roy roy@ washington.k12.wa.us R1-17 Tom tom@ washington.k12.wa.us R1-38 Kim kim@ washington.k12.wa.us R1-29 Sean sean@ washington.k12.wa.us R3-1
10 Georgia georgia@ washington.k12.wa.us R2-1
2. Select the data table.
3. On the Data menu, click Sort.4. Under Sort by, select Name, and then click Ascending. 5. Click OK.6. Save your file with the name Student List for use later to record test scores.
7. Close the workbook.
Creating a one-input data tableUsing Excel 97, you and your students can learn the costs associated with making payments on purchases. You can easily calculate monthly payments based on interest and balance due on purchases. In the next exercise, you can calculate monthly payments based on interest and total cost of a car, showing how the loan term and interest rates affect monthly payments.
Calculating car payments1. Open a new workbook.
2. Click Sheet2 at the bottom of the window.
3. In cell C2, type Car Payment Schedule.
4. Type the following text and formulas in the cells shown in the chart:
1. Row #
2. Column C 3. Column D
4. 2 5. Car Payment Schedule
6.
7. 3 8. 9.
30 In and Out of the Classroom with Microsoft Excel 97
NoteAll formulas start with the = sign in a cell.
NoteWhen you enter a formula and press ENTER, the result appears in the cell, and the formula is displayed in the Formula box.

10. 4 11. Down Payment 12. None
13. 5 14. Interest Rate 15. 8%
16. 6 17. # of Months (term) 18. 36
19. 7 20. Loan Amount 21. $5000
22. 8 23. 24.
25. 9 26. 27.
28. 10
29. Payments 30.
5. Click cell C11, and on the Formula toolbar, click the Edit Formula button (the = sign).
6. Click the Functions arrow, and click PMT, if visible. – or –Click More Functions.
31.
7. In the Function category, click Financial. 8. In the Function name, click PMT, and then click OK.9. Click the Shrink button at the right of the input area, click D5 on the worksheet, and
then press ENTER.
10. In the Rate box, click after D5, and type /12.
11. Click the Nper window, and click the Shrink button.
12. Click D6 on the worksheet, and press ENTER.
13. Click the Pv window, and click the Shrink button.
14. Click D7 on the worksheet, and press ENTER.
15. Click OK.
31 In and Out of the Classroom with Microsoft Excel 97

16. To change the months of the loan to 24, type 24 in cell D5.
17. To change the interest rate to 12.5 percent to demonstrate how the payment changes, type 12.5 in cell D4. Try several combinations on your own, and see how it works.
18. Close the workbook without saving it.
Order of calculation in Excel 97You have just discovered one easy formula in Excel 97. There are many others that help you calculate or analyze everything from finances to statistical sampling plans. When you combine several mathematical steps in a formula, they are performed in a specific order. Excel 97 will start calculating from the left to the right according to the following order of operations:
32 In and Out of the Classroom with Microsoft Excel 97
NoteFor examples and meanings of calculation operators in formulas, click Office Assistant, and type Operators.

() Parentheses - Negative number if used with one operand % Percentage ^ Exponentiation * and / Multiplication and division + and - Addition and subtraction & Connects two text values to produce one continuous text value
=,<,<=, >, >=, <> Comparison operators
For reference, the Comparison operators are:
= Equal to < Less than <= Equal to or less than > Greater than >= Equal to or greater than <> SNot equal to
Hiding columnsUsing Excel 97 to maintain all of your student records in one file is handy but sometimes awkward. Hiding columns is an easy technique to “fold” away columns you may need, but not need to see for a particular process such as recording test scores and grades. You will find this technique very useful in maintaining complete records in one file.
Hiding columns with test scores1. Open the Student List workbook.
2. Click the column C header to select the column.
3. On the Format menu, position the pointer on Column, and click Hide.4. To unhide your columns, on the Format menu, position the pointer on Column, and
click Unhide.5. Close the workbook without saving.
33 In and Out of the Classroom with Microsoft Excel 97

Calculating grades for equal testsWhen all tests are equal, you can easily add the raw data, calculate the average, and determine the grade. Assume that you are grading on a specific range of points for each letter grade. The scale is 90–100=A, 80–89=B, 70–79=C, and 60–69=D. Any score less than 60 is an F.
Average functionIn this exercise you have given your students equal weekly tests over two months and want to calculate their average grades.
Averaging test scores1. Open the Student List workbook, and enter the following dates and raw test scores.
Start by typing 9/1 in cell D3.
Name 9/1 9/8 9/15 9/22 9/29 10/6 10/13 10/20Juanita 93 97 89 94 88 92 93 95John 95 85 83 93 87 85 91 90Roy 97 95 92 96 91 93 98 99Tom 85 80 87 83 88 84 82 90Kim 87 84 90 88 86 82 91 92Sean 88 95 94 95 91 85 90 93Georgia 91 86 89 89 90 94 88 96
32.
2. Hide column B and column C.3. In cell L3, type Quiz Ave.
4. Move the pointer to cell L4, and on the Standard toolbar click Paste Function.5. Under the Function category, click Statistical; under Function name, select
Average, and click OK.
34 In and Out of the Classroom with Microsoft Excel 97
NoteThe Paste Function button is on the Standard toolbar:

6. Click OK to complete the function and average one row of grades.
7. Click Save--
Copying formulasOnce you have created a formula, you can quickly and easily copy it into adjacent cells to calculate student records that contain the same type of data.
Copying formulas1. Using the worksheet from the previous lesson, click the L4 cell to select it.
2. Click and drag the fill handle at the lower-right corner of the cell to the bottom of the column, and release the pointer.
3. Save your file with the name Student List.
Applying a formula to equally weighted testsNow that you have recorded test scores and calculated averages, you can easily figure letter grades from numbered scores using Excel 97.
For this type of formula, Excel 97 compares data with a formula that evaluates the data to a logical value of true (1) or false (0). Using Excel 97 to calculate grades is quick and easy. The formula interprets a range of data such as >89 (which means 90 or more) and assigns a letter
35 In and Out of the Classroom with Microsoft Excel 97
NoteYou can hide the raw scores and now display the average score only, similar to what you did with student e-mail and seating.
NoteRefer to Office Assistant for more information on Conditional Formatting.

grade if the data meets the criteria (score is >89—true or false). Therefore, you have a conditional calculation commonly known as an If-Then statement for equally weighted tests.
Creating letter grades from number scores1. Open the file named Student List that was saved from the previous exercise.
2. Position the pointer in cell M3, type Grade, and then reclick M3.
3. On the Formatting toolbar, click the Bold button to make the heading bold.
4. Click cell M4, and enter the following, very carefully: =IF(L3>89,"A",IF(L3>79,"B",IF(L3>69,"C",IF(L3>59,"D","F"))))
5. Click and drag the fill handle in cell M4 to cell M10.
6. Save the workbook.
Analyzing scoresSometimes the tests and assignments you give are not equal in importance, making the grading process more complex. Excel 97 can help you analyze these types of test scores.
36 In and Out of the Classroom with Microsoft Excel 97

Calculating mean, median, and standard deviation for each test
1. Continuing in your Student ist workbook, click cell B12, and type Average.
2. Click cell B13, and type Median.
3. Click cell B14, and type Standard Deviation.
4. Click cell D12, and on the Standard toolbar click Paste Function.5. In the Function category, make sure Statistics is selected, and in the Function
type, click Average, and then click OK.6. If D4:D10 is not in Number1, type it in.
7. Click OK.8. Click cell D13.
9. On the Insert menu, click Function.10. In the Function category, click Statistics, and in the Function type, click Median,
and then click OK.11. If D4:D10 is not in Number1, type it in.
12. Click OK.13. Click cell D14, and type =STDEVP(D4:D10).
14. Select cells D12, D13, and D14.
15. Click and drag the fill handle to column L.16. Right-click the row header 12, and click Format Cells.17. In Decimal places, type 1.
18. Adjust the decimal to 2 places for the Standard Deviation.
19. In Decimal places, type 2.
20. Save the workbook.
37 In and Out of the Classroom with Microsoft Excel 97
NoteYou may have to unhide columns B and C. To do this, :select columns A and D, and right-click the selected columns. Click Unhide.

Creating a budget for a school functionHaving a successful school function often depends on having a budget in place. For this exercise you will create a budget and test to see what happens to the results when you change any of the components.
Entering budget categoriesCreating a budget involves entering the categories and specific items into the worksheet. The first step to creating a budget in Excel 97 is to determine the budget categories and enter them in the worksheet.
Entering categories for a budget1. Open a new workbook, and save it with the name Budget.
2. Click cell A2, type the title Budget: Awards Dinner, click Budget, and then, on the Formatting toolbar, click the Bold button.
3. Increase the width of column A to 23.4. Click Budget, drag it to cell D2, and then click the Merge and Center button.
5. Click cell B3, and type Items; click cell C3, and type Budget; and in cell D3, type Actual.
6. Click cell A4, and type Supplies; click cell B4, and type Paper Products; and then click cell B5, and type Decorations.
7. Double-click between columns B and C to fit the text to the cell.
8. Click cell A7, and type Food; click cell B7, and type Meals; and click cell B8, and type Beverages.
9. Click cell A10, and type Awards; click cell B10, and type Certificates.
10. Click cell A13, and type Miscellaneous; and then click cell B13, and type Custodial.
11. Click in cell A16, and type Totals; on the Formatting toolbar, click the Align Right button.
12. Click cell B3, drag it to cell D3, and then click the Bold button on the Formatting toolbar.
13. Click cell A4, drag it to cell A16, and then click the Bold button on the Formatting toolbar.
Entering budgeted amounts and formulasThe next step in preparing a budget for the Awards Dinner is to determine budget amounts and place them with formulas in the worksheet.
Placing budgeted amounts in formulas1. In the Budget workbook from the previous lesson, click cell C4 and type 50.00.
2. Click cell C5, and type 25.00.
3. Click cell C7, and type 250.00.
4. Click cell C8, and type 30.00.
5. Click cell C10, and type 75.00.
6. Click cell C13, and type 65.00.
7. Click cell C4, drag it to cell C16, and then click Currency Style ($).8. Click cell C16, click the Edit Formula button (the = sign), and on the Formula bar,
click Sum. 9. In Sum Number1, type C4:C13, and click OK.
38 In and Out of the Classroom with Microsoft Excel 97

Entering actual amounts The final step in using Excel 97 to budget the Awards Dinner is to record the actual amounts spent. Using Excel 97 to budget an event helps track current expenses and makes it easy to plan future events using the same budget process. As you receive and pay the invoices for your Awards Dinner, enter the values into your budget worksheet.
Completing the budget process with actual amounts1. In the Budget workbook from the previous lesson, click cell D4, and type 43.00.
2. Click cell D5, and type 30.00.
3. Click cell D7, and type 238.00.
4. Click cell D8, and type 27.00.
5. Click cell D10, and type 60.00.
6. Click cell D13, and type 60.00.
7. Click cell D4, drag it to cell D16, and then click the Currency Style button ($).
8. Click cell C16, drag it to cell D17, and then press ENTER.
9. Save the workbook.
H o w y o u c a n u se w h at y o u l ea r n e dAs you become more comfortable with worksheets, you will discover many applications for them. Using Excel 97 you can easily and quickly maintain student records. Students can reinforce basic mathematical processes using Excel 97 to produce charts and tables. Furthermore, by adding well-designed charts and tables to reports, students can enhance both their understanding of the content and their presentation of the information. In addition, you can also check student math problems.
E x t en s i o n sExploring the Roman numeral functionConverting Roman numerals is an exercise in logic. Explain to your students that if we were still using Roman numerals, the year 2000 would be easy to represent with the letters MM.
39 In and Out of the Classroom with Microsoft Excel 97

Converting years from Arabic to Roman numerals1. Open a new workbook.
2. In cell A1, type Year.
3. Tab to cell B1, type Equivalent, and then click ENTER.
4. Make cells A1 and B1 bold, and then double-click between columns B and C.5. Click cell A2, type 1984, and then press ENTER.
6. In cell A3, type 1985, and then press ENTER.
7. Select cells A2 and A3, and drag the fill handle to cell A19.
8. Click cell B2.
9. On the Standard toolbar, click the Paste Function button.
10. Click Math & Trig, and in the Function name, click Roman.11. Click cell A2.
– or – Type A2 in the Number window.
12. Type 0 in the Form window (for Classical Roman numerals), and then click OK.13. Select cell B2, and drag the fill handle to cell B19.
14. Close the workbook without saving changes.
S u m m a r i z i n g w h a t yo u l e a r n e dIn this chapter you explored and practiced:
Using the Sort function. Creating a one-input data table. Hiding columns and showing hidden columns. Calculating grades with mathematical formulas. Applying Excel 97 formulas to calculate grades for equally weighted
scores. Analyzing test scores.
40 In and Out of the Classroom with Microsoft Excel 97

Creating a budget for a school function. Converting Arabic numerals to Roman numerals.
41 In and Out of the Classroom with Microsoft Excel 97

42 In and Out of the Classroom with Microsoft Excel 97

Using Proofing Tools with Excel 97
W h a t y o u w i l l l e a r n f r o m th i s l e s s o nWith Excel 97 you will:
Use the built-in spelling checker. Use proofing formulas. Use AutoCorrect to correct your errors as you type.
W h a t y o u sh o u l d d o b e f o r e y o u s t a r t th i s l e s s o n32. Start Excel 97.
33. Open a new workbook.
E x p lo r i n g t h e l e s s o nUsing Excel 97, you can improve your worksheets and graphs with spelling and AutoCorrect functions. In the following exercises, you can check your spelling and your formula writing by entering wrong information, allowing Excel 97 to “fix” your errors, and then observing the results.
Checking your spellingIdentifying and correcting your spelling errors
34. In cell C6, type Caan yoou wriite beter?
35. On the Tools menu, click Spelling.36. Click AutoCorrect for each misspelled word presented, select the correct word from
the list of corrections.
- or -
Type the correct word.
37. Click OK when the Excel 97 window shows spell checking is done.
38. Click cell C6, and press DELETE.
43 In and Out of the Classroom with Microsoft Excel 97
NoteYou can easily get to the spelling checker by clicking:

Proofing formulas Entering a wrong formula, or even part of a wrong one, will affect your calculations. Excel 97 will notify you when you have entered something that will not work.
Understanding formula error valuesExcel 97 displays an error value in a cell when you have entered a formula incorrectly. Error values always begin with the number sign (#).
Correcting formulas39. In the worksheet from the previous lesson, click cell A2, and type =13/0. (You tried to
divide by zero.)
40. Click cell A4, and type =SQRT (“School”). (You tried to find the square root of a word, rather than a number.)
41. Click cell A4, and type =SQRT ("School"). (You tried to find the square root of an undefined label.)
42. Click cell A5, and type =jk1*jm2. (You tried to use a cell outside of the worksheet.)
43. Click cell A6, and type =1.25.5*2.45.3. (You tried to multiply numbers with multiple decimal points.)
44. Close the workbook without saving changes.
H o w y o u c a n u se w h at y o u l ea r n e dWorksheets often contain text in titles and cells. You can use the spelling checker in Excel 97 to identify misspellings and prevent embarrassing mistakes. You can also use the spelling feature to correct graph titles and X-axis and Y-axis titles.
Office Assistant can suggest solutions to many of your problems. It opens the online Help feature of Excel and lists many subjects of interest.
E x t en s i o n sMany students are good spellers, but sometimes they consistently misspell certain words. For these few specific words, use the AutoCorrect feature of Excel 97 to anticipate and solve the spelling concerns. As you enter the specific word incorrectly, Excel 97 changes it for you. You
44 In and Out of the Classroom with Microsoft Excel 97

can even enter those words that most often get tangled. By using the AutoCorrect feature in Excel 97, you and your students can avoid embarrassing mistakes on your charts and graphs.
Finding and correcting spelling errors with AutoCorrectAutoCorrect makes the correction as soon as you finish typing the misspelled text and begin typing the next word or punctuation mark.
Using AutoCorrect45. Open a new workbook.
46. On the Tools menu, click AutoCorrect.47. In the Replace dialog box, enter a word that you commonly misspell in the exact way
that you misspell it.
48. In the With dialog box, enter correct spelling.
49. Repeat steps 2 and 3, using words that you regularly misspell.
50. Click OK.51. In cell B6, type a short sentence using one of your common misspellings.
52. Close the workbook without saving changes.
45 In and Out of the Classroom with Microsoft Excel 97
NoteClick the Add button when it appears. If Replace appears, the word you typed is already on the AutoCorrect list.

S u m m a r i z i n g w h a t yo u l e a r n e dIn this chapter you have explored and practiced:
Using the built-in spelling checker.
Proofing formulas.
Using AutoCorrect to store your common errors with their corrections.
46 In and Out of the Classroom with Microsoft Excel 97

Emphasizing Your Point with Charts with Excel 97
W h a t y o u w i l l l e a r n f r o m th i s l e s s o nWith Excel 97 you will:
Create charts with worksheet data. Modify standard graphs. Create and insert WordArt into your worksheet. Create do-it-yourself (DIY) charts. Insert maps into your worksheets. Use pie charts with your data.
W h a t y o u sh o u l d d o b e f o r e y o u s t a r t th i s l e s s o nBeginning the lesson on charts
53. Start Excel 97.
54. Open the Excel 97 file named Technology, which you created in an earlier lesson.
E x p lo r i n g t h e l e s s o nThroughout this lesson you will be creating charts using the exceptionally quick and easy graphing capabilities of Excel 97. With the built-in Chart Wizard you can look at data and change the layout, type, and formats to fit your purpose.
Starting the Chart WizardThe Chart Wizard shows each step along the path from entering raw data to completing a professional-looking graph. You can transform numbers into graphs, illustrating the power of visually oriented information to strengthen presentations.
47 In and Out of the Classroom with Microsoft Excel 97

Using the Chart Wizard to get started1. Select all of the data in the Technology worksheet, including the headings, but not the
main title or totals.
2. On the Standard toolbar, click the Chart Wizard button.
3. On the Standard Types tab, in Chart type, click Column.4. In Chart sub-type, click Clustered column with a 3-D visual effect.5. Click the Press and hold to view sample button to see a sample of your data in the
clustered column 3-D format.
6. Click Next twice.
Adding titlesA graph title identifies what the graph presents and explains the data.
Adding titles55. With the Technology workbook open, on the Title tab, in Chart title, type Technology
Challenge.
56. In the Value (Z) axis, type Number of Web Sites. (The Z-axis title is available but not the Y-axis, because the Y-axis extends back into the chart.)
57. Click the Gridlines tab to select type of lines to show on your graph.
58. In Category (X) axis, check Major gridlines, and click again to remove.
59. To see how the graph could look, in Value (Z) axis, check Major gridlines.60. To move the legend to the bottom, click Bottom on the Legend tab.
61. On the Data Labels tab, click Show value, Show label, and then None.62. On the Data Table tab, click the Show data table option to see a table, and click
again to remove the table.
48 In and Out of the Classroom with Microsoft Excel 97
NoteVerify your data range after you select your chart.

63. Click Next for Chart Location.64. Click As new sheet.65. Click Finish to complete the chart process.
Attaching the graph as a new sheet makes it easier to print a chart. You now have a readable and easy-to-understand chart. Attaching the chart as an object has the advantage of providing an immediate view of changes to the chart as you change the data.
Rotating Z-axis titles and enlarging chart titlesThe Z-axis title might look cleaner if it were rotated. The main graph title would be easier to read if it were a larger font size. You can change them both.
Rotating Z-axis titles and enlarging chart titles66. In the chart from the previous lesson, click the chart title.
67. On the Formatting toolbar, change the font size to 18.
68. Click the title, and position the pointer on the bottom line of the title, and move the title to the top center of the chart.
69. Right-click Number of Web Sites.70. Click the Format axis title dialog box.
71. On the Alignment tab, click the Red Diamond text line, and drag it up to the top of the semicircle.
72. Click the Font tab, and change the text to bold and 14-point.
73. Click OK.74. Right-click the “Technology Challenge” chart title.
75. Click Format Chart.76. Click the Font tab, and change the text to bold and 20-point.
77. Click OK.
Adding texture to your background
49 In and Out of the Classroom with Microsoft Excel 97

The plain, gray background can be changed to a colorful texture. If you have a color printer, a textured background will emphasize your chart.
Adding texture to your background78. In the chart from the previous lesson, on the graph background, right-click Walls.79. Click Format Walls.80. On the Patterns tab, click Fill Effects.81. On the Texture tab, click the Parchment color block in the third column of the first
row.
82. Click OK to close the Fill Effects window.
83. Click OK to close the Patterns tab.
84. On the graph background, right-click Floor.85. Click Format Floor.86. On the Patterns tab, click Fill Effects.87. On the Texture tab, click the Green marble color block in the first column of the third
row.
88. Click OK to close the Fill Effects window.
89. Click OK to close the Patterns tab.
90. On the File menu, click Save.
Changing colors of data barsIt is easy to change data bar colors to enhance your chart.
Adding colors to enhance data bars91. Right-click the first data bar.
92. Click Format Data Series.93. On the Patterns tab, click Bright yellow in the fourth row.
50 In and Out of the Classroom with Microsoft Excel 97
NoteIf the floor of the chart is too small to find, click the Zoom button, and select 75%.

94. Click OK.
95. Right-click the second data bar.
96. Repeat steps 1 through 4, and click Bright green in the fourth row.
Rotating chartsSometimes it is easier to understand a chart if it is viewed in 3-D. Using Excel 97 you can modify your chart to show it from any view—top, bottom, right, left—or you can create 3-D charts.
Rotating charts97. Right-click Walls.98. Click 3-D View.99. In the Elevation dialog box, type 15.
100. In the Rotation dialog box, type 40.
101. Click the Auto scaling and the Right angle axes boxes.
102. Click Apply.103. Click OK.
51 In and Out of the Classroom with Microsoft Excel 97
NoteIf your image gets blurry, return to the 3-D dialog box and click Default. Excel 97 will return the chart to the “normal” 3-D settings.

Adding depth to chartsThe illusion of depth adds dimension to your chart. Using Excel 97 you can easily modify your charts to show depth.
Adding depth to your chart104. Click the second bar on your chart.
105. Press CTRL+1 to open the Format Data Series window.
106. Click the Options tab.
107. In the Gap depth dialog box, type 170.
108. In the Gap width dialog box, type 90.
109. In the Chart depth dialog box, type 699.
110. Click OK.
52 In and Out of the Classroom with Microsoft Excel 97

As you view your graph now, determine its effectiveness in illustrating your data. Look at the colors, elements, angles, and text. Consider how students will view the graph in terms of color or black-and-white. You can easily change any part of the graph to improve your presentation.
Adding charts to the workbookSometimes it is sufficient and appropriate to add graphics to your charts. Excel 97 has an extensive library of clip art for your use. If you have the installation CD-ROM available, you can use the clip art on it for this exercise.
Adding worksheet graphics from Clip Art111. Click cell F4 in your Technology workbook.
112. On the Insert menu, click Picture, and then click Clip Art.113. On the Clip Art tab, click Science & Technology.114. On the Images tab, click on an image of a laptop computer.
115. Click Insert.116. Click the corner square and drag with the diagonal double arrow to enlarge
the picture.
117. Click OK.118. Save the chart with the file name Technology Graphic.
Creating do-it-yourself graphicsNow that you’ve tried your hand at preprogrammed Clip Art, you are ready to create and insert a do-it-yourself (DIY) graphic. The Drawing toolbar makes it easy to create original, one-of-a-kind graphics.
Attaching the Drawing toolbar119. Using the Technology worksheet from the last exercise, click Clip Art.120. Right-click a blank area (to the right of the Help button) on the menu bar, and
then click Drawing.
53 In and Out of the Classroom with Microsoft Excel 97
NoteTo identify a chart by file name, click Magnify, and the image will enlarge with the file name. Or click Properties to see the file name.

121. Click the graphic you have just inserted, and then click Shadow on the Drawing toolbar.
122. Click Shadow Style 6 to place a shadow behind the graphic.
123. Click Shadow again, and click Shadow Settings.124. On the Shadow Settings, click the arrow to the right of Shadow Color
(Custom).125. Click Bright Green.
126. Click OK.127. Under Shadow Settings, click Nudge Shadow Down four times, and click
Nudge Shadow Right four times.
128. Under Shadow Settings, click the arrow to the right of Shadow Color.129. Click Semitransparent Shadow.130. Save your chart.
If you print your worksheet in color, your chart and information may look and present better than in black-and-white. If you can print overheads directly from your printer, you have just created eye-catching materials for your next presentation.
Using WordArtExcel has a button on the Drawing toolbar for you to create WordArt. WordArt bends, stretches, and twists words to create one-of-a-kind titles for your worksheets.
Applying WordArt techniques131. Using the Technology workbook, select the words Technology Challenge,
and press DELETE.
132. Click the row 1 header, and select seven rows.
133. On the Insert menu, click Rows, and seven new rows will be inserted.
134. On the Insert menu, position the pointer on Picture, and click WordArt.135. Click the Multicolor WordArt in the fourth column.
54 In and Out of the Classroom with Microsoft Excel 97

136. Type Technology Challenge.
137. Click OK.138. Click the Size dialog box, and type 32.
139. Click OK.140. On the View menu, click Zoom, and click 75%.141. Click OK.
55 In and Out of the Classroom with Microsoft Excel 97

142. Click the words Technology Challenge, and center the title horizontally and vertically, from the top of the chart to row 7.
143. Save the worksheet.
H o w y o u c a n u se w h at y o u l ea r n e dEveryone understands the power of pictures to explain data. When you add even one illustration, graphic, or chart to your document, it comes alive. Color draws attention to your worksheets or charts. You can use the power of the Chart Wizard, and have the fun of adding Clip Art.
Using Excel 97 you can add depth, interest, and clarity to charts, and with the Chart Wizard you can easily add color, pictures, and WordArt.
E x t en s i o n sAdding mapsYou have added and changed the view of your graph. Now it is time to modify your worksheets even more by adding a map to the Clip Art you already inserted.
56 In and Out of the Classroom with Microsoft Excel 97

Adding a map to your worksheet144. Using the Technology worksheet from the previous lesson, on the Insert
menu, click Map.145. Position the pointer, and click and drag inside the picture of the computer
screen as shown in the following illustration.
146. Click United States (AK & HI Inset).147. Save your report.
Viewing data with pie chartsPie charts are easy to understand, and with Excel 97 and they are easy to make.
Creating pie chartsVisually presenting data with Excel 97 pie charts
148. With the Technology workbook open, click cell B3, and then press SHIFT while you click B10.
149. Press CTRL while you click cell D3 and drag the pointer to select cells D3 through D10.
150. Click the Chart Wizard button.
151. Under Chart type, click Pie, and In Chart sub-type, click Pie with a 3-D visual effect (first row, second chart).
152. Click Next.153. On the Series tab, click Next, and on the Title tab, click Next.154. Click As new sheet.155. Click Finish.
57 In and Out of the Classroom with Microsoft Excel 97

Modifying pie chartsEmphasizing data and text in your pie charts
156. Click Title.157. Right-click (chart) Title to open the Format Chart Title dialog box.
158. On the Font tab, click Bold, change the point size to 36, and then click OK.159. Right-click the Legend box to open the Format Legend dialog box.
160. On the Font tab, click Regular, and then change the point size to 16.
161. On the Placement tab, click Bottom, and click OK.162. Click the Legend box.
163. Click the size handle at the bottom, and drag it down to increase the length of the Legend box.
164. Click the size handle at the side of the Legend box, and drag it left to increase the width of the box.
165. Right-click inside Pie to open the Format Data Series dialog box.
166. On the Data Labels tab, click Show value.167. Click Show legend key next to label, and click OK.168. Right-click one of the Data Labels to open the Format Data Labels dialog
box.
169. On the Font tab, click Regular, click 14, and click OK.
58 In and Out of the Classroom with Microsoft Excel 97
NoteIf your chart does not have a title, start with step 4, or go back to the Chart Wizard and add a title.

Your chart should match the following example:
S u m m a r i z i n g w h a t yo u l e a r n e dIn this chapter you have explored and practiced:
Creating graphs with worksheet data. Modifying a standard graph. Creating and inserting WordArt into your worksheet. Creating do-it-yourself (DIY) graphics. Inserting maps. Using pie charts.
59 In and Out of the Classroom with Microsoft Excel 97

Putting It All Together with Excel 97
W h a t y o u w i l l l e a r n f r o m th i s l e s s o nWith Excel 97 you will:
Insert and link Excel graphs into your report. Insert and link Excel charts into your report.
W h a t y o u sh o u l d d o b e f o r e y o u s t a r t th i s l e s s o nBefore you start this lesson, you need to:
170. Start Excel 97.
171. Start Word 97.
E x p lo r i n g t h e l e s s o nThroughout this book you have been building one skill upon another. Each step has been leading you to complete a formal report complete with charts and graphs. This chapter will use data and graphs you made in an earlier lesson and saved to the file named Technology.
Creating linked data chartsData from a worksheet can be linked into a Word document. Every time the numbers in the worksheet change, the corresponding numbers in the Word document will be updated.
Linking data charts into a Word document172. Open the Word document that you want to use for your report.
173. Open the Excel 97 worksheet named Technology, which you saved earlier.
174. Select the area of the worksheet to be copied into the Word document.
175. Press CTRL+C.– or –On the Standard toolbar, click the Copy button.
176. Click in your Word document where you want to insert the data table, graphic, and WordArt title.
177. On the Edit menu, click Paste Special.178. Click Paste link, Microsoft Excel Worksheet Object, and Float over text.179. Click OK, and save your Word 97 document.
60 In and Out of the Classroom with Microsoft Excel 97
NoteBe sure to include the WordArt title and any data you want to copy into your Word 97 document.

Your data chart, graphic, and WordArt are now part of your document. This method of linking the data chart to your document uses the least amount of system memory. Any changes you make in the Excel 97 worksheet will be reflected in your Word document.
Creating linked graphsLinking a graph from Excel 97 is an easy way to ensure that any changes to your graph in Excel 97 are carried over to your graph in a Word 97 document.
Linking a graph1. Using the same Word document you used in the previous lesson, click the location in
that Word document where you want to insert your graph.
2. Click the graph tab at the bottom of the Excel 97 screen to select the colorful graph. (Sheet1 contains the actual data. If you made several graphs, confirm which one is saved under which general name.)
3. Click the outside edge of the graph to select it. Sizing handles will appear, marking the graph corners and side boundaries. They can be grabbed to move or change the size of the graphic.
4. On the Standard toolbar, click the Copy button, or press CTRL+C. A moving dotted line will outline your graph.
5. On the Edit menu, click Paste Special.6. Click Paste Link and Float over text, and then click OK, just as in the previous
exercise.
7. Size your graph, and move it into position in your document.
8. Save the Word document and the Excel workbook, and close the documents.
61 In and Out of the Classroom with Microsoft Excel 97

Excel 97 has linked your chart and graphic from your worksheet to your document. You can edit through Word 97 into Excel 97, but it may be slower than entering the changes directly in Excel 97, depending on your computer speed and system memory.
H o w y o u c a n u se w h at y o u l ea r n e dYou can easily insert Excel data charts and graphs into any Word document. The next time you calculate your grades, insert the data table and graph into your document. Any changes you make to the Excel worksheet will be automatically updated in your Word document.
Your monthly reports can be updated as quickly as you change the data. In letters to your students’ parents, you can quickly update the scores and grades.
62 In and Out of the Classroom with Microsoft Excel 97

E x t en s i o n sWith the Excel 97 wizards, try using other chart types to view your data. Sometimes data has no recognizable pattern in one chart type but gains high impact when displayed through a different chart. If you change just a few of the chart characteristics, you may gain a different perspective of the data.
Using Excel 97 to link data tables and graphs to your Word documents adds excitement and drama to your reports, letters, and presentations. You and your students can benefit from using clear and concise graphs in your reports, letters, and presentations.
S u m m a r i z i n g w h a t yo u l e a r n e dIn this chapter you have explored and practiced:
Linking charts that were created in Excel into a Word document. Linking graphs that were created in Excel into a Word document.
63 In and Out of the Classroom with Microsoft Excel 97