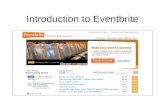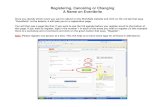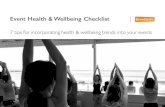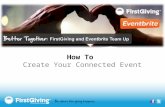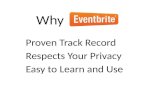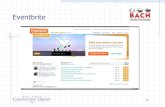SimpleREV Local Eventbrite Templates and Information for...
Transcript of SimpleREV Local Eventbrite Templates and Information for...
SimpleREV Local Eventbrite Templates and Information for Hosts
Are you using Eventbrite to get RSVPs for your gatherings and information about your participants? If so, use this document for just about everything you need related to the intersection of SimpleREV and Eventbrite.
Eventbrite is our favorite because it's free, available to everyone regardless of what social media platforms they do or don't use, familiar in many countries, and allows for some SimpleREV customization. Other options like Punchbowl or Celebrations can work as well depending on your country and culture.
Contents
The Checklist2First Steps3Create and Configure an Eventbrite Account3Eventbrite Ticket Set Up5Creating Your First Gathering Ticket5Event Details5Create Tickets8Additional Settings8Set Up Your Organizer Profile9Configure Your Ticket Order Settings11Make Some Quick Final Adjustments14Next Steps162nd, 3rd, and Future Eventbrite Ticket Set Up16
The Checklist
Create and configure your Eventbrite account.
Create your first gathering ticket.
Update the settings for your first ticket and add your Organizer Profile information.
Contact the SimpleREV Team with a link to your first gathering so we can celebrate with you!
Use the Eventbrite copy functionality to easily set up future gathering tickets.
First StepsCreate and Configure an Eventbrite Account
1. Go to the service sign-up page.
2. Select from the setup options that feel most appropriate for you.
3. Once you get to the "Create An Event" page, ignore the prompt to create your first event or any messages about how Eventbrite can help you make your gatherings a success.
4. Go to your Account Settings page and personalize your Eventbrite settings.
Before:
After:
Scroll down to the bottom of the page and click the "Save" button.
5. Go to other account settings pages in the navigation menu like Email Preferences and update them.
Eventbrite Ticket Set Up
If you're creating your first gathering for people to RSVP to, follow the steps below. If you're creating a gathering after your first one, use the Copy functionality to skip most of these one-time steps.
Creating Your First Gathering Ticket
1. Go to the "Create An Event" page.
2. Add the information below for each Eventbrite section.
Event Details
1. Event Title: SimpleREV Local [Your Geographic Area] [Your Gathering Time Period] Gathering
Examples: "SimpleREV Local Twin Cities April 2016 Gathering" (for a monthly frequency) or "SimpleREV Local Brooklyn June 21, 2017 Gathering" (for a weekly frequency)
2. Location: Add enough information so Eventbrite can create a pin for the location on a Google Map.
3. Start and End Time: Add the official start and end time (not the unofficial length where people can chat before and after the structured part of the gathering).
Note: Eventbrite creates the default time zone from your home address in your account settings. Click the "Timezone & date settings" link to change it if it's incorrect for your specific gathering.
4. Event Image: We recommend that you use this optimized and pretty image from our SimpleREV 2015 event if you don't have something more appropriate.
5. Event Description:
The goal is to concisely and warmly provide practical information without losing the excitement of the gathering. At a minimum, we recommend adding the SimpleREV logo at the top and logistical information like parking at the bottom.
If you want to save yourself time with our customizable template, follow these steps:
Download this raw HTML text file.
Click the "HTML Editor" link in the Event Description section.
Click the "Use HTML Editor" button if prompted to switch from the regular design mode to HTML.
Click the "HTML" button in the Event Description toolbar.
Copy and paste the raw HTML from the downloaded text file into the Event Description box and click the "Update" button.
Here's what the Event Description should look like now:
6. Add FAQs: We suggest you skip them. You can refer people to SimpleREV.com/local/ if they want to learn more.
7. Organizer Name: Add your first and last name. You'll come back here after you've saved your first Eventbrite listing to update it.
8. Organizer Description: Leave this blank for now as it will be automatically populated once you've set up your Organizer Profile in a later step.
9. Box for "Include links to Facebook and Twitter" (Optional)
Facebook: Add your SimpleREV Local specific Facebook group link if you have one (e.g., groups/SimpleREVMSP/).
Twitter: Add your personal Twitter handle if you're active on Twitter. Otherwise, use Simple_REV.
Create Tickets
1. Select the Free Ticket option.
2. Click the gear icon and configure your ticket settings.
Additional Settings
There's nothing fancy here. Just look at the screen shot and see the configuration we recommend.
Set Up Your Organizer Profile
1. Click the "Save" button at the bottom of the page. (You'll come back soon to make the page live).
2. You now have the ability to add a custom Organizer Profile, so let's do that now.
3. Update the Organizer Profile information.
Before:
After:
Notes:
We recommend making the font type Arial and the font size 14 point to match the event description text where your profile will show most often.
Customizing your Organizer Page URL is optional.
4. Click the "Save" button.
Configure Your Ticket Order Settings
1. Go to the Manage Events page and click the "Manage" link.
2. Click the "Order Form" link.
3. Select the "Each Attendee" radio button.
4. "Information to Collect" Section
We recommend making the following fields required (a.k.a. the "Require" option is turned on):
First Name
Last Name
Email Address
We recommend making the following fields optional (a.k.a. the "Include" option is turned on):
Home Address
Website
Gender
Age
Note: You can use the "Create a Question" option if you'd like to gather other optional information like social media profiles (e.g., Twitter or Instagram handles), whether a participant has any allergies the group needs to be aware of, or their preferred greeting (e.g., hug, handshake, high-five, or fist-bump).
5. Registration Options
Title for the Registration Page: Leave the default, "Registration Information."
Instructions for Your Attendees: Leave blank.
Registration Time Limit: Increase to 15 minutes.
Message to Display after Ticket Sales End: "You're invited to join us at our next gathering! Discover when and where that will be at [add whatever instructions to subscribe or join the primary place you communicate gathering details like a Facebook group link or an email subscription form link]."
6. Click the "Save" button at the bottom of the page.
7. Click the "Order Confirmation" link.
8. Order Confirmation Page Setup
Message for Order Confirmation Page: Add whatever you like to get a participant excited or whatever's appropriate in your culture (e.g., "Hooray! We're excited to see you at our upcoming gathering!").
Default "Reply-To" Email Address: Use whatever email address you check most frequently so you can respond quickly to replies if you get them.
Message for Email and Printable PDF (If Included): Tell the registered participant that they don't need to bring a physical ticket to the gathering or remind them of any other housekeeping information you feel is appropriate (e.g., "Just bring yourself, an open mind, and all your wonderful enthusiasm!").
9. Click the "Save Settings" button at the bottom of the page.
Note: You may want to change the font size in the freeform text fields from the default 10 point to 14 point font after the page reloads.
10. Click the "Event Type & Language" link.
11. Change the default event type to "Registration Event" and update the default Event Page Language if necessary.
12. Click the "Save" button.
Make Some Quick Final Adjustments
1. Click on the "Design" tab in the navigation menu toward the top of the page.
2. Click the "Custom Header / Footer" link
3. Copy and paste this text into the box and click the "Save" button:
You now have the SimpleREV logo as a header on your event page!
4. Click the "Save" button.
5. Click on the "Edit" tab in the navigation menu toward the top of the page.
6. Scroll down to Organizer Name section and click the link for "Edit this organizer."
7. If prompted, select the Organizer Profile you previously set up at the Eventbrite account level.
8. Scroll down to the bottom of the page and click the "Make Your Event Live" button.
9. Congratulations! Your event is published and you can share the specific gathering link with your people now!
Next Steps
1. If you just set up your first Eventbrite ticket, send an email to The SimpleREV Team with a link to your first gathering registration page. We want to celebrate with you!
2. Start thinking about where and when future gatherings will be. It's always great to be able to tell participants details about the next gathering after your current get together.
3. Go to the SimpleREV Local hosts resources page to review the Field Kit again, see some FAQs, use a Facebook group to help get the word out and people connecting, and get more support.
2nd, 3rd, and Future Eventbrite Ticket Set Up
To set up a 2nd, 3rd, or future Eventbrite ticket for a gathering, use the Copy functionality to avoid a lot of repeated manual set up.
1. Go to the Manage Events page.
2. Find the Eventbrite ticket you want to copy for your future gathering and click the "Manage" link.
3. Click the "Copy" link toward the top of the page.
4. Rename the gathering in the "New Event Name" field and click the "Copy Event" button.
5. Update all the information and placeholders on the Edit event page and click the "Make Your Event Live" button at the bottom when you're ready.
6. High-five someone!