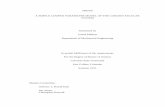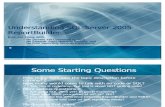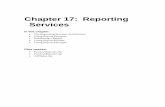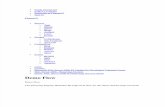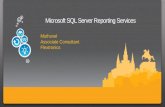Simple SSRS Report Without Parameter
-
Upload
ankitmehta123412 -
Category
Documents
-
view
223 -
download
0
Transcript of Simple SSRS Report Without Parameter
-
8/2/2019 Simple SSRS Report Without Parameter
1/9
Steps to create SSRS Report
A. Create an AX Query:
1. Open AOT, right click on Queries. Select New Query. By default a new query will be createwith a default name Query1. Rename Query1.
2. Expand that query in the AOT. Right-click on Data Sources and click New Data Source. A newdata source will be created. Rename data source and right click on created data source and
open properties.
3. Navigate to the Table property and change it to the corresponding table. Click on the Nameproperty and change the Name.
4. Click Save All in AOT and close the AOT.
-
8/2/2019 Simple SSRS Report Without Parameter
2/9
B. Create a new AX Reports Project and a new report in that project:
1. Goto Start menu, launch visual studio 2008.2. Goto File menu select New, select project.3. The New Project dialog will launch. Under Project Types, select Visual C# / Dynamics. Under
Templates select Dynamics AX Reporting Project. Change the Name. Click OK
4. A new AX Report Library project is created. By default it contains a report called Report1.Right click on this report and rename it.
5. Create a dataset in the report that is bound to the AX query: In the report, right click onDatasets and select newDataset. By default the name of the Dataset is Dataset1". Rename
it.
6. In the properties window for the Dataset. Verify that the Data Source is Dynamics AX.Verify that the Data Source Typeis Query. Verify that the Default Layoutis Table.
-
8/2/2019 Simple SSRS Report Without Parameter
3/9
7. Click on the Query field. Click on the button in the value for the Query field. A dialog willlaunch that will list all the queries in AX. It will take a few seconds to populate this dialog
with all the queries.
8. Under Select Query, choose the query you previously created. After you select that querythe right column will be filled with fields from the Table which is selected in query. By
default All will be selected. Uncheck All. Select the fields from list which you want to display
in report. Click OK to close the dialog. The fields you selected which you selected from list
will come under data Set.
-
8/2/2019 Simple SSRS Report Without Parameter
4/9
9. Select Dataset and drag it into the Designs node. After dragging, a design has been created.It will be given the name AutoDesign1. With AutoDesign1 selected, click Preview in the
toolbar.
-
8/2/2019 Simple SSRS Report Without Parameter
5/9
10.At the top of the preview saying The design has validation warnings and you can see thewarnings in the error list at the bottom. Close preview and Save the Report.
C. Deploy the design to SSRS:
1. Right click on the solution of the project and select Deploy.
2. At the status bar in the bottom youll see a message on the left and some animation on theright indicating that the deployment is in progress.
3. Then it indicates Deployment succeeded in the status bar.
-
8/2/2019 Simple SSRS Report Without Parameter
6/9
4. Launch IE and Navigate into the Dynamics link. Type http://Ax5-w8-01:80/Reports inaddress bar.
5. It will redirect to the SSRS Home page. It contains folder named Dynamics. Click onDynamics. Dynamics folder contains the report which we designed in visual studio.
http://ax5-w8-01/Reportshttp://ax5-w8-01/Reportshttp://ax5-w8-01/Reports -
8/2/2019 Simple SSRS Report Without Parameter
7/9
6. Find the report we deployed. Click on it to view the report. And the report will appear onpage. Then close IE.
D. Save the Report project back into AX:
1. In the solution, right click the report project (not the solution) and select Save to AOD.
2. Open the Dynamics AX client. Open the AOT. In the AOT expand the Report Libraries node.There we get the report which we saved in Visual Studio.
-
8/2/2019 Simple SSRS Report Without Parameter
8/9
3. Open Menu Items in AOT. Right click on Output and select New Menu Item.NewMenuItem1 will be created. Open properties of NewMenuItem1. Give new Label and
Name. Select Object Type as SQLReportLibraryReport. And select Object as, the report
which we designed in Visual studio.
4. Save the Menu Item which is created now.
-
8/2/2019 Simple SSRS Report Without Parameter
9/9
5. Expand Menus in AOT. Right click on Administration (To create menu in Administrator area).Select Menu Item under New menu. Menu Item is created under Administration area. Right
click and select properties. Select MenuItemType as Output. Select MenuItemName from
dropdown list which we created in Menu Item. Save the Menu.
6. Menu name will appear in Administration area. When we click that menu name, SSRS Reportwill display.