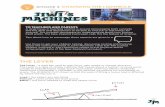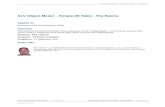Simple Lever 2D
-
Upload
juan-joachim -
Category
Documents
-
view
60 -
download
1
Transcript of Simple Lever 2D

Roshaz Software Limited www.Roshaz.com
Simple Lever in 2D Plane Stress The simple lever is to be modelled taken advantage of the symmetry with the geometry and the loading. It is thus necessary to only model half of the structure with symmetry conditions applied. The geometry is constructed using the sketcher tool of Roshaz. The dimensions used appear in the following image:-

Roshaz Software Limited www.Roshaz.com
From the start up dialog, select Sketcher
The sketcher tool dialog appears with the sketcher screen behind it The first tab holds the menu of operations The second tab allows the user to change settings

Roshaz Software Limited www.Roshaz.com
For this example increasing the number of divisions to 20 is sufficient to give the required scale range for the model
Return to the Menu tab and click the top left most button "create chain of lines"

Roshaz Software Limited www.Roshaz.com
Left mouse click at the origin (0,0) position
Then left mouse click at 0,40 and a line is drawn between the two click positions

Roshaz Software Limited www.Roshaz.com
Next click on 120,20
Then click on 140,40 followed by 140,0 and lastly click back on the origin 0,0 With the last click the loop of lines is closed and the command finishes

Roshaz Software Limited www.Roshaz.com
Click on the next button along, "Create Circles"
First click is at the circle centre 130,10 The second click defines the circle radius, do this at 130,17.5 A pop up acceptance box appears, accept this

Roshaz Software Limited www.Roshaz.com
Create another circle centred at 0,20 with a radius of 15 Then a right click on the mouse exits the circle creation command

Roshaz Software Limited www.Roshaz.com
Click on the Un-Zoom button (bottom row, second from right)
The last circle created requires trimming Click on the intersecting lines command (second row, third along) and click on the vertical line (indicated in yellow as below)

Roshaz Software Limited www.Roshaz.com
Next click at about -12.5,27.5 to select an arc of the circle (note: in snap to grid mode clicks can only be made at snap positions) The vertical line is now "broken" at the intersection Repeat for the lower intersection and exit the command with a right click
To remove the unwanted arcs and lines click on the wheelie bin command Then click on the vertical line that passes through the circle centre, next click on the point at -15,20 (note deleting a point also deletes lines that use the point)

Roshaz Software Limited www.Roshaz.com
To construct the cut outs return to the "Create chain of lines" command and click at positions 20,50 20,5 60,5 60,50 65,50 65,5 115,5 and 115,50 then right click to exit the command
To construct a line parallel to the upper sloping edge use the "Define local UV axes" command (fourth row of commands, third along) Click at 0,40 followed by 120,20 The orientation of the sketch changes to UV coordinates Click on "Horizontal Line" command (first on second row) and click at 15,-5 followed by 120,-5

Roshaz Software Limited www.Roshaz.com
Return to XY coordinates by clicking on the "Close local UV axes" command (first button bottom row) You should then see the picture below
Trim the lines using the "Intersect Lines" command to break them at the intersects followed by the "Delete" command (note parts created in UV coordinates may only be pick able in XY coordinates when the snap to grid setting is unchecked)

Roshaz Software Limited www.Roshaz.com
Use the "Create Fillets" command on the four corners of each pocket (radius setting at 5) by clicking on the sharp corner point (note for the fillets on the sloping line set snap to grid off)
For the outer radius of the pin loaded lug on the right hand side change radius to 10 and for the final fillet on the upper edge set the radius to 75

Roshaz Software Limited www.Roshaz.com
The final sketch image should look like this below
Click on the Build button The program exits Sketcher mode and a Face labelled F1 appears

Roshaz Software Limited www.Roshaz.com
The Display Manager The screen display is controlled by the view contents manager dialog, which can be started by clicking on the binoculars icon on the left hand side of the display area.
The following dialog then appears:-
Using this dialog any combination of items can be displayed, by adding to the current plot, or a new plot can be started. Highlighted items are not added to the plot list and will disappear with a re-plot when the spray can icon is clicked (two above the binoculars). Items can be labelled or not.

Roshaz Software Limited www.Roshaz.com
Erasing Items from the Display To remove items from the display list, click the icon of the hand holding a cloth.
A fly out row of icons appears. The first one, the plain hand wipes the entire display, the second hand with the –1 wipes the last item displayed only, the hand with the ? produces a list of plotted items from which various items can be selected and finally the white hand erases all highlighted items. Dialog produced by the hand with ? Note all entries bar those are on display are greyed out.

Roshaz Software Limited www.Roshaz.com
Returning to the Model The face can be meshed by clicking on this icon:-
and the following appears on screen (a default mesh of triangles using a program chosen mesh size) :-
To change the default global mesh size, click on this icon:-
This dialog then appears, enter target mesh size as 2.5

Roshaz Software Limited www.Roshaz.com
To change element type and element attributes the first item under the Mesh menu is selected.
On the first tab sheet changing from triangles to quadrilaterals deletes the existing triangular mesh.

Roshaz Software Limited www.Roshaz.com
On the third tab sheet check that parabolic elements will be meshed. Linear triangle and quadrilateral elements only possess corner nodes and have three and fours nodes only, whilst parabolic elements have mid side nodes as well which give them six and eight nodes respectively. Parabolic elements are generally preferred because of their improved accuracy, however they do require more computation and produce larger models to solve.

Roshaz Software Limited www.Roshaz.com
Finally on the last tab sheet, the type of analysis element is selected, select Plane Stress.
When Plane Strain, Plane Stress or Axisymmetric element types are selected the track ball is switched off to prevent accidental rotation of the display away from the XY view

Roshaz Software Limited www.Roshaz.com
Now clicking the mesh all faces icon, produces the following plot:-
Zooming in the right hand side (using the zoom box icon or the mouse right button or scroll wheel) shows a coarse mesh with only one element of depth around the hole..

Roshaz Software Limited www.Roshaz.com
To set local element sizes click on the icon beneath the global mesh size icon.
The Local Mesh Size dialog appears. Click on the polygon pick Parts tab sheet. Enter 1.5 as the local mesh size to be assigned. Click draw polygon button. Place the mouse cursor to a position above and to the left of the selection area as shown below and left mouse click. Move the cursor diagonally opposite to the lower right side and right mouse button click. This draws a rectangle around the selection area and entities within this area have the local mesh size assigned to them.

Roshaz Software Limited www.Roshaz.com
The items that have been selected by the polygon are highlighted as in this image:-
Clicking the mesh all faces icon, deletes the existing mesh and now produces the following mesh:-

Roshaz Software Limited www.Roshaz.com
Before loads can be applied, a load case must be defined or initiated. This is done simply by creating a load case title. This is found under the Attributes menu � Loading � Case Title…
In the dialog the title “Pressure Max 250” can be entered.

Roshaz Software Limited www.Roshaz.com
Pressure application for 2D Plane Stress is found under Attributes � Loading � Line Pressure 2D…
The following dialog box appears for 2D line loading

Roshaz Software Limited www.Roshaz.com
The lug bore is to be loaded using an empirical formula published by Ozzie Gencoz of Boeing in the International Journal of Fatigue in 1980. This formula is considered to be more representative of the contact pressure distribution between a pin and a lug than a simple cosine or uniform pressure. The geometry of the borehole is built using four ninety-degree arc lines in Roshaz. Before a load can be defined these four arcs must be placed in a set. Click the Create Set button and the Set Definition dialog appears. The line box is already checked. Click Select and click on the four lines used to define the bore, a double click on a line or a click away exits selection mode. Click the apply button.

Roshaz Software Limited www.Roshaz.com
Control passes back to the 2D Pressure Loading dialog. The newly created set name appears in the dialog as the set selected. Click the Lug Loading tab sheet. A direction for the resultant direction of the load is defined by picking any point (except the bore centre!). To define a load in negative Y direction, select the point immediately below the circle centre. The resultant load direction is then defined along the vector from the circle centre to this point. Enter a maximum pressure of 250, this is the multiplier used in the Gencoz formula.

Roshaz Software Limited www.Roshaz.com
The loading can be displayed (binoculars icon)
The equivalent (and consistent) nodal set of forces created by this pressure loading can also be displayed. Note, these are nodal force vectors and not pressure magnitude vectors. The nodal forces displayed correctly honour the underlying element formulations to yield a smooth pressure variation, hence the difference in size between element corner nodes and element mid side nodes.

Roshaz Software Limited www.Roshaz.com
To find out how much load has actually been applied to the meshed model by the loading, click on the List Entities icon
Select Load in the dialog that appears and click Apply (note ALL appears automatically in the selection line if nothing else is entered)

Roshaz Software Limited www.Roshaz.com
In the text only console window a load listing is written
To save the contents of the console text window to an external text file, first open a listing file under the file menu. Writing of text to this file can be switched on and off as required. The listing file can be closed at any point and a new listing file started. The listing file itself should not be accessed by an editor or printed until Roshaz has closed it.

Roshaz Software Limited www.Roshaz.com
Hovering the mouse over the loading until it highlights then right clicking on the mouse button creates a pop up menu with a quick access to listing, editing or deleting of the load.
The dialog below shows the edit load facility. Using the current load listing and the MS calculator tool it is then a trivial task to factor the loading to any desired total resultant load level.

Roshaz Software Limited www.Roshaz.com
The centre hole load in the complete model balances the two end loadings. Initially a unit pressure of 100 maximum is to be applied. The actual resultant load determined is listed. This is then factored to match the end loading. Only half the centre hole has been modelled and loading should only occur over 90 degrees, therefore a set of lines is not required and just the upper arc line can be selected as shown below. The direction point at the whole top centre is selected.

Roshaz Software Limited www.Roshaz.com
Listing the centre loading shows a Y resultant of 1174.6076 whilst the end load had previously shown a Y load of –2931.3695 Therefore the centre load can be edited and factored up by 2.49561598
With 2.49561598 entered as the factor click the Apply button to the right of the entry box. This scales up the maximum pressure in the entry box below. Then to activate the new loading level click the green Apply button on the bottom line.

Roshaz Software Limited www.Roshaz.com
The overall loading on the model is now as in this picture:-
In the list entities dialog select Case and Apply. This sums all the applied loadings. The total applied Y load is negligible. The model is satisfactorily load balanced. The total X load and Z moment are symmetry conditions that are balanced by the non-modelled half.

Roshaz Software Limited www.Roshaz.com
From the main menu click Attributes � Supports Enter RX as the support label, check rigid radio button against Direction 1 Click the first green Apply button, this creates the support. Now assign the support to the two left hand vertical lines along the symmetry line
Now, even though the total Y load is negligible, the model still requires “grounding” in the Y direction for the finite element model solution to proceed, otherwise the model will not solve. Therefore create a support called RXY with the X and Y directions rigid and assign this to the point at the bottom of the central hole. This point will only react the round off errors in the Y direction and will have no effect on the solution results.

Roshaz Software Limited www.Roshaz.com
Use the display manager to check that the nodal restraints have been applied correctly. The appearance of the nodal restraint vectors can be altered by drill down from the View menu � Vector Sizes…

Roshaz Software Limited www.Roshaz.com
The model should now be saved (File � Save). Only saved models can be analysed. From the analysis menu select the default solver, here the Roshaz solver is used.
From the analysis menu select Analysis Type, for a small model like this the frontal solution method can be used.
From the analysis menu select Submit… and submit the job Results should be returned very quickly and the displacements automatically displayed

Roshaz Software Limited www.Roshaz.com
Use the view contents to tidy up the display. Below just results and face in black are displayed. The black to white toggle icon (fifth down on left hand side has been used to set the background to white)
To change the result display select the results attributes icon (delta and sigma symbols)
This dialog gives a choice of display attributes. Currently non-available items are greyed out. Users are invited to investigate the equation attribute.

Roshaz Software Limited www.Roshaz.com
The rainbow icon starts the result display settings dialog. This dialog controls the manner in which results are displayed.
Filled contours with resultant deformation scaled at ten and peak results checked appears thus:-

Roshaz Software Limited www.Roshaz.com
Maximum Principal Stress vector direction arrows at element centroids scaled in length according to their magnitude on a solid line contour plot appears as follows:-
Result values can be interrogated by clicking on the List Results icon (beneath the general item list icon) Results can be listed for the entire model, on any geometry entity (point, line or face) or for individual nodes and elements simply by selecting them. Alternatively a polygon pick can also be made.

Roshaz Software Limited www.Roshaz.com
The results listing appears in the console text window. This listing can also be written directly to a listing text file.
Finally under the Results menu is a drill down to a Results Animation facility. For this to work in a linear static analysis, deformation must be first applied to the results. The frames used in the animation can be exported and subsequently used to make an AVI file using third party tools like AVIedit.