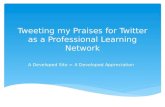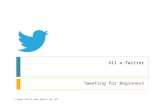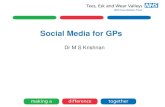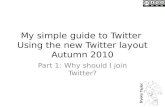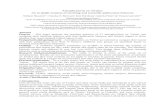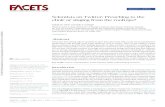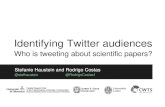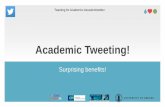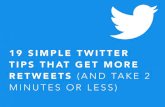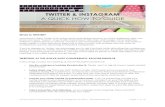Simple guide to twitter Part 3 - tweeting
-
Upload
bryony-taylor -
Category
Self Improvement
-
view
3.514 -
download
0
description
Transcript of Simple guide to twitter Part 3 - tweeting

My simple guide to Twitter Using the new Twitter layout
Autumn 2010Part 3: Tweeting

Twitter tips and terminology• RT• DM• @reply• And other gobbledegook• Before long, we’ll have you tweeting
like a pro…

The timeline• When you are
logged in your ‘home’ will display your ‘timeline’ – here you will see all the recent tweets of the people you are following.

The ‘@’ reply or mentions• To reply to what
someone has said or asked, simply click on ‘reply’ under their tweet.
• To see who’s replied to you, click on ‘@mentions’
• This is a public one to one conversation.

The ‘retweet’• A retweet is like
forwarding an email – you basically repeat someone else’s tweet.
• If you see something you want to retweet (forward) – click on ‘retweet’. This is the major way information is shared across twitter.

The direct message• These are called DMs for short. • A DM is a private message to
someone – only the recipient can view it.
• The new Twitter now simply calls these ‘Messages’ and they are essentially like email but just 140 characters long.

What’s a hashtag?• Hashtags are keywords and are a way of
tracking topics on Twitter. By using hashtags, you can help people who are looking for more information on your subject find your Tweets.
• You add hashtags to your tweets by using the hash symbol, #, and a word that defines the tweet's topic. For example, #election or #G20. You can include more than one hashtag in your tweet, if appropriate.
• Anyone can create a hashtag, there isn’t a central place that creates them, groups of people just start using them.

Hashtags continued• Hashtags act as links, click on a
hashtag to see all the tweets using that term.
• You can also search for tweets with hashtags that interest you.
• Many conferences use a hashtag to enable delegates to track comments about the conference online.

Hashtags• So here, Graham has used
the hashtag #innovate10 – which is a conference hashtag and #browne which refers to a Higher Education report.
• Using hashtags is a way of filtering your twitter feed so that you only see tweets related to that topic.
• So if I wanted to see just the tweets from #innovate10 I could click on that.
• This would make ALL tweets using that hashtag appear, not just those of the people that you’re following.

Follow Friday• On Fridays, people like to share the
favourite people they’re following. This is called #followfriday or #ff (note that this is a hashtag).
• This is a good way to find new people to follow on Twitter as these are recommendations from people you follow
• If someone mentions you in a #ff tweet – make sure you thank them!

Etiquette tips
• If somebody ‘retweets’ (ie. repeats) what you’ve said, it’s good etiquette to reply to them and say thank you.
• If you repeat or quote someone else’s tweet, make sure you say who it was from by adding either “RT @theirname” or “via @theirname”

Sharing links• Link sharing is great on Twitter. If you
want to share a link, copy the link from the search bar at the top of your browser and paste it into the tweet. It won’t work as a link unless it’s preceded by http://
• If the link is really long, put it into a url shortening site like: http://tinyurl.com – this will give you more space for your accompanying comment.

Sharing links• Lots of websites give you the
opportunity to share an item on Twitter.
• Look out for the ‘t’ icon on websites and simply click on it to share on Twitter:

Trending topics or ‘trends’• ‘Trending topics’ are topics lots of people are
talking about - live. You can see these down the right hand side of your Twitter home page.
• Click on a topic you’re interested in to see all Tweets relating to that topic.
• Alternatively, search for a topic or keyword using the search bar on your Twitter home page.
• You can set your trending topics to ‘worldwide’ or the country in which you are based.
• Trends appear in the right hand column of your Twitter homepage.

Unfollowing & dealing with spam
• One of the best things about Twitter is that you control what you see
• If you don’t like what someone’s saying and don’t want to follow them any more click on the green ‘following’ button to ‘unfollow’
• You can also block or report people you suspect of spamming you with unwanted messages by using the ‘cog’ button

Just start using it!• You might be a bit baffled by all this
weird terminology• It took me about 3 months to get my
head around twitter so don’t worry if you don’t quite ‘get’ it yet
• The best thing to do is to start using it, try out retweeting, replying and messaging people
• You’ll get the hang of it I promise!

End of part 3 (of 4)• View the other parts in the series at:
http://slideshare.net/bryonytaylor Part 1 – Why should I join Twitter?Part 2 – Creating your profilePart 3 – TweetingPart 4 – Managing the flow of
information on Twitter