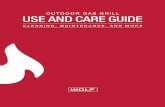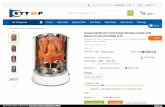Simple Grill
-
Upload
roddyrowdypiper -
Category
Documents
-
view
30 -
download
0
Transcript of Simple Grill
Description
Example : Simple GrillageFor software product(s): With product option(s): LUSAS Bridge. None.
DescriptionA simple grillage is to be analysed. The geometry is as shown below. All members are made of C50 concrete to BS5400. Section properties of the longitudinal beams and diaphragms are to be calculated using the Section Property Calculator facility.Footway 0.25m Concrete Density 2.4t/m3 2.5m 3.5m Lane Surfacing 0.1m Tarmac Density 2.0t/m3 3.5m Lane 2.5m
12 m 0.25m 6@2m
Y6 beam with insitu concrete top slab Span = 20m Width = 12m Skew = 0o
Cross-section through deck20 m0.75m
Longitudinal section along deck
0.5m
The structure is subjected to four loadcases: Dead load, Superimposed dead load, Lane loads in both lanes (UDL and KEL), and an abnormal load (HB) in the lower notional lane with a lane load (UDL and KEL) in the upper lane. Units of kN, m, and t are used when modelling the grillage. Units of N, mm, and t are used in calculating the section properties of selected components.
1
Example : Simple Grillage Objectives The required output from the analysis consists of: q A deformed shape plot showing displacements caused by the imposed loading q A diagram showing bending moments in the longitudinal members for the design load combination Keywords 2D, Y6 Precast Section, Section Property Calculation, Local Library, Grillage, Basic Load Combination, Smart Load Combination, Enveloping, Deformed Mesh, Bending Moment Diagram, Print Results Wizard Associated Files
New to start a new model file. Modeller will prompt for any unsaved data and display the New Model Startup form. Before creating the grillage model the section properties of the longitudinal beams and end diaphragms are to be computed using the section property calculator and stored for future use.
Creating the Longitudinal Beam Model Enter the file name as Y6 Use the Default working folder. Enter the title as Y6 Precast Beam Select units of N mm t C s from the drop down list provided. Leave the startup template as None 2
Modelling Ensure the Vertical Z Axis option is selected Click the OK button.
Defining Longitudinal Beam GeometryUtilities Section Property Calculator> Precast Section
From the Y Beams section series select a Y6 section. Specify a slab depth of 250 Enter a slab width of 2000 Select the option to Run Arbitrary Section Property Calculator after section generation Click the button. OK
Calculating Longitudinal Beam Section Properties The units of the model selected in the startup form, millimetres (mm) in this case, will be displayed in the drop down list. Select the option Add local library so the calculated properties will be available from the local library when required. Click the Apply button to compute the section properties. These will be displayed in the greyed text boxes on the right hand side of the form and written to the local library. 3
Example : Simple Grillage Click the Cancel button to close the form.
Creating the End Diaphragm ModelFile New
Create a new model and discard the changes to the previous model. Enter the file name as diaphragm Use the default working folder. Enter the title as End diaphragm Ensure units of N m kg C s are selected. Leave the startup template as None Click the OK button.
Defining Diaphragm GeometryGeometry > Surface Coordinates >
Enter coordinates of (0,0), (0.5,0), (0.5,0.5), (1.0,0.5), (1.0,0.75), (0,0.75) to define a surface representing the end diaphragm and slab (which is to be represented by the end beam on the grillage model) and click OK
4
Modelling
Calculation of End Diaphragm Section PropertiesUtilities Section Property Calculator> Arbitrary Section
The units of the model selected in the startup form, metres (m) in this case, will be displayed in the drop down list. Select the option Add local library Click the Apply button to compute the section properties. These will be displayed in the greyed text boxes on the right hand side of the form and written to the local library file for future use. Click the Cancel button to close the form.
Creating the Grillage ModelNow that the beam and diaphragm properties have been calculated the grillage model can be created.File New
Create a new model and discard the changes to the previous model. Enter the file name as grillage Enter the title as Simple grillage analysis Set the units as kN m t C s Leave the model template as None Click the OK button.
!
Note. It is useful to save the model regularly as the example progresses. This allows a previously saved model to be re-loaded if a mistake is made that cannot be corrected easily by a new user.
5
Example : Simple Grillage
Using the Grillage WizardIn this example the grillage wizard is used to generate a model of the bridge deck. The grillage wizard defines the grillage geometry, assigns grillage elements to each of the lines, and assigns supports to the end beams. It also assigns an equivalence dataset to ensure nodes are generated at each of the line intersections and creates Groups to ease member identification and the application of section properties.
!
Note. It is difficult to make absolute recommendations as to how individual structures should be modelled using a grillage. A few basic recommendations are however valid for most models: a) Longitudinal beams within the grillage should be coincident with the actual beams within the structure. b) Transverse beams should have a spacing which is similar or greater than that of the longitudinal beams and the total number of transverse beams should be odd to ensure a line of nodes occur at mid span.
Bridge Grillage Wizard
Select the Set defaults button Ensure Slab deck is selected and click Next The grillage is Straight with 0 degrees skew so click Next again Enter the grillage width as 10 and the number of internal longitudinal beams as 6 and click Next Leave the number of spans as 1 Enter the length of span as 20 and the number of internal transverse beams as 9 Click Finish to generate the grillage model.
6
Modelling
M
Caution. The grillage wizard creates nodes at the intersection of each line and uses an equivalence dataset to merge the nodes together. If the grillage geometry is modified the nodes will not appear at the line intersection and the equivalence will be unable to merge out the nodes to connect the longitudinal and transverse members.
Calculation of Transverse Beam Section PropertiesThe internal transverse beams each represent 2m of slab so the section properties are computed for an equivalent solid rectangular section.Utilities Section Property Calculator> Standard Section...
End Diaphragm
Slab
Transverse Grillage beams
1m
2m
2m
Longitudinal Section Select the solid rectangular section. Enter a depth of D = 0.25 Enter a width of B = 2
7
Example : Simple Grillage The section properties will be displayed in the greyed text boxes on the right hand side of the form. Note the torsion constant (J) is approximately 0.010. This will be required later in the example. Ensure the Add to local library option is selected, change the section name to Slab D=0.25 B=2 and click OK to add the properties to the local section library.
Adding Section Library Items to the TreeviewAttributes Geometric > Section Library...
Select the User Sections library from the drop down list. Select the Local library type. Select Y6 Precast Beam from the name in the drop down list.
!
Note. Even though the Y6 beam was defined in millimetres the units can be extracted from the library in metres. The units will be set to metres automatically as these were the units selected on the startup form. Ensure the Grillage option is selected Click Apply to add the Y6 precast beam section properties to the Treeview.
Select End diaphragm from the Name drop down list and click Apply to add the End diaphragm section properties to the Treeview. Select the Slab D=0.25 B=2 entry from the Name drop down list and click OK to add the properties to the Treeview and cancel the form.
!
Note. For grillage analysis it is common practice to assume 50% of the torsion capacity of the slab is taken by the transverse beams and 50% by the longitudinal beams. The torsion constant of the Y6 beam thus needs to be reduced by 50% of the torsion constant for the slab. Treeview and reduce Double click on the Slab D=0.25 B=2 (m) entry in the the torsion constant to 0.005 i.e. 50% of the computed value. Click OK to make the change and Yes to overwrite the previous value. Double click on the Y6 Precast Beam (m) entry in the Treeview and modify the torsion constant to be 0.022 (The computed value of 0.027 less the 50% allowance of the torsion constant for the slab of 0.005) Click OK to make the change and Yes to overwrite the previous value.
8
Modelling
Assigning Geometric Properties to the Grillage MembersThe Y6 beam section properties are to be assigned to all the longitudinal members. In the Treeview select the Y6 Precast Beam (m) entry and click on the copy button. In the Treeview select the Edge Beams group and click the to assign the Y6 beam section properties to the edge beams. Confirmation of the assignment will appear in the text window. Select the Longitudinal Beams group and click the assign the Y6 beam section properties. paste button again to paste button
The diaphragm section properties are assigned to the end diaphragms in a similar fashion. In the Treeview select the End diaphragm (m) entry and click on the copy button. In the Treeview select the End Diaphragms group and click the button to assign the slab section properties. paste
The slab section properties are assigned to the transverse members in a similar fashion. In the Treeview select the Slab D=0.25 B=2 (m) entry and click on the copy button. Treeview select the Transverse Beams group and click the In the button to assign the slab section properties. paste
Defining the Material
!
Note. In this example a single material property will be used. If deflections and rotations are of interest then separate analysis runs with short and long term properties may be appropriate.
9
Example : Simple GrillageAttributes Material > Material Library
Select material Concrete BS5400 from the drop down list, and Short Term C50 from the grade drop down list. Leave the units as kN m t C s and click OK to add the material dataset to the Treeview. With the whole model selected (Ctrl and A keys together) drag and drop the material dataset Concrete BS5400 Short Term C50 (kN m t C) from the Treeview onto the selected features and assign to the selected Lines by clicking the OK button.
LoadingIn this example seven loadcases will be applied to the grillage. These will enveloped and combined together to form the design combination.
Renaming the Loadcases In the Treeview right click on Loadcase 1 and select the Rename option. Rename the loadcase to Dead Load by over-typing the previous name. Use the Isometric View button to rotate the model
Dead LoadDead load is made up of the self weight of the structure which is defined as an acceleration due to gravity.
!
Note. When a bridge deck is modelled with a grillage the slab is represented by both the longitudinal and transverse members. This means that when self weight is applied the acceleration due to gravity should only be applied to the longitudinal members.
10
ModellingBridge Bridge Loading Gravity
>
A load dataset called Gravity -ve Z will be added to the In the button. In the
Treeview. copy
Treeview select the Gravity -ve Z entry and click on the
Treeview select the Edge Beams group and click the
paste button.
With the Assign to lines option selected click the OK button to assign the gravity loading to the Dead Load loadcase with a factor of 1 The self weight dead load will be displayed on the edge beams. In the Treeview select the Longitudinal Beams group and click the paste button to gravity loading. With the Assign to lines option selected click the OK button to assign the gravity loading to the Dead Load loadcase with a factor of 1 The self weight dead load on the internal longitudinal beams will be added to the display.
Superimposed Dead LoadSuperimposed dead load consists of the surfacing loads. These represent the self weight of the footways and the surfacing on the road.Bridge Bridge Loading Surfacing >
Specify the surfacing loading for the footway: Leave the density as 2.4 Change the thickness to 0.25 Set the length to 20 and set the width to 2.5 Click the Apply button to add the loading to the Now specify the tarmac highway surfacing load: Change the density to 2.0 Change the thickness to 0.1 Change the width to 3.5 Click the OK button to add the loading to the Treeview. Treeview.
11
Example : Simple Grillage Discrete point and patch loads are positioned by assigning them to points which do not have to form part of the model.Geometry Point Coordinates >
Enter the coordinates of the mid point of each footway and each notional lane (10,0.25), (10,3.25), (10,6.75), (10,9.75) and click OK On the toolbar at the bottom of the display, click the Z axis button to return to a global Z direction view. Select the points at the centre of each footway by holding the Shift key down to select points after the initial selection. Drag and drop the discrete loading dataset Surface 20x2.5 T=0.25 Density=2.4 (Centre) onto the selected points. Select Include Full Load from the drop down list. This will ensure the portion of the pavement load which is overhanging the edge of the grillage model is applied to the edge beams. Update the Number of Divisions in Patch Load Y direction to 4 to ensure sufficient point loads are applied in the transverse direction to represent the applied load.
Select these points to assign footway surface loading
12
Modelling Enter Superimposed DL as the Loadcase and click OK to assign the loading. The loading will be visualised. Now the road surfacing is to be assigned: Select the two points at the centre of each notional lane. Drag and drop the discrete load dataset Surface 20x3.5 T=0.1 Density=2 (Centre) from the Treeview onto the selected points.Select these points to assign lane surface loading
Leave the loading option for loads outside the search area set as Exclude All Load because for this load type it is irrelevant whether include or exclude is used since the load length, which is positioned centrally, is the same length as the span length Update the Number of Divisions in Patch Load Y direction to 4 Select Superimposed DL from the Loadcase drop down list. Click OK to assign the road surfacing load.
Vehicle Load DefinitionBridge Bridge Loading > United Kingdom
HA loading is to be applied to each notional lane in loadcases 3 and 4. These loads are defined using the UK vehicle loading definitions supplied with LUSAS Bridge. Select the Lane load (HA load) button. With the code set to BD 37/88 change the length to 20 and select the OK button to add the load dataset to the Treeview. Select the Knife edge load (KEL load) button. Leave the width as 3.5 and the intensity as 120 and click the OK button to add the load dataset to the Treeview. Select the Abnormal load (HB vehicle) button. With the axle spacing set to 6 and 45 units of HB load select the OK button to add the load dataset to the Treeview.
13
Example : Simple Grillage Click the Close button to close the UK bridge loading form.
Assigning HA Loading Select the point defined at the centre of the upper notional lane. Drag and drop the dataset HA BD37/88 20x3.5 Skew=0 (Centre) from the Treeview. Enter HA upper as the Loadcase, leave other values as their defaults, and click OK Select the point defined at the centre of the lower notional lane. Drag and drop the dataset HA BD37/88 20x3.5 Skew=0 (Centre) from the Treeview. Enter HA lower as the Loadcase, leave other values as their defaults, and click OK
Assigning KEL Loading Select the point defined at the centre of the upper notional lane. Drag and drop the dataset KEL 120kN Width=3.5 Offset=0 Skew=0 (Centre) from the Treeview. Enter KEL upper as the Loadcase and click OK Select the point defined at the centre of the lower notional lane. Drag and drop the dataset KEL 120kN Width=3.5 Offset=0 Skew=0 (Centre) from the Treeview. Enter KEL lower as the Loadcase, leave other values as their defaults, and click OK
Assigning Abnormal HB Loading Select the point defined at the centre of the lower notional lane. Drag and drop the dataset HB 6m spacing 45 units from the the selected point. Treeview onto
Enter HB lower as the Loadcase, leave other values as their defaults, and click OK
14
Running the Analysis
Save the modelFile Save
Save the model file.
Running the AnalysisWith the model loaded:File LUSAS Datafile...
A LUSAS data file name of grillage will be automatically entered in the File name field. Ensure that the options Solve now and Load results are selected. Click the Save button to finish and click the Yes button to close any currently open results files. A LUSAS Datafile will be created from the model information. The LUSAS Solver uses this datafile to perform the analysis.
If the analysis is successful...The LUSAS results file will be added to the Treeview. In addition, 2 files will be created in the directory where the model file resides:
Combination 8 will be created in the On the Properties dialog:
Treeview .
Add loadcases (3) HA upper, (4) HA lower, (5) KEL upper, (6) KEL lower
!
Note. To add a number of loadcases all together select the first loadcase in the list, hold down the Shift key and select the last loadcase in the list (scrolling down the list if necessary) and click the button.
Each loadcase selected then needs a corresponding lane factor to be specified. Select the Grid button and update the factors as shown in Factor column of the following loadcase combination table. Loadcase Load Factor Lane Factor Lane Factor to be used
flHA upper HA lower KEL upper KEL lower 1.5 1.5 1.5 1.5
f31.10 1.10 1.10 1.10 0.956 0.956 0.956 0.956 1.5774 1.5774 1.5774 1.5774
Click OK to return to the combination properties dialog. Change the combination name to HA + KEL both lanes Click OK and Yes to overwrite the combination definition.
Defining a Basic Load Combination 2A basic load combination to investigate HA, HB and Knife Edge loads will also be defined.Utilities Combination Basic >
Combination 9 will be created in the On the Properties dialog:
Treeview.
Add loadcases (3) HA upper, (5) KEL upper, (7) HB lower 18
Viewing the Results Each loadcase selected needs the factor to be specified. Select the Grid button and update the factors as shown in Factor column of the following loadcase combination table. Loadcase Load Factor Lane Factor Lane Factor to be used
flHA upper KEL upper HB lower 1.3 1.3 1.3
f31.10 1.10 1.10 0.956 0.956 0.956 1.367 1.367 1.367
Click OK to return to the combination properties dialog. Change the combination name to HB lower, HA + KEL upper Click OK and Yes to overwrite the combination definition.
Enveloping the Basic Live Load CombinationsUtilities Envelope
Envelope 10 (Max) and Envelope 10 (Min) will be created in the On the Properties dialog: Change from Results file:1 to Model data in the drop down list
Treeview.
Add combinations (8)HA+KEL both lanes and (9)HB lower, HA+KEL upper Change the envelope name to Live Load Envelope Click OK and Yes to overwrite the envelope definition.
!
Note. When either a Max or Min smart combination or envelope is modified the corresponding Max and Min dataset will be updated automatically.
Defining a Smart CombinationSmart load combinations take account of adverse and relieving effects for the loadcase being considered. The Self Weight, Superimposed Dead Load, and the Live Load Envelope will all be combined using the Smart Load Combination facility to give the design combination. 19
Example : Simple GrillageUtilities Combination Smart
>
Combination 12(Max) and Combination 12(Min) will be created in the On the Properties dialog:
Treeview.
Add loadcase (1)Dead load and (2)Superimposed DL to the Included panel. Change from Results file:1 to Model data in the drop down list Add (10)Live Load Envelope (Max) and (11)Live Load Envelope (Min) to the Included panel. Each loadcase/envelope selected needs the permanent and variable factors to be specified. Select the Grid button and update the Permanent Factor for the Live Load Envelopes to 0.0 and the Variable Factor for all loadcases to be as shown in the table.
Loadcase
Permanent Factor
Variable Factor
Variable Factor to be used
fl(1)Dead Load (2)Superimposed DL (10)Live Load Envelope (Max) (11)Live Load Envelope (Min) 1.0 1.0 0.0 0.0 0.15 0.75 1.0 1.0
f30.10 0.10 1.0 1.0 0.265 0.925 1.0 1.0
Click OK to return to the combination properties dialog. Change the envelope title to Design Combination Click OK and Yes to overwrite the combination definition. Both Max and Min combination datasets will be overwritten.
Selecting Loadcase results In the Treeview right-click on Design Combination (Max) and select the Set Active option.
20
Viewing the Results Select My from the drop down list to combine and apply the variable factors based on the moments about the Y axis and click the OK button.
!
Note. When activating a smart combination the selected component is used to decide if the variable factor should be applied. (The variable component is only applied if the resulting effect is more adverse) Viewing results for a component other than the selected component will result in display of the associated values (coincident effects). When the results of an envelope or smart combination are printed the column used to compute the combination or envelope is denoted with an asterisk in the column header.
Selecting Members for Results ProcessingResults are to be plotted for selected longitudinal members of the grillage only. The grillage wizard automatically creates groups which are useful in the results processing. Treeview select the Longitudinal Beams with the right hand mouse In the button and pick Set as Only Visible Treeview select Edge Beams with the right hand mouse button and In the pick Visible Delete the Deformed mesh layer from the Treeview.
In the graphics window, with no features selected, click the right-hand mouse button and select the Mesh option to add the mesh layer to the Treeview. Click Close to accept the default properties.
Bending Moment DiagramA plot showing the bending moment from the design combination is to be displayed for the selected members of the grillage. With no features selected, click the right-hand mouse button in a blank part of the graphics area and select the Diagrams option to add the diagram layer to the Treeview. The diagram properties will be displayed. Select entity Stress results of component bending moment My Select the Diagram Display tab Select the Label values option.
21
Example : Simple Grillage Enter an Angle of 45 degrees Set the Number of significant figures to 4 Set % of element length to 60 Click the OK button to display the bending moment diagram.
!View Page Layout Mode
Note. Results plots which are to be printed are best created in the page layout view. This provides a view which will appear similar to the printed output. Labels however may however be difficult to read in the page layout view since they reflect the size of the labels on the final printout. When this situation arises the zoom facility may be used to examine labels of interest more closely. Switch to page layout view.
Utilities Annotation Window border File Page Setup
>
Add a border to the page which contains the title, date and version of the LUSAS software in use. Ensure the orientation is set to Landscape. Change the page margins to enable the annotation to be added without obscuring the display. Set the left margin to 50, the right margin to 15 and the top and bottom margins to 10. Click OK 22
Viewing the ResultsUtilities Annotation > Window summary
A summary of results will be added to the graphics window showing the loadcase name, diagram component, maximum and minimum diagram values, and element numbers in which the maximum and minimum moments occurs. Select the annotation by clicking and holding the left-hand mouse button down over the base line of any piece of text and then drag it to an appropriate location on the plot.
!
Note. The location of any model feature, element or node can be found by using the Advanced Selection facility. This can be used to find the location of the maximum and minimum results values as the element number is output in the window summary text. As well as creating a results plot, results can be printed for transfer to a spreadsheet using standard Windows copy and paste.
Utilities Print results wizard
Select entity Stress, type Component and location Gauss to obtain a grid of the results for the active elements in the display.
This completes the example.
23
Example : Simple Grillage
24