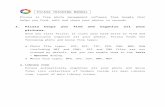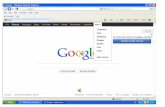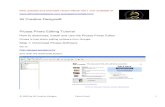Simple Graphic Design: How to Create a Collage in Picasa
description
Transcript of Simple Graphic Design: How to Create a Collage in Picasa


Open Picasa

this window will open

click Albums or Folders to view the content

click Albums to view recently updated images

choose images to include in the collage

click an image

hold CTRL and continue clicking other images

you can also select ALL images by clicking

one image then holding CTRL + A

click the button for collage

this window for editing will appear

selected images are shown here

images are arranged randomly

this sidebar shows the editing tools

this dropdown menu will allow you

to choose the TYPE of collage to be created

when you click on the down arrow

this dropdown menu will appear

Picasa offers six (6) Types of Collage

Let us explore ALL types!

Type of Collage:
Picture File

Let’s start creating a Picture File.

Picture File creates collage that looks like

a pile of scattered images

See? The images are scattered in the window.

you can shuffle the images by clicking this

or scramble the collage by clicking this

Can you see this circle with an arrow on it?

click on the picture and drag it anywhere in

the window and rotate by dragging the arrow

you can manually shuffle images

by dragging images around

and this is the editing box for Picture File

Keep this in mind!

This toolbox changes per collage type.

So let’s check the elements of this toolbox.

Picture Borders – changes the design of

the frame of each image

Click the 1st frame to

retain the original border

Click the 2nd frame to add small

white borders to the images

images will look like this with added white border

Click the 3rd frame to create a familiar

brand of instant camera

image will look like this,with added height to the frame

check the background of the collage

you can change the color of this white background

to do that, check this section of the editing box

there are 2 ways to change the background color

1. click solid color

next, click here to choose a color for the background

you can move around your mouse to play with the colors

check out the changes in the background and

choose the perfect color to your liking

Let us see some examples!

go with a darker earth color

or maybe a lighter shade of it

or a pink shade maybe?

Oh, and don’t forget

you can rotate the image or drag it to another position

2. click use image

whatever image is highlighted in here

will appear here and will be set as background

click use selected to set it as the background


you can also select other images in the collage


you can also change the size of the collage you’re creating

just click the dropdown menu to choose a collage size

choose from the list of sizes

or add a customized size

TIP: set the collage size first before editing

You can also pick the overall orientation of your collage

you can set it as landscape

or maybe a portrait version will be better

TIP: set the orientation together with the collage size

Let us see some examples!

Landscape + 4:3 Standard
Screen

Landscape + 4:3 Standard
Screen
The pictures kinda
rearrange themselves
to fit the size

Landscape + 4:3 Standard
Screen As usual, you can select
images and arrange
them around
manually

Landscape + 4:3 Standard
Screen
Or you can click the shuffle pictures button

Portrait + CD Cover

Portrait + CD Cover
The collage is relatively taller than
the standard
size

Portrait + CD Cover
Images also appear
smaller. Just click the image to resize it.

you can also add effects through these tools

you can add or remove shadows in images if you want

when everything’s perfect, click CREATE collage

And this will be product! Landscape + 4:3 Standard Screen

Type of Collage:
Mosaic

Now, let’s try creating a Mosaic.

Mosaic automatically fits pictures into the page


click shuffle to change

the arrangement of images

Let’s check the editing tools for type: Mosaic

grid spacing controls the space between images

this collage doesn’t have spaces between images

that’s because the bar here says 0 grid

now if you drag it to the right

spaces in the collage will appear




Looks familiar?

This editing tools are similar to type: Picture File

for Mosaic with grids

click solid color or use image

to add background effects to the collage

to add solid color, click the pencil to choose the color

to add solid color, click the pencil to choose the color

to add an image, click an image from the collage

select a collage size

select an orientation

When you’re done editing, click CREATE collage

And this will be product! Portrait + CD Cover

Type of Collage:
Frame Mosaic

Next, let’s try creating a Frame Mosaic.

In Frame Mosaic,an image is chosen as

a prominent picture in the collage

The image above became the prominent image

play around to find the best combination

by shuffling the images

Version 01

Version 02

Version 03

editing tools are similar to type: Mozaic

play around using the editing tools

to get the best combination of images

when everything’s perfect, click CREATE collage

And this will be product! Landscape + CD Cover

Type of Collage:
Grid

Next, let’s try creating Grid.

Grid arranges images into REGULAR rows and columns

See? images are arranged into regular square sizes

Less fun right?

Even the editing tools agree!

just choose a collage size

and click CREATE collage

And this will be product! CD Cover

Type of Collage:
Contact Sheet

We’re almost done. Let’s try creating Contact Sheet.

Contact Sheet creates thumbnails

with informative header

Editing tools are very similar to type: Picture File

so let’s have a short review

to get this background, what should you click?

click the button for a regular background

How about for this one?

click the button for a white background

How about for this one?

click the button for a polaroid effect

Black background is dull, don’t you think?

How will I get this collage background?

click pencil and choose the blue color

when you are satisfied with the look

Click CREATE collage

And this will be product!

Type of Collage:
Multiple Exposure

And finally, let’s try creating Multiple Exposure.

Multiple Exposure superimposes images over one another

And the collage looks like this.

Set a collage size

and collage orientation

when everything’s done, click CREATE collage

And this will be product! Landscape + 4:3 Standard Screen

And we are done!
Did you have fun?

It’s now time for you to create a collage for your
wall

Rummage through your
folders and create a wonderful wallpaper.