Tech Made Simple: Using Technology to Improve Your Cash Flow
Simple Flow
Transcript of Simple Flow

STAR-CCM+ User Guide 3756
Version 4.04.011
Simple Flow
Tutorials
The two tutorials in this set demonstrate how to set up simple flowproblems that do not require one of the more complex physical modelsavailable in STAR-CCM+. They are:
• A Mixing Pipe Flow Tutorial, illustrating the process of simulating aslightly compressible fluid flow problem.
• A Mesh Comparison Tutorial whose main purpose is to compare theeffect of different mesh types on the simulation speed and accuracy of asimple incompressible flow problem.

STAR-CCM+ User Guide Mesh Comparison Tutorial 3757
Version 4.04.011
Mesh Comparison Tutorial
This tutorial describes a steady airflow simulation over an obstaclemounted at the bottom wall of a three-dimensional channel. The problemgeometry is shown below.
The case is based on an investigation conducted by the Danish MaritimeInstitute whose experimental data are compared with the STAR-CCM+predictions. In the experimental set-up, the flow velocity and turbulencecharacteristics were non-uniform across the inlet section. However, tosimplify the modeling procedure, the case presented here is based on aparabolic inlet velocity profile with fixed turbulence characteristics.
The boundaries consist of an inlet, an outlet, a symmetry plane on one of thetwo ‘side’ faces (parallel to the plane of the paper in the Figure above) anddefault no-slip walls for the remaining boundaries. The fluid is air and itsphysical properties are assumed constant and equal to the STAR-CCM+default values.
Air enters the solution domain at standard pressure and temperature (1 barand 293 K) with a free-stream velocity of 1.17 m/s. Based on the height ofthe obstacle, the Reynolds number is 3,115. The turbulence kinetic energyand dissipation rate at the inlet are set to 0.024 m2/s2 and 0.07 m2/s3,respectively, these values having been derived from experimental data. Allfluid mass entering the solution domain exits through the outlet. The flowis isothermal, turbulent and incompressible; turbulence is simulated usingthe standard linear k-ε model combined with the Wolfstein two-layermodel.
The same problem is modelled three times, each variant using a differentmesh, as described in:
• Hexahedral Mesh
• Tetrahedral Mesh
300
320 870
40
10
Wall
Inlet Outlet
Wall
All units in mmThe depth of the solution domain is 300 mm throughout

STAR-CCM+ User Guide Mesh Comparison Tutorial 3758
Version 4.04.011
• Polyhedral Mesh
Comparisons are then drawn between the accuracy and computationalspeed of each type of mesh. All three meshes are based on the same initialshell surface defining the problem geometry but each was generated usinga different technique.
Hexahedral Mesh
The first mesh used in this tutorial is hexahedral. All problem conditionsand properties are defined through the STAR-CCM+ GUI and a solutionobtained via its segregated solver. The results are displayed using thebuilt-in post-processing tools. The first step of this part of the tutorial isImporting the Mesh and Naming the Simulation.
Importing the Mesh and Naming the Simulation
Start up STAR-CCM+ in a manner that is appropriate to your workingenvironment and select the New Simulation option from the menu bar.
Continue by importing the hexahedral mesh and naming the simulation.The grid has been saved in the .ccm file format, which contains all necessarycell, vertex and boundary information for the problem geometry.
• Select File > Import... from the menu bar
• In the Open dialog, navigate to the doc/tutorials/hexMeshsubdirectory of your STAR-CCM+ installation directory and select file

STAR-CCM+ User Guide Mesh Comparison Tutorial 3759
Version 4.04.011
hex.ccm.
• Click Open to start the import. The Import Mesh Options dialog willappear.
• Select the Run mesh diagnostics after import and the Open geometry sceneafter import options.
• Ensure that the Don’t show this dialog during import option is not selected,then click OK.
• Finally, save the new simulation to disk under file name hexMesh.sim.
The tutorial continues with Creating a Macro.
Creating a Macro
The Tetrahedral Mesh and Polyhedral Mesh parts of this tutorial thatfollow require exactly the same problem set-up. To avoid having to repeatthe steps outlined in the current description, we will record a macro file.This macro will be used to set up the cases for the other two meshes.
• Begin recording the macro by clicking on the (Start Recording) buttonin the Macro toolbar.
• In the Save dialog enter setup.java as the File Name and click Save.

STAR-CCM+ User Guide Mesh Comparison Tutorial 3760
Version 4.04.011
All actions performed from now until the recording is stopped will berecorded in the macro. Note that you should not save the simulation whilstthe macro is being recorded since this will lead to the subsequentsimulations being saved under incorrect names.
The next step is Renaming the Region.
Renaming the Region
The boundaries read in from file hex.ccm already have suitable names butwe shall rename the region.
• Open the Regions node, right-click on the Default_Fluid node and thenselect Rename...
The Rename dialog will appear.

STAR-CCM+ User Guide Mesh Comparison Tutorial 3761
Version 4.04.011
• Change the name to Fluid.
• Click OK.
• Open the Fluid > Boundaries node.
• Select each boundary node in turn. The corresponding boundarylocation will be shown in the geometry scene.
The next step is Setting up the Models.
Setting up the Models
Suitable models must be chosen for the simulation, as follows:
• Open the Continua node.
• Right-click on the Physics 1 node and then select item Select models...
• In the Physics Model Selection dialog, select the Stationary radio button in

STAR-CCM+ User Guide Mesh Comparison Tutorial 3764
Version 4.04.011
within that node.
Check that the default material properties for air and the reference valuesare suitable for this simulation.
The next step is Setting Initial Conditions.
Setting Initial Conditions
Some initial conditions will need to be changed for this simulation.
• Open the Continua > Physics 1 > Initial Conditions node.

STAR-CCM+ User Guide Mesh Comparison Tutorial 3768
Version 4.04.011
• In the Properties window, change the Method property to Table (x,y,z).
• Select the Table (x,y,z) node under the Velocity Magnitude node.
• In the Properties window, change the Table property to inlet and theTable: Data property to U.
This completes the boundary condition definition.
The next step is Setting Stopping Criteria.
Setting Stopping Criteria
The default stopping criterion is set to end the calculation after 1000iterations. Such a value is excessive for this case, so we will reduce themaximum number of iterations.

STAR-CCM+ User Guide Mesh Comparison Tutorial 3772
Version 4.04.011
The next step is Setting up Line Surfaces for Plotting.
Setting up Line Surfaces for Plotting
Velocity and wall shear stress data will be plotted on parts created byintersecting a plane with the bottom wall and symmetry plane boundarysurfaces, resulting in the two line segments shown below.
The wall shear stress will be monitored along the line where the BottomWalland Symplane boundaries intersect. To create a section for this:
• Right-click on the Derived Parts node and selectNew Part > Section > Plane...

STAR-CCM+ User Guide Mesh Comparison Tutorial 3774
Version 4.04.011
• For a second time, right-click on the Derived Parts node and selectNew Part > Section > Plane...
The in-place dialog will appear again.
• In the Input Parts group box, select Fluid: Symplane.
• Change the Origin to 0.38, 0.0, 0.0.
• Change the Normal to 1.0, 0.0, 0.0.
• Click Create, then click Close.
Rename the new plane section node X = 0.38.
These two sections will be used to create plots in the next step, PlottingSimulation Data.
Plotting Simulation Data
This part of the tutorial produces plots of velocity and wall shear stress. Inthe case of the velocity plot, experimental data will also be imported from afile and plotted alongside the numerical data. The development of thesolution can be observed throughout the run by viewing these plots.
To create the wall shear stress plot:
• Right-click on the Plots node and select New Plot > XY Plot. A new nodenamed XY Plot 1 will appear.
• Rename the XY Plot 1 node WSS Plot.
• In the Properties window, add the Z = 0 section to the Parts list.
• Select the WSS Plot > Y Types > Y Type 1 > Scalar node.
• Select Wall Shear Stress > Laboratory > i for the Scalar property.

STAR-CCM+ User Guide Mesh Comparison Tutorial 3778
Version 4.04.011
This completes the pre-processing set-up for the case. Stop the macrorecording by clicking the (Stop Recording) button in the Macro toolbar.
Save the simulation and then proceed to Initializing and Running theSimulation.
Initializing and Running the Simulation
To initialize the solution and run the analysis:
• Click on the (Initialize Solution) button in the Solution toolbar or usethe Solution > Initialize Solution menu item. The initial zero velocitycondition will be shown in the Velocity Plot at X = 0.38 display.
• Click on the (Run) button in the Solution toolbar to run the analysis.
The Residuals display will automatically be created and will show thesolver’s progress. The tabs at the top of the Graphics window make itpossible to select any active display for viewing. Select the Velocity Plot at X= 0.38 display if you wish to observe the numerical solution development.
During the run it is possible to stop the process by clicking the (Stop)button in the toolbar. If you do halt the simulation, it can be continued againlater by clicking on the (Run) button. If left alone, the simulation willcontinue until the stopping criteria are satisfied.

STAR-CCM+ User Guide Mesh Comparison Tutorial 3780
Version 4.04.011
Visualizing the Results
• Activate the Vector Scene 1 display to view the velocity vector field:
• Click on the tab for the Scalar Scene 1 display to see the y+ distribution

STAR-CCM+ User Guide Mesh Comparison Tutorial 3783
Version 4.04.011
The plot should now appear as shown below:
The above result shows that the downstream recirculation zone extendsfrom approximately X = 0.38 m to X = 0.825 m and hence is roughly 0.445 min length.
• Save the simulation.
The next step is Exporting Simulation Data.
Exporting Simulation Data
We will now export velocity plot data to a file for comparison with similardata produced using the other two meshes. To do this:
• Open the Plots > Velocity Plot at X = 0.38 > Y Types > Y Type 1 node.

STAR-CCM+ User Guide Mesh Comparison Tutorial 3785
Version 4.04.011
subdirectory of your STAR-CCM+ installation directory and select filetet.ccm.
• Click Open to start the import. The Import Mesh Options dialog willappear.
• Select the Run mesh diagnostics after import and the Open geometry sceneafter import options.
• Ensure that the Don’t show this dialog during import option is not selected,then click OK.
• Finally, save the new simulation to disk under file name tetMesh.sim.
The tutorial continues with Running the Macro.
Running the Macro
Replay a previously-created macro to set up the entire problem andgenerate the necessary scenes and plots. Only a few plot settings will needto be changed before running the simulation. To replay the macro:
• Click on the (Play Macro) button in the Macro toolbar.
• In the Open dialog find and select file setup.java created for theHexahedral Mesh, then click Open.

STAR-CCM+ User Guide Mesh Comparison Tutorial 3787
Version 4.04.011
• WSS Plot
• Double-click on the following scene nodes:
• Scalar Scene 1
• Vector Scene 1
This completes the pre-processing setup for the case. Save the simulation.The next step is Initializing and Running the Simulation.
Initializing and Running the Simulation
To initialize and run the analysis:
• Click the (Initialize Solution) button in the toolbar or use theSolution > Initialize Solution menu item. The initial zero velocity conditionwill be shown in the Velocity Plot at X = 0.38 display.
• Click the (Run) button in the toolbar to run the analysis.
The Residuals display will automatically be created and will show thesolver’s progress. The tabs at the top of the Graphics window make itpossible to select any active display for viewing. Select the Velocity Plot at X= 0.38 display if you wish to observe the numerical solution development.
During the run, it is possible to stop the process by clicking the (Stop)button in the toolbar. If you do halt the simulation, it can be continued againlater by clicking the (Run) button. If left alone, the simulation willcontinue until the stopping criteria are satisfied.

STAR-CCM+ User Guide Mesh Comparison Tutorial 3789
Version 4.04.011
Visualizing the Results
Activate the Vector Scene 1 display to view the velocity vector field.

STAR-CCM+ User Guide Mesh Comparison Tutorial 3792
Version 4.04.011
The plot should now appear as shown below.
The above plot shows that the downstream recirculation zone extends fromapproximately X = 0.37 m to X = 0.82 m and hence is roughly 0.45 m inlength.
• Save the simulation.
The last step in the tetrahedral mesh part of this tutorial is ExportingSimulation Data.
Exporting Simulation Data
We will now export data from the velocity plot to a file for comparison withsimilar data produced in the other parts of this tutorial. To do this:
• Select the Plots > Velocity Plot at X = 0.38 > Y Types > Y Type 1 > X = 0.38node.
• Enable the Sort Plot Data option in the Properties window.

STAR-CCM+ User Guide Mesh Comparison Tutorial 3794
Version 4.04.011
poly.ccm.
• Click Open to start the import. The Import Mesh Options dialog willappear.
• Select the Run mesh diagnostics after import and the Open geometry sceneafter import options.
• Ensure that the Don’t show this dialog during import option is not selected,then click OK.
• Finally, save the new simulation to disk under file name polyMesh.sim.
The tutorial continues with Running the Macro.
Running the Macro
Replay a previously-created macro to set up the entire problem andgenerate the necessary scenes and plots. Only a few plot settings will needto be changed before running the simulation. To replay the macro:
• Clicking on the (Play Macro) button in the Macro toolbar.
• In the Open dialog find and select file setup.java created in theHexahedral Mesh, and click Open.
The macro will take a few minutes to run. When finished, you may proceedto Setting Plotting Options.

STAR-CCM+ User Guide Mesh Comparison Tutorial 3796
Version 4.04.011
• Vector Scene 1
This completes the pre-processing set-up for the case. Save the simulationand proceed to Initializing and Running the Simulation.
Initializing and Running the Simulation
To initialize and run the analysis:
• Click the (Initialize Solution) button in the toolbar or use theSolution > Initialize Solution menu item. The initial zero velocity conditionwill be shown in the Velocity Plot at X = 0.38 display.
• Click the (Run) button in the toolbar to run the analysis.
The Residuals display will automatically be created and will show thesolver’s progress. The tabs at the top of the Graphics window make itpossible to select any active display for viewing. Select the Velocity Plot at X= 0.38 display if you wish to observe the numerical solution development.
During the run, it is possible to stop the process by clicking the (Stop)button in the toolbar. If you do halt the simulation, it can be continued againlater by clicking the (Run) button. If left alone, the simulation willcontinue until the stopping criteria are satisfied.

STAR-CCM+ User Guide Mesh Comparison Tutorial 3798
Version 4.04.011
Visualizing the Results
Activate the Vector Scene 1 display to view the velocity vector field.

STAR-CCM+ User Guide Mesh Comparison Tutorial 3801
Version 4.04.011
The plot should now appear as shown below.
The above plot shows that the downstream recirculation zone extends fromapproximately X = 0.37 m to X = 0.73 m and hence is roughly 0.36 m inlength. This is the same as the value predicted by the tetrahedral meshanalysis but about 20% shorter than that predicted by the hexahedral meshanalysis.
The final section of this tutorial, Comparing Mesh Types, will considerwhich mesh has produced the most accurate solution.
Comparing Mesh Types
We have already examined the velocity plot and seen that the numericalsolution compares well with the experimental data. We will now comparethe velocity data produced on this mesh with those produced on theHexahedral Mesh and the Tetrahedral Mesh.
First, import the data saved for the previous two cases:
• Open the Tools node.

STAR-CCM+ User Guide Mesh Comparison Tutorial 3805
Version 4.04.011
The plot should now appear as shown below.
There is little difference in the quality of the results obtained from the threemeshes, although the result from the polyhedral mesh is slightly better thanthe other two in the recirculation zone. This is despite the polyhedral meshhaving only 60,838 cells compared to 67,699 cells for the hexahedral meshand 140,141 cells for the tetrahedral mesh. Furthermore, the analysis on thepolyhedral mesh required only 121 iterations to reach convergencecompared to 221 for the hexahedral mesh and 181 for the tetrahedral mesh.The results therefore demonstrate the ability of polyhedral meshes toproduce good quality results with lower cell counts and shorter run timesthan other mesh types.
This tutorial is now complete.
• Save the simulation.
A Summary of the steps performed in this tutorial follows.
Summary
This tutorial introduced the following STAR-CCM+ features:

STAR-CCM+ User Guide Mixing Pipe Flow Tutorial 3807
Version 4.04.011
Mixing Pipe Flow Tutorial
This tutorial describes in detail how to set up, run and post-process a simpleCFD problem involving flow through a mixing pipe. The problem geometryis shown below:
The assembly has two inlet pipes, located on the left and center of the abovefigure, through which air at different temperatures flows into the interior.There is also an outlet pipe on the right-hand side through which the fluidexits. The air stream entering the solution domain at each inlet has aspecified velocity, temperature, turbulence intensity and turbulence lengthscale. These properties vary throughout the pipe as the two streams mix.Adiabatic and no-slip conditions are assumed at the pipe walls.
The tutorial’s Objectives are outlined in the next section.
Objectives
The tutorial gives a detailed account of how to:
• Initiate a STAR-CCM+ session that builds a CFD model for a simpleproblem
• Specify turbulence and physical property models
• Specify fluid properties
• Apply boundary conditions
• Perform a CFD analysis using one of the STAR-CCM+ solvers

STAR-CCM+ User Guide Mixing Pipe Flow Tutorial 3809
Version 4.04.011
• Click the Open button to start the import. The Import Mesh Optionsdialog will appear. Select the following options:
• Run mesh diagnostics after import
• Ensure that the Open geometry scene after import and the Don’t show thisdialog during import options are not selected and then click OK.
STAR-CCM+ will give a summary of all data imported from this file in theOutput window (for example, that the mesh contains 82,339 cells). At theend of the import process, it will also create an initial (default) simulationtree in the Star 1 window.
To create a file for the simulation and give it a proper name:
• Select File > Save from the menu bar
• Type mixing_pipe in the File Name text box then click Save
Note that the title of the simulation window also changes to mixing_pipe.
The tutorial continues with Checking the Mesh.
Checking the Mesh
A simple but effective method of checking the mesh is to display it on screenand examine it visually.
• Right-click on the Scenes node and select New Scene > Geometry. Thiswill create a new node, Geometry Scene 1, in the simulation tree.
The Graphics window will initially show all parts of the mesh as solid,colored surfaces. To turn on the mesh display:

STAR-CCM+ User Guide Mixing Pipe Flow Tutorial 3814
Version 4.04.011
The Graphics window will display the mesh structure on the cross section,as shown below. The varying cell size within the trimmed-cell mesh is nowclearly visible.
The next stage in the tutorial is Setting up the Models.
Setting up the Models
This tutorial describes a steady-state problem in which:
• A stationary, three-dimensional grid is employed
• The fluid is a slightly compressible gas (air) that obeys the ideal gasequation of state
• The flow is turbulent and non-isothermal
• The k-ε model is used for representing turbulence effects
• The problem is to be solved using the segregated flow solver
To specify the above conditions:
• Open the Continua node in the simulation tree, right-click on the

STAR-CCM+ User Guide Mixing Pipe Flow Tutorial 3816
Version 4.04.011
• The remaining modeling options in the dialog are optional and notrequired for this problem so click Close to complete the model selection.
• Open the Models node under Physics 1 to verify that it contains nodescorresponding to each selection made above. These can now beinspected and edited as necessary to complete the model definitions.
The next step is Setting Material Properties.
Setting Material Properties
To check the currently assigned values for the fluid physical properties
• Open the Physics 1 > Models > Gas > Air > Material Properties node
• Select the Constant node for each of the five physical properties present

STAR-CCM+ User Guide Mixing Pipe Flow Tutorial 3819
Version 4.04.011
In the Properties window, change the initial temperature to 293 K.
• Open node Turbulent Dissipation Rate and then select node Constant
• Check the default value displayed in the Properties window, which issuitable for this case
• Repeat this check for node Turbulent Kinetic Energy whose default valueis also suitable for this case.
This completes the specification of physical properties and models for thefluid. The next step is to locate the boundary regions and specify boundaryconditions.
The next step is Checking Boundary Locations.
Checking Boundary Locations
Meshes such as the one used in this tutorial normally include boundarydefinitions for all boundary surfaces. To display and check the location ofthese boundaries:

STAR-CCM+ User Guide Mixing Pipe Flow Tutorial 3821
Version 4.04.011
as shown in the example below for the outlet boundary:
Now that we have checked the boundary locations, we can proceed toSetting Boundary Conditions.
Setting Boundary Conditions
This section describes how to check the current boundary condition defaultsand make adjustments where necessary.
• Select the inlet node in the tree and check that the boundary condition

STAR-CCM+ User Guide Mixing Pipe Flow Tutorial 3823
Version 4.04.011
• Turbulence Specification method — Intensity + Length Scale
• Static Temperature value — 373 K
• Turbulence Intensity value — 0.1
• Turbulent Length Scale value — 0.001 m
• Velocity Magnitude — 10 m/s
• Check the condition on the outlet node and accept the default boundaryType (Flow-Split Outlet)
• Finally, select the Default_Boundary_Region node and rename it wall.Confirm that the default boundary conditions are appropriate for thisproblem:
• Shear Stress Specification — No-slip
• Tangential Velocity Specification — None
• Thermal Specification — Adiabatic
• Wall Surface Specification — Smooth
The Blended Wall Function values under the Physics Values node (E, Kappa)are also acceptable.
The last step before running the analysis is Setting Solver Parameters andStopping Criteria.
Setting Solver Parameters and Stopping Criteria
For this simple case, it is reasonable to increase the velocityunder-relaxation factor to speed up convergence.

STAR-CCM+ User Guide Mixing Pipe Flow Tutorial 3825
Version 4.04.011
If this is not displayed, use the Solution > Run menu item. You may alsoactivate the Solution toolbar by selecting Tools > Toolbars > Solution and thenclicking the toolbar button.
The Residuals display will be created automatically and will show thesolver’s progress. If necessary, click on the Residuals tab to bring theResiduals plot into view. An example of a residual plot is shown in aseparate part of the User Guide. This example will look different from yourresiduals, since the plot depends on the models selected.
During the run, it is also possible to stop the process by clicking the(Stop) button on the toolbar. If you do halt the simulation, it can be
continued again later by clicking the (Run) button. If left alone, thesimulation will continue until 500 iterations are complete.
• Save the simulation.
The first post-processing task is Plotting Contours.
Plotting Contours
The remaining sections of this tutorial cover the definition and display ofvarious plots that help to visualize the solution just obtained.
The first plot to be drawn is a contour plot of temperature on the surface ofthe mixing pipe. To create this plot:
• Right-click on the Scenes node and select New Scene > Scalar.
A new node called Scalar Scene 1 will be created in the simulation tree.
• Select the Scalar Scene 1 > Displayers > Scalar 1 > Parts node
• In the Properties window, click on the right half of the Parts property todisplay the Select Objects dialog

STAR-CCM+ User Guide Mixing Pipe Flow Tutorial 3830
Version 4.04.011
• Select only the plane section 2 part created above and then click Close
• Click on the right half of the Contour Style property and select SmoothFilled from the pop-up menu
• Right-click on the scalar bar that appears in the Graphics window andselect Velocity: Magnitude in the pop-up menu displayed
After some rotation and repositioning of the mesh, the results shouldappear as shown below.
Post-processing continues with Plotting Velocity Vectors.
Plotting Velocity Vectors
Velocity vectors will first be plotted on the mesh surface.
• Right-click on the Scenes node and select New Scene > Vector
A new node called Vector Scene 1 will be created in the simulation tree.

STAR-CCM+ User Guide Mixing Pipe Flow Tutorial 3837
Version 4.04.011
Note that a new node, presentation grid, will now appear as an additionalDerived Parts constituent. A second node, Presentation Grid Geometry 1, willalso appear under the Displayers node belonging to Vector Scene 2.
• Select the Parts node in the Vector 1 displayer node of Vector Scene 2
• In the Properties window, click on the right half of the Parts property andthen select the presentation grid part
• Deselect the plane section 2 part, then click Close.
• Select the displayer node Presentation Grid Geometry 1
• In the Properties window, clear the Surface checkbox to produce a plotsimilar to the one shown below.
The final stage of this tutorial is Plotting Streamlines.
Plotting Streamlines
An effective way of visualizing a flow pattern is to draw streamlines, i.e.tracks of imaginary massless particles introduced into the flow at specifiedpoints. Here we will draw streamlines originating at the smaller inlet.

STAR-CCM+ User Guide Mixing Pipe Flow Tutorial 3842
Version 4.04.011
streamlines more clearly.
Note that the streamlines are colored according to the local temperaturealong their path.
This completes the post-processing part of the tutorial. Descriptions of morecomplex post-processing operations may be found in some of the othertutorials in the STAR-CCM+ Training Guide.
A Summary of the steps followed in this tutorial is given next.
Summary
This STAR-CCM+ tutorial introduced the following steps:
• Starting the code and creating a new simulation
• Importing a mesh
• Visualizing and checking the mesh
• Defining the simulation models
• Defining material properties for the selected models
• Visualizing and checking the boundary locations



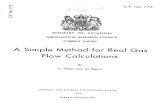



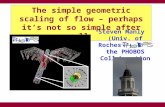





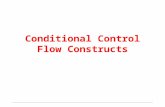

![A Simple Optimal Power Flow Model with Energy Storageaero.umd.edu/~mumu/files/xtlc_CDC2010.pdf · A Simple Optimal Power Flow Model with Energy Storage ... [12] for an early ... ciency](https://static.fdocuments.in/doc/165x107/5b35bba77f8b9abc218d910d/a-simple-optimal-power-flow-model-with-energy-mumufilesxtlccdc2010pdf-a.jpg)



